“Cómo grabar DVD usando VLC ¿reproductor multimedia?”
VLC es más que un simple reproductor multimedia. Ya que le permite convertir DVD a MP4No es de extrañar que la gente también busque una guía detallada sobre cómo grabar DVD con el reproductor multimedia VLC. En realidad, no ofrece una forma directa de grabar un DVD con VLC. En su lugar, deberá transcodificar los videos a MPEG 2 y luego grabar vídeos MPEG en DVD con otra herramienta.
El procedimiento puede requerir mucho esfuerzo para finalizarlo. Si aún quieres entender la idea, puedes desplazarte hacia abajo para ver las instrucciones y aprender a grabar un DVD con VLC. Lo que es mejor, esta es una alternativa al grabador de DVD VLC que te permite grabar videos en DVD de manera directa y rápida con un menú personalizado. No te lo pierdas.
Cómo grabar DVD con VLC Media Player
Para grabar un DVD con VLC, primero deberá convertir los videos locales a MPEG-2, el formato DVD. Hay dos tipos diferentes según el lugar donde vivas. Es posible que desees anotar algunas notas de la tabla siguiente y es posible que las utilices más adelante.
| Formato NTSC | Formato PAL | |
|---|---|---|
| Disponibilidad en el país | EE.UU | Europa y otros lugares |
| Encapsulación | mpeg ps, hasta 10,08 Mbps | mpeg ps, hasta 10,08 Mbps |
| Formato | mp2v (vídeo MPEG-2), hasta 9,8 Mbps | mp2v (vídeo MPEG-2), hasta 9,8 Mbps |
| Resolución | 720×480 (Full D1), 704×480, 352×480 (Half D1), 352×240 (igual que VCD) | 720×576 (Full D1), 704×576, 352×576 (Half D1), 352×288 (igual que VCD) |
| Cuadros por segundo | 29,97 fotogramas por segundo | 25 fotogramas por segundo |
Se requieren conocimientos previos de códigos básicos para ejecutar algunos comandos del tutorial. O bien, puede hacer lo que se le pida. Ahora, repasemos las instrucciones y sigamos los pasos para usar el reproductor VLC para grabar DVD.
Paso 1. Inicie el símbolo del sistema en Windows o Terminal en Mac y proporcione la ruta completa donde instaló el reproductor multimedia VLC.
Paso 2. Ingrese el siguiente comando y deberá modificar los bits importantes en negrita en consecuencia.
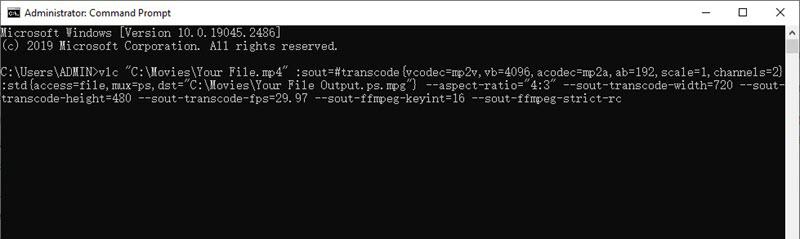
Paso 3. Descargar e instalar DVDHiveLuego, ejecútalo y ve a “Opciones” > “Agregar” para seleccionar los archivos MPEG.
Etapa 4. Después de eso, seleccione “Colmena" para crear una imagen ISO a partir de los archivos MPEG.
Paso 5. Ahora, haga clic derecho en la imagen ISO y seleccione “Grabador de imágenes de disco de Windows” para continuar. (Puede utilizar Ulity Disk en Mac en su lugar) Luego, conecte un disco en blanco a la unidad y selecciónelo. Finalmente, haga clic en el botón “QuemarBotón ” para grabar DVD.
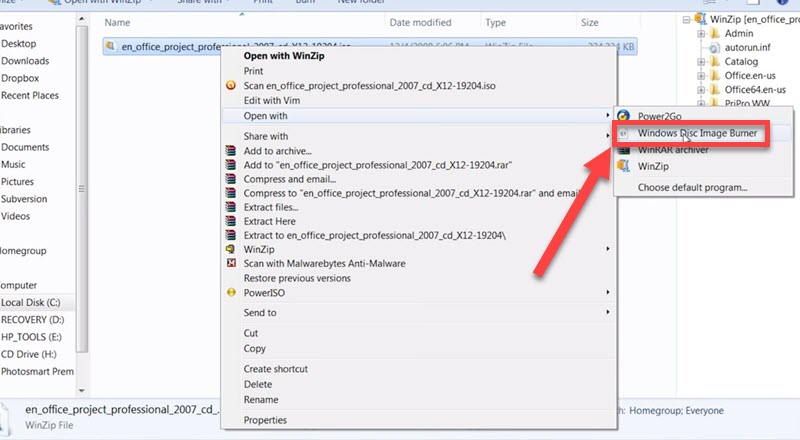
Lo anterior trata sobre la grabación de DVD con VLC. ¿Conoces otra función de VLC? También permite copiar DVD. Si quieres copiar un vídeo en DVD con VLC, aquí tienes una guía en vídeo.
Alternativa a VLC: la mejor forma de grabar vídeos en DVD sin necesidad de conocimientos técnicos
Como se mencionó anteriormente, grabar un DVD con VLC es realmente una tarea ardua. Por eso Creador de DVD VideoByte funciona como la mejor alternativa, que le permite grabar directamente todo tipo de videos en hasta 4K a DVD, incluidos MPEG 2, MPEG 4, AVI, MP4, VOB, FLV, MKV, MOV, RMVB, etc. Mejor aún, también funciona como creador de menús de DVD que te permite crear un menú de DVD totalmente personalizado para administrar videos fácilmente y disfrutar de la reproducción de DVD.
No te pierdas más funciones destacadas
- Todos los discos compatibles – Admite tipos de discos de uso común, como DVD-5, DVD-9, BD-25 y BD-50.
- Varias salidas – Grabe fácilmente videos locales en un disco DVD/Blu-ray, archivo ISO y carpeta DVD.
- Contenido de DVD personalizado – Le permite agregar videos, pistas de audio, subtítulos y dividir/fusionar capítulos.
- Plantillas de menú únicas – Ofrecer una gama de plantillas preestablecidas en temas como Familia, Viajes, etc.
- Editor de vídeo predeterminado – Ajuste el brillo, la saturación, el tono y el contraste del video con una vista previa en tiempo real.
El siguiente tutorial le mostrará paso a paso cómo grabar archivos de vídeo en un DVD con este mejor software de grabación. En comparación con grabar DVD con VLC, el procedimiento no puede ser más sencillo.
Paso 0. Preparándose para grabar
- Asegúrate de que tu computadora tenga una unidad de DVD. De lo contrario, tendrás que comprar una unidad de DVD USB externa.
- Prepare un disco DVD grabable negro y videos para grabar.
- Descargue e instale VideoByte DVD Creator en su computadora Windows/Mac.
Paso 1. Inicie VideoByte DVD Creator
Inicie el programa y verá que la interfaz es muy simple y autoexplicativa. Hay un campo para agregar archivos multimedia y la barra de tamaño indica el espacio ocupado en el disco.
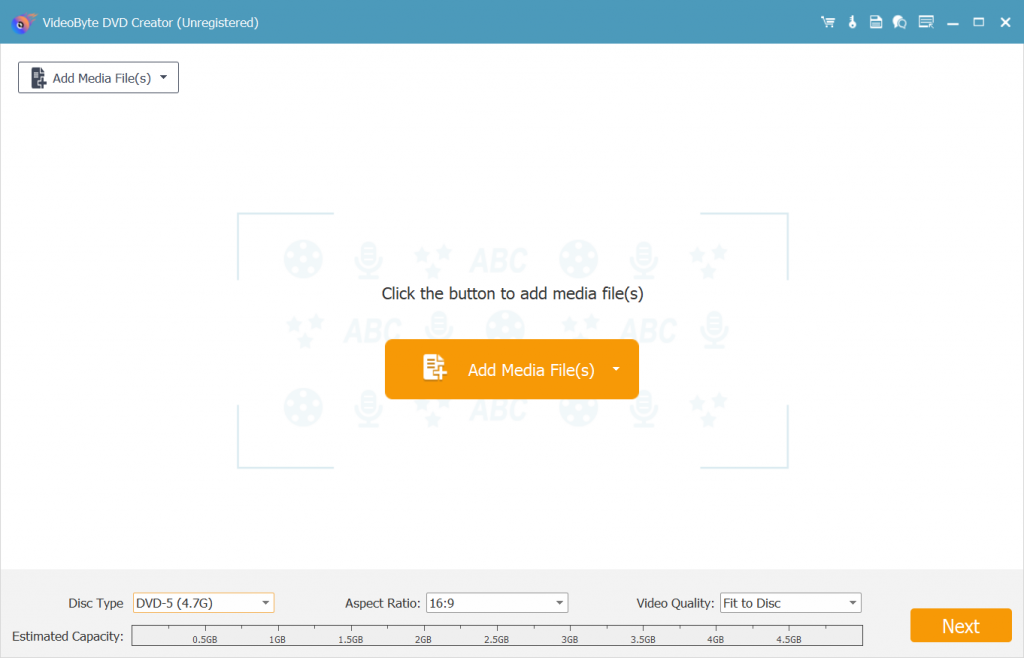
Paso 2. Agregar video al programa
Ahora pulsa el botón “Agregar archivos” para agregar videos al programa. Este creador de DVD inteligente puede leer y grabar casi cualquier tipo de disco y es compatible con todos los formatos de video más populares. También es compatible con la función de arrastrar y soltar.
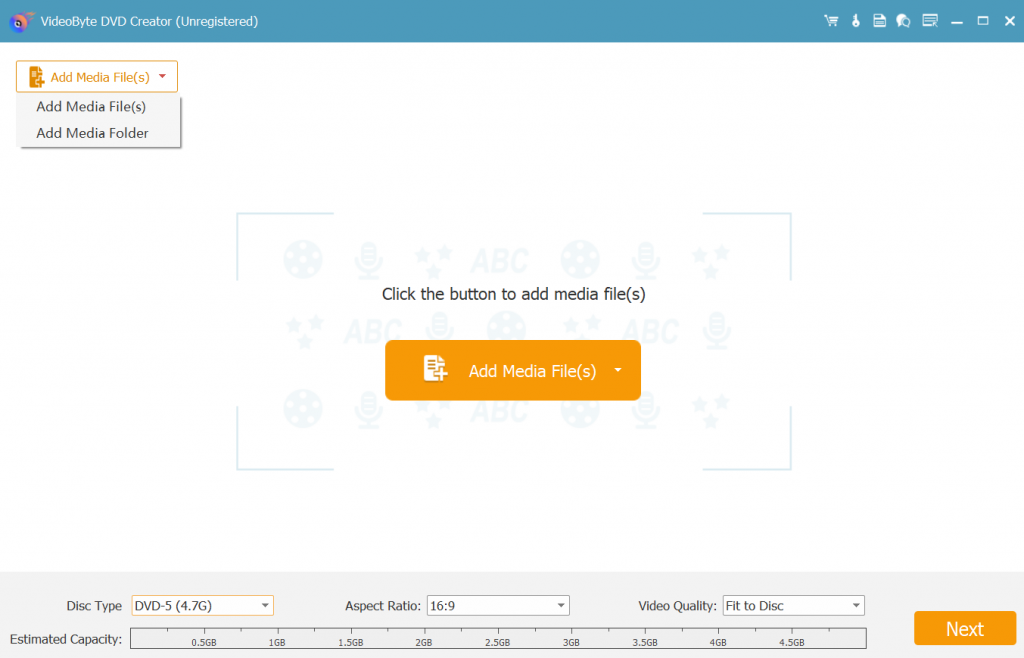
Paso 3. Edite el video antes de grabarlo en DVD (opcional)
Más que un grabador de DVD, este programa viene con algunas funciones básicas de edición (recortar, recortar, agregar marca de agua, ajustar el brillo, la saturación, el contraste o la configuración de tono, etc.). Simplemente haga clic en el botón “Herramientas eléctricasBotón ” para mostrar la barra de herramientas.
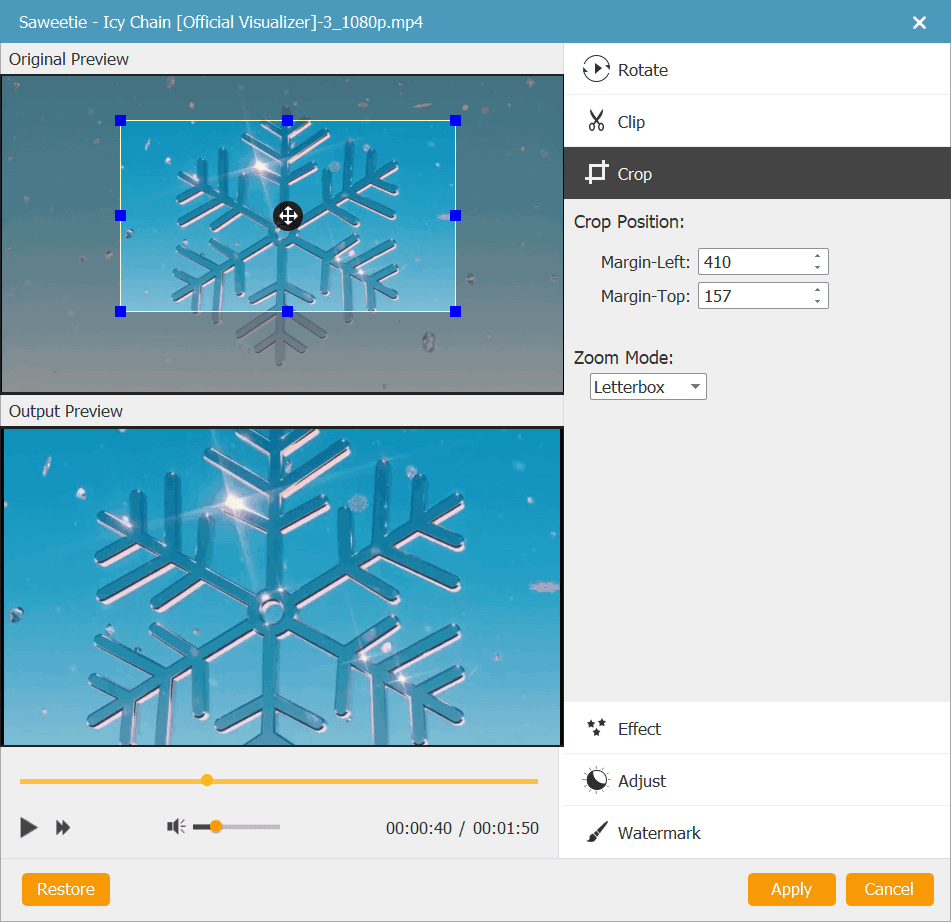
Si desea agregar subtítulos o pistas de audio a su DVD, haga clic en el botón “Subtítulo ABC" o "Pista de audio”. En la ventana emergente, puede seleccionar el archivo de subtítulos srt (almacenado en su computadora) o agregar una pista de audio para su video. Después de eso, puede modificar parámetros como volumen, latencia, codificador, tasa de bits, canales, etc. Si todo está configurado como lo desea, haga clic en el botón “Aplicar" botón.
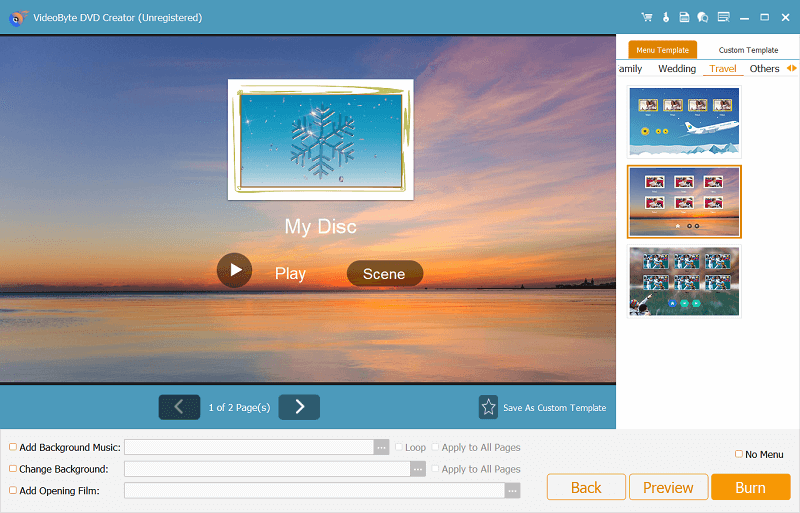
Paso 4. Grabar vídeo en DVD
Haga clic en "Quemar” para continuar. Aquí puede seleccionar el estándar de TV (NTSC o PAL). NTSC o PAL depende de la región donde viva. Después de eso, inserte un disco en blanco en la unidad y selecciónelo como salida. Ahora, comience el proceso de grabación haciendo clic en el botón “Comenzar" botón.
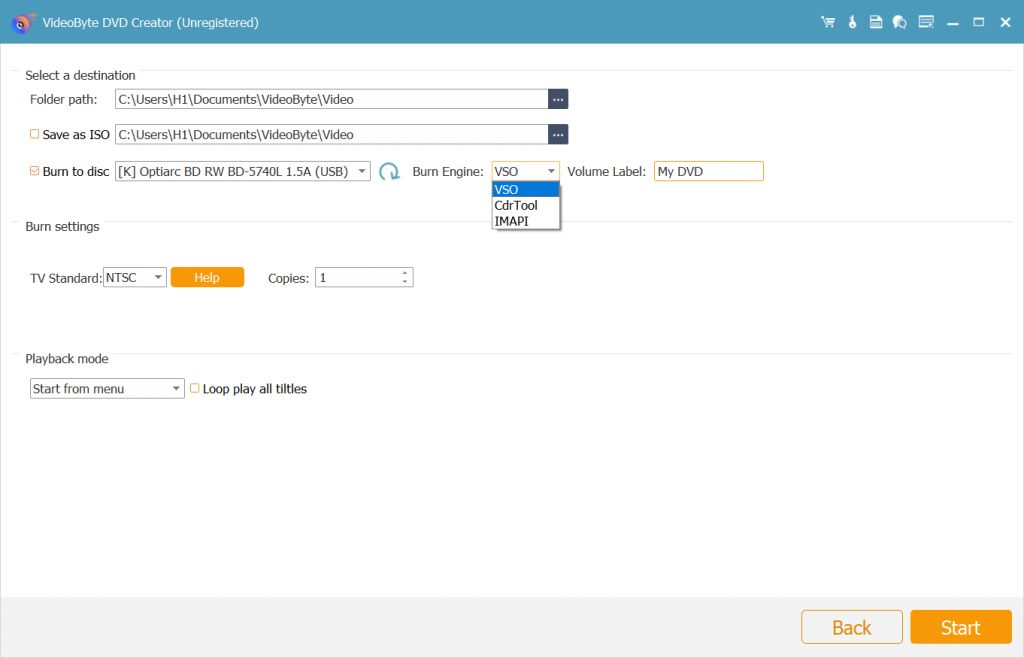
Preguntas frecuentes sobre la grabación de DVD con VLC Player
Además, hay algunas preguntas frecuentes sobre la grabación de DVD con el reproductor VLC para tu información. No habrá ni una nube en el cielo después de que las consultes.
¿Es seguro el reproductor de DVD VLC?
En general, VLC es un software seguro para la reproducción multimedia. Es de código abierto y cuenta con una comunidad de desarrolladores dedicada, por lo que se somete a un escrutinio y actualizaciones regulares para abordar cualquier vulnerabilidad de seguridad que pueda surgir. Ningún software es completamente inmune a las amenazas, pero VLC puede abordar rápidamente los problemas de seguridad y publicar parches para garantizar la seguridad de los usuarios.
¿Cómo grabo un DVD con Windows Media Player?
Además del grabador de imágenes de disco de Windows mencionado anteriormente, el sistema Windows también incluye un reproductor de Windows Media que también le permite grabar un DVD sin ningún software. Así es como funciona.
Paso 1. Ejecute Windows Media Player e inserte un DVD en blanco en la unidad de su computadora.
Paso 2. Navegar a “Organizar” > “Administrar bibliotecas” > “Vídeos" e importar vídeos a la biblioteca.
Paso 3. Seleccione la opción “Quemar” pestaña en la parte superior derecha y vaya a “Opción de grabación” > “CD o DVD de datos“.
Etapa 4. Arrastre los videos para crear una lista de grabación y haga clic en “empezar a quemar" para grabar un DVD con WMP.
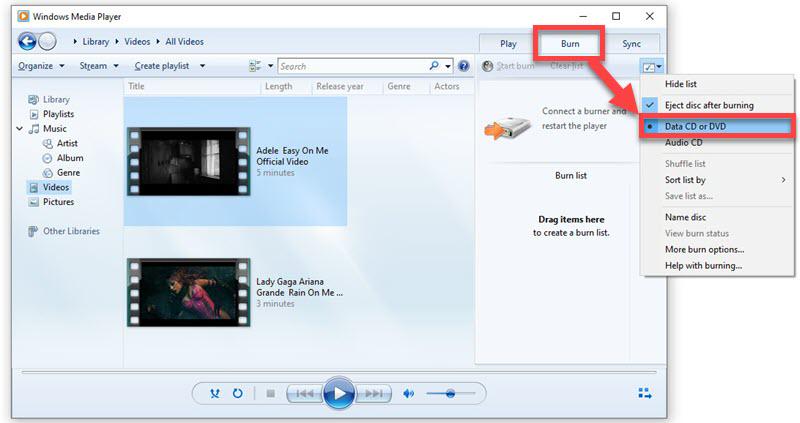
¿Puedo grabar MP4 en DVD con VLC?
Sí. Para grabar MP4 en DVD con VLC se siguen las mismas instrucciones que se muestran arriba. Sin embargo, no es tan infalible ni tan fácil de usar. Por lo tanto, puede que le dé Creador de DVD VideoByte a go, que le permite grabar videos directamente en MP4 a DVD con facilidad.
Conclusión
¿Puede VLC grabar DVD? Sí, a la pregunta. Puedes grabar DVD con el reproductor multimedia VLC sin problemas, pero aún queda mucho camino por recorrer. Además, cubre algunos códigos básicos que pueden resultar confusos para la mayoría de las personas. Entonces, ¿cómo? grabar DVD usando VLC ¿Fácilmente? En comparación, Creador de DVD VideoByte Es en realidad una forma más fácil y directa de grabar DVD. Mejor aún, puede personalizar completamente el contenido de su DVD con su editor de video y creador de menús incorporados. ¡Solo apúrate!



