“How to burn DVD using VLC media player?”
VLC is more than just a media player. Since it enables you to convert DVD to MP4, there is no wonder why people are also looking for a detailed guide on burning DVD with VLC media player. Actually, it doesn’t offer you a direct way to burn a DVD with VLC. Instead, you’ll need to transcode videos to MPEG 2 and then burn MPEG videos to DVD with another tool.
The procedure may take lots of effort to finish. If you still want to catch the idea, you may scroll down for the instructions and learn how to burn a DVD with VLC. What’s better, this is an alternative to the VLC DVD burner that lets you directly and quickly burn videos to DVD with a custom menu. Just don’t miss it.
How to Burn DVD with VLC Media Player
To burn a DVD using VLC, you’ll need to first convert local videos to MPEG 2, the DVD format. There are two different types according to where you live. You may want to mark down some notes from the table below and they may come into use afterward.
| NTSC Format | PAL Format | |
|---|---|---|
| Availability in Country | USA | Europe and elsewhere |
| Encapsulation | mpeg ps, up to 10.08 Mbps | mpeg ps, up to 10.08 Mbps |
| Format | mp2v (MPEG-2 Video), up to 9.8 Mbps | mp2v (MPEG-2 Video), up to 9.8 Mbps |
| Resolution | 720×480 (Full D1), 704×480, 352×480 (Half D1), 352×240 (same as VCD) | 720×576 (Full D1), 704×576, 352×576 (Half D1), 352×288 (same as VCD) |
| Frame Rate | 29.97 FPS | 25 FPS |
It requires prior knowledge of basic codes to under some commands in the tutorial. Or, you may just do as required. Now, let’s go over the instructions and follow the steps to use the VLC player to burn DVDs.
Step 1. Launch the Command Prompt on Windows or Terminal on Mac, and give the full path to where you installed VLC media player.
Step 2. Enter the following command and you should modify the important bits in bold accordingly.
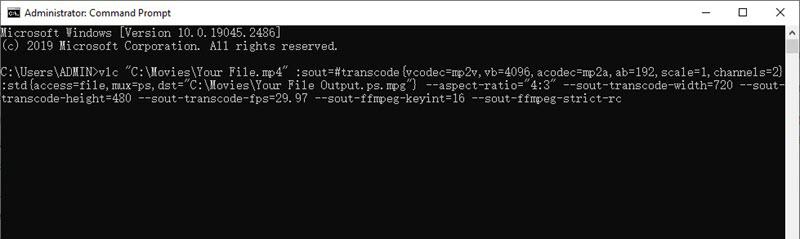
Step 3. Download and install DVDHive. Then, run it and go to “Options” > “Add” to select the MPEG files.
Step 4. After that, select “Hive” to create an ISO image from the MPEG files.
Step 5. Now, right-click on the ISO image and select “Windows Disc Image Burner” to proceed. (You may use Ulity Disk on Mac instead) Then, plug a blank disc into the drive and choose it. Finally, click the “Burn” button to burn DVD.
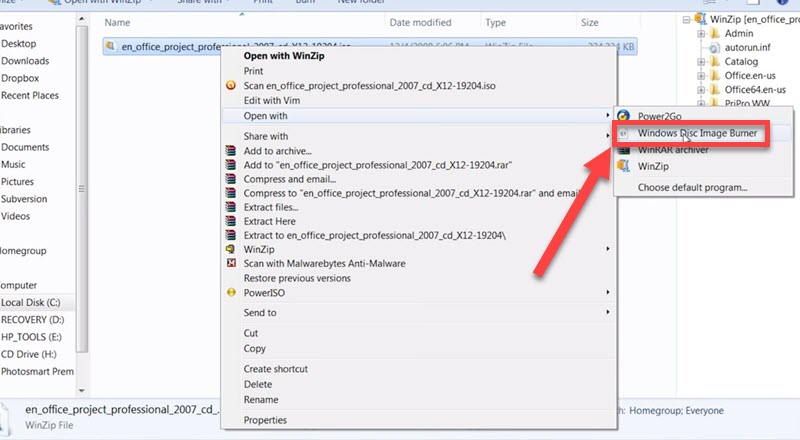
The above is about burning DVDs using VLC. Do you know another function of VLC? It also supports ripping DVDs. If you intend to rip a DVD video with VLC, here is a guide video for you.
VLC Alternative: Best Way to Burn Video to DVD Without Skill
As introduced above, there is really a lot of work to burn DVD using VLC. That’s why VideoByte DVD Creator works as the best alternative, which enables you to directly burn all types of videos in up to 4K to DVDs including MPEG 2, MPEG 4, AVI, MP4, VOB, FLV, MKV, MOV, RMVB, etc. Better yet, it also works as a DVD menu creator that allows you to make a fully-custom DVD menu to easily manage videos and enjoy DVD playback.
Don’t Miss More Shining Features
- All Disc Supported – Support common-used disc types like DVD-5, DVD-9, BD-25, and BD-50.
- Various Output – Easily burn local videos to a DVD/Blu-ray disc, ISO file, and DVD folder.
- Custom DVD Content – Let you add videos, audio tracks, subtitles, and split/merge chapters.
- Unique Menu Templates – Offer a range of preset templates in topics like Family, Travel, etc.
- Default Video Editor – Adjust video brightness, saturation, hue, and contrast with a real-time preview.
The following tutorial will show you step-by-step how to burn video files to a DVD with this best burning software. Compared to burn DVD with VLC, the procedure cannot be easier.
Step 0. Preparing to Burn
- Make sure your computer has a DVD drive. If not, you’ll need to buy an external USB DVD drive.
- Prepare a black writable DVD disc and video(s) to burn.
- Download and install VideoByte DVD Creator on your Windows/Mac computer.
Step 1. Launch VideoByte DVD Creator
Launch the program and you will see the interface is very simple and self-explaining. There is a field for adding media files and the size bar indicates occupied disc space.
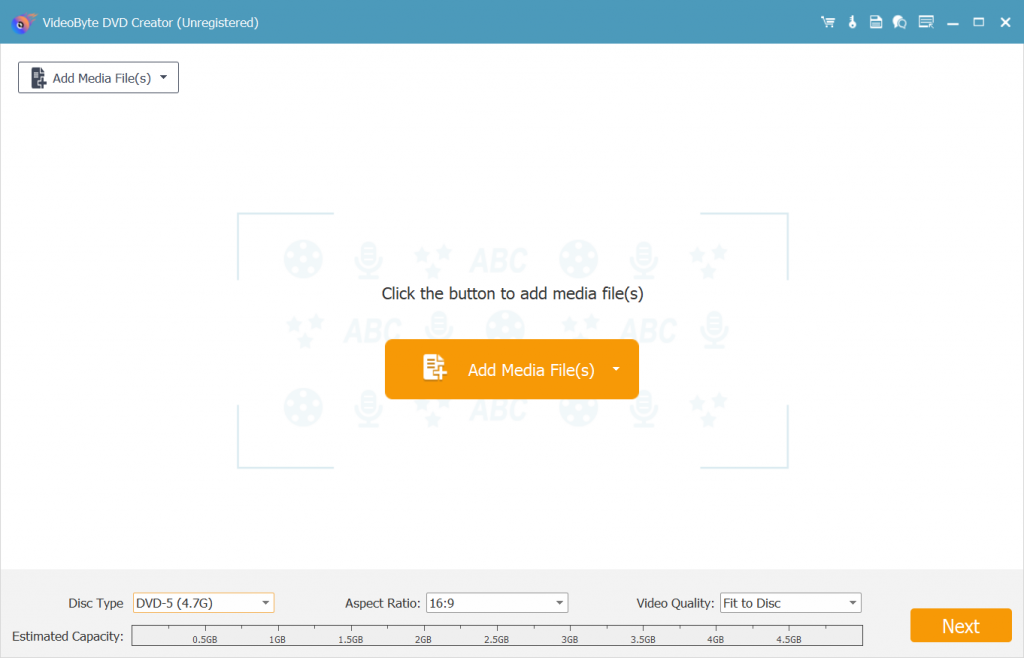
Step 2. Add Video to the Program
Now hit the “Add Files” button to add videos to the program. This smart DVD creator can read and write almost any type of disc and supports all popular video formats. Drag-and-drop feature is also supported.
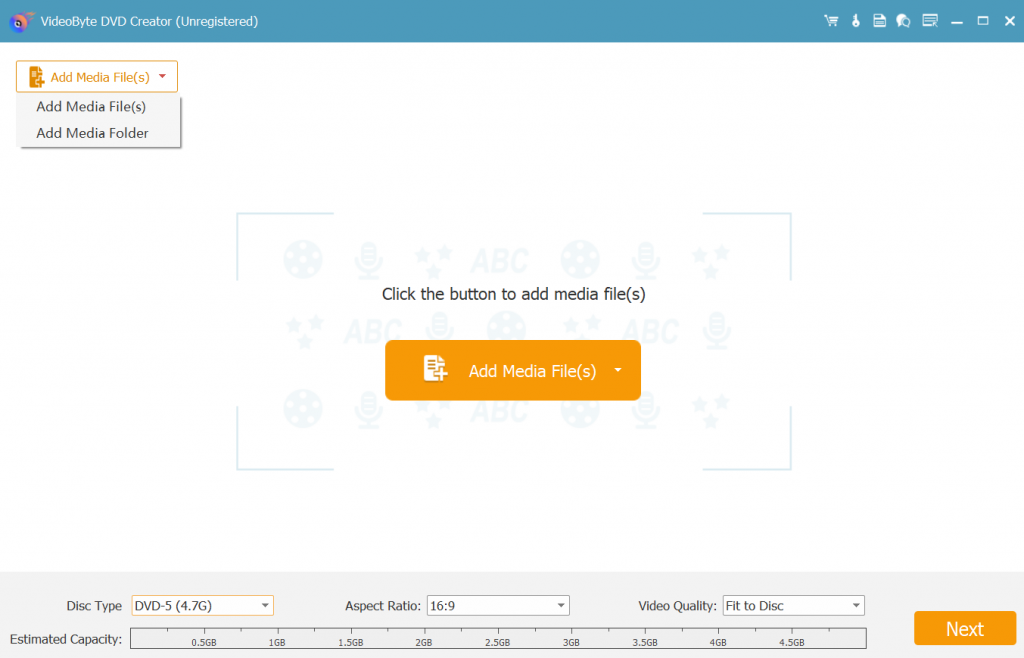
Step 3. Edit Video before Burning to DVD (Optional)
More than a DVD burner, this program comes with some basic editing features (trim, crop, add watermark, adjust brightness, saturation, contrast or hue settings, etc.). Just click the “Power Tools” button to show the tool bar.
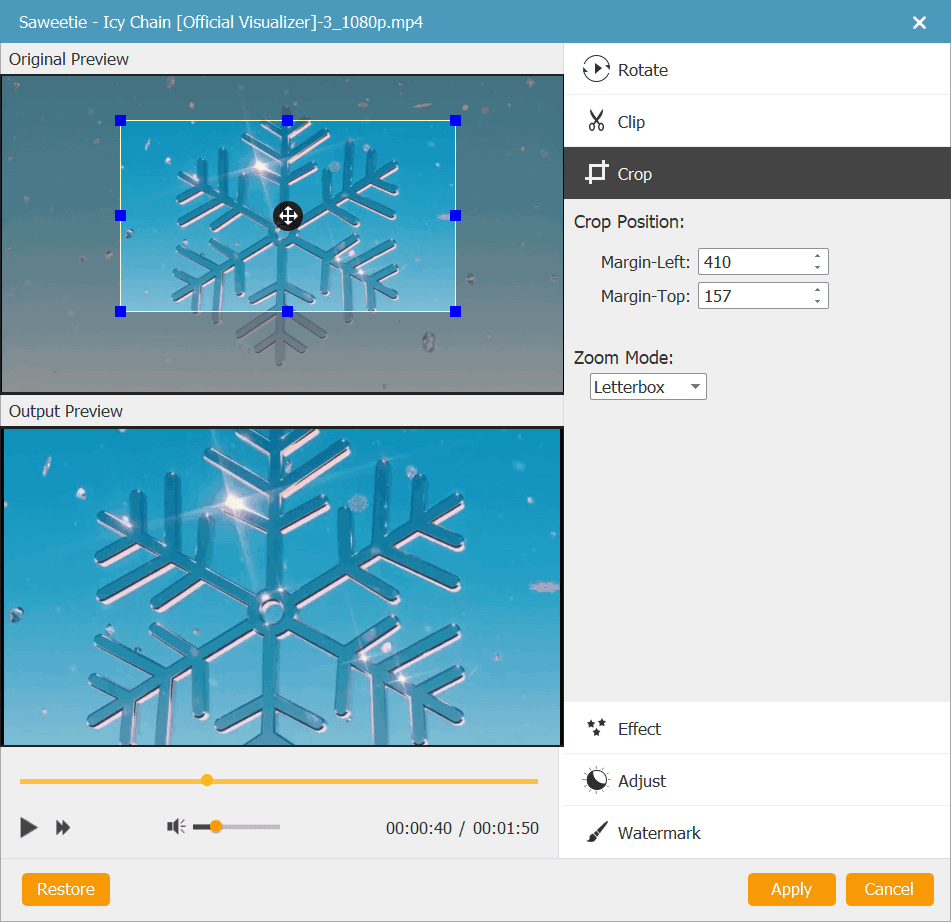
If you want to add subtitles or audio tracks to your DVD, click on the “ABC Subtitle” or “Audio Track” button. From the pop-up window, you can select the srt subtitle file (stored on your computer) or add an audio track for your video. After that, you are able to modify parameters like volume, latency, encoder, bitrate, channels, etc. If everything’s set the way you want, then click on the “Apply” button.
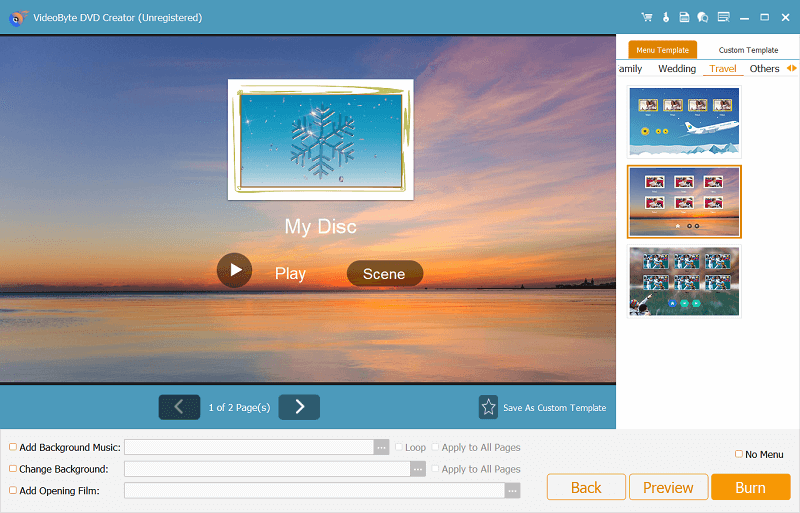
Step 4. Burn Video to DVD
Click on the “Burn” button to proceed. Here you can select the TV standard (NTSC or PAL). NTSC or PAL depends on the region where you live. After that, insert a blank disc into the drive and choose it as the output. Now, start the burning process by clicking the “Start” button.
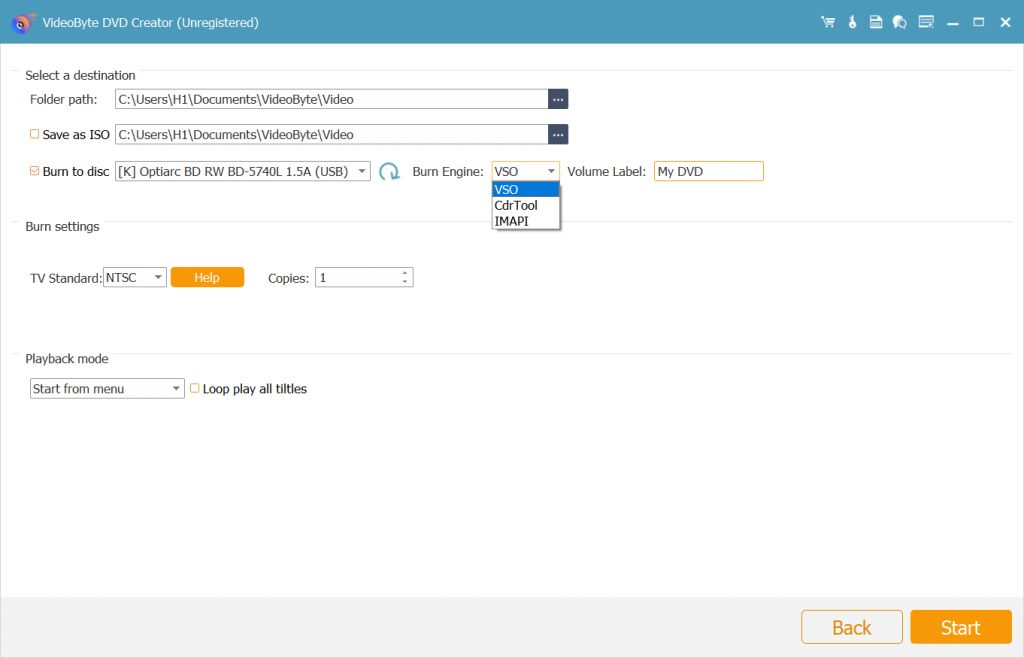
FAQs about Burning DVD with VLC Player
Besides, there are a few frequently asked questions about burning DVD with VLC player for your information. There will be not a cloud in the sky after you check them out.
Is VLC DVD Player Safe?
Generally speaking, VLC is a safe software for media playback. It has open-source nature and dedicated community of developers, so VLC owns regular scrutiny and updates to cope with any security vulnerabilities that may appear. No software is completely immune to threats, but VLC can promptly address security issues and release patches to ensure users' safety.
How Do I Burn a DVD with Windows Media Player
Except for the Windows Disc Image Burner mentioned above, the Windows system also comes with a Windows Media Player that also empowers you to burn a DVD without any software. Here’s how it works.
Step 1. Run the Windows Media Player and insert a blank DVD into your computer drive.
Step 2. Navigate to “Organize” > “Manage Libraries” > “Videos” and import videos to the library.
Step 3. Select the “Burn” tab on the top right and go to “Burn Option” > “Data CD or DVD“.
Step 4. Drag the videos to create a burn list and click “Start burn” to burn a DVD with WMP.
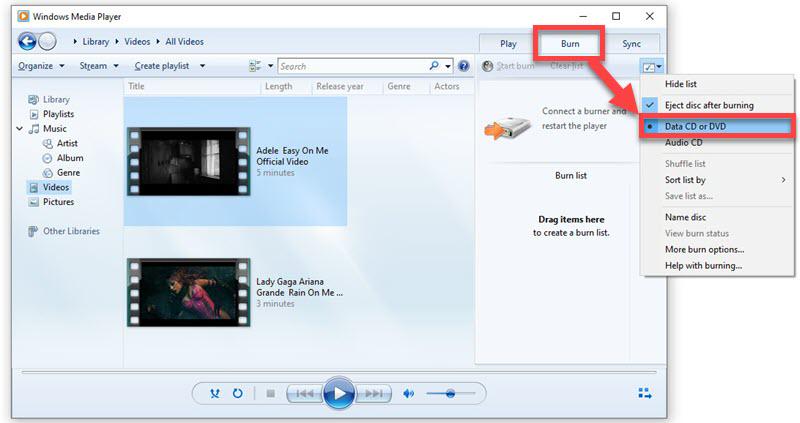
Can I Burn MP4 to DVD with VLC?
Yes. To burn MP4 to DVD with VLC is the same as the instructions shown above. However, it’s not that foolproof and friendly to kick in. Therefore, you may give VideoByte DVD Creator a go, which enables you to directly burn videos in MP4 to DVD with ease.
Conclusion
Can VLC burn DVD? Yes to the question. You can burn DVD with VLC media player freely, but it has a long way to go. Moreover, it covers some basic codes that most people may be at a loss about that. So, how to burn DVD using VLC easily? By comparison, VideoByte DVD Creator is actually a more easy and direct way to burn DVDs. Better yet, you can fully customize your DVD content with its in-built video editor and menu creator. Just hurry up!
