



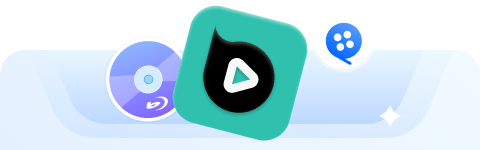
Disfrute de la reproducción cinematográfica de películas Blu-ray
Los discos Blu-ray ofrecen una calidad de video y audio superior a la de los DVD. Admiten video de alta definición (HD) con resoluciones de 1080p o incluso 4K, que ofrecen imágenes más nítidas y detalladas. Sin embargo, al reproducir Blu-ray en un ordenador con Windows 10, no funcionará porque Windows no tiene compatibilidad integrada con Blu-ray. Por lo tanto, esta guía le mostrará tres maneras de... reproducir Blu-ray en Windows 10Simplemente elija su forma preferida de reproducir Blu-ray en su PC fácilmente.
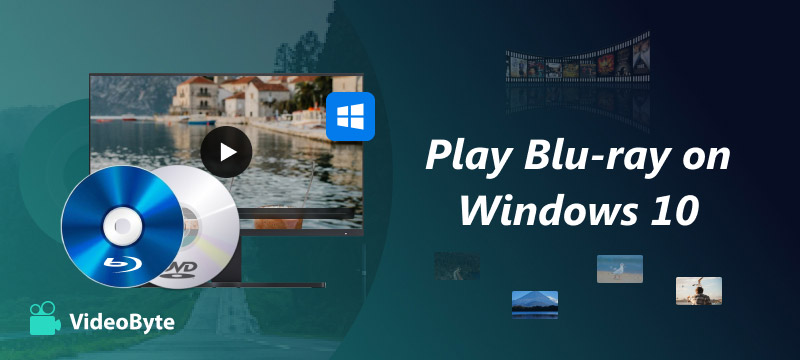
Reproductor de Blu-ray VideoByte Es un reproductor multimedia de primera categoría que también permite reproducir Blu-ray en Windows 11, 10, 8, 7, Vista y XP. Ofrece la mejor reproducción de Blu-ray con una resolución de hasta 4K gracias a sus tecnologías DTS, Dolby y Ultra-HD. Además, muestra el menú de Blu-ray para que puedas navegar fácilmente a cualquier capítulo. Al funcionar como reproductor regional, reproduce directamente discos Blu-ray protegidos en tu PC.
Características del reproductor de Blu-ray VideoByte:
Paso 1. Descargue e instale el reproductor de Blu-ray VideoByte
Haga clic en el botón Descargar de arriba para descargar la versión de Windows del reproductor de Blu-ray VideoByte para su PC. Después de completar la instalación, ejecútela.
Paso 2. Abra el reproductor y cargue el disco Blu-ray
Inicie el reproductor de Blu-ray en su computadora y asegúrese de que la unidad óptica ya esté conectada a la computadora. Inserte el disco Blu-ray que desea disfrutar en la unidad óptica. Presione el botón “Disco abierto” en el reproductor de Blu-ray. A continuación, aparecerá una ventana para que selecciones.
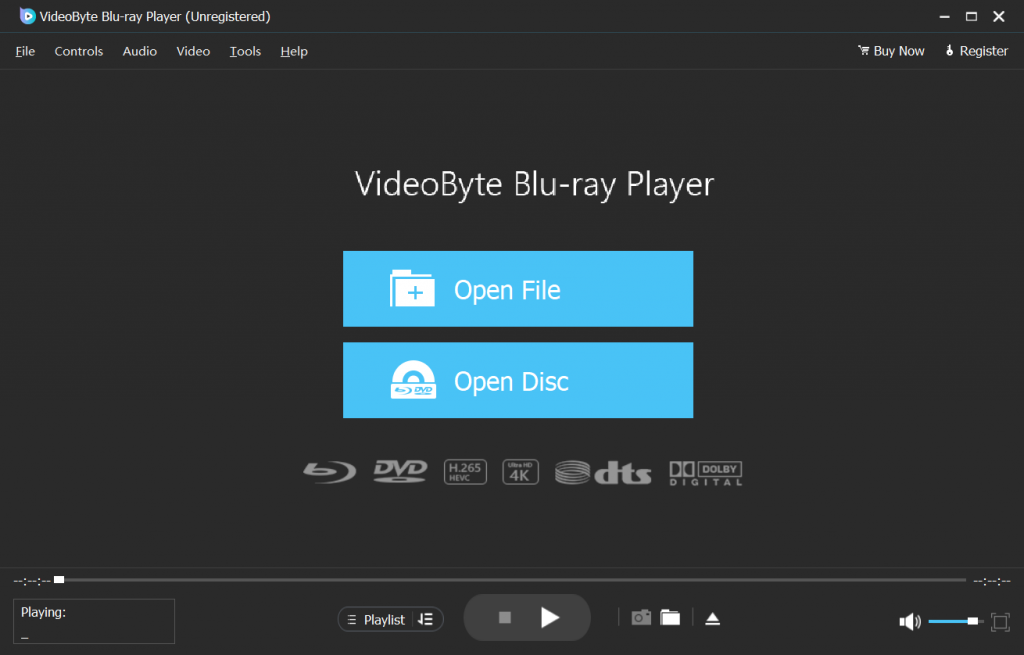
Paso 3. Reproduzca la película Blu-ray
La carga demora unos segundos. Podrás ver una imagen de tu película Blu-ray con el menú para navegar por los capítulos. Ahora solo haz clic en “Reproducir película” en el menú o en el botón de reproducción para disfrutar de la película. Haga clic en “Reproducir película" a reproduce Blu-ray en tu computadora portátilcomputadora.
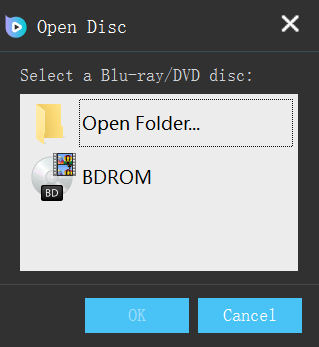
También te puede interesar: Los 7 mejores programas gratuitos de reproducción de Blu-ray para PC y Mac
Como popular reproductor multimedia gratuito, VLC también puede reproducir Blu-ray en la PC. Sin embargo, será necesario que instale componentes adicionales para reconocer su disco Blu-ray y verlo en la computadora. Además, tenga en cuenta que solo admite AACS distintas de las tecnologías de cifrado Blu-ray.
Ahora veamos cómo reproducir Blu-ray en Windows 10 con el reproductor multimedia VLC:
Paso 1. Visita el sitio web oficial de VLC y descárgalo en tu computadora.
Paso 2. Abra el Explorador de archivos y cree una nueva carpeta. Puede ir a C:\ProgramData para crear una nueva carpeta y luego nombrarla aacs. Reemplace C:\ con la unidad donde tiene instalado Windows si no está instalado en la unidad C.
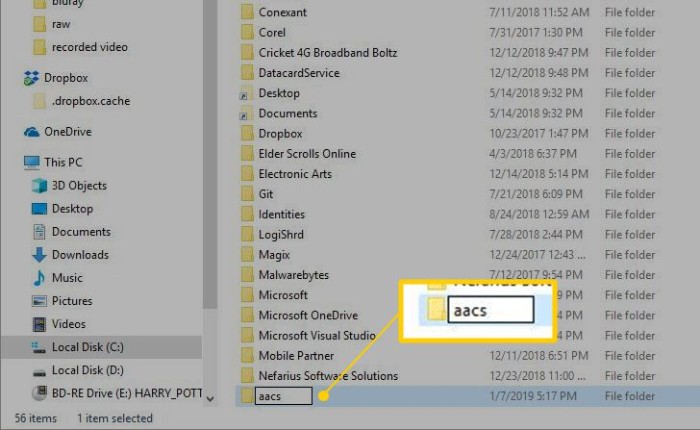
Paso 3. Descargue KEYDB.cfg desde vlc-bluray.whoknowsmy.name directamente a la carpeta que acaba de crear.
Etapa 4. Descargue libaacs.dll del sitio directamente a su carpeta VLC.
Paso 5. Inserte un disco Blu-ray en la unidad de Blu-ray y encienda el disco.
Paso 6. Seleccione Blu-ray Radial, marque la casilla junto al menú Sin disco y verifique que su Blu-ray esté seleccionado en el campo Dispositivo de disco. Luego seleccione Reproducir para reproducir Blu-ray en la PC sin problemas.
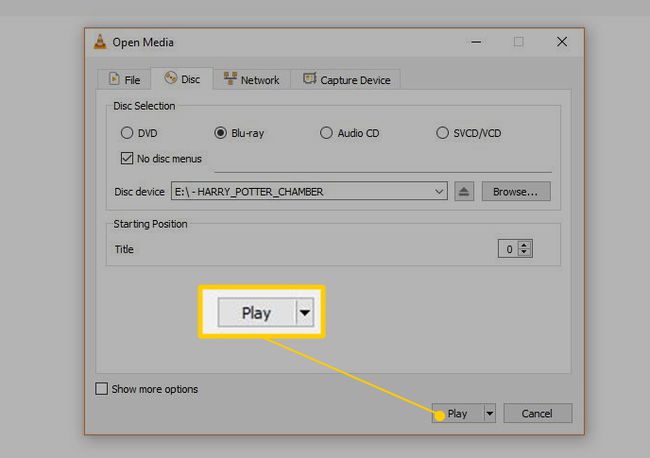
Extractor de BD-DVD VideoByte es una solución óptima que te permite copiar discos Blu-ray a más de 300 formatos y luego verlos en tu PC con una calidad sin pérdidas. También admite el descifrado para protecciones DRM como APS, CSS, ARccOS, CPRM, AACS, BD+ y Cinavia. Además, puedes elegir los capítulos, subtítulos y pistas que desees conservar en lugar de todo el contenido. Con su tecnología de aceleración de primer nivel, la velocidad de conversión puede alcanzar hasta 6 veces más velocidad.
Características del extractor de BD-DVD VideoByte:
Paso 1. Instale y descargue VideoByte BD-DVD Ripper
Haga clic en el botón Descargar de arriba para descargar este útil extractor de Blu-ray.
Paso 2. Cargue el disco Blu-ray
Conecte la unidad Blu-ray a la computadora e inserte el disco Blu-ray en la unidad. Inicie el VideoByte BD-DVD Ripper y haga clic en el botón “Cargar Blu-ray” para importar el contenido Blu-ray.
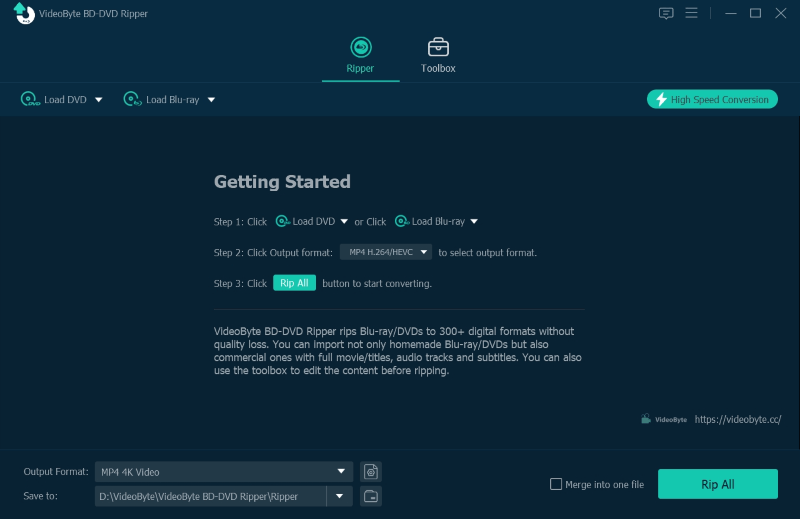
Paso 3. Seleccione el contenido de destino que desea copiar
Este paso seleccionará automáticamente la película principal. Puede hacer clic en “Lista completa de películas” para elegir los distintos contenidos que desea convertir.
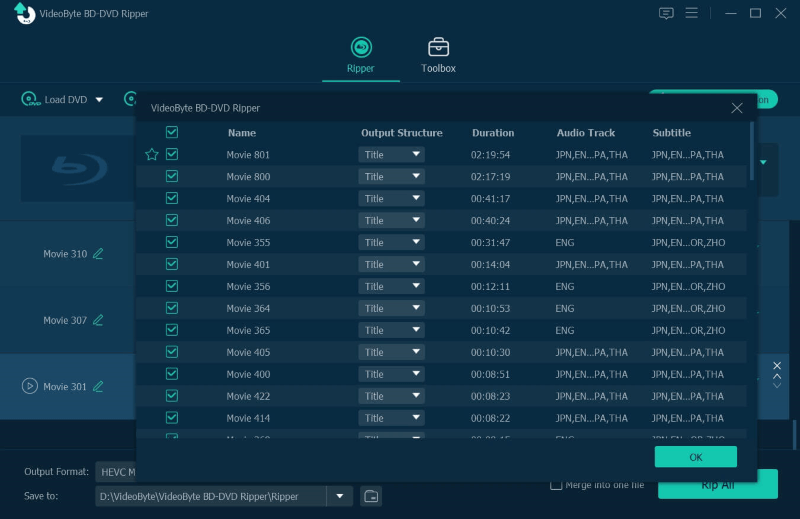
Paso 4. Seleccione el formato de salida
Haga clic en la lista desplegable del botón “Copiar todo a”. Aparecerá una ventana en la que podrá elegir el formato de salida. También puede hacer clic en el icono situado más a la derecha del clip de película que aparece en la lista para abrir la ventana de salida.
En Windows 10, se admiten tanto MP4 como MKV. El primero es compatible con la mayoría de los reproductores multimedia de Windows 10, mientras que el segundo conserva todo el contenido de los Blu-ray para garantizar la calidad de reproducción.
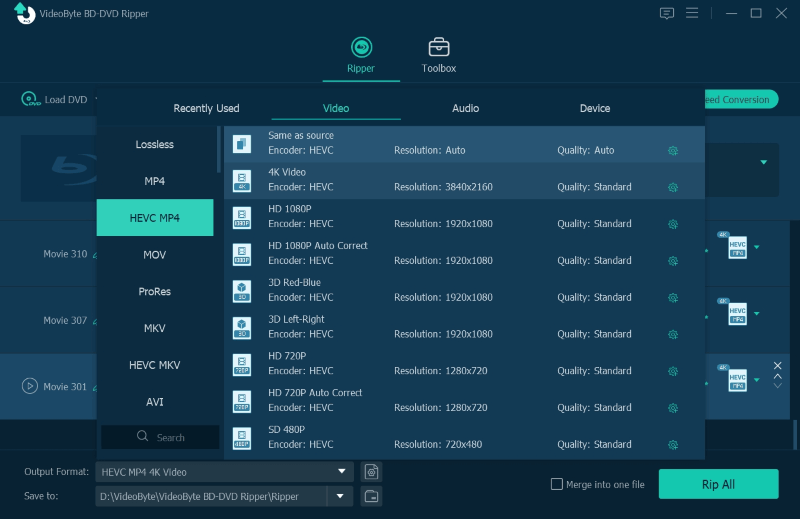
Paso 5. Comience a copiar
Haga clic en el botón “Copiar todo” en la interfaz principal para comenzar a copiar discos Blu-ray a archivos de video digitales. La barra de progreso le mostrará el porcentaje completado y el tiempo restante.
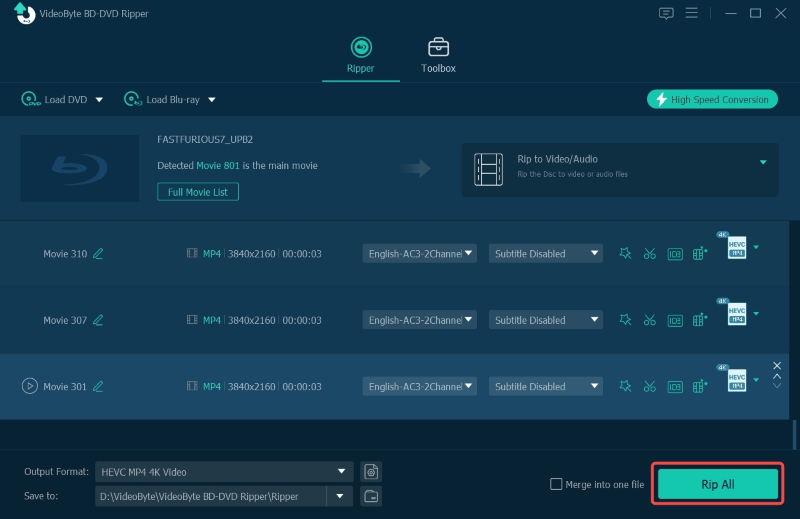
Como la capacidad de reconocer discos Blu-ray en Windows requiere una tarifa de licencia, y la mayoría de las PC no tienen un reproductor de Blu-ray o los usuarios no compran uno de inmediato, Microsoft decide no pagar por ello. Después de todo, aumentará el costo de producción de cada Windows 10. Por lo tanto, no encontrará la función integrada en Windows 10 para reproducir Blu-ray.
Lamentablemente, la respuesta es NO. Es posible que obtenga en parte el resultado debido a la pregunta presentada anteriormente. Tal como lo produce Microsoft, Windows Media Player tampoco admite la reproducción de Blu-ray, ya que requiere códecs especiales para reproducir Blu-ray. Por lo tanto, para reproducir Blu-ray con éxito en Windows, necesita un sistema confiable Reproductor de Blu-ray para Windows 7, 8, 10 y 11.
Cuando VLC no puede reproducir Blu-ray en la computadora, verá un aviso como “No se puede abrir su entrada: VLC no puede abrir el MRL 'blu-ray:///D:/'. Verifique el registro para obtener detalles” o “Error de Blu-ray: este disco Blu-ray necesita una biblioteca para la decodificación AACS y su sistema no la tiene”. Ambos indican que pierde los decodificadores que se deben instalar en VLC, lo cual es la clave para garantizar que VLC funcione bien con Blu-ray. Puede saltar a esta parte arriba y encuentre la forma correcta de reproducir Blu-ray en Windows 10 con VLC.
Los reproductores de DVD sólo pueden reproducir DVD. No pueden leer discos Blu-ray. Sin embargo, la mayoría de los reproductores de Blu-ray son compatibles con versiones anteriores y también pueden reproducir DVD. Esto significa que puedes reproducir tu colección de DVD existente en un reproductor de Blu-ray, pero no al revés.
Los 3 métodos de esta guía pueden funcionar para reproducir Blu-ray en una computadora con Windows 10 y 11. Si usa Windows 11, puede optar por la forma que prefiera para ver Blu-ray en una PC o computadora portátil.
Sí. Un reproductor de Blu-ray es un dispositivo que se utiliza para reproducir discos Blu-ray y que, por lo general, tiene una unidad de disco que puede leer discos Blu-ray, DVD y CD. Está diseñado para emitir señales de audio y video de alta calidad, lo que proporciona una experiencia de visualización envolvente. También puede comprar un reproductor de Blu-ray externo para poder reproducir Blu-ray en Mac, Windows o televisores con gran comodidad.
En definitiva, aquí termina el tema. Puedes considerar la mejor manera en función de tus necesidades específicas.
Hoy te mostramos varias formas de reproducir Blu-ray en Windows 10. Ya sea que uses VLC o herramientas profesionales como Reproductor de Blu-ray VideoBytePuedes disfrutar de una excelente experiencia reproduciendo DVD. Sin embargo, algunos DVD tienen protección DRM y no se pueden reproducir en reproductores convencionales. En ese caso, puedes contar con el reproductor de Blu-ray VideoByte. Este reproductor puede eludir la protección DRM, permitiéndote verlos sin restricciones.
Artículos calientes
por en 20 de diciembre de 2024
por en 22 de enero de 2025
por en 15 de septiembre de 2025