I dischi Blu-ray offrono una qualità video e audio superiore rispetto ai DVD. Supportano video ad alta definizione (HD) con risoluzioni di 1080p o persino 4K, che forniscono immagini più nitide e dettagliate. Tuttavia, quando si tratta di riprodurre Blu-ray su computer con Windows 10, non funzionerà perché Windows non ha un supporto integrato per Blu-ray. Pertanto, questa guida ti mostrerà 3 modi per riprodurre Blu-ray su Windows 10. Scegli semplicemente un modo preferito per riprodurre Blu-ray su PC facilmente!
Come riprodurre Blu-ray su Windows 10 con il lettore Blu-ray VideoByte (consigliato)
Lettore Blu-ray VideoByte è un lettore multimediale di prim'ordine che ti consente anche di riprodurre Blu-ray su Windows 10, 8, 7, Vista e XP. Può offrire la migliore riproduzione Blu-ray con risoluzione fino a 4K grazie alla tecnologia DTS, Dolby e Ultra-HD. Nel frattempo, può mostrare il menu Blu-ray per consentirti di navigare facilmente verso qualsiasi capitolo desideri. Lavorare come a lettore senza regione, può riprodurre direttamente dischi Blu-ray protetti su PC.
Caratteristiche del lettore Blu-ray VideoByte:
- Lettore Blu-ray di qualità lossless per Windows
- Riproduzione Blu-ray e DVD senza restrizioni regionali
- Supporta la riproduzione della qualità dell'immagine originale
- Menu di navigazione chiaro per una migliore riproduzione
- Comodo per riprodurre dischi Blu-ray o DVD/cartelle/file ISO
- Disponibile accelerazione GPU per una riproduzione fluida
Passaggi per riprodurre Blu-ray su PC con VideoByte
Passaggio 1. Scarica e installa il lettore Blu-ray VideoByte
Fai clic sul pulsante Download in alto per scaricare la versione Windows del lettore Blu-ray VideoByte per il tuo PC. Dopo aver completato l'installazione, avvialo.
Passaggio 2. Apri il lettore e carica il disco Blu-ray
Avvia il lettore Blu-ray sul tuo computer e assicurati che l'unità ottica sia già collegata al computer. Inserisci il disco Blu-ray che vuoi riprodurre nell'unità ottica. Premi il pulsante “Apri disco" sul lettore Blu-ray. Si aprirà quindi una finestra per la selezione.
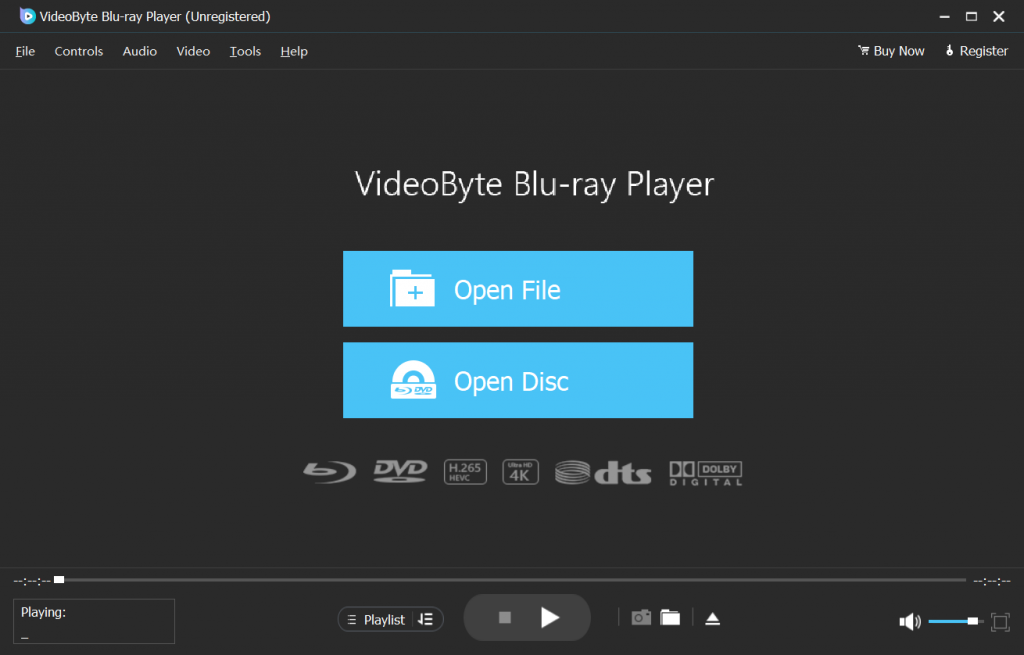
Passaggio 3. Riproduci il film Blu-ray
Ci vogliono alcuni secondi per completare il caricamento. Puoi vedere un'immagine del tuo film Blu-ray con il menu per navigare tra i capitoli. Ora fai clic su "Riproduci film” sul menu o sul pulsante play per goderti il film. Fai clic su “Riproduci film" A riproduci Blu-ray sul tuo laptop/computer.
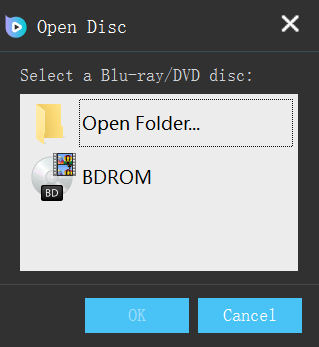
Potrebbe interessarti anche: 7 migliori software gratuiti per lettori Blu-ray per PC e Mac
Come riprodurre Blu-ray su Windows 10 gratuitamente con VLC
Essendo un popolare lettore multimediale gratuito, VLC è anche in grado di riprodurre Blu-ray su PC. Tuttavia, sarà necessario installare componenti aggiuntivi per riconoscere il disco Blu-ray e guardare Blu-ray sul computer. Inoltre, tieni presente che supporta solo AACS diverse dalle tecnologie di crittografia Blu-ray.
Rispetto a VideoByte è più complesso da utilizzare. Se stai cercando il modo più semplice per riprodurre Blu-ray su Windows 10 con il supporto dei menu, il file Lettore Blu-ray VideoByte è la tua opzione ideale. Puoi saltare a questa parte per verificare nuovamente le funzionalità di VideoByte, oppure scaricarlo e provarlo subito.
Ora vediamo come riprodurre Blu-ray su Windows 10 con VLC media player:
Passo 1. Visita il sito ufficiale di VLC e scaricalo sul tuo computer.
Passo 2. Apri File Explorer e crea una nuova cartella. Puoi andare su C:\ProgramData per creare una nuova cartella, quindi chiamarla aacs. Sostituisci C:\ con l'unità in cui hai installato Windows se non è installato sull'unità C.
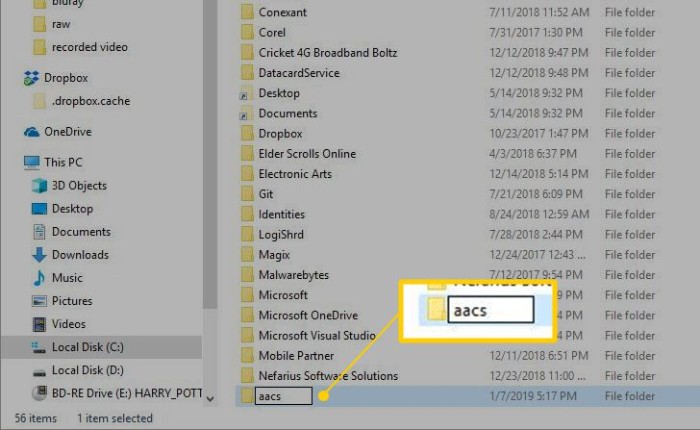
Passaggio 3. Scarica KEYDB.cfg da vlc-bluray.whoknowsmy.name direttamente nella cartella appena creata.
Passaggio 4. Scarica libaacs.dll dal sito direttamente nella tua cartella VLC.
Passaggio 5. Inserisci un disco Blu-ray nell'unità Blu-ray e accendi il disco.
Passaggio 6. Seleziona Blu-ray Radial, seleziona la casella accanto al menu Discless e verifica che il tuo Blu-ray sia selezionato nel campo Dispositivo disco. Quindi seleziona Riproduci per riprodurre senza problemi Blu-ray sul PC.
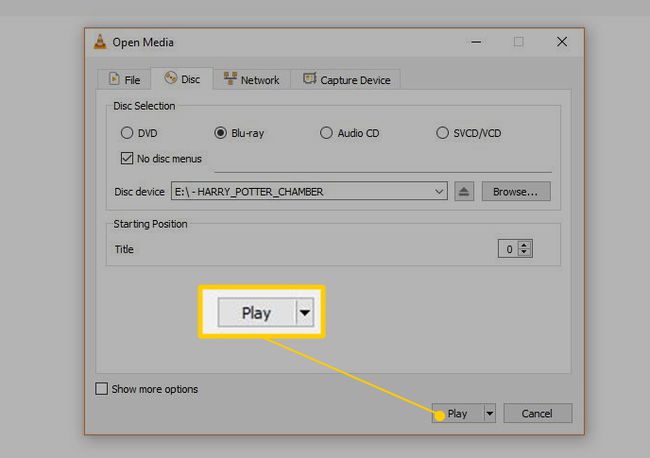
Riproduci Blu-ray su Windows 10 copiando Blu-ray in digitale
Ripper BD-DVD VideoByte è una soluzione ottimale che ti consente di copiare dischi Blu-ray in oltre 300 formati e poi guardare Blu-ray su PC con qualità lossless. Supporta anche la decrittazione per protezioni DRM come APS, CSS, ARccOS, CPRM, AACS, BD+ e Cinavia. Inoltre, puoi scegliere i capitoli, i sottotitoli e le tracce desiderati da conservare invece di tutto il contenuto. Con la sua tecnologia di accelerazione di prima qualità, la velocità di conversione può raggiungere fino a 6 volte più velocemente.
Caratteristiche di VideoByte BD-DVD Ripper:
- Supporta la protezione dalla copia come AACS, Cinavia, APS, CSS, ecc.
- Mantieni la qualità originale con output senza perdite
- Salva tutte le tracce audio e i sottotitoli
- Processo di ripping più veloce e impostazioni flessibili dei parametri
- Super user-friendly e facile da usare
Come puoi copiare e riprodurre Blu-ray su Windows 10?
Passaggio 1. Installa e scarica VideoByte BD-DVD Ripper
Fai clic sul pulsante Download in alto per scaricare questo utile ripper Blu-ray.
Passaggio 2. Carica il disco Blu-ray
Collega il tuo drive Blu-ray al tuo computer e inserisci il disco del film Blu-ray nel drive. Avvia VideoByte BD-DVD Ripper e clicca sul pulsante "Carica Blu-ray" per importare il contenuto Blu-ray.
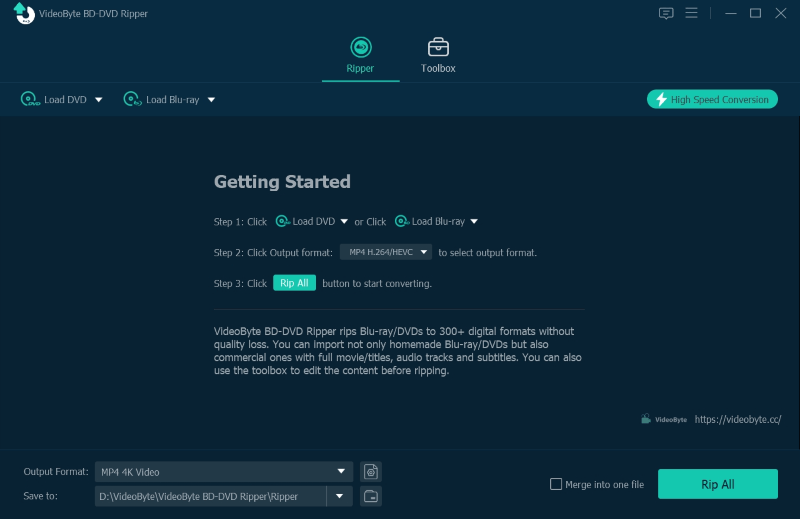
Passaggio 3. Seleziona il contenuto di destinazione che desideri copiare
Questo passaggio selezionerà automaticamente il film principale per te. Puoi cliccare su "Full Movie List" per scegliere i diversi contenuti che vuoi convertire.
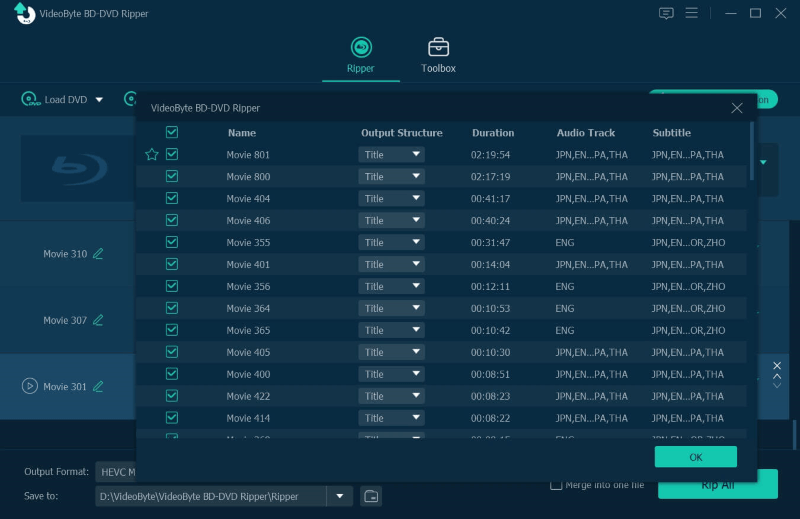
Passaggio 4. Seleziona il formato di output
Fai clic sull'elenco a discesa del pulsante "Rip All to". Si apre quindi una finestra in cui puoi scegliere il formato di output. Puoi anche fare clic sull'icona più a destra della clip filmata elencata per aprire la finestra di output.
Per Windows 10, sono supportati sia MP4 che MKV. Il primo è supportato dalla maggior parte dei lettori multimediali su Windows 10, mentre il secondo mantiene tutti i contenuti dei Blu-ray per garantire la qualità della riproduzione.
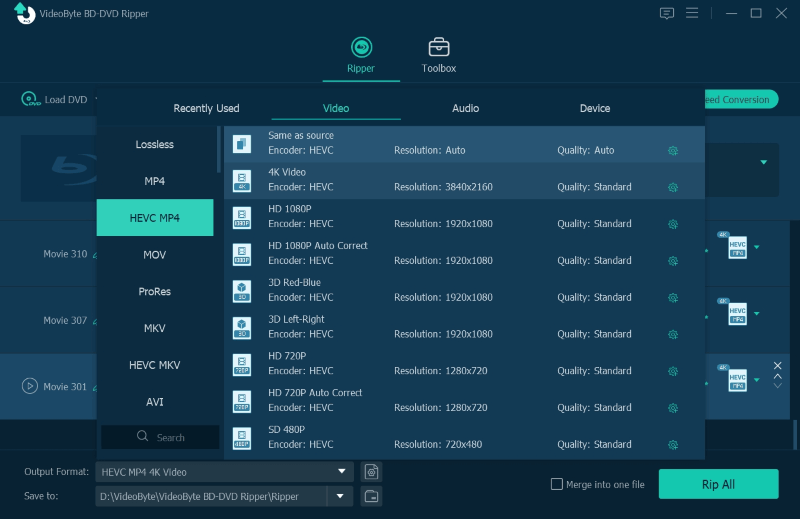
Passaggio 5. Inizia a copiare
Fai clic sul pulsante "Rip All" nell'interfaccia principale per iniziare a copiare i dischi Blu-ray in file video digitali. La barra di avanzamento ti mostrerà la percentuale completata e il tempo rimanente.
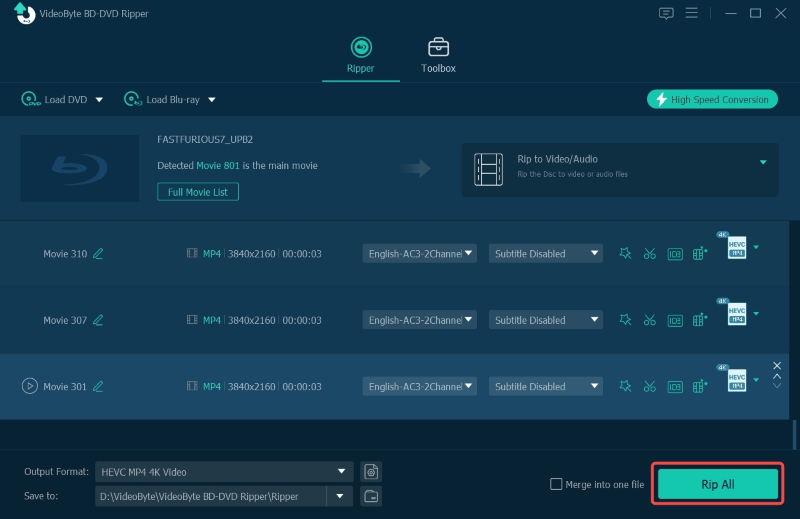
Domande frequenti sulla riproduzione di Blu-ray su PC (Windows 11/10/9/7)
Dopo aver letto questo post, potresti aver capito che riprodurre Blu-ray su Windows 10 è un gioco da ragazzi. Per garantire una riproduzione fluida di Blu-ray su PC, abbiamo raccolto qui alcune domande comuni e puoi ottenere le risposte.
Q1. Perché Windows 10 non riesce a riprodurre Blu-ray?
Poiché la capacità di riconoscere i dischi Blu-ray su Windows richiede una licenza, con la maggior parte dei PC che non associano un lettore Blu-ray o gli utenti che non ne acquistano uno subito, Microsoft decide di non pagarla. Dopotutto, aumenterà il costo di produzione di ogni Windows 10. Pertanto, non troverai la funzionalità integrata su Windows 10 per riprodurre Blu-ray.
Q2. Windows Media Player riproduce Blu-ray?
Pietosamente, la risposta è NO. Potresti ottenere in parte il risultato a causa della domanda presentata sopra. Come prodotto da Microsoft, anche Windows Media Player non supporta la riproduzione Blu-ray, poiché richiede codec speciali per riprodurre Blu-ray. Pertanto, per riprodurre con successo Blu-ray su Windows, è necessario un file affidabile Lettore Blu-ray per Windows 7, 8, 10 e 11.
Q3. Perché il mio Blu-ray non viene riprodotto su VLC?
Quando VLC non riesce a riprodurre Blu-ray sul computer, troverai un avviso come "Impossibile aprire l'input: VLC non è in grado di aprire MRL 'blu-ray:///D:/'. Controlla il registro per i dettagli" o "Errore Blu-ray: questo disco Blu-ray necessita di una libreria per la decodifica AACS e il tuo sistema non ce l'ha". Entrambi indicano che hai perso i decoder da installare su VLC, che è la chiave per garantire che VLC funzioni bene con Blu-ray. Puoi passare a questa parte sopra e trova il modo corretto per riprodurre Blu-ray su Windows 10 con VLC.
Q4. Il lettore DVD può riprodurre Blu-ray su Windows 10?
I lettori DVD possono riprodurre solo DVD. Non possono leggere i dischi Blu-ray. Tuttavia, la maggior parte dei lettori Blu-ray sono retrocompatibili e possono riprodurre anche i DVD. Ciò significa che puoi riprodurre la tua raccolta di DVD esistente su un lettore Blu-ray, ma non viceversa.
Q5. Posso riprodurre Blu-ray su Windows 11 tramite questi 3 metodi?
I 3 metodi descritti in questa guida possono funzionare per riprodurre Blu-ray su computer con sistema operativo Windows 10 e 11. Se utilizzi Windows 11, puoi optare per un metodo preferito per guardare Blu-ray su PC/laptop.
Q6. Posso utilizzare l'hardware del lettore Blu-ray di Windows per guardare Blu-ray sul PC?
Sì. Un hardware per lettore Blu-ray è un dispositivo utilizzato per riprodurre dischi Blu-ray, che in genere ha un'unità disco in grado di leggere dischi Blu-ray, DVD e CD. È progettato per emettere segnali audio e video di alta qualità, offrendo un'esperienza di visione immersiva. Potresti anche acquistare un lettore Blu-ray esterno, così puoi riprodurre Blu-ray su Mac, Windows o TV con grande comodità.
Tutto sommato, questo è il punto e basta. Puoi considerare il modo migliore in base alle tue esigenze specifiche.
- Scegli VLC se desideri un lettore Blu-ray Windows 10 gratuito e i tuoi dischi Blu-ray sono protetti da AACS.
- Tentativo Lettore Blu-ray VideoByte se desideri riprodurre direttamente Blu-ray su Windows 10 con qualsiasi protezione DRM con qualità senza perdita di dati nel modo più semplice.
- Scegliere Ripper BD-DVD VideoByte se desideri copiare dischi Blu-ray protetti da DRM in formati digitali e guardare Blu-ray su PC, Mac, TV o ovunque.
