Dado que un archivo ISO es la copia completa de archivos con calidad sin pérdida, siempre es una gran idea convertir MP4 a ISO si desea crear una colección de videos, montar videos como unidades virtuales o grabar ISO en DVD/Blu-ray. Para aquellos que no tienen idea de cómo hacerlo, veamos los 4 métodos a continuación y aprendamos a convertir archivos MP4 a ISO con facilidad. Además de eso, también analizaremos cómo convertir archivos ISO a MP4 y exploraremos temas relacionados con ISO a continuación para que pueda responder aún más preguntas sobre archivos ISO. ¡Aprendamos más ahora!
Método 1. Convierta MP4 a ISO con el mejor convertidor de MP4 a ISO
Mejor para: Convierta MP4 a ISO de forma fácil y eficaz en Windows y Mac con alta calidad.
Desventaja: Solo hay 3 conversiones disponibles para la prueba gratuita.
Creador de DVD VideoByte es uno de Los mejores convertidores de MP4 a ISO para Mac y Windows. Admite una amplia gama de formatos de video y todo tipo de discos, lo que lo convierte en una solución fácil y confiable para convertir MP4 a ISO de una manera sencilla. Más que eso, también le permite crear un menú personalizado, con imágenes de fondo personalizadas, música e incluso una película de apertura. Esto ayudará a que el resultado sea más cautivador.
Además, VideoByte DVD Creator cuenta con una conversión eficiente de MP4 a ISO gracias a su tecnología de aceleración. Esto asegura una experiencia fluida y rápida Para todos. Mejor aún, es Gratis para crear 3 archivos ISO/DVD. ¡ahora! Además, VideoByte también lanza un excelente extractor para copiar ISO a discos DVD o Blu-ray con un clic, como se presenta en el Consejo adicional.
VideoByte DVD Creator: el mejor conversor de MP4 a ISO con todas las funciones que necesita
- Todos los vídeos compatibles – Admite casi todos los formatos de vídeo en MP4, MKV, AVI, MPEG, 3GP, VOB, FLV, etc.
- Varias salidas – No solo convierte MP4/MKV a ISO, pero también grabar vídeos locales en discos o carpetas de DVD.
- Plantillas de menú dedicadas – Ofrece plantillas bien diseñadas con diversos temas para una creación rápida.
- Editor de vídeo incorporado – Ajuste el brillo, la saturación, el tono y el contraste del video con una vista previa en tiempo real.
- Contenido personalizado completo – Añade pistas de audio/subtítulos o fusiona/divide capítulos para crear tu obra de arte.
No hay palabras mejores que un intento práctico, así que vamos a intentarlo y a sumergirnos en el procedimiento de conversión de archivos MP4 a ISO. Además, también se incluye un videotutorial a continuación.
Paso 1. Descargue e instale VideoByte DVD Creator
Descargue el programa haciendo clic en el botón “Descargar” y siga las instrucciones para instalarlo en su computadora Windows o Mac. Luego inicie el programa para comenzar a convertir MP4 a ISO.
Paso 2. Importar archivos MP4
Haga clic en "Agregar archivos multimedia” para importar videos MP4 al programa. Puede que tarde unos segundos en terminar de cargarse. Después de eso, vaya con el botón “Próximo" botón.
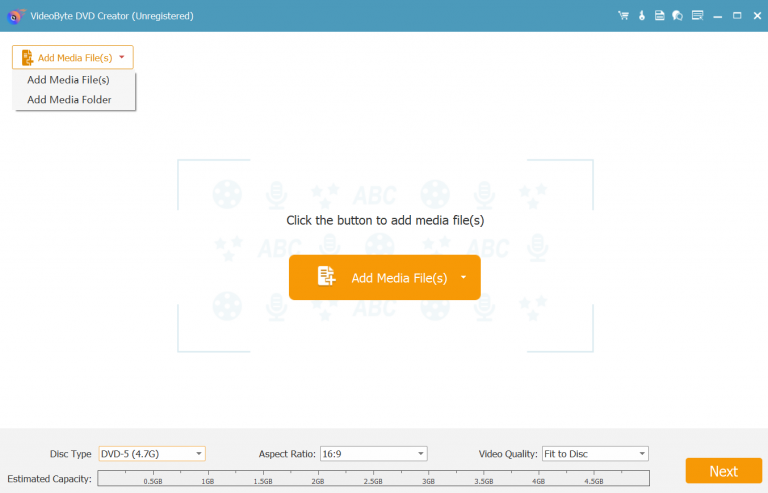
Paso 3. Edite videos antes de convertirlos a ISO
Haga clic en “Herramientas eléctricas” para abrir el editor predeterminado. Puede ajustar el efecto del video modificando los ajustes de brillo, saturación, contraste o tono. Además, puede recortar videos o agregar una marca de agua al video si es necesario. Luego, haga clic en “Aplicar" para mantener los cambios.
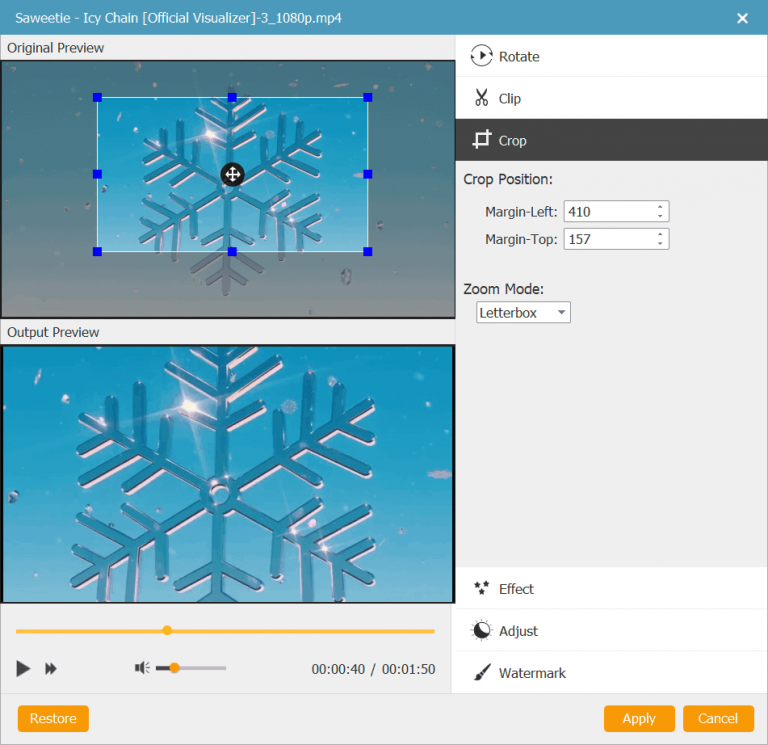
Paso 4. Personaliza un menú
En la siguiente interfaz, puedes elegir un menú predeterminado para administrar tus videos MP4. También puedes crear uno nuevo con la imagen y la música que hayas seleccionado. Si no necesitas un menú, simplemente marca “Sin menú" y haga clic en "Quemar" para continuar.
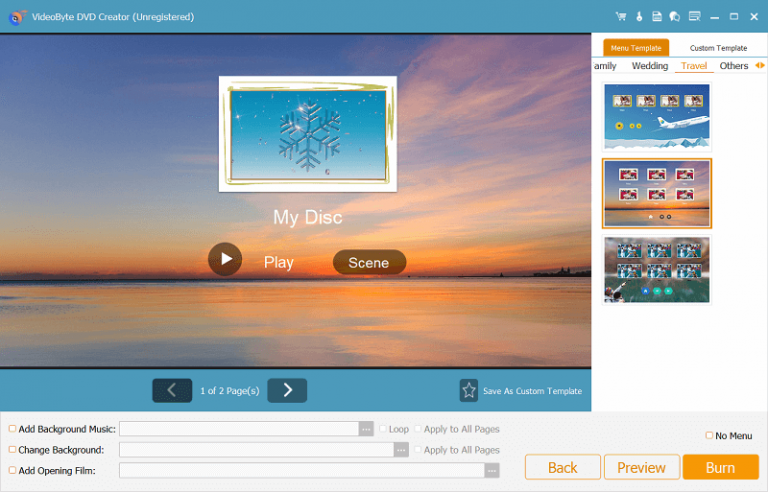
Paso 5. Convierte MP4 a ISO
Ahora, puedes seleccionar “Guardar como ISO” y elija una ruta de destino. Por último, haga clic en el botón “ComenzarBotón ” para comenzar a convertir archivos MP4 a ISO.
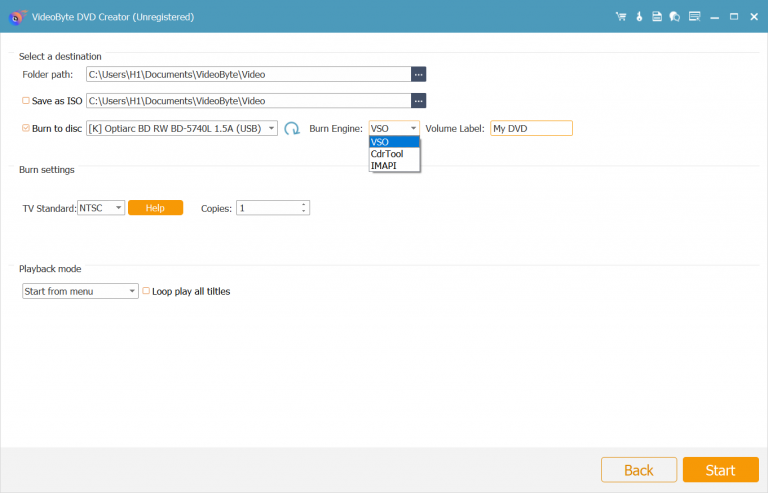
Método 2. Convertir MP4 a ISO con DVDStyler
Mejor para: Convierte MP4 a ISO gratis.
Desventaja: Solo genera archivos de video de hasta 1080p.
DVDStyler funciona como un Programa gratuito de conversión de MP4 a ISO que es compatible tanto con Windows como con macOS. Este programa gratuito multiplataforma te permite importar vídeos en MP4, AVI, MOV, MPEG, WMV, MKV, etc., y crear un archivo ISO con un menú. Además, hay algunas plantillas de menú predeterminadas en el software. Si desea convertir MP4 a ISO de forma gratuita, será un buen conversor de archivos ISO al que recurrir.
Sin embargo, también hay algunos inconvenientes. Las plantillas predeterminadas están un poco pasadas de moda y no puedes personalizar tu propio menú dentro del programa. Además, DVDStyler no te permite editar los vídeos, añadir pistas de audio/subtítulos o gestionar los capítulos. Mientras tanto, sería un poco complicado para principiantes para comenzar a convertir MP4 a ISO. Si necesita una alternativa para principiantes, Creador de DVD VideoByte podría ser una mejor opción.
A continuación, aprendamos cómo funciona este software gratuito de conversión de MP4 a ISO.
Paso 1. Vaya al sitio oficial de DVDStyler para descargarlo e instalarlo en su computadora.
Paso 2. Inicie DVDStyler y vaya a “Archivo” > “Nuevo” para crear un nuevo proyecto. Puede configurar la tasa de bits de video, el formato de video, el formato de audio, la relación de aspecto, etc.
Paso 3. A continuación, puede elegir un fondo preferido para el menú. Después de eso, cambie el "Botones" pestaña y coloca elementos para diseñar tu propio menú.
Etapa 4. Una vez finalizado el menú, haga clic en el “Agregar archivo” en la barra de herramientas y seleccione videos MP4 para cargar. Los videos se mostrarán debajo del menú y podrás ajustar la secuencia.
Paso 5. Ahora, haga clic en "Quemar" botón y seleccione “crear imagen iso”. Después de elegir una carpeta de salida, haga clic en “Iniciar” para convertir MP4 a ISO.
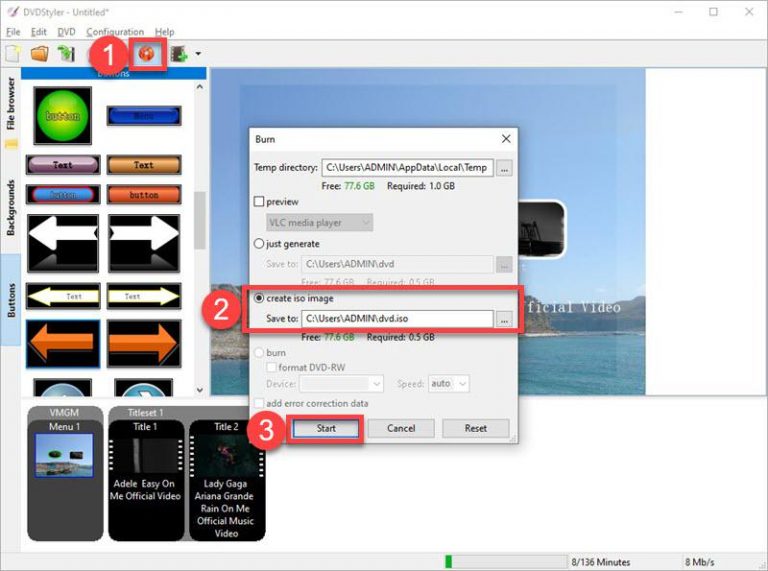
Método 3. Convierta MP4 a ISO con Freemake Video Converter
Mejor para: Convierte archivos de más de MP4 a ISO.
Desventaja: Hay una marca de agua en los archivos de video.
Convertidor de vídeo Freemake También es una opción popular a considerar. Este software dedicado puede convertir videos locales de resoluciones de hasta 4K entre Más de 500 formatos como MP4, AVI, MKV, WMV, MP3, DVD, 3GP, SWF, FLV, HD y MOV con códecs H.264, H.265 (HEVC), MPEG4, AAC y AV1. Además, puedes recortar los videos antes de la conversión.
Sin embargo, no te dejes engañar por su nombre. Es un programa pago para convertir MP4 a ISO A partir de £39,95 por mes. Además, solo te permite elegir 2 plantillas de menú en la prueba gratuita. Dado que no ofrece un botón directo "a ISO", los principiantes pueden confundirse sobre cómo convertir MP4 a ISO con Freemake. Ahora, es posible que quieras seguir las instrucciones a continuación.
Freemake VS VideoByte: ¿Cuál es el indicado?
En lugar de ser un software gratuito de conversión de MP4 a ISO, Freemake requiere un precio inicial de $39.95 por cada mes. Si necesita una opción económica, Creador de DVD VideoByte puede ser tu opción a considerar.
Paso 1. Descargue e instale Freemake Video Converter en su PC con Windows. Luego, ejecútelo.
Paso 2. Haga clic en el botón “+ Vídeo” en la parte superior izquierda y seleccione videos locales en formato MP4 para importar.
Paso 3. Seleccione la opción “a DVD” opción en la parte inferior y cambie el nombre del archivo.
Etapa 4. Haga clic en “Sin menú” para seleccionar las otras dos plantillas de menú.
Paso 5. Despliegue la opción de destino y haga clic en “Crear ISO" para convertir MP4 a ISO.
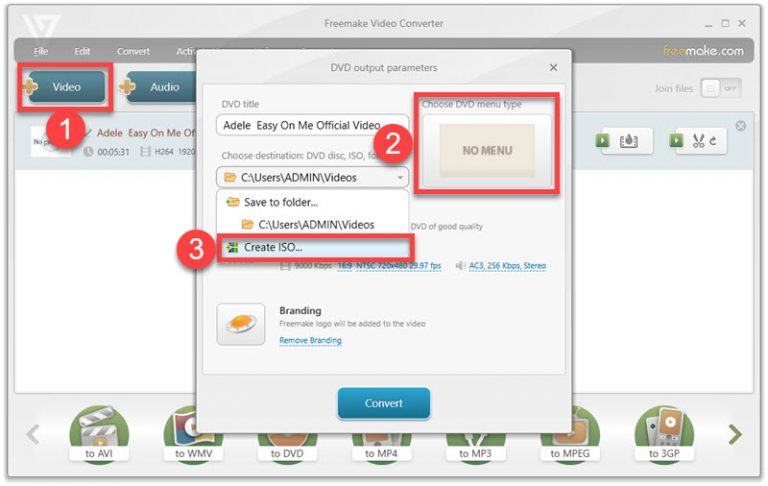
Método 4. Convertir MP4 a ISO con ImgBurn
Mejor para: Convierte MP4 a ISO gratis en Windows.
Desventaja: No es apto para principiantes y tiene una curva de aprendizaje pronunciada para empezar.
ImgBurn es un libre, ligero Solución de disco para Windows que puede grabar varios archivos y datos en discos CD, DVD, HD DVD y Blu-ray. También proporciona algunas funciones avanzadas, como convertir archivos de imagen MP4 a ISO. Esto le facilita guardar y realizar copias de seguridad de archivos de vídeo, o grabar vídeos en un disco para reproducirlos. Si está buscando un software gratuito de conversión de MP4 a ISO, ImgBurn es una excelente opción a considerar.
Sin embargo, es importante tener en cuenta que, si bien ImgBurn puede convertir archivos al formato ISO, no ofrece compatibilidad directa con el proceso. Esto significa que es posible que necesidad de utilizar software adicional para conversión de MP4 a ISO, que puede complicar el proceso, especialmente para principiantes. Además, durante el proceso de conversión, es necesario establecer ciertos parámetros para garantizar un proceso sin problemas. Por lo tanto, es posible que ImgBurn no sea tan rápido y fácil de usar como Creador de DVD VideoByte.
A continuación, exploremos cómo convertir MP4 a ISO en Windows usando ImgBurn.
Paso 1. Instale y ejecute ImgBurn en Windows.
Paso 2. En la interfaz principal, haga clic en el “Crear archivo de imagen a partir de archivos/carpeta” opción.
Paso 3. Busque y seleccione los archivos MP4 que desea guardar como un archivo ISO.
Etapa 4. Seleccione la ubicación para guardar la salida.
Paso 5. Configure todos los ajustes en el panel del lado derecho antes de realizar la conversión. Después de eso, haga clic en el botón convertir para comenzar a convertir MP4 a ISO.
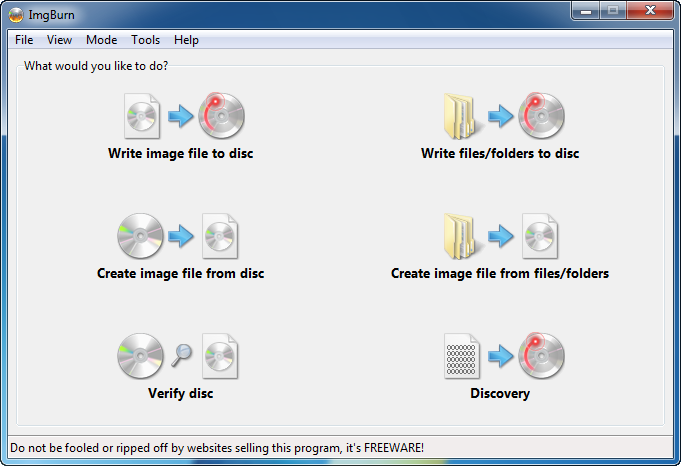
4 formas: cuál es la mejor para convertir MP4 a ISO
¿Aún no estás seguro de cuál es el mejor método para convertir MP4 a ISO después de explorar las cuatro opciones viables? A continuación, analizaremos en profundidad una descripción general rápida para ayudarte a tomar una decisión informada.
| Creador de DVD VideoByte | DVDStyler | Convertidor de vídeo Freemake | imgburn |
SO compatible | Windows y macOS | Windows y macOS | ventanas | ventanas, linux |
Formatos de entrada | Todos los formatos | 30+ | 500+ | 20+ |
Calidad de video | Sin pérdidas | con pérdida | con pérdida | Sin pérdidas |
Calidad soportada | Hasta 4K | Hasta 1080p | Hasta 4K | Original |
Crear menú | √ | √ | √ | × |
Personalizar menú | √ | × | × | × |
Editar vídeos | √ | × | × | × |
Velocidad | Rápido | Normal | Normal | Normal |
Precio | Empezar en $24.95 | Gratis | Desde £ 39,95 | Gratis |
En general, estos 4 métodos son buenas opciones para convertir MP4 a ISO en Windows o Mac. Para el software gratuito de conversión de MP4 a ISO, DvdStyler e IngBurn ofrecen soluciones, pero tenga en cuenta que pueden tener funciones limitadas y posibles problemas de estabilidad en comparación con el software pago.
Para funciones más avanzadas y un rendimiento confiable, es recomendable utilizar Creador de DVD VideoByte. Esta aplicación no solo ofrece un proceso rápido de conversión de MP4 a ISO, sino que también cuenta con algunas funciones avanzadas como creación de menús personalizados, edición de video y más. Lo más sorprendente es que garantiza una conversión sin pérdidas y admite una calidad de hasta 4K. Además, su interfaz intuitiva y su precio asequible facilitan el comienzo a los principiantes.
Por lo tanto, si está buscando un convertidor de MP4 a ISO versátil y fácil de usar, VideoByte DVD Creator puede ser su mejor opción.
Consejo adicional: Cómo convertir ISO a MP4 con ISO to MP4 Converter
Como es necesario convertir MP4 a ISO, es de esperar que sea necesario hacer lo contrario. En este caso, Extractor de BD-DVD VideoByte te permite convertir ISO a MP4. Este conversor de ISO a MP4 facilita la conversión de carpetas ISO/DVD/DVD/discos Blu-ray a formatos digitales como MP4, MKV, MOV y más de 300 más a una velocidad 6 veces más rápida. Además, garantiza una calidad sin pérdidas en una proporción de 1:1 después de la conversión.
Lo que es mejor, este convertidor de ISO a MP4 puede desbloquear las protecciones DRM de los discos, incluyendo APS, CSS, ARccOS, CPRM, AACS, BD+, Cinavia y códigos de región, lo que facilita la conversión de ISO de DVD/Blu-ray a MP4 sin restricciones. Además, para aquellos que nunca usan VideoByte, también pueden convertir ISO a MP4 de forma gratuita durante su prueba gratuita, lo que les ayudará a tomar una decisión informada. Además, solo se necesitan unos pocos pasos para convertir archivos ISO a MP4 en un instante. A continuación, pasemos a averiguar cómo convertir ISO a MP4 con VideoByte BD-DVD Ripper.
Paso 1. Descargue el software y finalice la instalación. A continuación, ejecute VideoByte BD-DVD Ripper.
Paso 2. Haga clic en “Cargar DVD" seguido de "Cargar DVD ISO“ y agregue el archivo ISO deseado al programa.
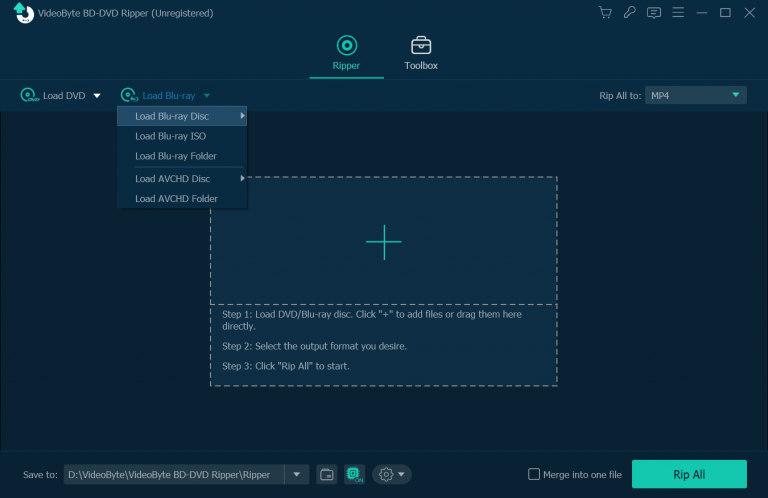
Paso 3. Después de cargar el ISO, seleccione los videos que desea convertir ISO a MP4 o edítelos con anticipación.
Etapa 4. Seleccionar "Rasgar todo a" y elige "MP4” > “Lo mismo que la fuente“. Después de eso, haga clic en “rasgar todo" y este convertidor de ISO a MP4 hará todo el resto.
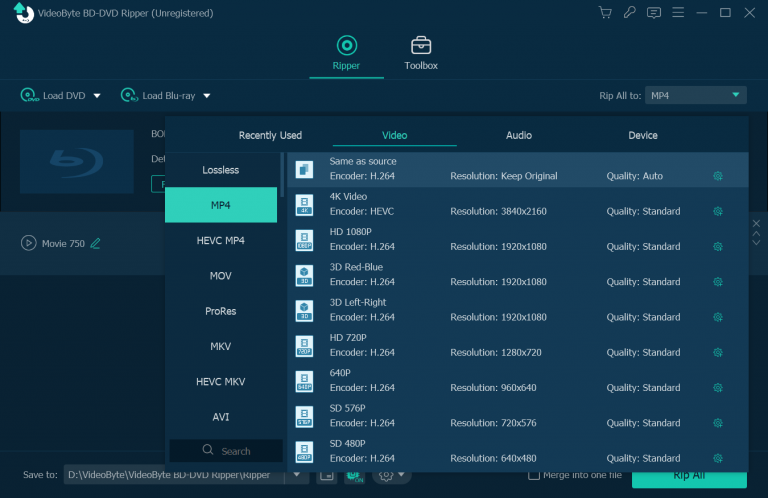
Preguntas frecuentes sobre la conversión de MP4 a ISO
Después de aprender a manejar estos el mejor software creador de DVD, hay algunas preguntas preocupantes sobre la conversión de MP4 a ISO que quizás quieras consultar a continuación.
¿Qué es un archivo ISO?
Un archivo ISO o imagen ISO, es un archivo de almacenamiento que captura una copia exacta de todos los datos de un CD, DVD o disco Blu-ray, incluidos el sistema de archivos, los archivos y carpetas, y los datos. Se puede montar como una unidad de disco virtual en su computadora, lo que brinda acceso sin inconvenientes al sistema de archivos, las carpetas y los archivos de datos del disco, al igual que un disco físico. Esto lo hace popular para diversos fines, como la distribución de software e incluso la ejecución de software en dispositivos sin unidades de disco físicas.
Sin embargo, los archivos ISO más grandes pueden ocupar un espacio de almacenamiento significativo. Además, a diferencia de los archivos tradicionales, los archivos ISO no se pueden editar ni modificar directamente.
¿Puede la Utilidad de Discos grabar MP4 a ISO en Mac?
Sí. Disk Utility en Mac es una excelente herramienta para que los usuarios administren discos físicos y volúmenes, así como para almacenar datos en imágenes de disco. Debe iniciar Disk Utility y elegir “Archivo” > “Nueva imagen”. Luego, elija el formato de imagen y los videos MP4 para guardarlos como ISO. Sin embargo, es simplemente un procedimiento de grabación sin creación de menú.
¿Puede Handbrake convertir MP4 a ISO?
No, no puedes. Handbrake es un transcodificador de vídeo de código abierto que te permite convertir vídeos locales o vídeos en discos sin DRM a otros formatos digitales. Sin embargo, no admite la conversión de MP4 a ISO ni de ISO a MP4.
¿Existe algún software gratuito de conversión de MP4 a ISO?
Si buscas un programa gratuito para convertir MP4 a ISO, tanto DVDStyler para Windows/Mac como Disk Utility para Mac son programas gratuitos para crear archivos ISO a partir de varios formatos de vídeo. Sin embargo, DVDStyler no te permite personalizar un menú, mientras que Utility Disk ni siquiera puede crear un menú. Serán una buena opción si solo quieres juntar todos los MP4.
Conclusión
Con la ayuda de estas cuatro soluciones robustas, puede convertir fácilmente MP4 a ISO para Mac y Windows. Entre los cuatro convertidores de MP4 a ISO, ¿cuál prefiere? DVDStyler será una opción gratuita, pero no admite videos de hasta 1080p. Además, Freemake Video Converter agregará una marca de agua si no se suscribe a su plan. Además, Imgburn puede ser una opción complicada para comenzar.
Para concluir, Creador de DVD VideoByte es un programa profesional que te permite convertir MP4 a ISO a gran velocidad con un menú personalizado. Además, viene con un editor de video incorporado para que puedas embellecer tus videos. Mejor aún, la versión de prueba gratuita te permite crear 3 ISO o discos totalmente gratis sin ninguna restricción. ¡Ahora, descarguemos e instalemos este convertidor de MP4 a ISO en línea ahora mismo para convertir MP4 a ISO en 3 simples pasos!



