



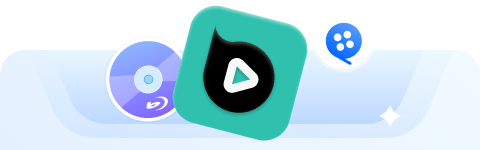
Disfrute de la reproducción cinematográfica de películas Blu-ray
Apple no equipa las MacBooks con unidades de Blu-ray integradas, por lo que no puedes acceder directamente a ellas. reproducir Blu-ray en Mac (Air o Pro) o iMac. Para reproducir Blu-ray en una MacBook, necesitas un disco duro externo que lea discos Blu-ray y software de reproducción, especialmente discos cifrados. Es fácil conseguir una unidad en Amazon, pero conseguir un reproductor de Blu-ray fiable y compatible con tu MacBook y Blu-ray no lo es.
Para ahorrarte tiempo, hemos probado y analizado los reproductores de Blu-ray disponibles y seleccionado cuatro de las mejores opciones. En esta publicación, te explicaremos cómo sus funciones te ayudan a ver Blu-ray en MacBook Air, Pro e incluso iMac, cómo usarlos y cuál es el más adecuado para reproducir películas 4K y contenido casero.
Giro rápido: ¿Necesitas reproducir Blu-ray en Mac ahora mismo? Prueba la mejor opción: Reproductor de Blu-ray VideoByteCuenta con una potente capacidad de decodificación de Blu-ray que conserva imágenes y efectos de sonido sin pérdidas para ofrecerle una experiencia de transmisión de Blu-ray similar a la del cine. Para obtener más información sobre el programa, consulte la introducción a continuación.

Antes de configurar la reproducción de Blu-ray en tu Mac, necesitas preparar un equipo especial: hardware y software para el reproductor de Blu-ray. Además de estos dos elementos, hay otros factores a considerar si necesitas una reproducción fluida y sin pérdidas de calidad de películas Blu-ray.
Prepare todo para reproducir Blu-ray en Mac:
Ahora ya conoces todos los elementos necesarios para disfrutar de una experiencia fluida de streaming de Blu-ray en Mac. Entre ellos, un buen software de reproducción de Blu-ray es fundamental para una reproducción placentera. Un buen software puede descifrar Blu-rays, ofrecer una calidad sin pérdidas y reproducir cualquier parte que desees.
Reproductor de Blu-ray VideoByte: excelente reproductor de Blu-ray para MacBook Pro, Air y iMac en macOS X 10.9 o superior.
Para una experiencia de transmisión de Blu-ray fluida y de alta definición, el reproductor de Blu-ray VideoByte es sin duda el mejor programa gracias a sus excelentes funciones. omitir protecciones DRM y códigos de región impuestas a los discos Blu-ray y reproducir películas comerciales o extranjeras. También te permite disfrutar de los vídeos originales con una resolución de hasta 4K manteniendo la mejor calidad de sonido con tecnología DTS y Dolby incorporada.
Con una aceleración de hardware única, el software de Blu-ray puede ofrecer una experiencia de reproducción fluida y cinematográfica en una Mac. Si desea omitir, es intuitivo El menú de navegación te permite saltar y elija entre títulos, capítulos, pistas de audio y subtítulos predeterminados sin problemas. Mejor aún, puede ajustar el brillo para adaptarse a cualquier escenario de reproducción. Además de reproducir discos Blu-ray en Mac, también puede reproducir carpetas Blu-ray, archivos ISO, discos DVD, carpetas o archivos multimedia en cualquier formato.
Reproductor de Blu-ray VideoByte: la mejor elección para reproducción de Blu-ray
Cómo reproducir discos Blu-ray en MacBook Pro/MacBook Air con el reproductor de Blu-ray VideoByte
Tras la introducción, ya has aprendido mucho sobre el reproductor de Blu-ray VideoByte. Aquí tienes instrucciones detalladas para que veas cómo esta fiable herramienta te ayuda a ver Blu-ray en tu Mac.
Paso 1. Conecte la unidad BD a su Mac
Prepare una unidad de Blu-ray para Macintosh y conéctela a su Mac con el cable USB. Luego, inserte el disco Blu-ray en la unidad.
Paso 2. Lea el disco Blu-ray y cárguelo
Inicie el reproductor de Blu-ray VideoByte y luego haga clic en el “Disco abierto” Botón en la interfaz principal para cargar el disco Blu-ray en su Mac. Asegúrese de estar bien conectado a Internet.
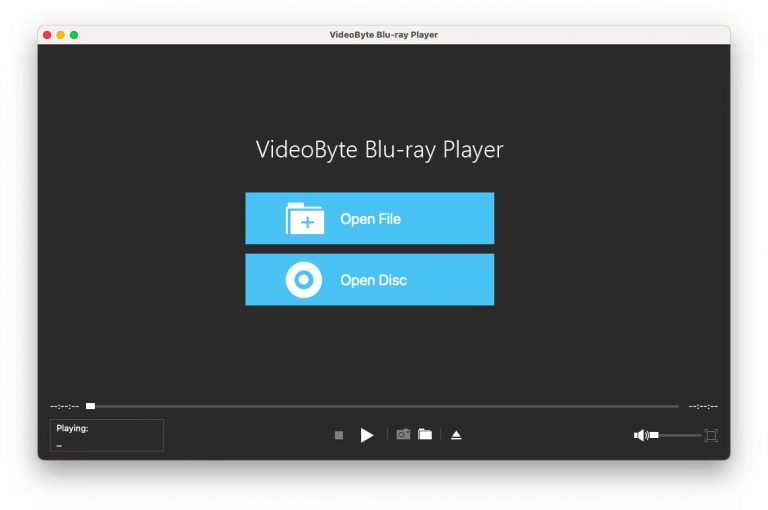
Paso 3. Comienza a reproducir Blu-ray en tu Mac
Espere un segundo, aparecerá el menú principal. Aquí puedes elegir el capítulo, las pistas de audio y los subtítulos que desees. O puede hacer clic directamente en el “Reproducir película” para ver la película Blu-ray directamente. El menú de navegación sencilla está disponible aquí para ayudarle a controlar los efectos de reproducción como desee cómodamente.
Con solo 3 pasos, puedes reproducir Blu-ray en Mac con calidad sin pérdidas usando el mejor reproductor de Blu-ray para Mac. Como el programa es compatible con más modelos de Mac, independientemente de MacBook Air, MacBook o iMac, puedes instalarlo y disfrutar de una experiencia de transmisión de Blu-ray impecable similar a la del cine en casa.
Si no estás seguro de si puede reproducir tus Blu-ray, aprovecha la prueba gratuita. ¡Instala este fantástico reproductor de Blu-ray y pruébalo!
VLC Media Player: reproductor de Blu-ray gratuito para MacBook Pro, Air y iMac en Mac OS X 10.7.5 o posterior.
Reproductor de multimedia VLC Es un reproductor de Blu-ray gratuito y de código abierto para Mac. Ofrece una reproducción de Blu-ray estable y rápida gracias a sus tecnologías de decodificación por hardware. Además, incluye funciones integradas que permiten añadir subtítulos o pistas de audio al reproducir vídeos. Además, permite reproducir vídeos 3D en formatos paralelos y añadir filtros de vídeo/audio si es necesario.
Si bien es un reproductor de Blu-ray gratuito sin ningún costo oculto, No es compatible con Blu-rays comerciales con protecciones DRM o códigos de región. Y no admite la reproducción de discos Blu-ray de forma directa. Esto significa que necesito instalar complementos.
>> Consulta más opciones fáciles de usar en el post: Los mejores reproductores de Blu-ray gratuitos que no debes perderte.


Consejos para ver Blu-rays comerciales cifrados en Mac:
Para ver discos Blu-ray cifrados en Mac o reproducirlos sin problemas, necesitas un reproductor de Blu-ray profesional con descifrado, como Reproductor de Blu-ray VideoByte. Es un reproductor de Blu-ray premium que puede reproducir discos Blu-ray con o sin cifrado. Actualmente ofrece una prueba gratuita, con la que podrás comprobar si funciona perfectamente para ti antes de actualizar a su servicio premium.
Cómo reproducir Blu-ray en Mac con VLC
Paso 1. Descargue la última versión (3.0.19) de VLC para Mac OS X de Videolan.org.
Paso 2. Instale dos archivos de biblioteca necesarios: KEYDB.cfg y libaacs.dll– en tu Mac.
Paso 3. Colócalos en diferentes carpetas de tu Mac. Para obtener más detalles, asegúrese de consultar nuestro Cómo reproducir Blu-ray con VLC en Windows y Mac.
Etapa 4. Abra el VLC y úselo para reproducir su disco Blu-ray.
Reproductor de Blu-ray Macgo: reproductor de Blu-ray profesional para MacBook Pro, Air, iMac, Mac Mini en macOS 10.8 y superior.
Como el nombre sugiere, Macgo Es un software de reproducción de Blu-ray compatible con todos los modelos de Mac. Cuenta con decodificación avanzada de Blu-ray para leer diferentes tipos de discos Blu-ray sin código de región y reproducirlos con una calidad aceptable (solo alcanza 1080p). Su menú intuitivo facilita saltar capítulos y ver las partes que desees, lo que te permite disfrutar de la transmisión de Blu-ray con flexibilidad y a tu gusto. En comparación con el reproductor de Blu-ray Leawo, Macgo funciona bien en MacBook con menos problemas de carga. Y la interfaz es una mejora, sin marco.
Sin embargo, la reproducción en este software puede resultar lenta y, a veces, puede perder cuadros y quedarse atascado, ya que es no equipado con ninguna técnica de aceleración como nuestra primera elección Reproductor de Blu-ray VideoByte Además, para los amantes de las películas Blu-ray, el software Blu-ray para Mac No es compatible con sonido 4K ni DTS o DolbyPara desbloquear esta función avanzada, deberá pagar un cargo adicional para suscribirse a este programa.


Cómo reproducir Blu-ray en iMac con Macgo Mac Blu-ray Player (versión Pro)
Paso 1. Descarga la versión Pro de la aplicación en tu ordenador. Arrastra el icono a la carpeta de aplicaciones.
Paso 2. Conecte la unidad de Blu-ray externa a su iMac mediante un cable USB. Inserte el disco Blu-ray en la unidad.
Paso 3. Vaya a "Launchpad" para buscar y hacer clic en Mac Blu-ray Player Pro. Cargará y reproducirá el disco automáticamente.
Reproductor de Blu-ray Leawo: reproduce discos Blu-ray en 4k en Mac
Reproductor de Blu-ray decente para MacBook Pro, Air y iMac con macOS 10.10 – 13
Reproductor de Blu-ray Leawo Es uno de los reproductores de Blu-ray gratuitos para MacBook e iMac. Compatible con macOS 10.10-13, permite a los usuarios de Mac reproducir fácilmente Blu-rays en su Mac, tanto en casa como fuera de ella. Al igual que nuestra primera opción, el VideoByte, Leawo también reproduce discos Blu-ray cifrados con diferentes protecciones DRM y códigos de región. Gracias a su panel de control virtual, podrá controlar fácilmente la transmisión de Blu-ray, como la selección de títulos, escenas, subtítulos y pistas de audio, lo que le ofrece una experiencia flexible de reproducción de Blu-ray en su Mac.
Sin embargo, para quienes deseen reproducir Blu-ray en definición 4K, Leawo Blu-ray Player podría ser una decepción. El programa solo admite hasta 4K y no admite la transmisión de Blu-ray 4K. Esta desventaja hace que Leawo sea adecuado para reproducir películas y series de televisión en Blu-ray 4K en MacBook Pro, Air e iMac. Para más reproductores de Blu-ray gratuitos, visite nuestra página. Reseñas de Reproductor de Blu-ray gratuito para Mac.


Cómo reproducir Blu-ray en MacBook con Leawo Blu-ray Player
Para utilizar Leawo Blu-ray Player para reproducir Blu-ray en Mac, debe instalar el software e insertar el disco Blu-ray. Abra el software y haga clic en “Reproducir disco”. Para más detalles e instrucciones paso a paso, consulta nuestra publicación en Revisión del reproductor Leawo Blu-ray: reproduzca Blu-ray/DVD en la computadora libremente.
¿No sabe cómo elegir el mejor software de reproducción de Blu-ray para MacBook? No se preocupe. La siguiente tabla comparativa le ofrece una idea general de las diferencias entre estos 4 reproductores de Blu-ray para MacBook. Antes de tomar una decisión, es posible que desee consultarla primero.
| Reproductor de Blu-ray VideoByte | Reproductor de Blu-ray Leawo | Reproductor de Blu-ray Macgo | Reproductor de multimedia VLC | |
|---|---|---|---|---|
|
Protegido por DRM
|
√
|
√
|
√
|
×
|
|
Código de región de bypass
|
√
|
√
|
×
|
×
|
|
Calidad de video
|
4K
|
4K
|
1080p
|
4K
|
|
Menú de Navegación
|
√
|
√
|
√
|
×
|
|
Ajustar el efecto de vídeo
|
√
|
√
|
√
|
√
|
|
Compatibilidad
|
Windows, Mac
|
Windows, Mac
|
Mac
|
Windows, Mac, Linux
|
|
Marco de caída
|
×
|
√
|
√
|
√
|
|
Fuera de sincronización
|
×
|
√
|
√
|
√
|
|
Costo
|
Desde $29.95
|
Desde $44.95
|
Desde $19.95
|
Gratis
|
Consejos para elegir un software de reproducción de Blu-ray para su MacBook Pro, Air y iMac:
1. El software gratuito de reproducción de Blu-ray suele presentar fallos de reproducción y carece de funciones para reproducir Blu-ray comerciales con cifrado. Sin embargo, la opción gratuita es perfecta para reproducir discos Blu-ray caseros.
2. Se recomiendan reproductores de Blu-ray premium como VideoByte y Macgo porque ofrecen todas las funciones que necesitas para ver Blu-ray en tu Mac. Puedes descargarlos y comparar cuál funciona mejor para ti.
>> Más para explorar: Lista definitiva de reproductores de Blu-ray gratuitos para MacBook Pro/Air/iMac.
Además de un reproductor de Blu-ray MacBook confiable, también es buena idea convertir discos Blu-ray a formatos digitales para poder disfrutar de los vídeos sin una unidad externa. Si no tienes ni idea, te recomiendo que aprendas con el siguiente consejo.
En lugar de llevar el reproductor de Blu-ray externo a todas partes, puedes copiar directamente Blu-ray a formatos digitales, ahorrando mucho esfuerzo y molestias. Este método también te ahorra la molestia de elegir un reproductor de Blu-ray para Mac.
Para copiar Blu-ray, Extractor de BD-DVD VideoByte es una herramienta mágica equipada con potentes funciones. Puede digitalizar discos DVD/Blu-ray comerciales y caseros A más de 300 formatos sin DRM, conservando todos los títulos, capítulos, subtítulos y pistas de audio. Mejor aún, garantiza una calidad de video y audio sin pérdidas para una experiencia de flujo óptimo.
Características clave:
Para reproducir Blu-ray en una MacBook Pro, es esencial una unidad de Blu-ray. Sin embargo, podrías encontrarte perdido entre la gran cantidad de unidades de Blu-ray externas compatibles con Mac. Si no sabes cómo elegir una buena unidad de Blu-ray para Mac, a continuación te presentamos algunas de las mejores unidades de Blu-ray externas para una reproducción fluida.
| Hardware del reproductor de Blu-ray para Mac | Introducción |
| ASUS BW-12D1S-U Lite | Equipado con una potente capacidad de decodificación de Blu-ray y control de contraseña para administrar de forma segura la transmisión de Blu-ray en Mac. |
| Samsung SE-506CB/RSBD | Diseñado con un cuerpo realmente liviano pero con una gran función para leer y escribir discos Blu-ray de cuatro, tres y dos capas. |
| Sea Tech Aluminio | Proporciona una calidad decente y una experiencia fluida para reproducir discos Blu-ray de diferentes tipos a un precio asequible. |
| LG BP50NB40 | Bien capaz de diferentes sistemas de dispositivos para ofrecer una experiencia de transmisión de Blu-ray sin restricciones a más usuarios. |
| Pionero BDR-XS06 | Equipado con interfaces USB 3.0 y 2.0 con un tamaño de búfer de 4 megabytes para que la reproducción de Blu-ray sea más rápida y fluida. |
Los mejores reproductores de Blu-ray para MacBook Air: probados y revisados
Después de leer toda la publicación, ¿cuál te viene a la mente? La mejor manera de reproducir Blu-ray en Mac¿Air e iMac? Si buscas un reproductor de Blu-ray gratuito para Mac, el reproductor multimedia VLC es una opción gratuita que puedes considerar, pero no reproduce directamente discos con protección DRM ni códigos de región. Si quieres reproducir discos Blu-ray protegidos con excelentes efectos de sonido, Reproductor de Blu-ray VideoByte Se destaca como la mejor opción para ti. Pruébalo y sumérgete en el mundo Blu-ray en casa.
Artículos calientes
por Lafanda en 07.02 2025
por Karen Nelson en 07.02 2025
por Lafanda en 06.25 2025