En el caso de que tenga excelentes discos de películas en DVD para disfrutar el fin de semana pero encuentre que su reproductor de DVD está roto. ¡Que terrible! Sólo tienes un Roku a mano. Bueno, ¿puedes disfrutar de esas películas en DVD con Roku? ¡Por supuesto! Roku puede hacer realidad tu idea.
Como reproductor multimedia de transmisión, Roku admite más de 1800 canales de transmisión, incluidos YouTube, Netflix, y ofrece no menos de 20000 películas y episodios de TV. También es fácil acceder al contenido de transmisión. Sin embargo, no puede reproducir DVD directamente en Roku; debe transferir el disco DVD a algunos formatos de archivo compatibles con Roku y luego puede transmitir el archivo de video a Roku para verlo.
Convertir DVD a formato compatible con Roku
Como ya sabes, Roku no está equipado con una unidad de disco, por lo que no puedes reproducir DVD directamente en Roku. Por lo tanto, la mejor manera de transmitir DVD a Roku es usar un extractor de DVD potente y profesional. Para que todo funcione sin problemas, se recomienda encarecidamente el extractor de DVD VideoByte.
Como conversor de vídeo multifuncional y extractor de DVD, Extractor de BD-DVD VideoByte puede convertir DVD a más de 300 formatos de video como MP4, MKV, AVI, WMV, MOV, etc. Puede deshacerse fácilmente de la limitación de la protección DRM del disco físico. Más importante aún, con este programa, puedes obtener archivos de video convertidos de alta calidad a una velocidad súper rápida. Si lo desea, puede personalizar el video en DVD con la función de edición para crear su video personal y tener una experiencia de visualización única.
Nota:
La versión para Windows de VideoByte BD-DVD Ripper lanzó una nueva versión que tiene grandes cambios en comparación con la versión anterior. Pero la nueva versión para Mac aún está en desarrollo. Eso significa que la interfaz y el funcionamiento de Windows y Mac serán diferentes.
Paso 1. Importar archivo DVD
Cuando termine de instalar y ejecutar VideoByte DVD Ripper, deberá insertar el disco DVD en la unidad DVD-ROM de la computadora y cargar el contenido del DVD en el programa haciendo clic en "Cargar DVD".
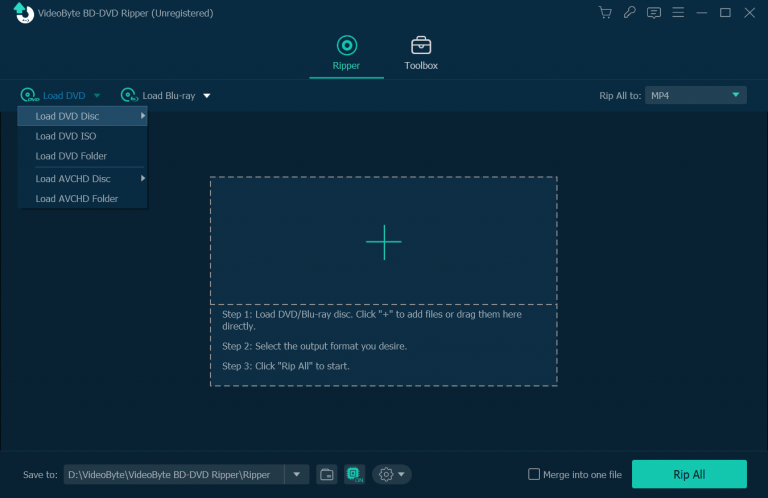
Paso 2. Elija el formato de salida
Como los archivos de video convertidos se van a transmitir a Roku, debe transferir el disco DVD a algunos formatos compatibles con Roku. Roku admite los archivos de video MKV (H264), MP4 (H264) y WMV (VC-1, firmware 3.1 únicamente). Por lo tanto, haga clic en la sección "Copiar todo a" y elija el formato mencionado anteriormente como formato de salida. En este artículo, tomaremos MP4 como el formato compatible.
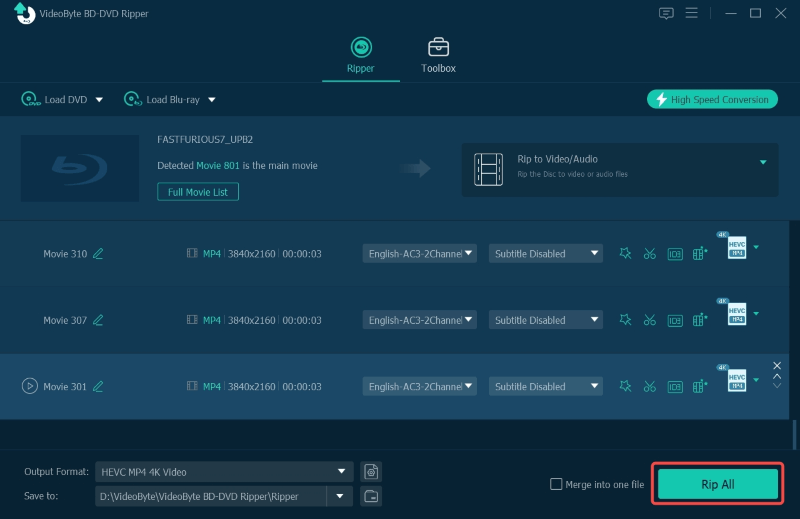
Paso 3. Seleccione la carpeta de destino
Luego, debe elegir un destino correcto para ubicar sus archivos de video convertidos para que pueda obtenerlos fácilmente.
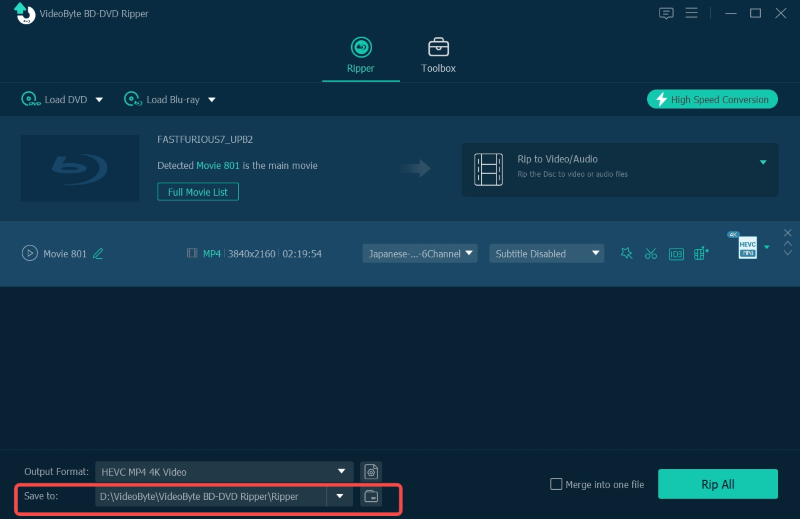
Paso 4. Extraiga DVD al formato legible de Roku
Aquí, simplemente haga clic en el botón “Copiar todo” para copiar el DVD a un formato compatible con Roku.
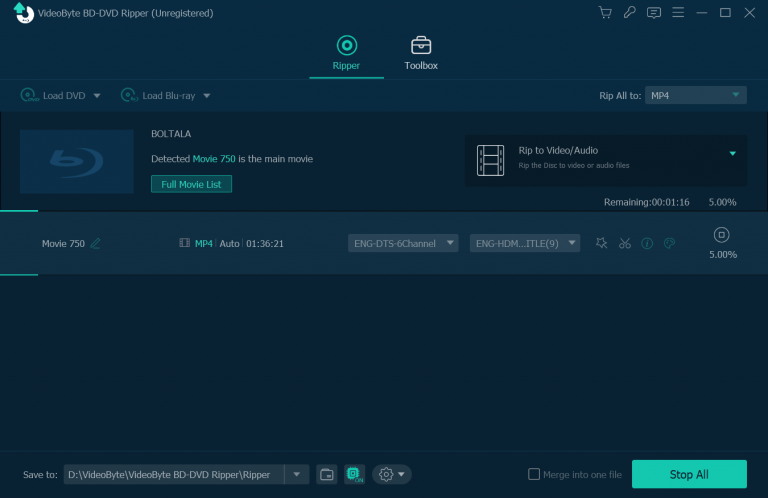
DVD a Roku: Transmita videos DVD copiados a Roku
Ahora que tiene el archivo de video MP4 proveniente del disco DVD, luego debe transferir los archivos a Roku a través de una unidad USB.
1. Importe el canal del reproductor multimedia USB Roku.
2. Inserte la unidad USB en el puerto USB del Roku.
3. Abra el canal del reproductor multimedia USB y seleccione “Película”.
4. Seleccione el archivo que extrajo del DVD y búsquelo en el “Reproductor multimedia”. Ahora podrá disfrutar de su película en Roku.
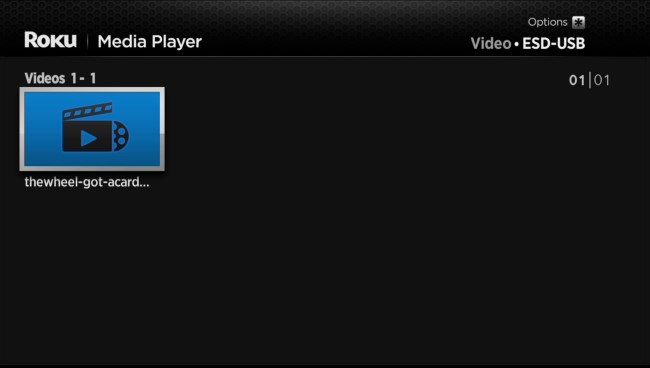
Hasta ahora, es posible que sepa cómo transmitir discos DVD en Roku con VideoByte BD-DVD Ripper. Si no tiene un reproductor de DVD y desea ver películas en DVD con una buena experiencia, Roku es su primera opción y esta es la mejor manera de probar. ¡Disfrute de sus películas!



