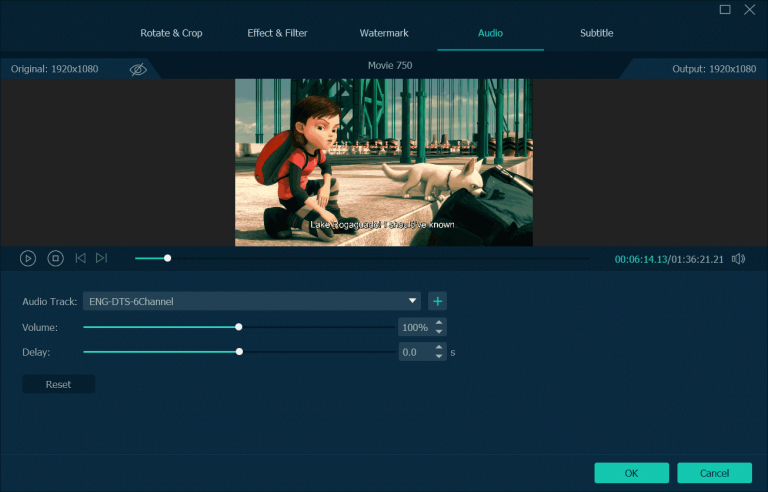Contenuti
Innanzitutto, puoi scaricare la versione di prova gratuita per testare BD-DVD Ripper VideoByte. Tuttavia, la versione di prova presenta le seguenti limitazioni:
Tuttavia, la versione di prova presenta le seguenti limitazioni: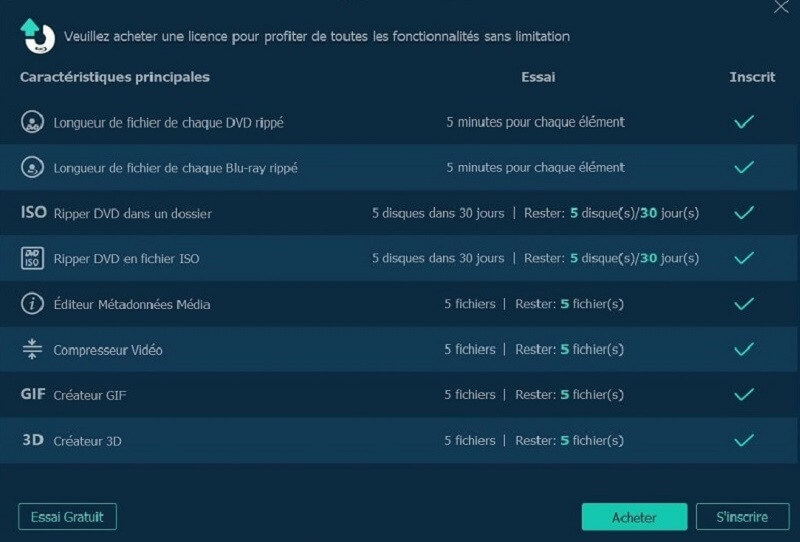
Se apprezzi VideoByte BD-DVD Ripper, puoi ottenere la versione completa cliccando sul pulsante "Acquista ora" o andando allo store ufficiale.
Una volta completato l'ordine, verrà inviata un'e-mail contenente il codice di registrazione alla tua casella di posta elettronica. Ora fai clic sul pulsante "Registrati" per aprire la finestra "Registrati" > quindi copia e incolla il codice di registrazione e inserisci il tuo indirizzo e-mail nella barra vuota. Infine, fai clic sul pulsante "Attiva" per registrare VideoByte BD-DVD Ripper.
Per registrarsi è necessaria una connessione a internet. In caso contrario, la registrazione potrebbe non riuscire.
Per prima cosa, collega il tuo drive Blu-ray al computer e inserisci il disco Blu-ray nel drive. Ora avvia VideoByte BD-DVD Ripper e clicca sul pulsante "Carica Blu-ray" per importare il contenuto Blu-ray.
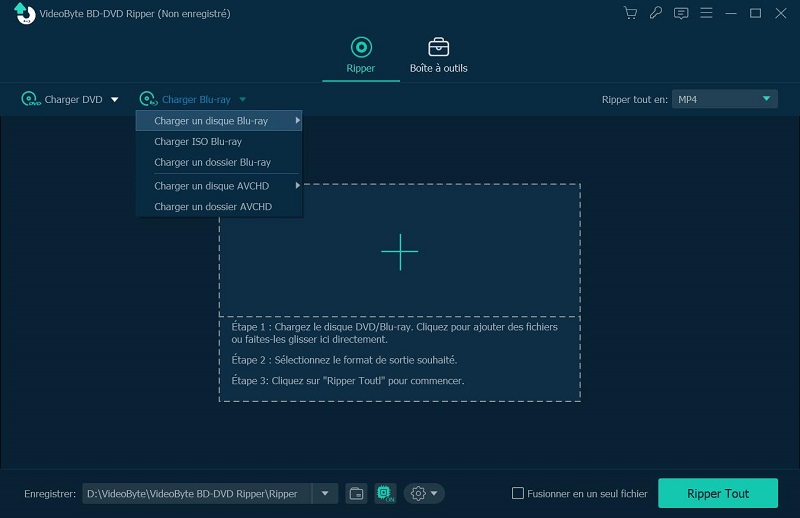
Questo programma sceglierà automaticamente il film principale per te. Ma puoi cliccare su "Full Movie List" per scegliere altri contenuti che vuoi convertire.
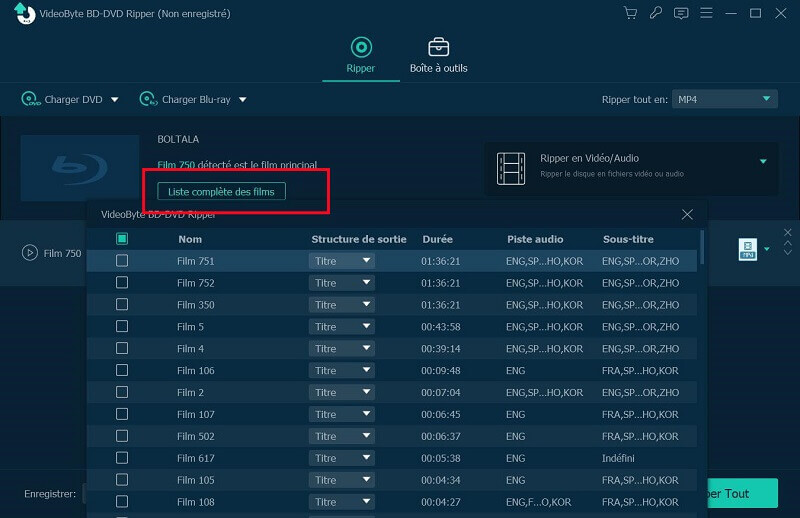
Fai clic sull'elenco a discesa del pulsante "Rip All to". Quindi si aprirà una finestra in cui puoi scegliere il formato di output. Puoi anche fare clic sull'icona più a destra della clip filmata elencata per aprire la finestra di output.
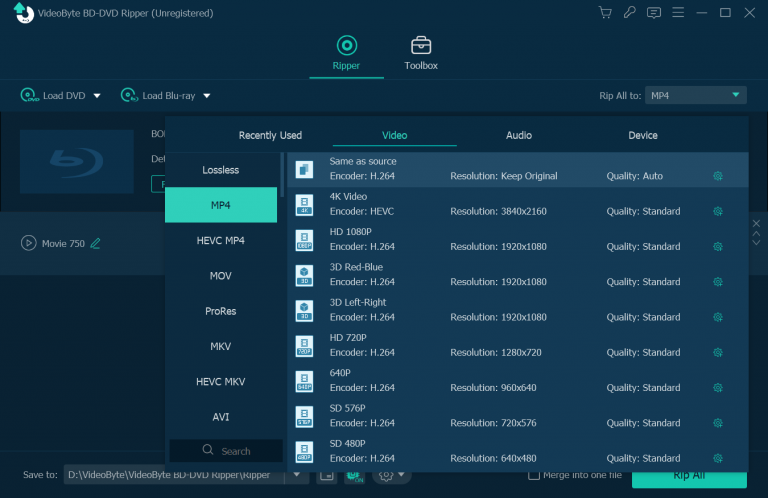
Ora arriviamo al passaggio finale. Sull'interfaccia principale, clicca sul pulsante "Rip All" per iniziare a copiare il disco Blu-ray in file video digitali. La barra di avanzamento ti mostrerà la percentuale di completamento e il tempo rimanente.
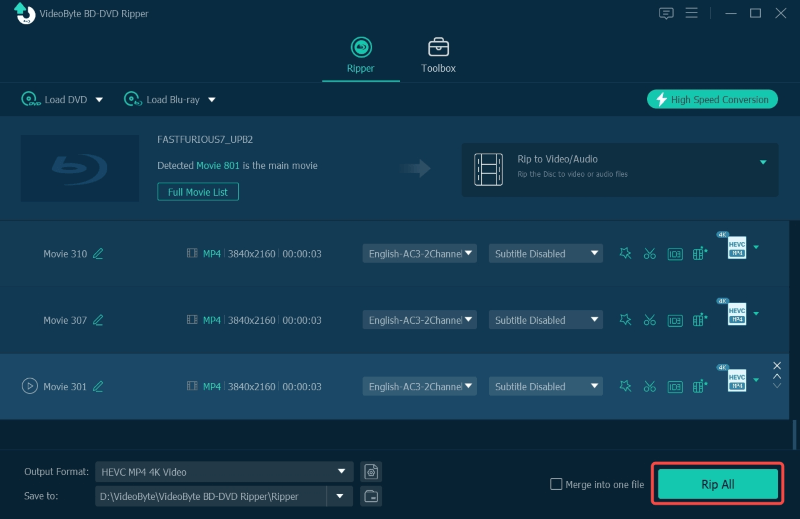
Nota: La nuova versione di VideoByte BD-DVD Ripper per Windows non solo può estrarre dischi DVD in formati digitali, ma può anche estrarre dischi DVD in file immagine ISO o cartelle DVD.
(1) Per caricare il disco DVD, è necessario collegare l'unità al computer e inserire prima il disco DVD nell'unità. Quindi, fare clic sul pulsante "Carica DVD" e selezionare l'unità che include il disco DVD o Blu-ray.
(2) Per caricare il file immagine ISO del DVD o la cartella DVD, puoi fare clic sul menu a discesa del pulsante "Carica DVD" o trascinare direttamente il file/cartella ISO del DVD nell'interfaccia principale.
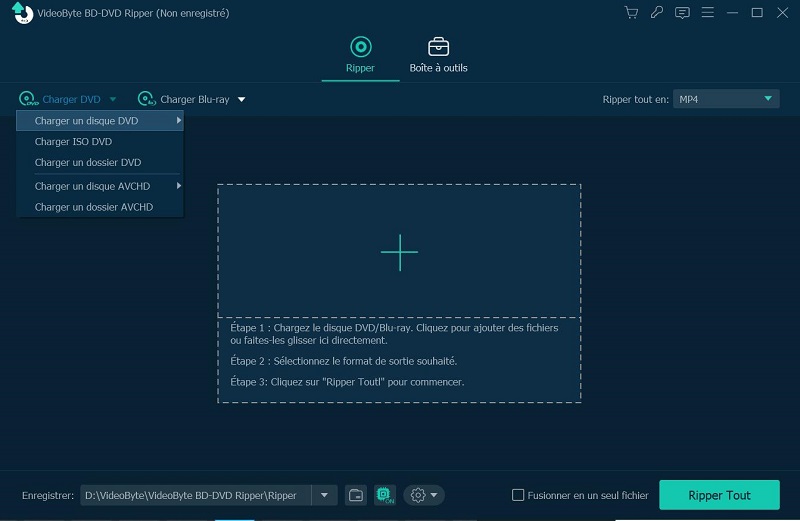
Dopo aver caricato il disco DVD, questo programma rileverà automaticamente il film principale per te. Se vuoi anche copiare altri contenuti, puoi aprire la "Lista titoli completa" e selezionare altri titoli dalla finestra pop-up.
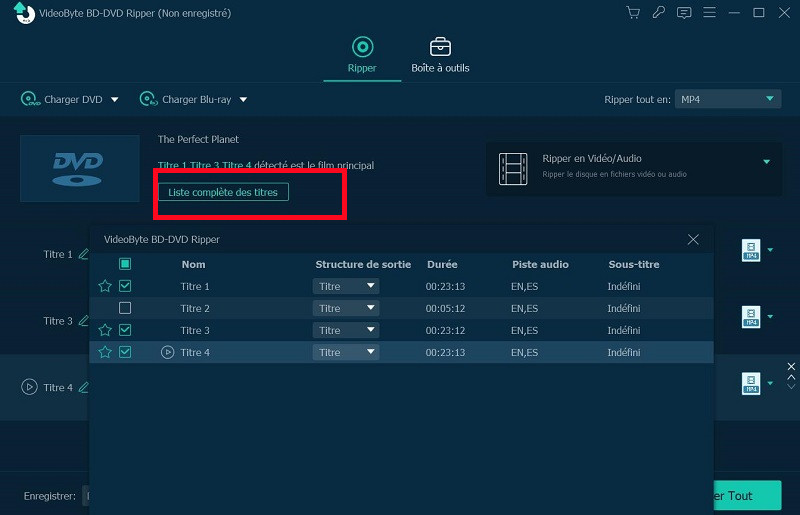
(1) Se vuoi copiare un film DVD in un file immagine ISO o in una cartella DVD, puoi cliccare sull'area "Copia DVD in video/audio" > selezionare "Copia in cartella DVD" o "Copia in file ISO".
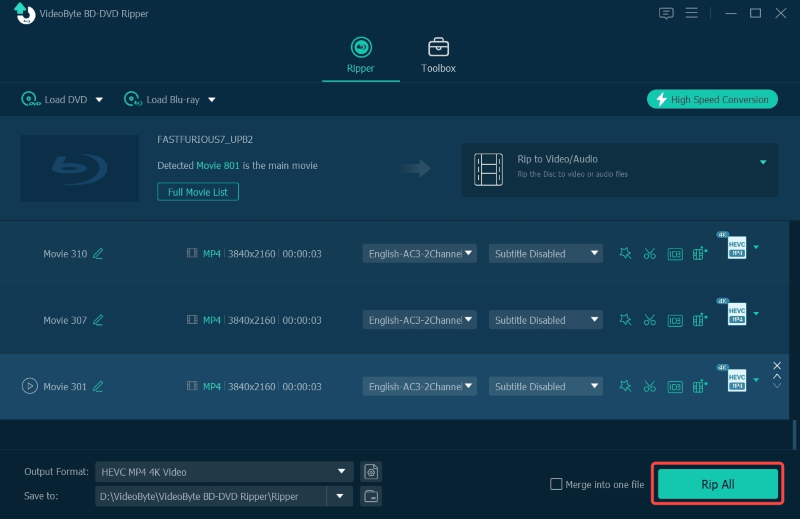
(2) Se vuoi copiare un film DVD in formato video/audio digitale, puoi cliccare sul pulsante "Copia tutto in" e selezionare il formato di output desiderato dall'elenco a comparsa.
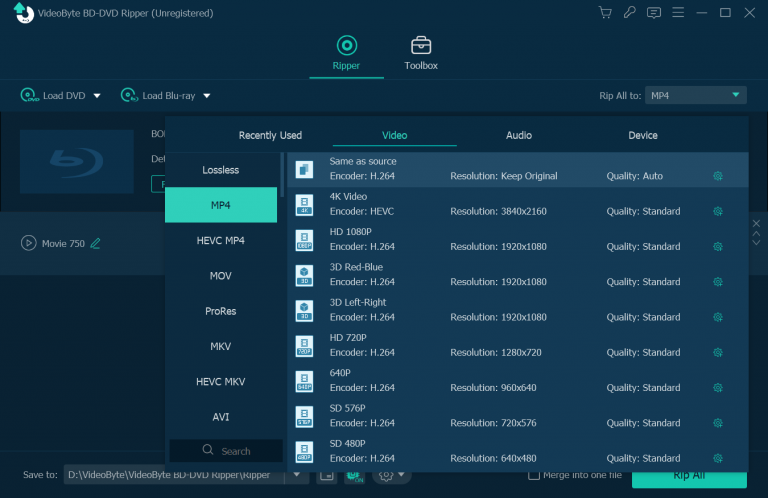
Vai alla sezione "Salva in", qui puoi cambiare la cartella di destinazione in cui salvare i film DVD copiati.
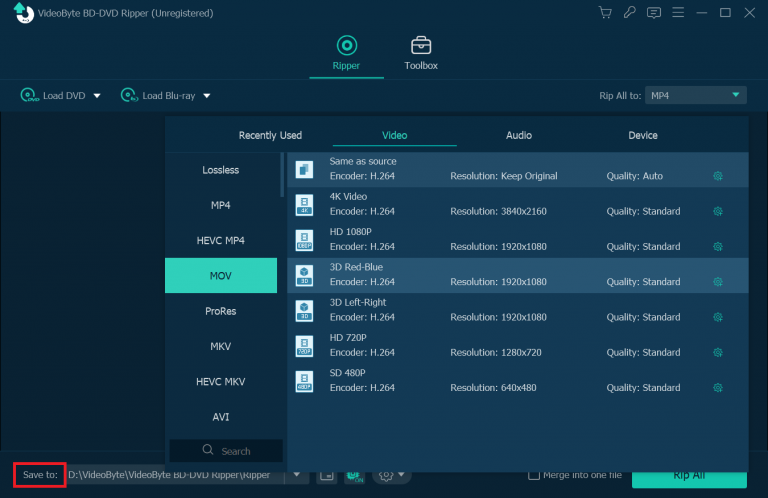
Ora fai clic sul pulsante "Copia tutto" e puoi iniziare a copiare il tuo film DVD in MP4, MKV, MOV, MP3 oppure nella cartella DVD e nel file immagine ISO.
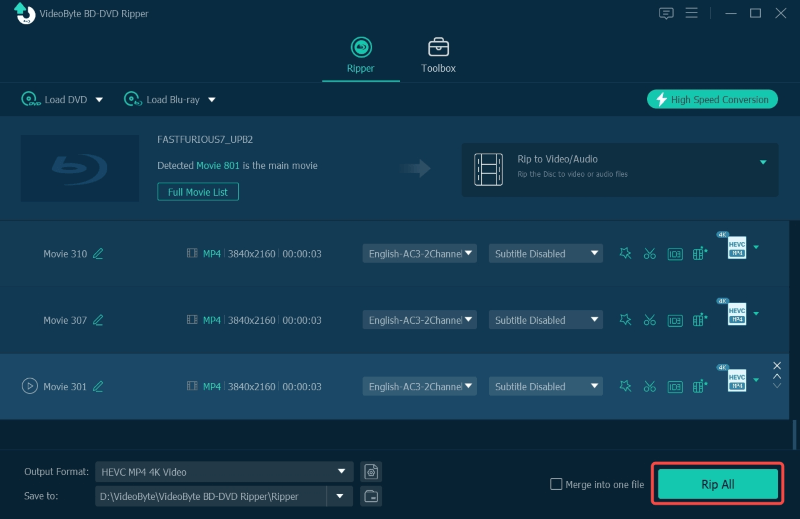
VideoByte BD-DVD Ripper può riconoscere tutte le tracce audio e i file dei sottotitoli, puoi sceglierli e copiarli come preferisci. Nota che quando scegli il formato di output "LossLess", puoi selezionare e scaricare più file dei sottotitoli. Quando scegli un altro formato di output come MP4, puoi selezionare solo uno dei file dei sottotitoli.
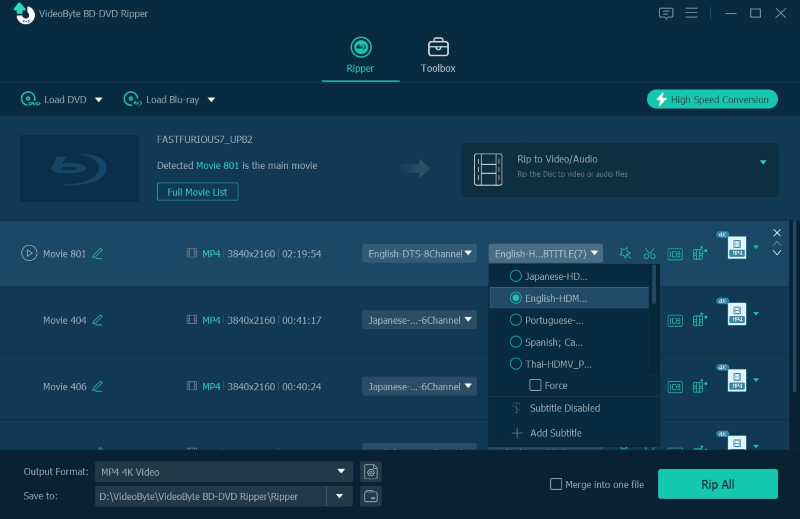
Inoltre, puoi anche aggiungere una traccia audio esterna e sottotitoli al film DVD cliccando sull'icona "+".