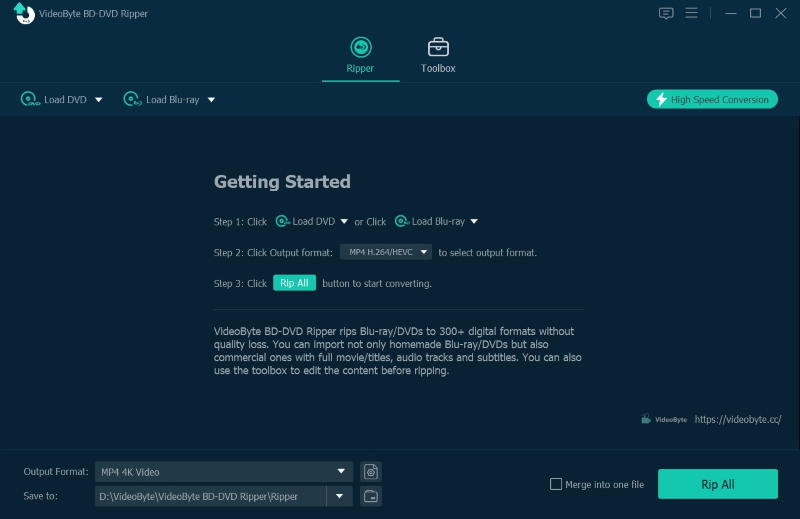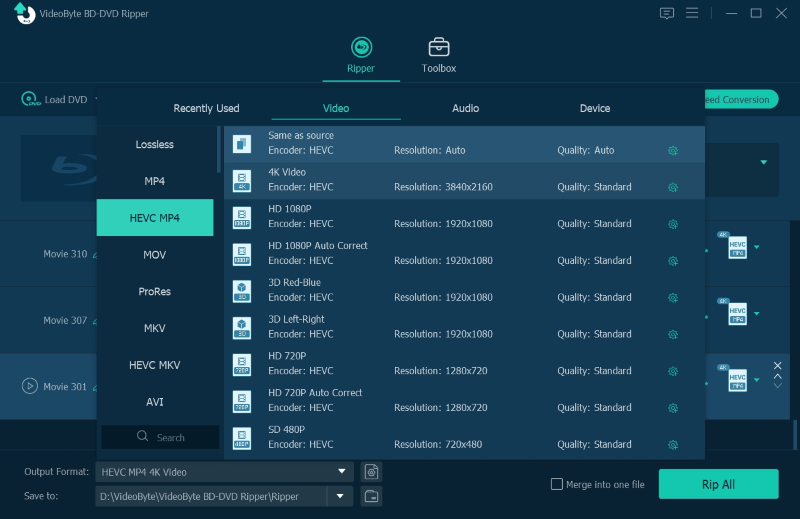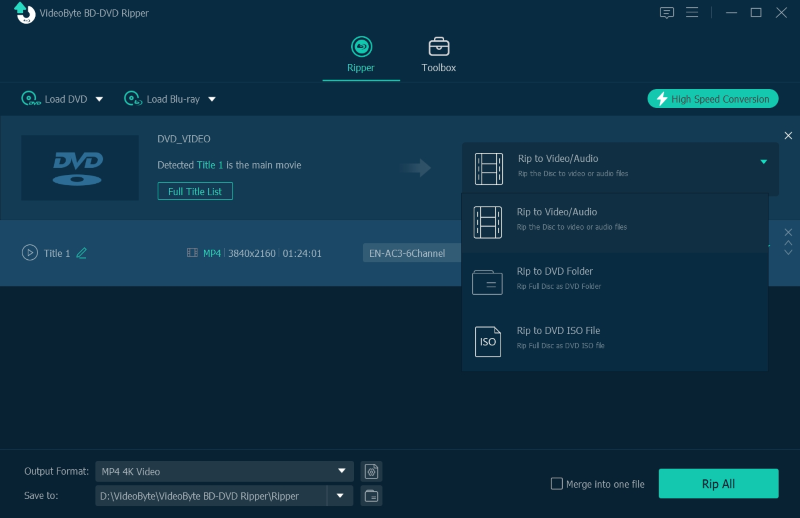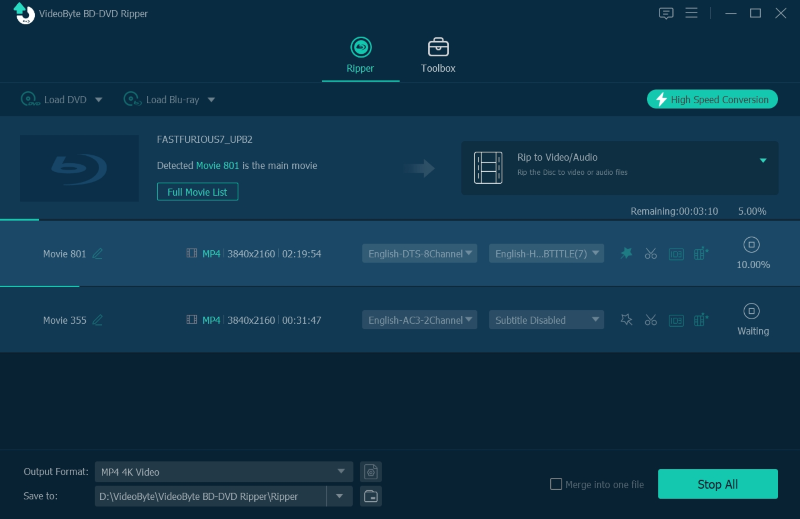Molti amanti del cinema sono tormentati dalla fragilità dei dischi di film in DVD che hanno collezionato, perché i DVD non possono più essere riprodotti dopo essersi graffiati o danneggiati. Pertanto, trovare un modo per copiare DVD sul computer può essere una soluzione migliore per evitare di perdere i tuoi film in DVD preferiti. Alcuni di voi potrebbero considerarlo una cosa difficile da elaborare, ma in realtà non è difficile copiare un DVD sul computer se si trova la strada giusta.
Quindi, in questo blog abbiamo raccolto tutti i metodi praticabili per guidarti su come copiare DVD sul computer senza passare attraverso processi complicati. Ora segui la guida e seleziona il modo migliore per provare!
Metodo 1. Copia DVD sul computer con il miglior software di copia DVD (DVD protetto incluso)
Prima di copiare i DVD sul computer, la prima cosa a cui dovresti prestare attenzione dovrebbero essere i DVD crittografati. Sul mercato, quasi tutti i dischi DVD in vendita sono crittografati con codici regionali o altri tipi di protezioni DVD per impedire l'uso illegale del contenuto del DVD, altrimenti ciò comporterà possibili perdite per gli emittenti dei dischi.
Pertanto, se consideri di copiare un DVD sul computer, indipendentemente dal fatto che i dischi siano crittografati o meno, avrai bisogno di un aiuto professionale, poiché non tutti i software di copia DVD sono compatibili con la duplicazione del disco crittografato. Riferendosi a questo, VideoByte DVD Copy può essere la scelta ideale per te.
Copia DVD VideoByte è ben compatibile con la copia di DVD sia commerciale che fatta in casa, che è in grado di aggirare tutte le protezioni regionali aggiunte sui dischi e copiarli su un altro disco vuoto o in formato immagine ISO, nella cartella VIDEO_TS per te. Questo processo non porterà ad alcuna compressione di qualità e il software manterrà il contenuto della copia del DVD con un rapporto 1:1, con i capitoli e i sottotitoli originali preservati.
Dato che il software funziona senza problemi sia su computer Windows che Mac, sarebbe più facile per te farlo copiare DVD su Windows 10 o altri sistemi e anche computer Mac senza problemi.
Potresti aver bisogno anche di: Come copiare un DVD su Windows 7
Caratteristiche più interessanti di VideoByte DVD Copy
- Modalità flessibili disponibili da selezionare per copiare DVD sul computer;
- Compatibile con DVD di tutti i tipi, inclusi DVD-5, DVD-9, DVD-R, DVD-RW, DVD+RW, DVD+R DL, DVD-R DL e DVD-RAM;
- Tecnologia di compressione integrata applicata per comprimere DVD-9 su DVD-5 con rapporto 1:1;
- Funzionalità di masterizzazione DVD supportata;
- Velocità accelerata garantita per velocizzare il processo di copia dei DVD.
Successivamente, consulta anche la breve guida e scopri come copiare DVD sul computer tramite VideoByte DVD Copy in pochi tocchi:
Passaggio 1. Carica il file sorgente
Scarica e installa VideoByte DVD Copy sul tuo computer, quindi avvia il programma. Dopo aver inserito il disco DVD che desideri copiare, clicca sul pulsante "File" > "Seleziona sorgente" per caricare il tuo disco DVD.
NOTA: Se devi copiare un DVD su un altro disco, dovrai preparare un altro disco rigido e inserirvi il disco vuoto come preparazione. Ma per copiare il DVD sul computer come immagine ISO o VIDEO_TS, dovrai utilizzare solo un disco rigido.
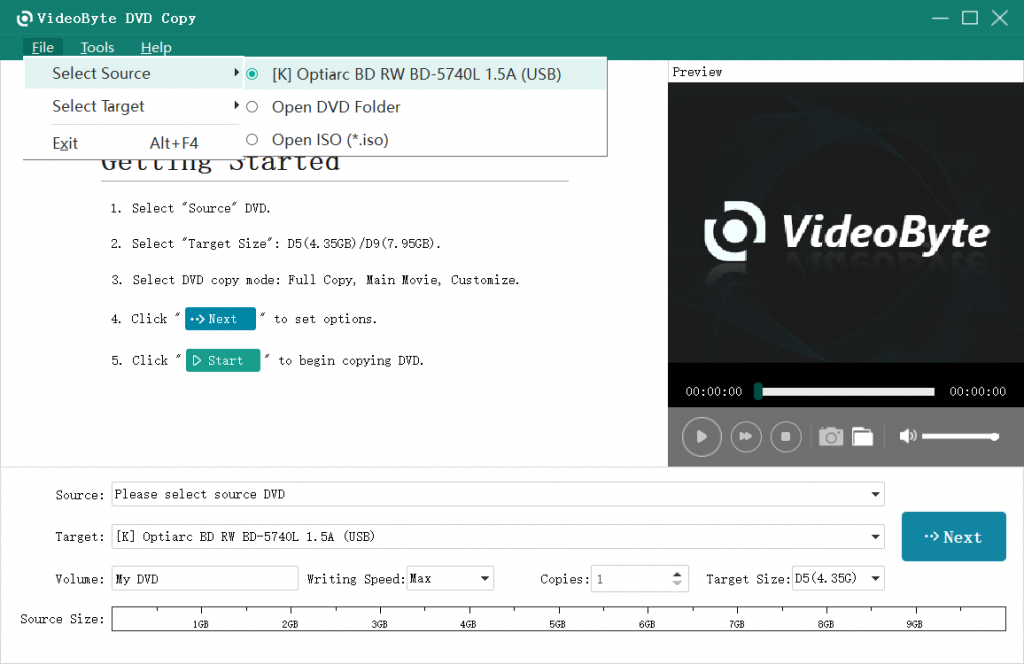
Passo 2. Scegli Destinazione per copiare il DVD sul computer
In questo passaggio, puoi scegliere "Target" per selezionare il formato file in cui vuoi copiare il DVD. Ci sono 3 modalità di copia tra cui scegliere per copiare il DVD sul computer, tra cui "Full Copy", "Main Movie" e "Customize". Puoi scegliere quella che preferisci in base alle tue esigenze.
“Copia completa”: clona l'intero disco DVD.
"Film principale": copia solo il film principale.
“Personalizza”: scegli le parti del DVD che desideri copiare.
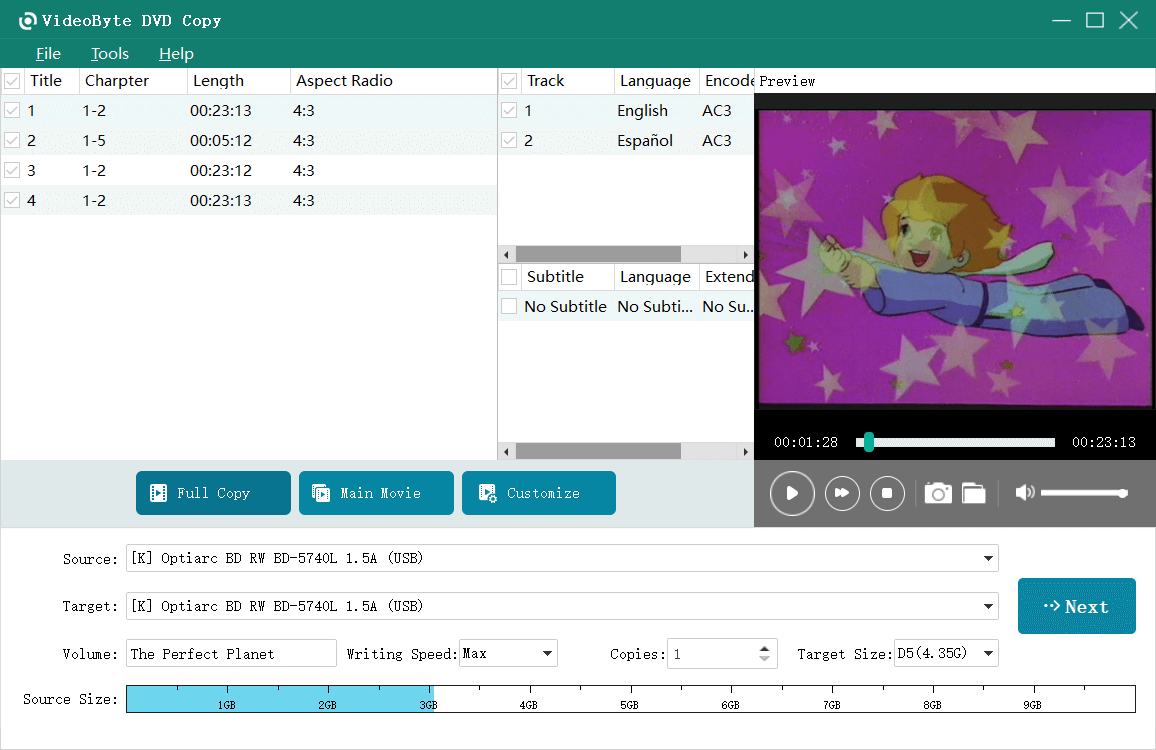
Passaggio 3. Imposta le opzioni di output
Quindi clicca sul pulsante "Avanti" e vai alla finestra seguente. Qui puoi abilitare o disabilitare impostazioni come "Rimuovi menu", "Riproduci titoli in loop", "Rimuovi multi-angolo" prima di iniziare a copiare il DVD sul computer.
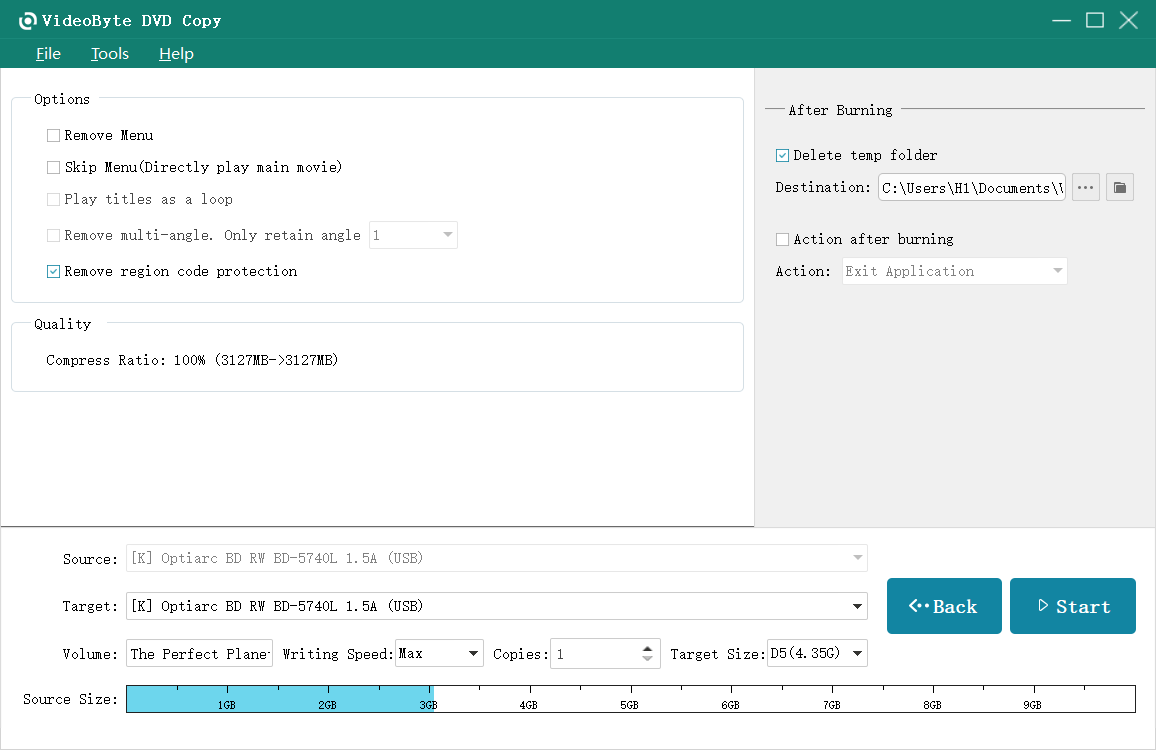
Passaggio 4. Copia il DVD sul computer
Dopo tutte le impostazioni, puoi cliccare sul pulsante "Start" per iniziare a copiare il DVD sul computer. Poiché VideoBye DVD Copy ha incorporato le tecnologie di accelerazione integrate per velocizzare le prestazioni, devi solo attendere un breve periodo per consentirgli di completare la duplicazione per te.
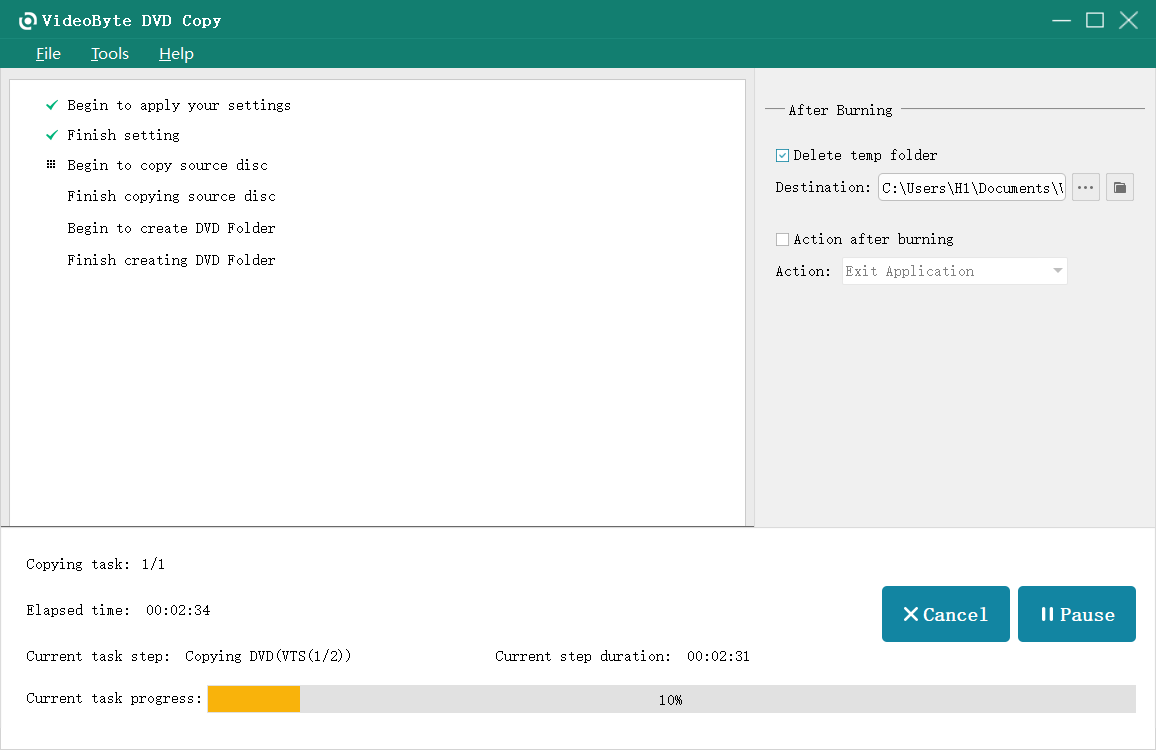
Ora devi avere un'idea di come copiare DVD sul tuo computer. È molto semplice ma utile e professionale ed è semplice come copiare DVD su DVD, che è un altro modo in cui desideri conservare i contenuti del tuo DVD.
Metodo 2: copiare il DVD sul computer eseguendo il ripping in digitale
Parlando dell'altro modo per salvare i contenuti del DVD, la maggior parte dei collezionisti di DVD può scegliere di copiare il disco DVD in formati digitali e trasferirli su altri dispositivi portatili per riprodurli. BENE, Ripper BD-DVD VideoByte soddisferà tutte le tue esigenze e ti aiuterà a copiare facilmente i DVD sul computer nei normali formati multimediali per una riproduzione più flessibile.
Con questo programma, puoi goderti una velocità superveloce per copiare DVD/Blu-ray Disc nei normali formati video e ottenere i tuoi film video unici per lo streaming su qualsiasi dispositivo senza che sia necessario un disco rigido DVD. Puoi anche copiare DVD sul disco rigido, estrarre e copiare audio da DVD, oppure puoi anche copiare e caricare DVD su YouTube o altre piattaforme di streaming video per condividerli con altri. Con VideoByte DVD Ripper, puoi trovare più modi per gestire i tuoi preziosi DVD ed eseguirne il backup per evitare perdite improvvise a causa di danni al DVD o altri problemi.
Ora, prendi la breve guida di seguito e scopri come copiare DVD sul computer nei formati video più comuni tramite VideoByte BD-DVD Ripper senza problemi:
Passo 1. Una volta completata l'installazione di VideoByte BD-DVD Ripper su un computer, inserisci il tuo DVD e avvia anche il software. Vai in alto a sinistra su "Carica disco" > "Carica disco DVD" per selezionare subito il DVD importato.
Passo 2. Una volta caricato il supporto DVD, puoi selezionare i titoli di cui desideri copiare un backup. Basta premere "Full Title List" per scegliere. Di default, VideoByte BD-DVD Ripper li copierà tutti per te.
(Facoltativo) Passaggio 3. Se desideri selezionare le tracce audio e i sottotitoli esatti per i film in DVD, fai clic sui menu sotto l'elemento e potrai selezionare quelli da copiare insieme ai video.
Passaggio 4. Ora, vai al menu a discesa in alto a destra "Copia tutto in", puoi scegliere il formato di output e anche una risoluzione per copiare il DVD sul computer.
Passaggio 5. Infine, una volta completate tutte le impostazioni, puoi elaborare la copia premendo l'icona "Rip All". Quindi, VideoByte BD-DVD Ripper inizierà a trasferire i DVD sul computer per te a una velocità piuttosto elevata.
Metodo 3. Copia DVD sul computer gratuitamente con VLC
Essendo ben noto come lettore multimediale, VLC in realtà nasconde la funzione di copia DVD, che ti consente di copiare DVD sul computer liberamente senza pagare un centesimo! Poiché VLC è ben compatibile sia con Windows che con Mac, ti offre un aiuto abbastanza conveniente copiare un DVD su Mac/Windows semplicemente con un tocco. Nei passaggi seguenti, potrai scoprire come copiare video da DVD a computer tramite VLC senza alcun costo:
NOTA: suggerimenti prima dell'uso
- VLC supporta solo la copia di dischi DVD senza protezione. Per copiarli, dovrai prima elaborare una configurazione aggiuntiva. Pertanto, per la copia diretta di DVD crittografati, è necessario l'aiuto di un software di copia DVD professionale come Copia DVD VideoByte.
- Il software supporta solo la copia di dischi in alcuni formati mainstream come MP4, MOV e così via. Se desideri trasferire DVD sul computer in formati DVD come ISO o VIDEO_TS, non può aiutarti.
- La velocità di copia di VLC può essere leggermente più lenta e la qualità dell'output verrà compressa anziché mantenuta in condizioni senza perdite.
PASSO 1. Prepara due dischi rigidi e inserisci entrambi i dischi DVD originali e di destinazione nel computer. Quindi, avvia VLC e scegli "Media" > "Apri disco" per importare il DVD di origine e seleziona l'opzione "Nessun menu disco".
PASSO 2. Ora tocca l'icona "Converti / Salva", continua con il passaggio successivo e personalizza alcune impostazioni di copia come il formato e il codec.
PASSO 3. Infine, fai clic sull'icona "Start" per avviare la copia del DVD sul computer. Ci vorranno circa 30 minuti o anche fino a 1 ora per copiare il disco, a seconda di quanto può essere lungo il video DVD.
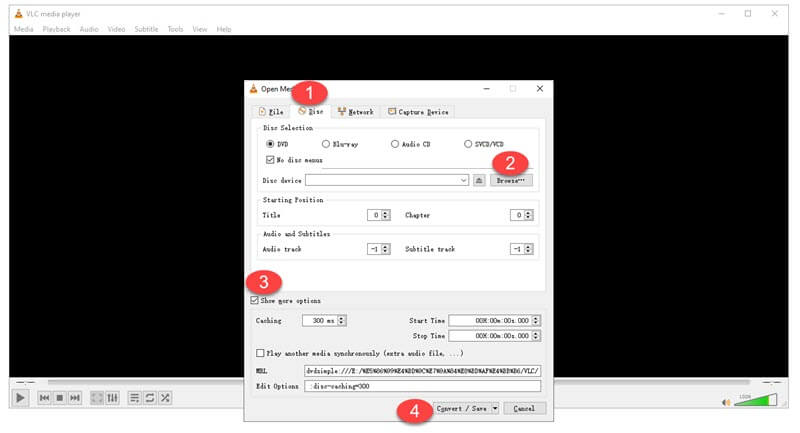
Metodo 4. Copiare DVD sul computer senza uno strumento di terze parti (Windows/Mac)
Se si ottiene un disco DVD creato da sé o senza altre protezioni, in realtà è possibile copiare il DVD sul computer senza software aggiuntivo richiesto, perché Windows e Mac sono entrambi dotati di funzionalità di copia DVD integrate per aiutare. Tuttavia, il formato di output del supporto copiato in questo modo non sarà quello comune. Quindi, i video non sono direttamente compatibili con i normali lettori multimediali. Ma è comunque un buon modo per eseguire il backup del supporto prima di imbattersi in problemi improvvisi come danni al DVD.
Ora vediamo anche come copiare i video dal DVD al computer copiandoli direttamente senza dover installare strumenti di terze parti:
Passo 1. Inserisci il DVD nel computer. Quindi, apri "Esplora file" (Windows) o "Finder" (Mac) e vai alla sezione di gestione file sul desktop. Apri il disco DVD rilevato.
Passo 2. Ora seleziona tutti i video DVD che desideri copiare sul computer. Evidenziarli e quindi copiare i file.
Passaggio 3. Successivamente, vai in qualsiasi posizione sul tuo computer Windows/Mac in cui desideri salvare i file e incollali. Ora hai copiato con successo il DVD sul computer!
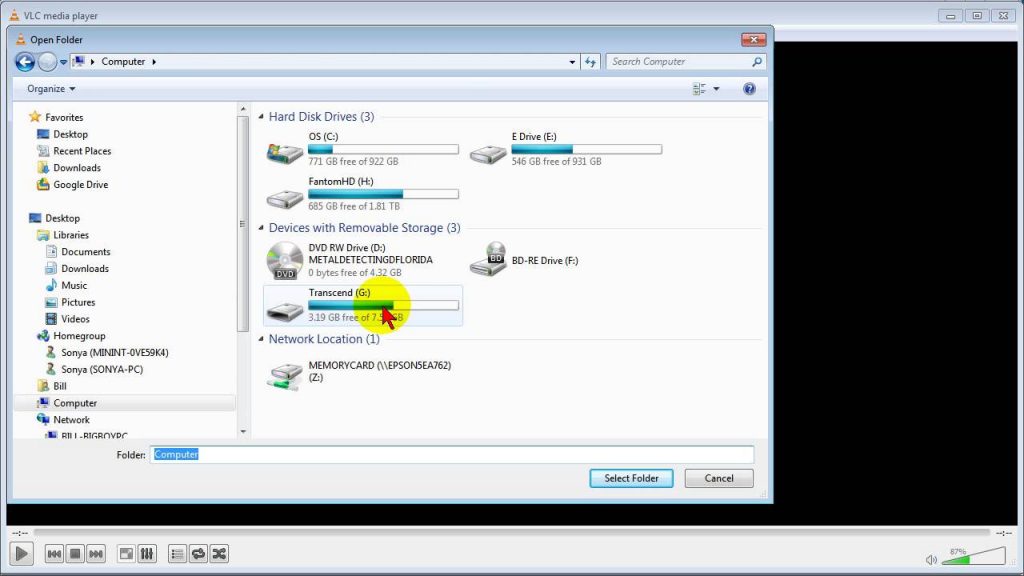
Domande frequenti su come copiare DVD sul computer
Ora, scopri altre domande frequenti su come copiare DVD sul computer.
Come copiare DVD sul computer utilizzando Windows Media Player?
Sfortunatamente, a differenza di VLC, che è un software multifunzionale con alcune funzionalità collaterali come la copia di DVD, sebbene Windows Media Player sia anche ben compatibile con la riproduzione e la masterizzazione di CD, non supporta affatto la copia di DVD. Quindi, non è possibile copiare DVD sul computer tramite Windows Media Player.
Posso copiare parte del DVD sul computer?
Alcuni di voi potrebbero chiedersi se sia possibile copiare solo parte di un DVD sul computer invece di salvarlo intero per occupare molto spazio di archiviazione. In realtà, non tutti i software per copiare DVD possono essere d'aiuto. Come VLC, supporta solo la copia di un disco DVD completo per te. Invece, molti software professionali di copia o ripping di DVD come VideoByte DVD Copy e VideoByte BD-DVD Ripper forniscono funzionalità integrate di ritaglio video o selezione dei titoli, in modo da poter definire il contenuto di output come desideri invece di copiarli tutti in una volta. .
Conclusione
Dopo aver seguito questa guida completa su come copiare DVD sul computer, ora trovi modi più utili per eseguire il backup dei tuoi DVD per prevenirne danni e causare la perdita di dati. Poiché tutti questi metodi hanno i propri punti di forza, confronta semplicemente e scegli il migliore da provare! Nel complesso, ti consigliamo comunque Copia DVD VideoByte maggior parte.