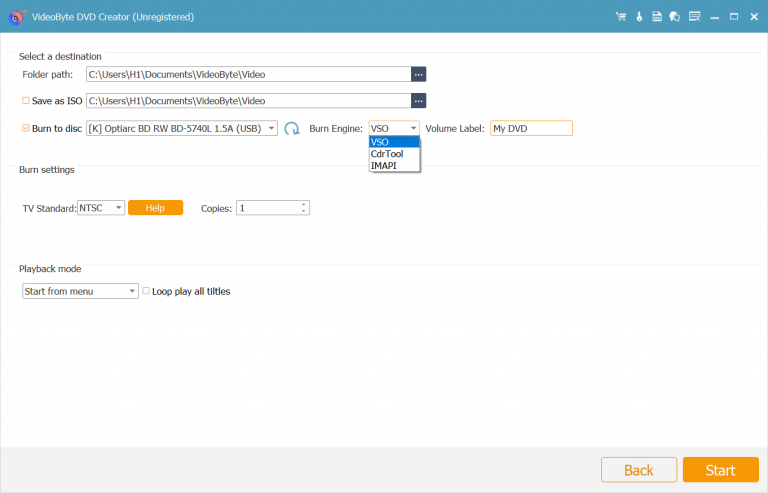Contenuti
VideoByte DVD Creator è in grado di masterizzare qualsiasi video su DVD, inclusi filmati fatti in casa, video scaricati da YouTube/Vimeo e video ripresi con il cellulare. Supporta quasi tutti i formati video, inclusi AVI, MPEG, 3GP, MP4, VOB, FLV, M2TS, MTS, MOV, QT, ecc. In questa guida, ti mostrerò come masterizzare un video su DVD in modo che tu possa creare il tuo DVD per la riproduzione su lettore DVD o per il backup.
Passo 1. Scarica gratuitamente il programma dal nostro sito ufficiale. E installa il programma sul tuo computer.
Passo 2. Avvia il programma e vedrai apparire una finestra "Non registrato". Inserisci la tua email e il tuo codice di licenza e premi il pulsante "Registrati".
Nota. Se hai bisogno di aiuto per la registrazione o l'utilizzo di questo software, contatta il nostro team di supporto per ottenere aiuto.
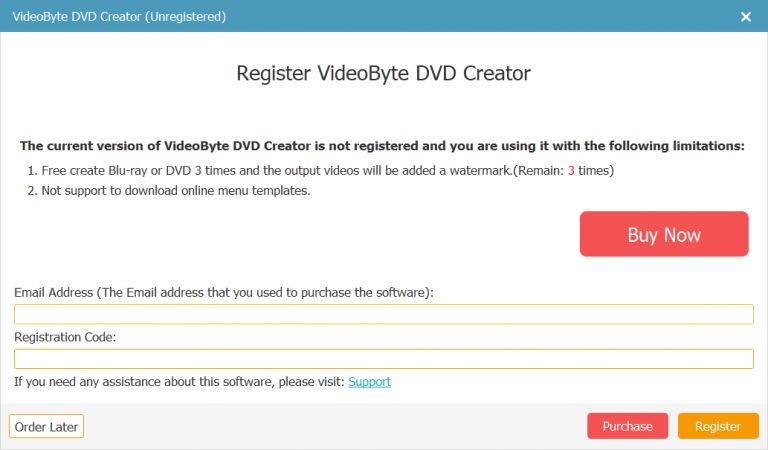
Per registrarsi è necessaria una connessione a internet. In caso contrario, la registrazione potrebbe non riuscire.
Avvia il programma sul tuo computer e vedrai un'interfaccia come di seguito. Scegli prima il tipo di disco DVD.
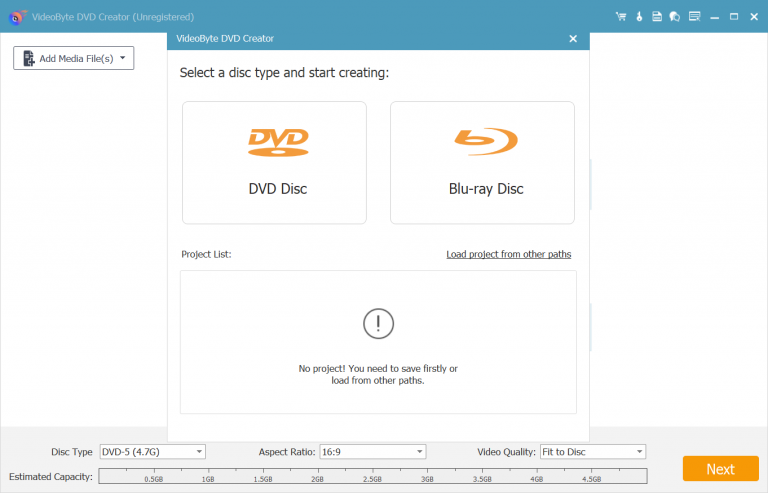
Ora clicca sul pulsante "Aggiungi file" per importare il video nel programma. Questo programma non supporta la funzione drag-and-drop.
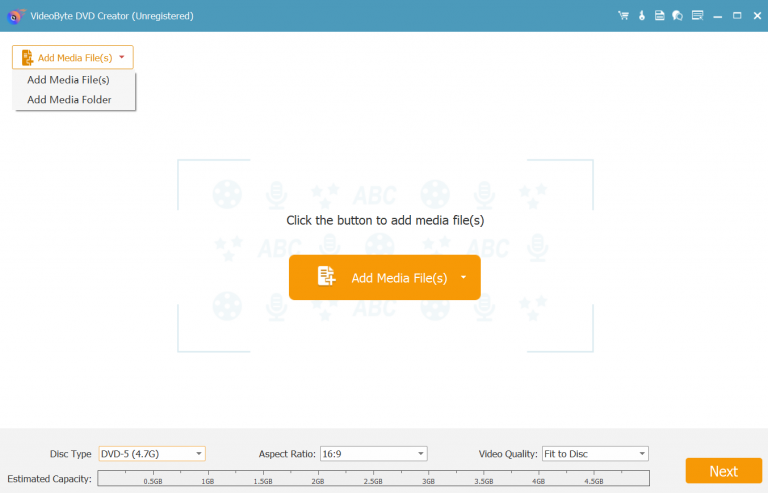
Clicca sul pulsante "Modifica video" in "Strumenti video" e si aprirà la finestra di modifica. Puoi regolare l'effetto video aumentando o diminuendo le impostazioni di luminosità, saturazione, contrasto o tonalità. Puoi anche tagliare la lunghezza del video, ritagliarlo o aggiungere una filigrana. Al termine della modifica, clicca sul pulsante "OK" per salvare le modifiche.
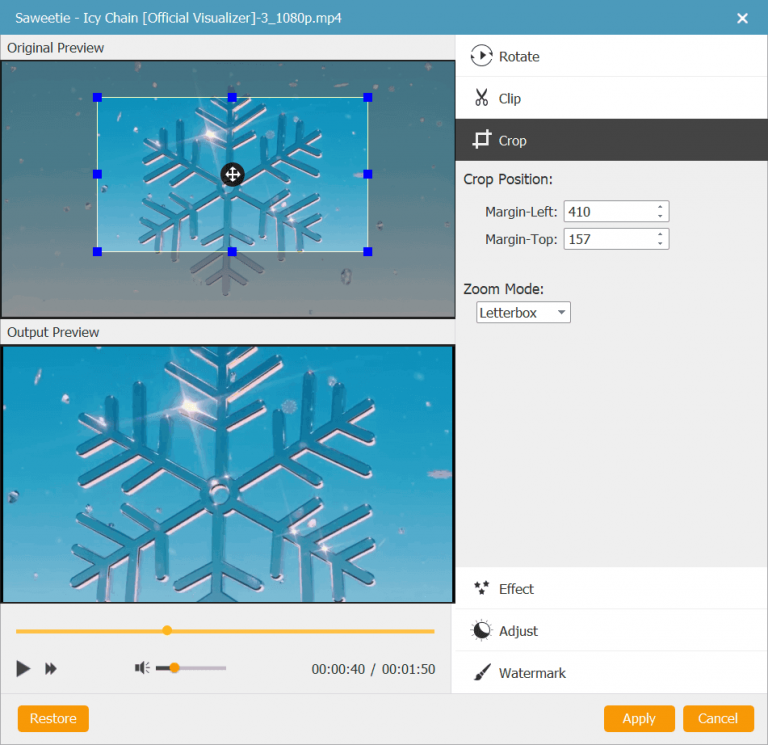
Cliccando sul pulsante "Modifica audio" in "Strumenti video" si aprirà una piccola finestra. Puoi prima scegliere o aggiungere una traccia audio per il tuo video. Successivamente, puoi modificare parametri come volume, latenza, encoder, bitrate, canali, ecc. Infine, puoi cliccare sulla scheda "Sottotitoli" per aggiungere i sottotitoli al tuo DVD.
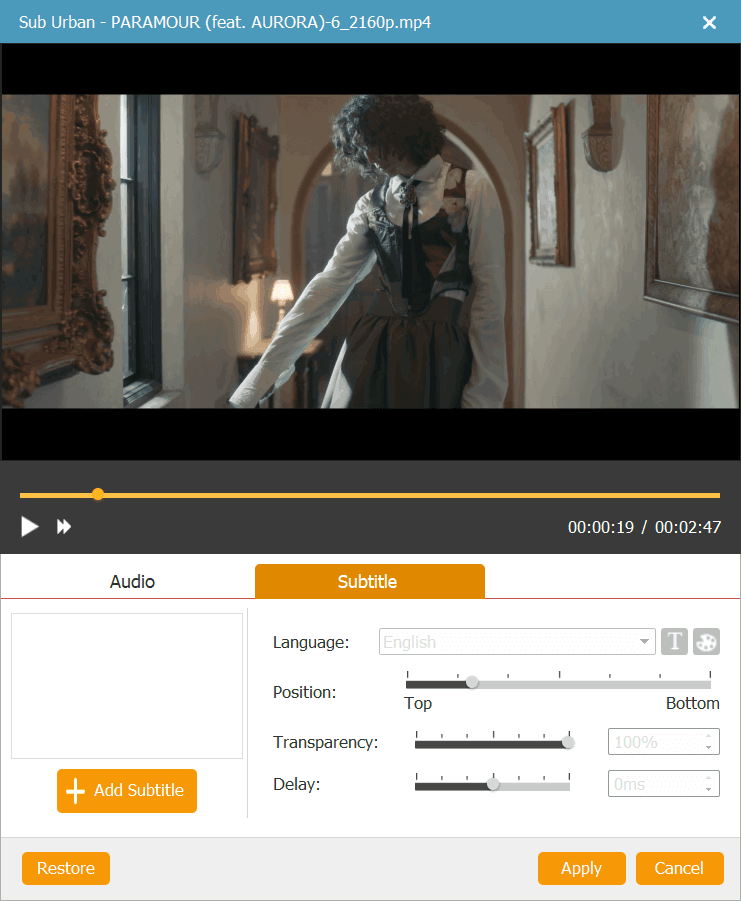
Vai alla sezione "Menu" sul pannello destro dell'interfaccia. Fai clic sul pulsante "Modifica menu" per iniziare. Puoi selezionare un tema per il tuo menu dai modelli di menu preimpostati, tra cui animale, scenario, festival, pianta, ecc. Dopodiché, puoi selezionare la cornice del menu, il pulsante del menu e modificare il testo del menu nel modo che preferisci. Puoi anche aggiungere musica di sottofondo, foto e filmato di apertura al tuo DVD.
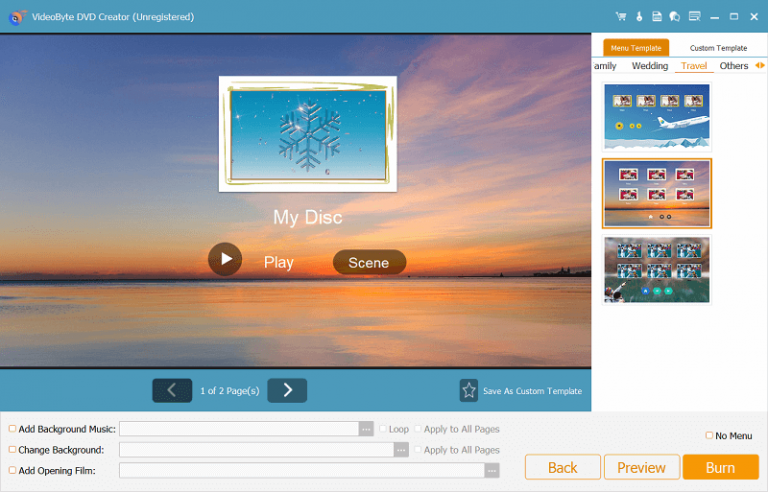
Ora puoi andare alla scheda "Preferenze" per selezionare il formato di output e modificare i parametri di output come risoluzione, proporzioni, bitrate video, ecc. Dopodiché, puoi tornare all'interfaccia principale e selezionare la cartella di output e il tipo di DVD.
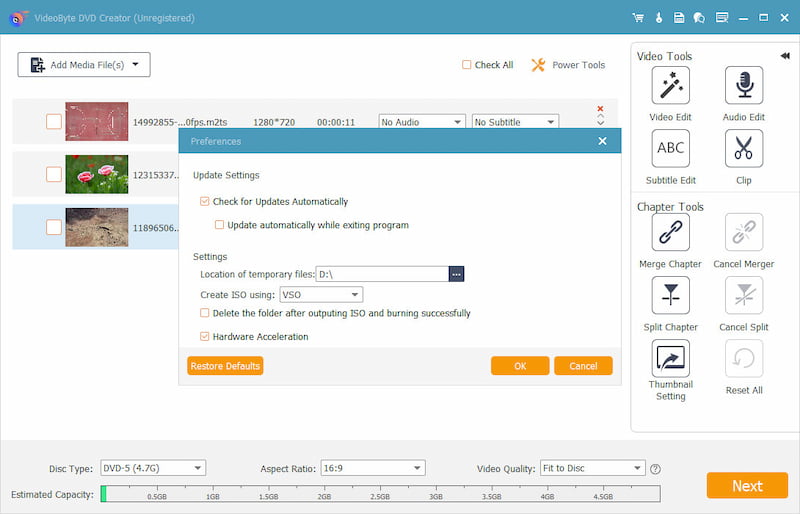
Fare clic sul pulsante "Masterizza" e il programma inizierà a masterizzare il video su DVD.
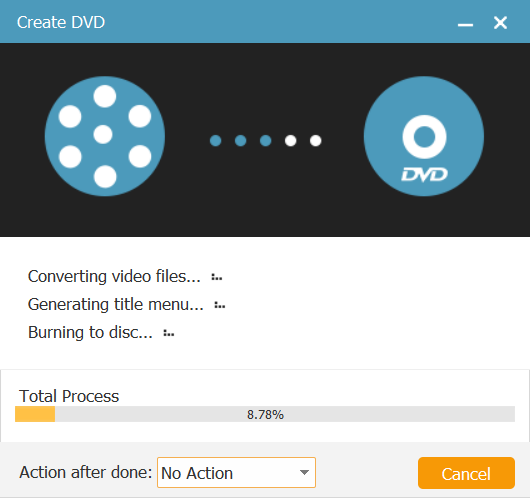
Apri VideoByte DVD Creator su Windows e fallo girare. Prima di creare un disco Blu-ray, assicurati di vedere l'interfaccia come di seguito. Scegli "Disco Blu-ray" per iniziare a creare.
Nota: L'utente Mac non ha la fortuna di usufruire di questa funzione.
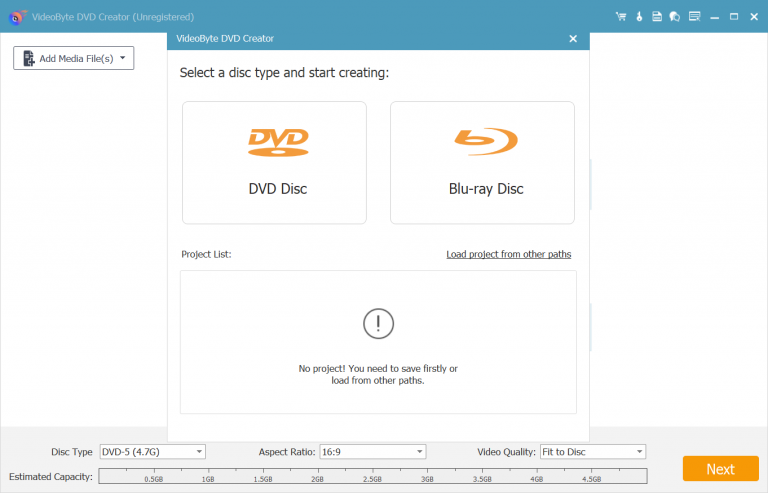
Collega il computer all'unità Blu-ray e quindi inserisci un disco vuoto.
Fai clic su "Aggiungi file" per importare uno o più video Blu-ray nel software. Se hai una cartella di video, puoi aggiungere l'intera cartella da masterizzare su disco.
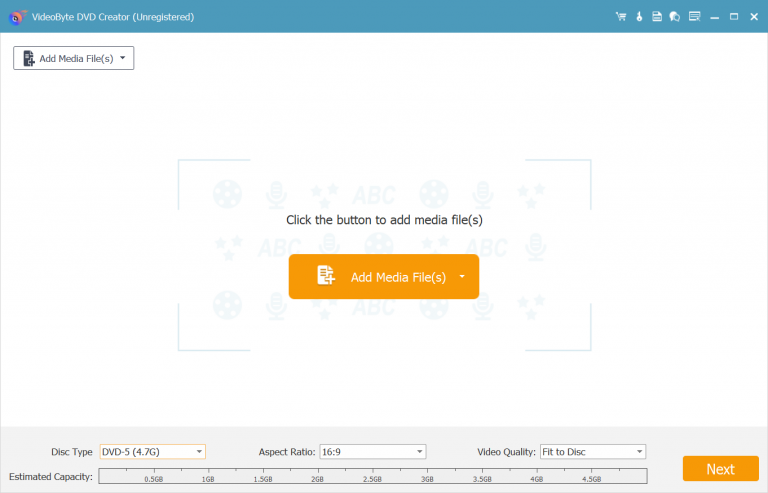
Puoi modificare i tuoi video dopo averli aggiunti al programma per creare il tuo esclusivo disco Blu-ray. Basta cliccare sull'icona di "Video Edit" e puoi ruotare, tagliare, ritagliare, aggiungere effetti e regolare i video dalle finestre pop-up.
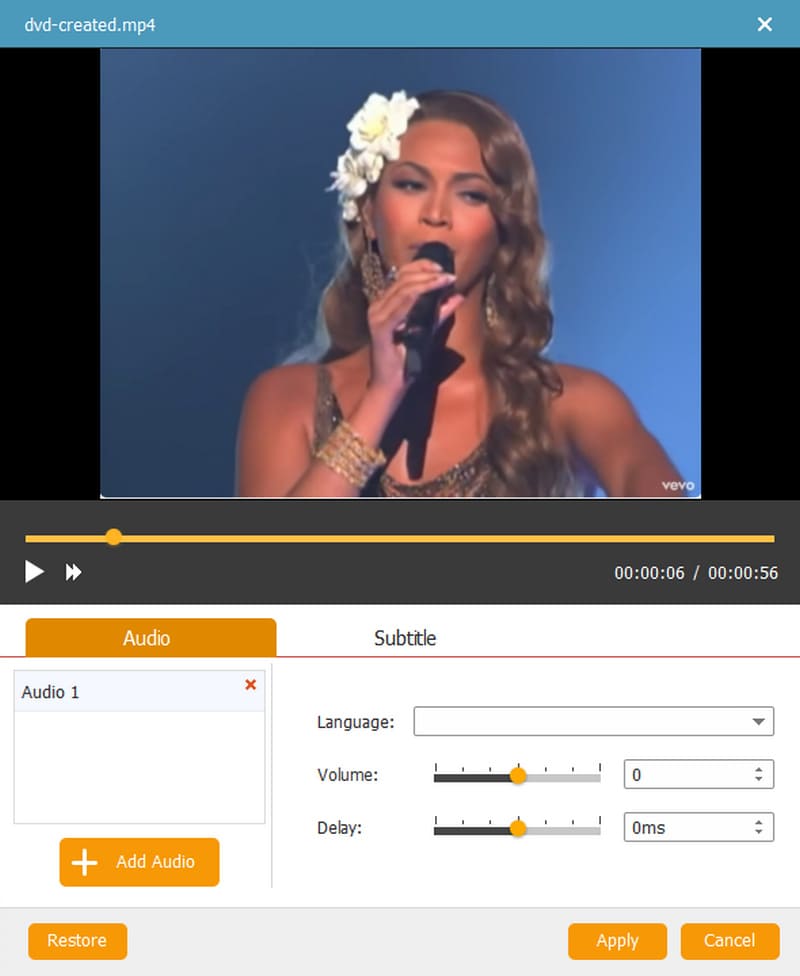
Da "Strumenti video", clicca su "Modifica audio" per aggiungere altre tracce audio al video premendo il pulsante "Aggiungi audio".
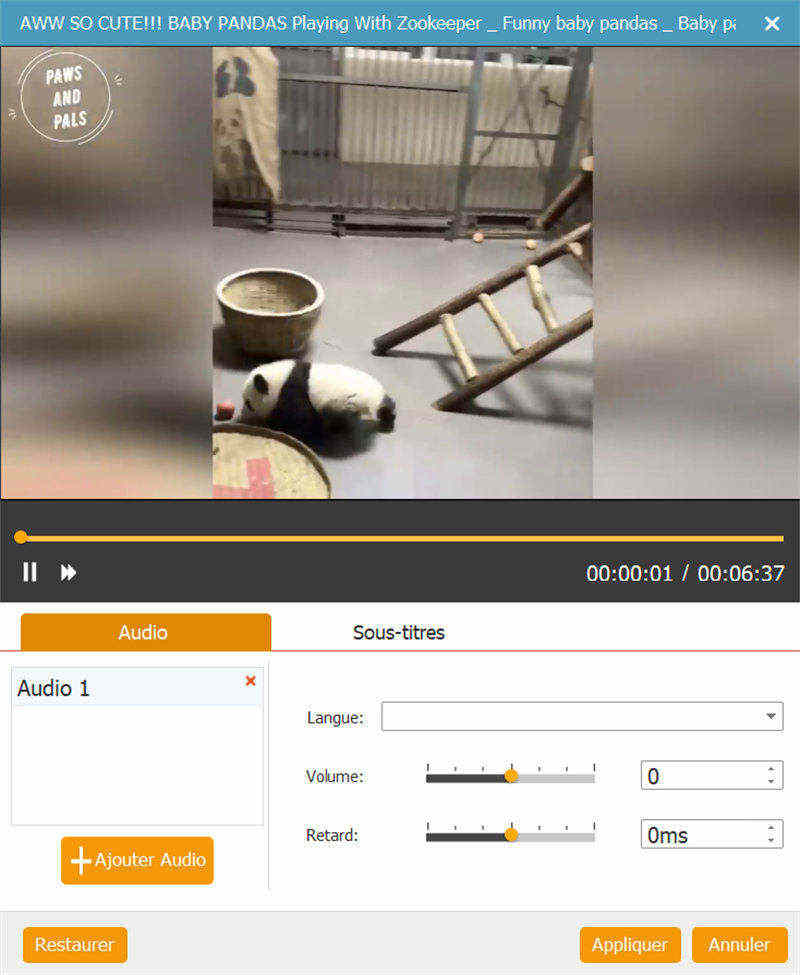
Fare clic su "Modifica sottotitoli" per accedere all'interfaccia di modifica dei sottotitoli se si desidera aggiungere sottotitoli al video.
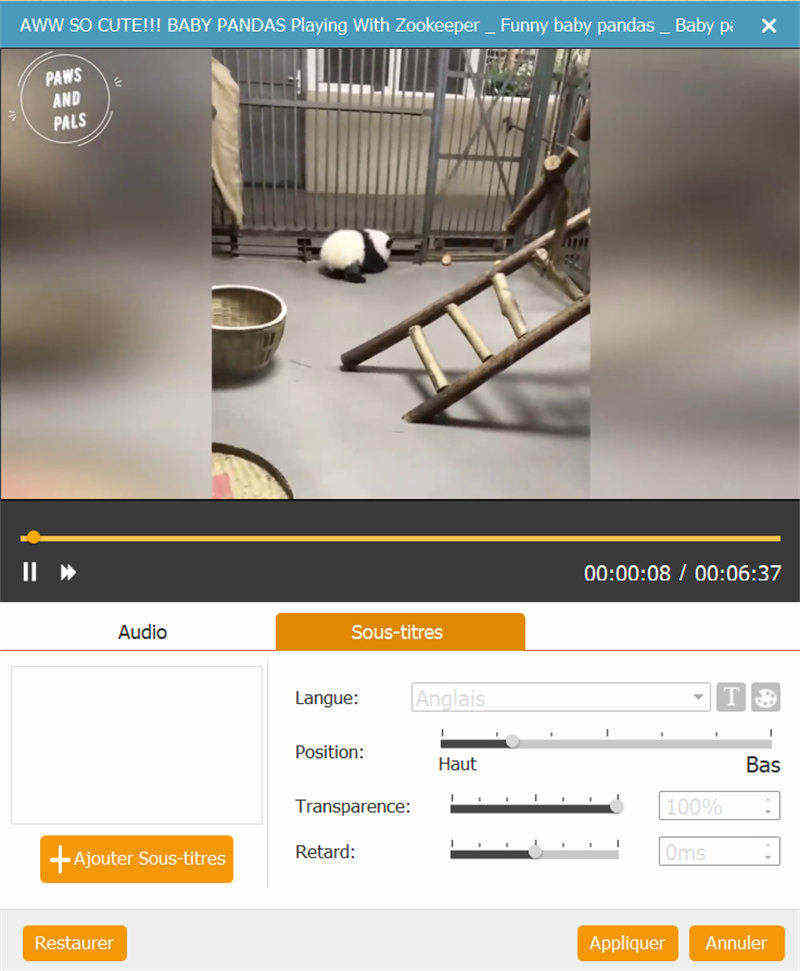
Da "Strumenti capitolo", puoi "Unire capitolo", "Annullare unione", "Dividere capitolo", "Annullare divisione" o regolare "Impostazioni miniatura". Dalle finestre di "Impostazioni miniatura", puoi "Intercettare la schermata video corrente come miniatura", "Intercettare clip video come miniatura" o "Caricare un'immagine locale come miniatura".
Nota: Se non sei soddisfatto delle impostazioni sopra indicate, puoi cliccare su "Reimposta tutto" per ripristinare le impostazioni originali.
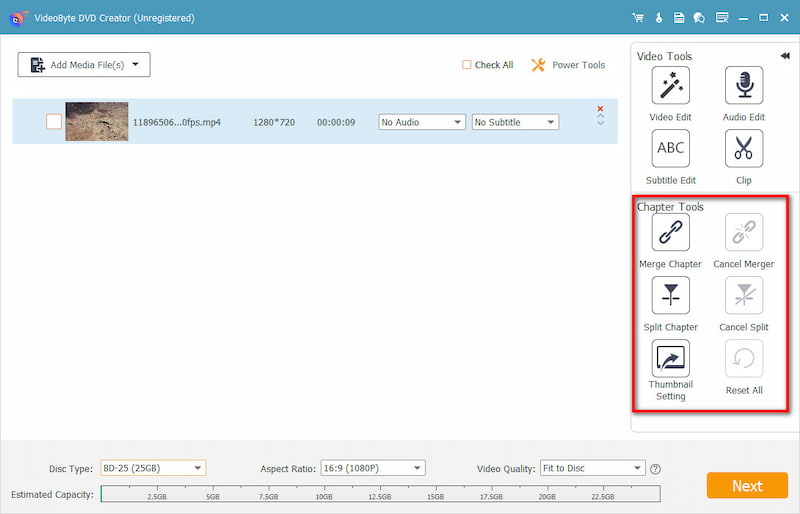
"Tipo di disco", "Rapporto d'aspetto" e "Qualità video" sono opzionali e possono essere scelti in base alle proprie esigenze personali.
Nota: Se non sei soddisfatto delle impostazioni sopra indicate, puoi cliccare su "Reimposta tutto" per ripristinare le impostazioni originali.
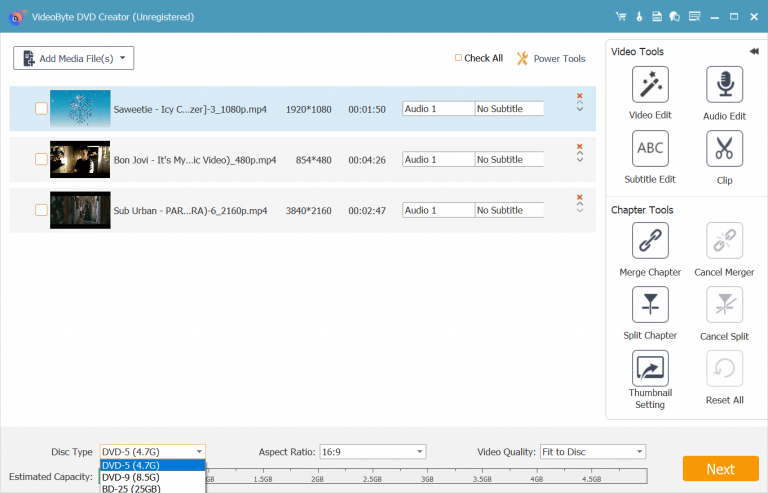
Fai clic su "Avanti" per entrare nell'interfaccia del menu. Sei libero di selezionare "Modello di menu" dal tema "Vacanza", "Famiglia", "Matrimonio", "Viaggio" e "Altro". Oppure puoi personalizzare il modello di menu quando salvi il modello dal "Modello di menu". Se non vuoi che vengano aggiunti menu al tuo disco Blu-ray, spunta semplicemente la casella prima di "Nessun menu".
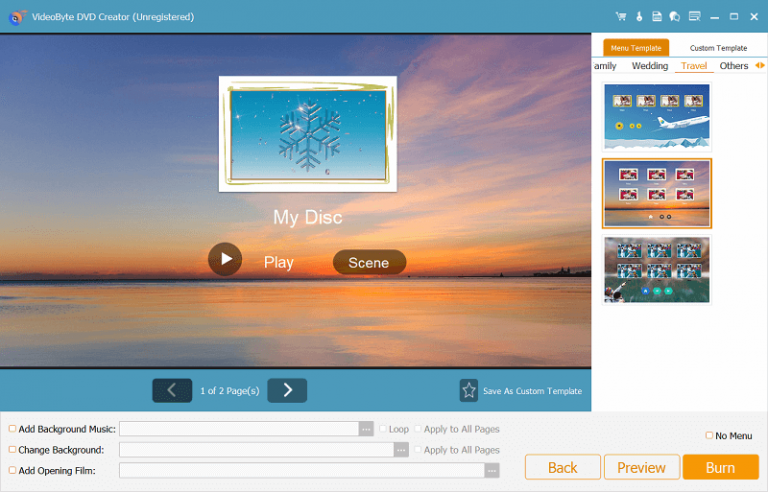
Fai clic su "Masterizza" per continuare a scegliere "Burn Engine" oppure puoi selezionare la masterizzazione su ISO qui. Infine, devi fare clic su "Start" per iniziare il processo di masterizzazione Blu-ray.
*Quando si utilizza VideoByte DVD Creator per masterizzare dischi, assicurarsi che sia il "Percorso cartella" sia il percorso di salvataggio per l'ISO siano impostati su un disco locale del computer.