È risaputo che i computer Mac non sono dotati di un'unità DVD interna, il che significa che devi portarne una per riprodurre i DVD su Mac. Quindi, alcuni di voi si chiedono come salvare un DVD su Mac in modo da poter riprodurre il disco senza un'unità DVD esterna. Fortunatamente, questo blog ha raccolto tutti i modi per aiutarti a farlo!
Di seguito, esaminerai 4 metodi definitivi, tra cui due soluzioni di ripping e un duplicato di DVD, nonché modi di registrazione per copiare DVD su Mac. Ora esaminiamoli e comprendiamo come salvare DVD su Mac per uno streaming più flessibile in seguito!
Come salvare DVD su Mac copiandolo in digitale
Per salvare un DVD su Mac, il metodo migliore è estrarre il supporto dai dischi e convertirlo in file digitali codificati con formati tradizionali come MP4. Quando ottieni una copia digitale del contenuto del DVD, sei disponibile per riprodurre il DVD sul Mac con i comuni lettori multimediali, senza più collegarti a un disco rigido DVD esterno.
Tuttavia, va notato che poiché alcuni dischi DVD sono crittografati con metodi di protezione come i codici regionali DVD, è necessario un professionista Scaricatore di DVD per Mac per decifrarli prima. Pertanto, i seguenti 2 metodi di ripping includono entrambe le opzioni per aiutarti a copiare DVD protetti e fatti in casa su Mac. Ora afferrali e scopri come salvare facilmente un DVD su Mac.
Salva DVD su Mac con VideoByte BD-DVD Ripper (DVD protetti)
Se ottieni un DVD protetto e desideri digitalizzarlo e salvarlo su Mac per riprodurlo senza utilizzare l'hardware di un lettore DVD, VideoByte BD-DVD Ripper è assolutamente lo strumento migliore da non perdere.
Ripper BD-DVD VideoByte conferisce una potente capacità di decodificare tutti i tipi di crittografia DVD metodi, inclusi codici regionali DVD, APS, CSS, ARccOS, CPRM, AACS, BD+ e Cinavia per rippare DVD e convertirli in Oltre 300 formati tradizionali con rapporto lossless 1:1. Conservando le tracce audio complete e i sottotitoli, puoi vivere la stessa esperienza di riproduzione di alta qualità su Mac.
Poiché il software incorpora anche più tecnologie di accelerazione hardware per ridurre il consumo della CPU, puoi copiare DVD su Mac su Prestazioni 6 volte più veloci e risparmiare molto tempo. Anche per film in DVD di ore, VideoByte BD-DVD Ripper ti costerà solo pochi minuti per completare l'estrazione. Tra tutti i ripper di DVD per Mac sul mercato, è al primo posto indipendentemente dalla qualità di output o dall'efficienza nel copiare DVD su Mac.
Tutte le fantastiche funzionalità di VideoByte BD-DVD Ripper
- Compatibile con DVD, Blu-ray e immagini ISO crittografati e fatti in casa;
- Oltre 300 formati e modelli di dispositivi per l'output di DVD rippati;
- Mantieni un rapporto 1:1 per salvare i DVD su Mac/Windows senza perdita di qualità;
- Conservazione completa delle tracce audio e dei sottotitoli per le uscite DVD copiate;
- Tecnologie di accelerazione per garantire una velocità 6 volte maggiore per copiare i DVD in formati digitali;
- Editor video incorporato per modificare ulteriormente le uscite DVD senza problemi.
Successivamente, prendi la breve guida e segui per vedere come salvare DVD su Mac tramite VideoByte BD-DVD Ripper in pochi semplici clic:
PASSO 1. Importa DVD sul Mac
Per iniziare, completa l'installazione del software e apri VideoByte BD-DVD Ripper su Mac. Devi inserire il tuo disco DVD nel computer e selezionare "Carica DVD" > "Carica disco DVD" nel software per caricare il supporto DVD all'interno del ripper DVD per Mac.
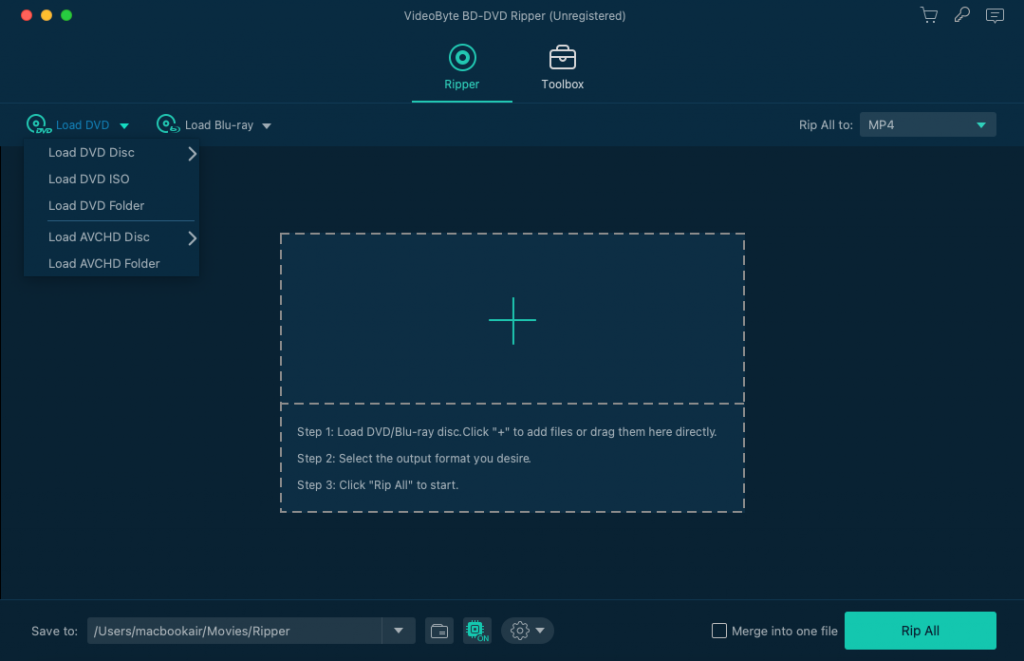
PASSO 2. Seleziona i titoli DVD da copiare su Mac
Quando il supporto DVD è caricato in VideoByte BD-DVD Ripper, puoi selezionare tutti i titoli DVD che desideri copiare su Mac in base alle tue esigenze. Basta cliccare su "Full Title List" e scegliere quelli che desideri copiare. Puoi saltare questo passaggio e il software copierà il titolo principale per te per impostazione predefinita.
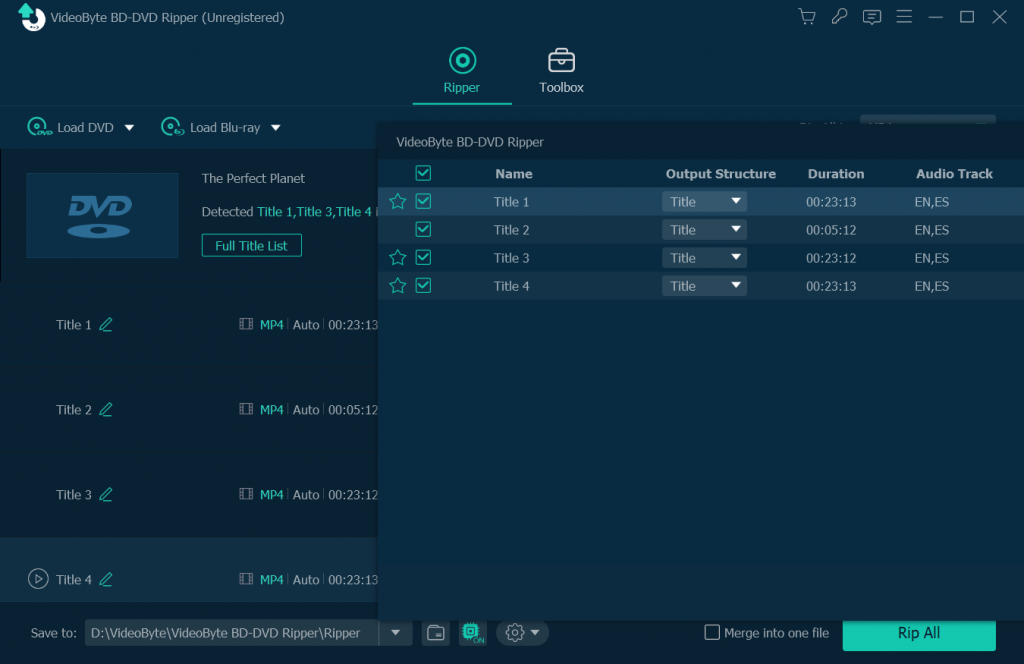
PASSO 3. Personalizza i parametri di output
Dal menu in alto a destra del formato "Copia tutto in", puoi personalizzare il formato di output e la risoluzione per copiare DVD su Mac come preferisci.
Suggerimenti: Se vuoi salvare un DVD sul Mac e poi riprodurre direttamente il video DVD copiato, ti consigliamo MOV – QuickTime Video (*.mov).
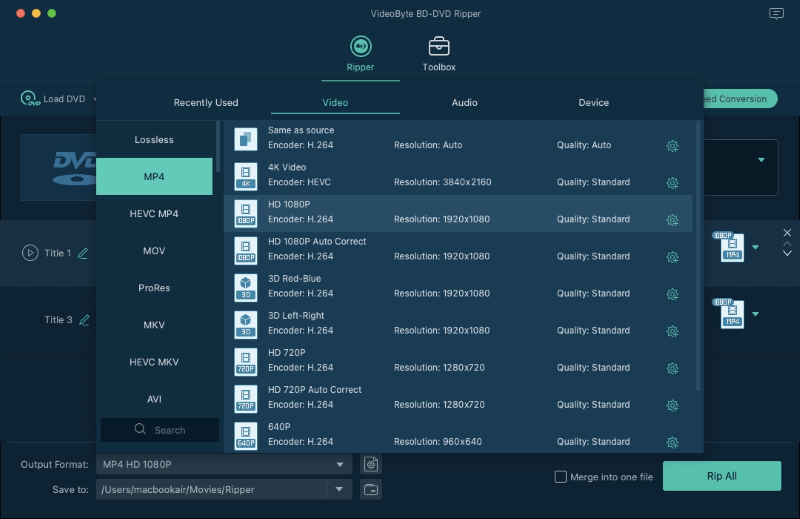
(Opzionale) PASSO 4. Modifica il supporto DVD prima di copiare
Questo è un passaggio facoltativo. Prima di copiare DVD su Mac, puoi apportare alcune modifiche ai video DVD. Innanzitutto, scegli un titolo DVD che vuoi modificare, quindi fai clic su "Toolbox" per avviare i lavori di modifica video. Puoi modificare i metadati multimediali, comprimere il video, creare GIF personalizzate o trasformare il tuo video in formati 3D. E probabilmente avrai bisogno di uno dei suoi utili strumenti, ovvero Video Enhancer.
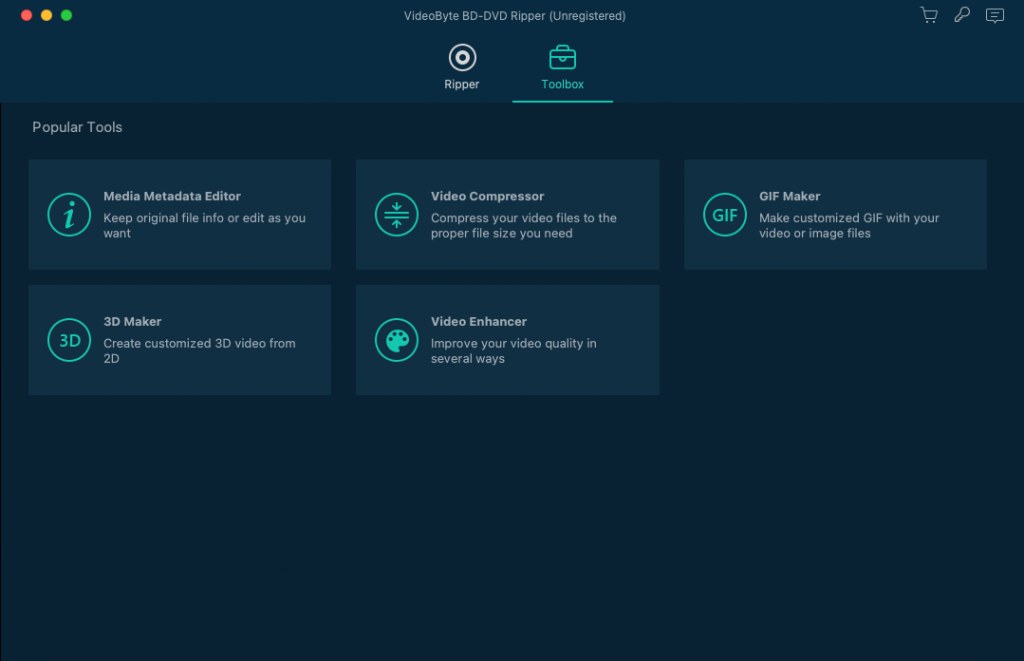
Qui puoi facilmente modificare e regolare il video DVD. In questo passaggio, puoi ritagliare, ruotare (incluso 90 in senso orario, 90 in senso antiorario, capovolgimento orizzontale e capovolgimento verticale), aggiungere filigrana al video DVD o regolare altri effetti come luminosità, contrasto, saturazione e tonalità del video cliccando sul pulsante "Effect & Filter".
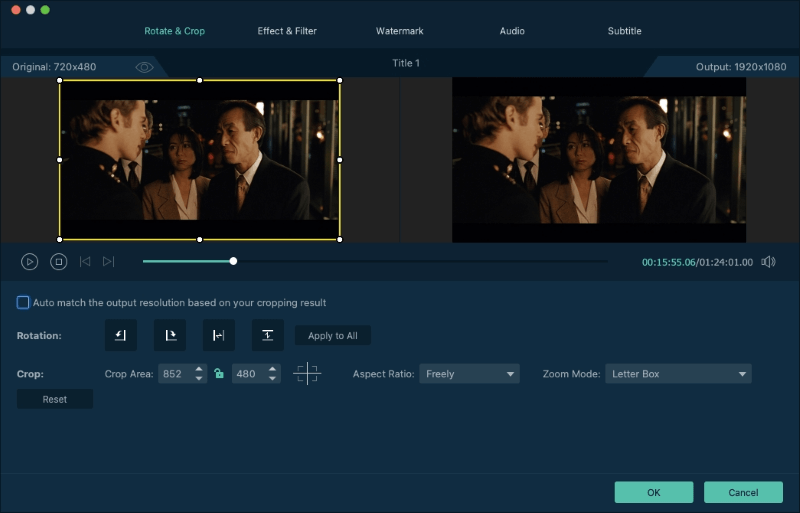
PASSO 5. Copia il DVD sul Mac
Quando i parametri di output sono selezionati e hai eseguito tutti i miglioramenti e le modifiche video richieste, puoi elaborare la conversione e avviare la duplicazione dei DVD su Mac. VideoByte BD-DVD Ripper elaborerà quindi a una velocità 6 volte più veloce per copiare DVD su Mac in pochi minuti per te. Attendi pazientemente il suo completamento!
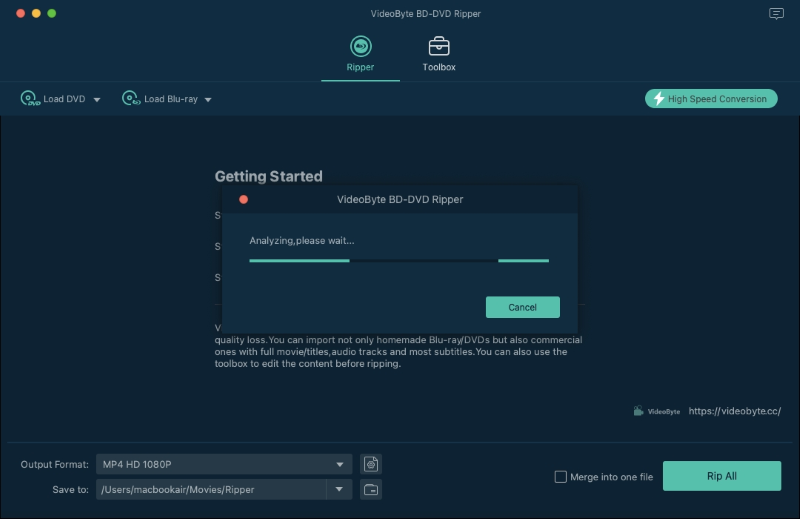
Salva DVD su Mac con HandBrake (solo fatto in casa)
Per coloro che desiderano un freeware per salvare i DVD fatti in casa sul Mac senza pagare un centesimo, lo consiglio qui Freno a mano per farti provare. Questo software è ben noto come transcodificatore video e fornisce servizio gratuito per creare copie digitali per dischi DVD fatti in casa in modo completamente gratuito. Supporta convertire DVD in MP4 su Mac, con parametri di codifica flessibili da selezionare. L'interfaccia intuitiva non ti richiederà molto tempo per imparare a copiare DVD su Mac. Segui semplicemente i passaggi seguenti per elaborarlo immediatamente:
PASSO 1. Dopo aver installato HandBrake, aprilo su Mac e inserisci il tuo disco DVD. Quindi, nel software, seleziona "Source" > "Open" per caricare il disco.
PASSO 2. Una volta rilevati tutti i titoli DVD, puoi selezionare quelli che vuoi copiare sul Mac dal menu e selezionare "Aggiungi alla coda".
PASSO 3. Successivamente, scegli MP4 o MKV come formato di output. Puoi personalizzare ulteriormente altre impostazioni di ripping come il codificatore, i sottotitoli e le tracce audio come desideri.
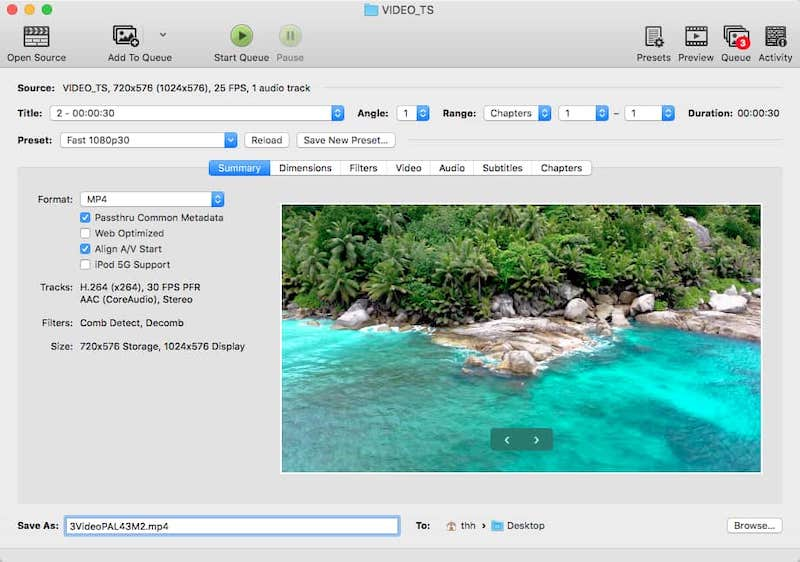
PASSO 4. Ora, spostati anche su "Destination" e clicca su "Browse" per selezionare una cartella di output. Cliccando su "Start" e HandBrake elaborerà l'importazione del DVD su Mac in formato digitale per te.
NOTA: Poiché HandBrake offre solo MP4 e MKV per codificare video DVD su Mac, se desideri altre opzioni di formato, Ripper BD-DVD VideoByte è una scelta migliore (con oltre 300 formati tra cui selezionare). Inoltre, poiché HandBrake non è integrato con alcun metodo di accelerazione, funzionerà molto più lentamente. In una situazione del genere, VideoByte è ancora un’opzione ideale di cui ti puoi fidare.
Come salvare DVD su Mac con il software di copia DVD
Nonostante la digitalizzazione dei DVD in normali file multimediali, un'altra soluzione che aiuta a salvare i DVD sul Mac è copiare l'intero disco utilizzando un software di copia DVD.
Copia DVD VideoByte offre prestazioni potenti per aiutarti a copiare DVD su Mac su un altro disco vuoto senza perdita di qualità. Anche per il DVD crittografati, il software sblocca i metodi di protezione e ti aiuta a eseguire il backup dei contenuti multimediali su disco DVD, immagine ISO o cartella VIDEO_TS con sottotitoli completi e tracce audio preservate. Ti permette persino di farlo definire la velocità di copia e aiuta a trascorrere meno tempo in attesa. Nel complesso, può essere uno strumento efficace per copiare e salvare DVD su Mac senza problemi.
Vediamo anche come salvare un DVD su Mac copiando il disco tramite VideoByte DVD Copy:
PASSO 1. Inserisci il tuo disco DVD nel Mac tramite un disco rigido esterno. Quindi avvia anche VideoByte DVD Copy per caricarlo andando su "File" > "Seleziona origine" > [Nome del tuo disco].
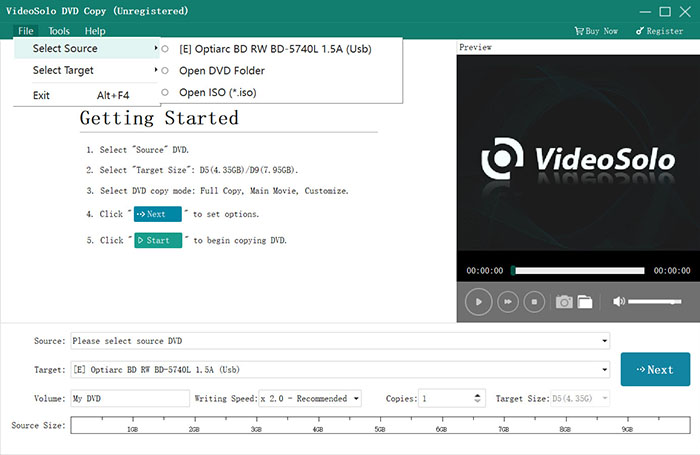
PASSO 2. Per copiare DVD su Mac, dovrai selezionare il formato immagine ISO o l'opzione cartella VIDEO_TS per esportare il supporto DVD. Vai semplicemente su "Target" e scegli quello che ti serve.
PASSO 3. Quindi, seleziona una modalità di copia per estrarre una copia completa del disco, o solo parti di esso, scegliendo la modalità "Main Movie" o "Customize". Completa la selezione premendo l'icona "Next".
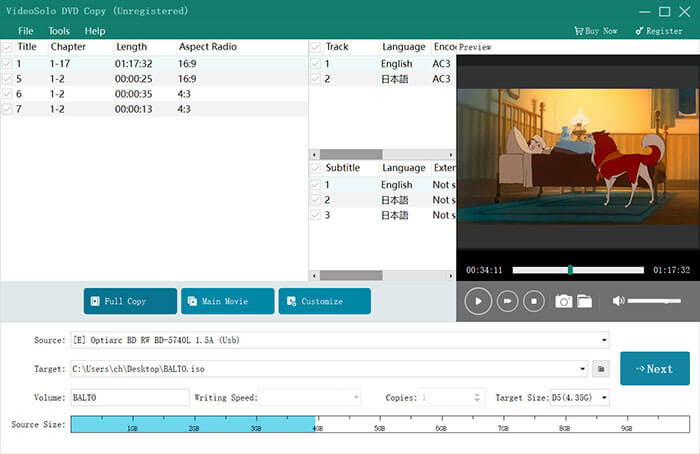
PASSO 4. Ora puoi personalizzare anche le impostazioni di copia, ad esempio scegliere di saltare il menu, rimuovere il multiangolo, rimuovere la protezione del codice regionale, ecc. nelle preferenze.
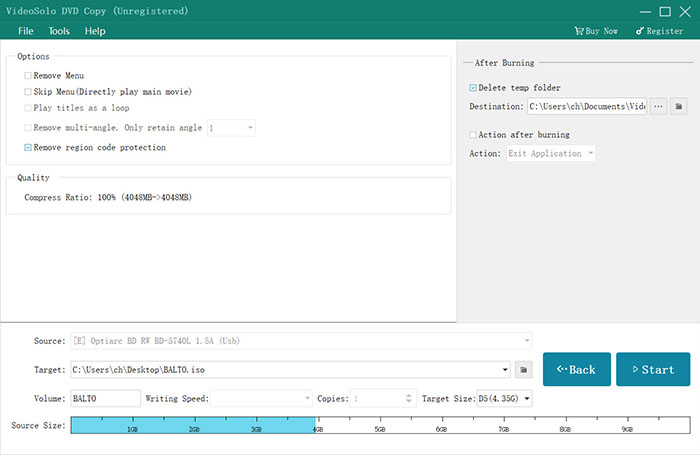
PASSO 5. Infine, fai clic sull'icona "Start" e VideoByte DVD Copy inizierà a salvare il DVD sul Mac per te a una velocità elevata.
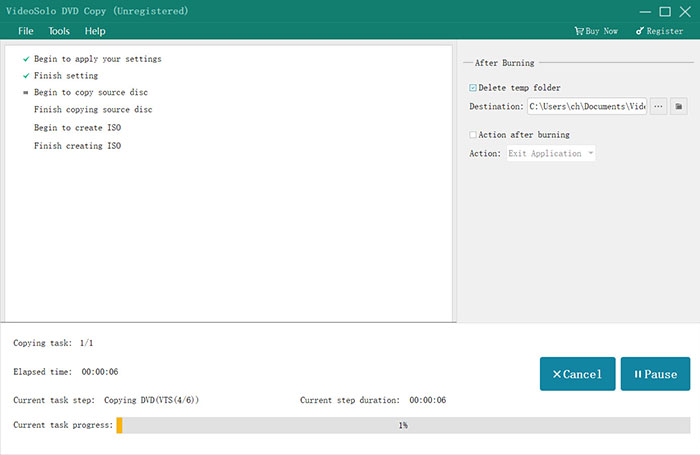
Come salvare DVD su Mac registrando
Invece di copiare un film in DVD completo su Mac per occupare molto spazio di archiviazione, la registrazione può essere un modo flessibile da utilizzare per salvare il DVD sul Mac. Quindi, se desideri registrare parti di DVD e salvarle su Mac senza perdita di qualità, VideoSolo Screen Recorder è l'opzione migliore da non perdere.
Registratore dello schermo VideoSolo fornisce modalità di registrazione flessibili e qualità di output senza perdite per catturare qualsiasi attività sullo schermo, garantendo la migliore qualità per l'output delle registrazioni e una buona esperienza di streaming offline. Preserverà Qualità HD durante il processo, in modo da garantire la qualità di output del contenuto DVD registrato. Ce ne sono anche alcuni utili strumenti di modifica fornito per personalizzare ulteriormente le uscite video come tagliare, comprimere, uniree così via, aiutandoti a salvare DVD su Mac in un modo più semplice.
Inoltre, puoi capire come salvare DVD su Mac tramite VideoSolo Screen Recorder semplicemente facendo clic:
PASSO 1. Per iniziare, avvia VideoSolo Screen Recorder e seleziona "Video Recorder". Ti verrà richiesto di regolare l'area di registrazione e il volume di sistema nei requisiti. Ricordati di disattivare il microfono per evitare di catturare rumore.
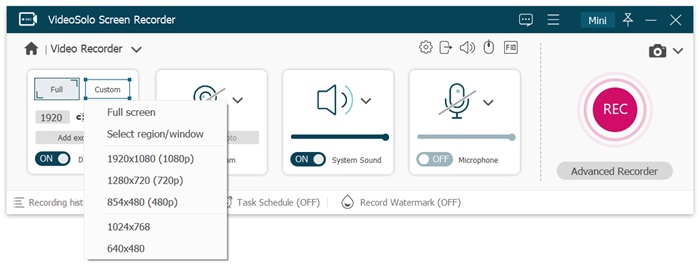
PASSO 2. Vai su "Preferenze", puoi personalizzare i parametri di output come il codec, la qualità, il frame rate, ecc. come preferisci.
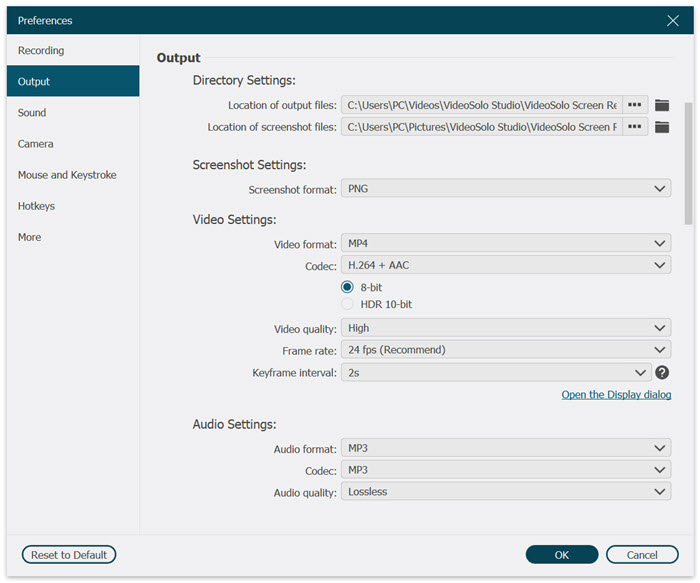
PASSO 3. Ora, importa il DVD sul Mac e riproducilo. Nel frattempo, devi toccare l'icona "REC" per elaborare la registrazione.
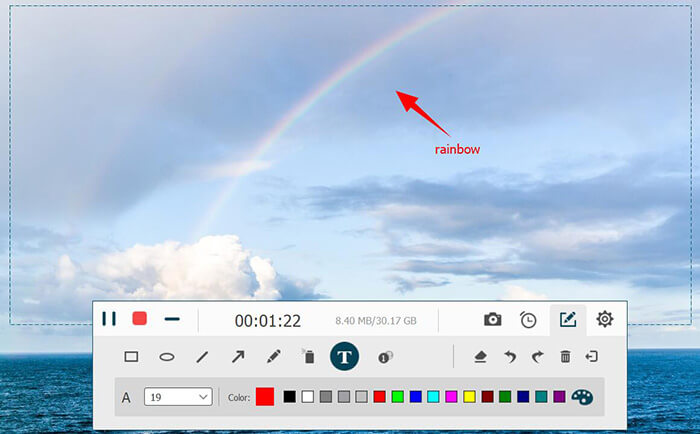
PASSO 4. Basta toccare l'icona "Stop" per registrare e salvare il DVD su Mac. Nella modalità di anteprima, puoi tagliare il video a tuo piacimento. Quindi premi "Salva" e il file DVD registrato può essere immediatamente emesso sul desktop.
Domande frequenti sul salvataggio di DVD su Mac
Hai ancora confusione su come salvare un DVD su Mac? Afferra queste domande frequenti e vedi se risolvono le tue domande.
Q1. Come salvare un DVD su Mac con Utility Disco?
UN: Il software integrato, Utility Disco, può anche aiutarti a salvare un DVD su Mac senza installare software aggiuntivo. Saranno necessari solo 3 passaggi per completare l'intero processo:
PASSO 1. Inserisci il tuo disco DVD e caricalo sul Mac.
PASSO 2. Vai su “Applicazioni” > “Utility” per aprire Utility Disco.
PASSO 3. Seleziona il disco DVD rilevato, quindi fai clic su "File" > "Nuova immagine" > "Immagine da [nome del disco DVD]" ed esportalo per salvarlo subito sul Mac.
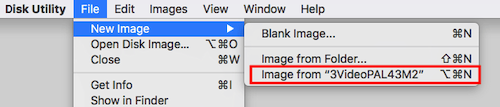
Q2. Quanto tempo ci vorrà per salvare un DVD su Mac?
UN: Il tempo impiegato per salvare un DVD su Mac varierà in base agli strumenti selezionati. Se scegli un ripper DVD per Mac professionale come Ripper BD-DVD VideoByte, sviluppato con l'applicazione di più tecnologie di accelerazione hardware, richiede solo pochi minuti per completare la duplicazione del DVD su Mac. Tuttavia, se utilizzi solo alcuni freeware obsoleti senza tali metodi di accelerazione incorporati nel software, ci vorranno anche ore per completare la copia di DVD su Mac.
Conclusione
Per coloro che ancora non sanno come salvare un DVD su Mac, questo blog offre tutte le soluzioni praticabili per aiutarti a elaborare la duplicazione senza problemi. Tuttavia, se intendi copiare un DVD crittografato su Mac, Ripper BD-DVD VideoByte è disponibile per fornirti l'aiuto più professionale e sbloccare tutti i tipi di protezioni DVD per te. Afferra il software e provalo gratuitamente adesso!

