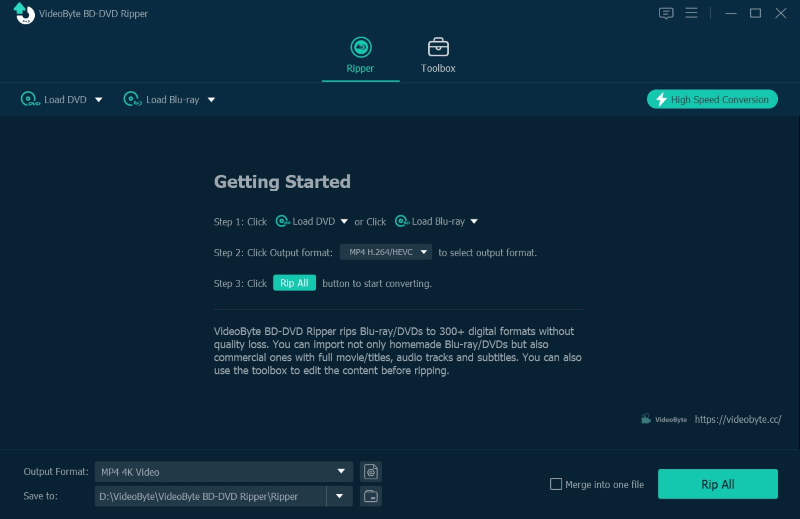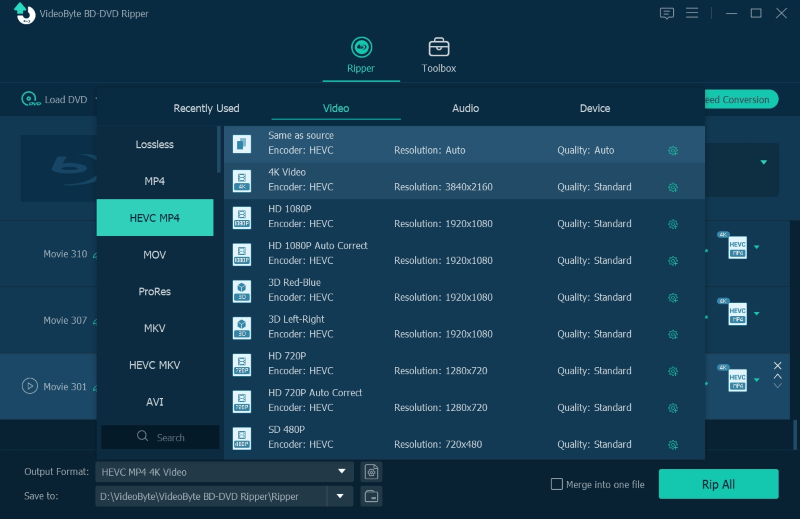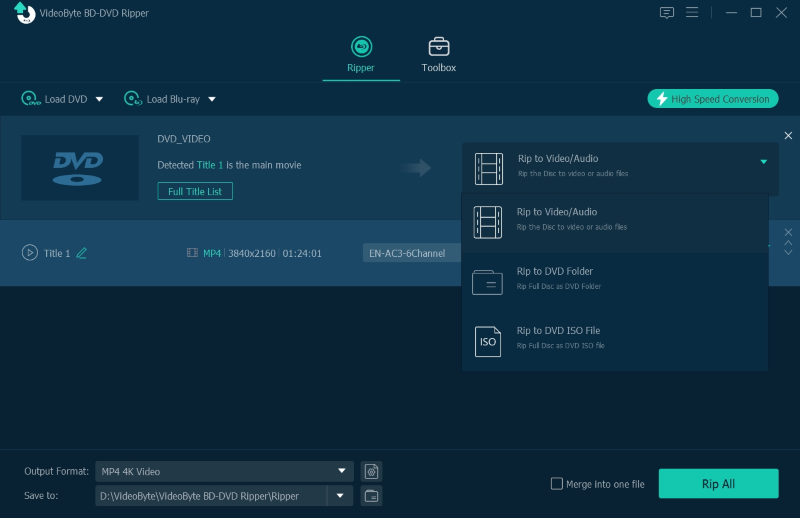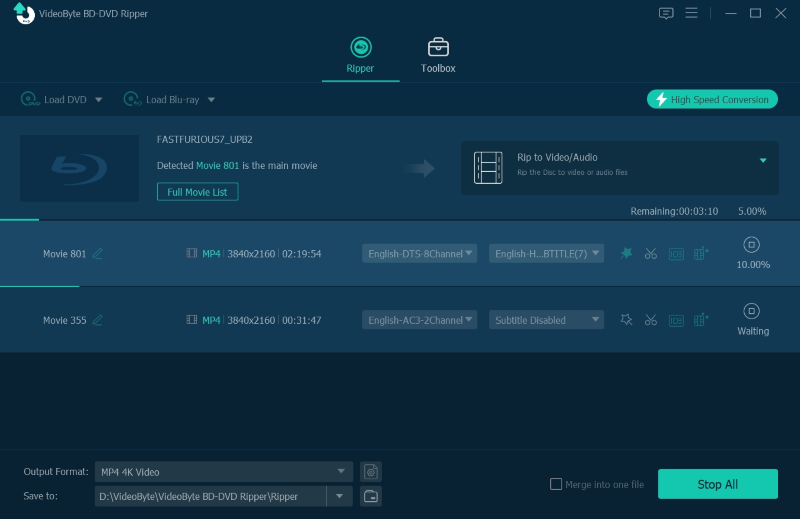Poiché molti PC installati con sistemi Windows 10/11 non sono dotati di un'unità DVD integrata, è necessario acquistare un'unità esterna per riprodurre DVD su computer Windows 11/10. Ma presto potresti anche notare che il tuo DVD potrebbe non essere rilevato automaticamente ogni volta che lo inserisci nel tuo PC. È un po' confusionario, e molti di voi si chiedono "perché il mio computer non riproduce DVD?"
In realtà, la chiave per riprodurre DVD su computer Windows 11/10 senza problemi e senza errori non è un lavoro difficile. L'unica cosa che devi fare in anticipo è selezionare un software di riproduzione DVD affidabile. Pertanto, il post di oggi ha portato 4 modi pratici che ti guidano su come riprodurre DVD su computer Windows 10/11 con una facile manipolazione. Ora, scorri verso il basso per immergerti nella lettura e preparati a riprodurre DVD su Windows 10/11 senza sforzo!
Metodo 1. Come riprodurre DVD su Windows 10/11 con il miglior lettore
- Sblocca facilmente il codice regionale o bypassa la protezione.
- Supporta tutti i tipi di dischi Blu-ray o DVD.
- Offri una riproduzione video senza perdite.
- Comodo menu di navigazione per una facile riproduzione.
- Conserva tutti i sottotitoli e le tracce audio.
- Supporta la riproduzione Dolby per migliorare l'esperienza di ascolto.
- Fornisce l'accelerazione della CPU per risparmiare 40% di risorse della CPU e continuare a visualizzare in modo più fluido.
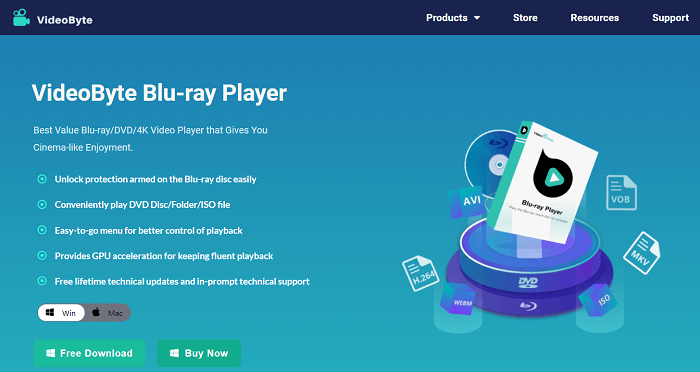
Ora segui la guida video qui sotto per padroneggiare come riprodurre DVD su computer Windows 11/10 utilizzando il lettore Blu-ray VideoByte:
Per una guida più dettagliata alla manipolazione, fare riferimento anche alle seguenti istruzioni per provare a riprodurre DVD su Windows 10/11 nel programma.
Passaggio 1. Inserisci il disco DVD sul computer Windows 10/11
Dopo l'installazione e la registrazione, collega l'unità ottica al computer prima di avviare VideoByte Blu-ray Player. Quindi, inserisci il disco DVD nell'unità del computer Windows 11/10. Quindi puoi caricare il disco premendo il pulsante Apri disco.
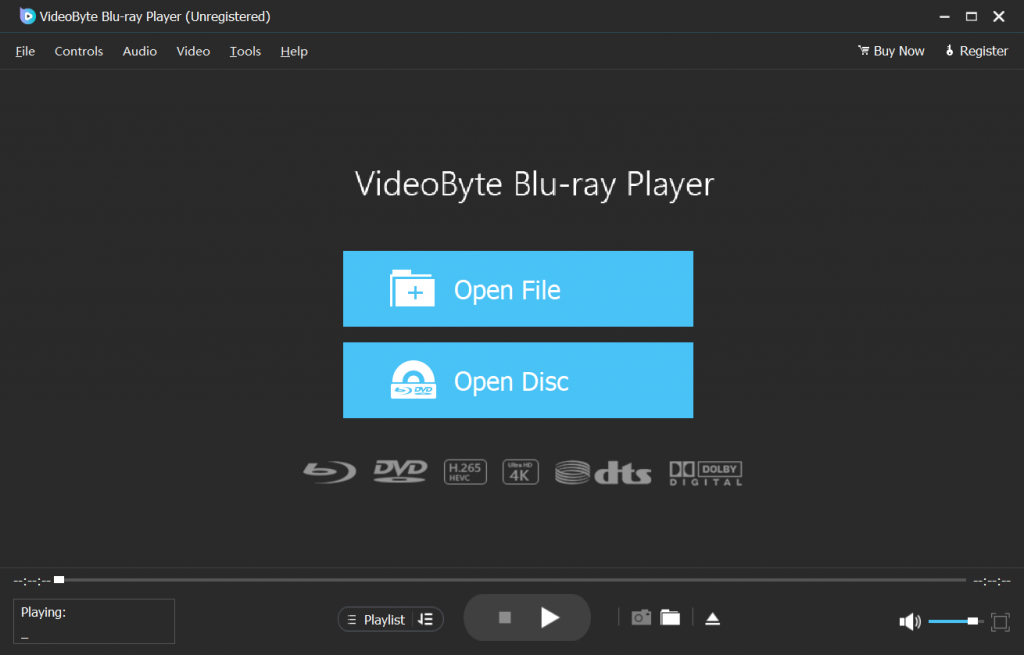
Passaggio 2. Riproduci DVD su Windows 10/11
Devi attendere qualche secondo, dopodiché i film verranno caricati. Puoi vedere il menu di navigazione sulla sinistra dello schermo. Ora fai clic sul pulsante Riproduci film nel menu, dopodiché potrai goderti il DVD su Windows 10/11 con definizione originale e un'esperienza fluida.
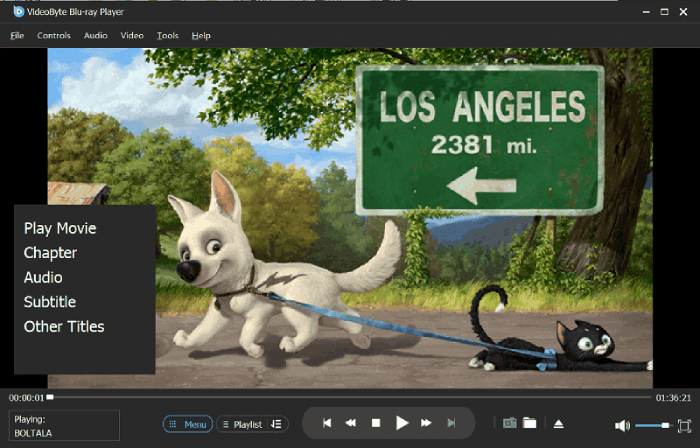
Metodo 2. Come riprodurre DVD su Windows 10/11 con gli strumenti ufficiali
Sebbene VideoByte Blu-ray Player offra una capacità professionale di riprodurre DVD su Windows 10/11, alcuni di voi probabilmente considerano un lettore DVD incorporato come prioritario per risparmiare tempo nell'installazione di un programma di terze parti. Fortunatamente, Windows fornisce effettivamente 2 strumenti integrati per riprodurre DVD direttamente sul computer. Quindi, se preferisci utilizzare strumenti ufficiali, in questa parte, te li presenteremo: Windows Media Player e Windows DVD Player. Senza dubbio, sono completamente compatibili con Windows 10 e Windows 11. Continua a leggere e scopri come guardare DVD su Windows 10/11 con queste 2 opzioni integrate gratuite senza sforzo.
Come eseguire un DVD su Windows 10/11 con Windows Media Player
Il primo strumento ufficiale è Windows Media Player (WMP). È un player gratuito che proviene da Microsoft e supporta formati video come DVD, AVI, MPEG-1 e MPEG-2, quindi puoi riprodurre il tuo DVD direttamente su Windows Media Player. Tuttavia, WMP non può riprodurre DVD protetti e a volte non riesce a riprodurre DVD a causa di alcuni problemi di decodifica. Pertanto, per riprodurre DVD protetti su computer Windows 11/10, invece di Windows Media Player, hai bisogno di un lettore DVD più professionale come VideoByte Blu-ray Player per aiutarti.
Le seguenti istruzioni ti guideranno a riprodurre DVD sul computer con Windows Media Player attraverso semplici procedure:
Passo 1. Inserisci il tuo disco DVD nell'unità del tuo computer Windows 11/10 e la riproduzione del disco inizierà automaticamente. Se il tuo disco è già inserito, devi avviare l'app e quindi scegliere il nome del disco nell'elenco di navigazione.
Passo 2. Scegli il contenuto che desideri riprodurre.
Passaggio 3. Goditi lo streaming di DVD sul desktop con i controlli flessibili disponibili in Windows Media Player!
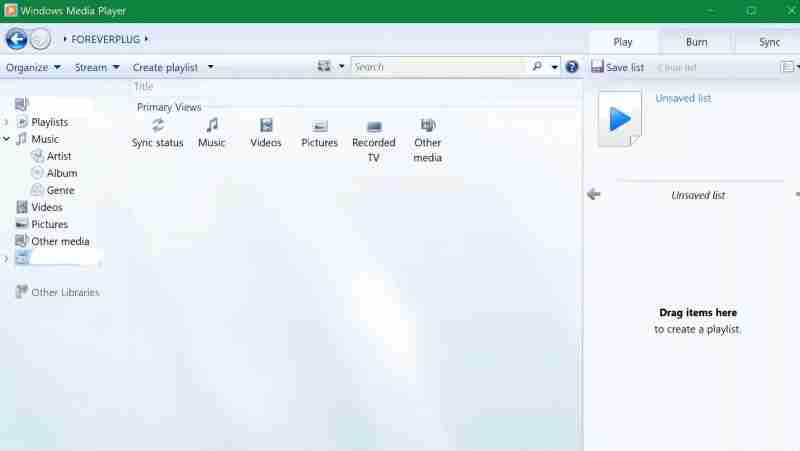
Come riprodurre un film in DVD su Windows 10/11 con Windows DVD Player
Un altro strumento ufficiale è Windows DVD Player, un lettore DVD specializzato per Windows 10/11. Questo software supporta sia i dischi DVD fatti in casa che quelli commerciali, il che è più pratico di Windows Media Player. Ma questa app non può riprodurre DVD gratuitamente. Puoi scaricare una versione di prova, ma se hai bisogno di riprodurre il tuo disco DVD, devi acquistare la versione completa, che costerà $14,99. Puoi considerare se vale i dollari.
Successivamente, segui anche la guida e scopri come riprodurre DVD su Windows 10/11 utilizzando il lettore DVD di Windows:
Passo 1. Scarica Windows DVD Player e paga per attivare le funzioni complete di streaming DVD.
Passo 2. Inserisci quindi il DVD nel disco rigido del computer Windows 10/11: la riproduzione del disco inizierà automaticamente.
Mancia: Se il DVD non viene riprodotto automaticamente, dovresti andare su Questo PC e poi cliccare manualmente con il tasto destro su Unità DVD > Apri AutoPlay > Lettore DVD di Windows. Dopo aver terminato, puoi riprodurre i DVD sul software.
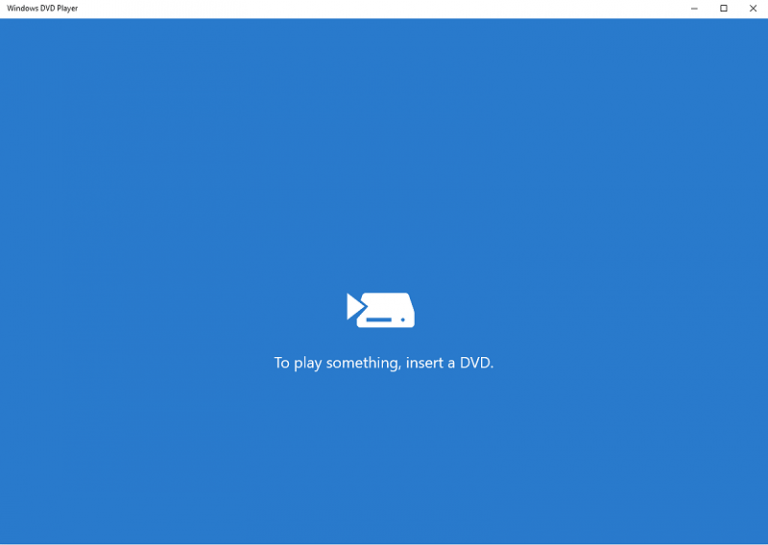
Entrambi gli strumenti ufficiali sono comodi per la riproduzione di DVD su Windows 10/11 in quanto sono facili da controllare, ma potrebbero non soddisfare perfettamente le tue esigenze. Per Windows Media Player, è gratuito ma non può riprodurre tutti i DVD con successo. E Windows DVD Player, è un po' costoso considerando le sue semplici funzioni. Inoltre, non possono supportare nemmeno i dischi Blu-ray.
A confronto, Lettore Blu-ray VideoByte offre definizioni elevate con un facile controllo per riprodurre senza restrizioni tutti i dischi DVD, compresi quelli commerciali e non protetti. Se desideri un aiuto più professionale per riprodurre DVD su computer Windows 10/11, può essere un'opzione razionale da non lasciare indietro.
Metodo 3. Come riprodurre DVD su Windows 10/11 con VLC
Per chiunque di voi sia abituato a usare VLC per riprodurre video normali, probabilmente vi chiederete se è possibile usarlo come lettore DVD? In realtà, VLC offre anche una potente funzione per riprodurre DVD su Windows 10/11 in modo fluido. Essendo un freeware, non è nemmeno necessario pagare alcun costo per riprodurre DVD sul computer! Nelle seguenti procedure, imparerete chiaramente come riprodurre DVD su laptop Windows 11/10 usando VLC senza costi:
Passo 1. Scarica e avvia VLC e inserisci il DVD nell'unità disco.
Passo 2. Scegli Media > Apri disco e seleziona DVD. Quindi, puoi cliccare Sfoglia per selezionare il dispositivo Disc o la cartella VIDEO_TS e VLC lo rileverà.
Passaggio 3. Dopo aver regolato le impostazioni, clicca semplicemente su OK. E potrai goderti la riproduzione di DVD su Windows 10 con VLC.
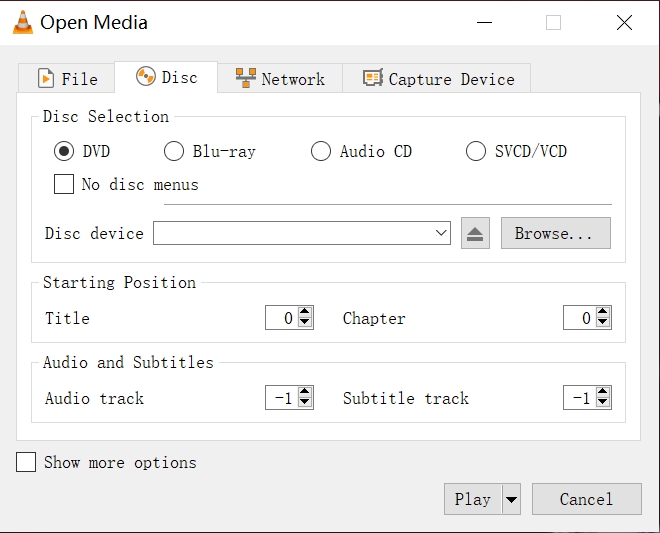
Mancia: A confronto. VLC a volte funziona in modo meno stabile. Se desideri un alternativa a VLC per riprodurre DVD su Windows 10/11 con un'esperienza più fluida, faresti meglio a rivolgerti a un altro lettore più professionale per aiutarti.
Metodo 4. Riproduzione di DVD in Windows 10/11 eseguendo il ripping del DVD in digitale
Le sezioni precedenti si concentrano principalmente su come riprodurre DVD su Windows 10/11 selezionando un software di riproduzione DVD affidabile. Tuttavia, esiste anche un modo one-stop per abilitare un'esperienza di streaming DVD più comoda, ovvero copiare DVD in digitale file utilizzando VideoByte BD-DVD Ripper!
Ripper BD-DVD VideoByte adotta tecniche di decrittazione avanzate, funzionando con una potente capacità di estrarre DVD in oltre 300 formati digitali per riprodurli su Windows 10/11 o anche su altri dispositivi senza restrizioni. Riserva una qualità senza perdite con rapporto 1:1 e capitoli, tracce audio e sottotitoli originali completi per offrirti la stessa fantastica esperienza di streaming. Se pensi di riprodurre DVD su Windows 10/11 in modo più semplice, anche questo è un bel modo che puoi provare.
Caratteristiche scintillanti dello scarificatore BD-DVD VideoByte
- Funziona per decrittografare i dischi DVD/Blu-ray protetti
- Sono supportati oltre 300 formati digitali
- L'immagine originale e gli effetti audio vengono mantenuti
- È disponibile un kit di strumenti di editing integrato per regolare gli effetti video prima del ripping
- La potenza con metodi di accelerazione hardware garantisce una velocità 6 volte maggiore per completare rapidamente lo strappo
Si prega di seguire anche le procedure seguenti per manipolare VideoByte BD-DVD Ripper per copiare DVD in digitale per riprodurre DVD su Windows 10/11 in seguito in modo conveniente:
Passo 1. Scarica VideoByte BD-DVD Ripper e inserisci il tuo disco DVD nell'unità collegata a Windows 10/11.
Passo 2. Scegli Carica DVD e seleziona il DVD che hai inserito dal feed principale del programma. Quindi, clicca su Copia tutto in e scegli il formato di output come MP4, MKV, AVI, ecc. che può soddisfare le tue esigenze.
Passaggio 3. Dopo aver terminato l'impostazione, clicca su Rip All e VideoByte BD-DVD Ripper ripperà il tuo DVD per te. Una volta ottenuti i video rippati, riproduci direttamente il DVD su Windows 10/11 con qualsiasi lettore multimediale installato senza preoccuparti di incompatibilità!
Domande frequenti su come riprodurre DVD sul computer (Windows 11/10/8/7)
Hai riscontrato problemi durante la riproduzione di DVD su Windows 10 o 11? Controlla se queste domande frequenti possono aiutarti.
Perché il mio DVD non viene rilevato in Windows 11/10?
Se il tuo computer Windows 11/10 non risponde dopo aver inserito un disco DVD, considera se l'unità DVD non funziona correttamente. Nella maggior parte dei casi, quando l'unità DVD è obsoleta, non riuscirà a rilevare un DVD. Per risolvere questo problema, vai semplicemente su Start >> Gestione dispositivi >> DVD/CD-ROM per aggiornare il driver. Quindi l'errore può essere risolto.
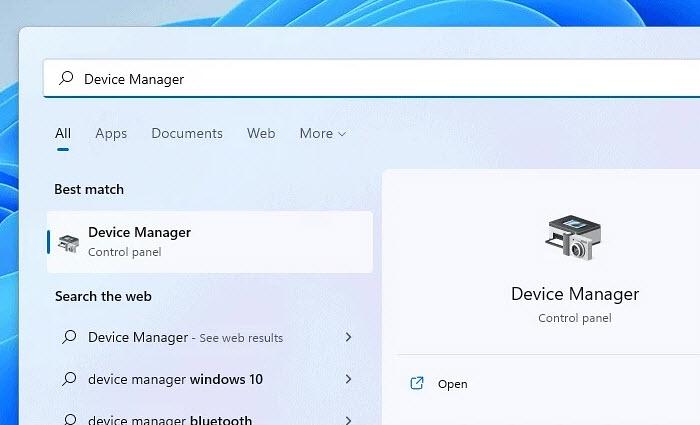
Windows 11 può riprodurre dischi Blu-ray?
Alcuni di voi probabilmente si chiederanno come possiamo riprodurre DVD su Windows 11, se possiamo anche noi riprodurre dischi Blu-ray sul computer incluso il sistema Windows 11? Sfortunatamente, Windows Media Player non supporta la riproduzione diretta di dischi Blu-ray. Invece, hai bisogno dell'aiuto di un lettore professionista proprio come il lettore Blu-ray VideoByte. Attualmente, Windows Media Player può riprodurre DVD su Windows 11/10, ma non Blu-ray.
Conclusione
I quattro strumenti sopra menzionati per riprodurre DVD su Windows 10/11 hanno ciascuno i suoi punti di forza. Rispetto ai lettori Windows ufficiali, Lettore Blu-ray VideoByte supporta la riproduzione di tutti i tipi di dischi DVD e Blu-ray in modo comodo e flessibile. Non è attraente? Ti offrirà una meravigliosa esperienza visiva per riprodurre DVD sul computer. Ora, seleziona il tuo metodo preferito per riprodurre DVD su Windows 10/11 per iniziare il tuo meraviglioso viaggio di streaming di film DVD! Divertiti!