


Oltre a funzionare come un semplice lettore multimediale, VLC Media Player offre in realtà una funzione di ripping nascosta per aiutare a convertire i Blu-ray in MP4 e altri formati. Tuttavia, secondo alcuni utenti di VLC, quando provano a... riprodurre Blu-ray con VLC o copiarli in formato digitale, potrebbero verificarsi degli errori imprevisti che impedirebbero il completamento del processo di copia.
Come risolvere questi problemi e copiare correttamente il mio Blu-ray con VLC? Oppure, esiste un'alternativa a VLC che si possa scegliere? È di questo che parleremo oggi. Quindi, scorri verso il basso e leggi l'articolo per saperne di più. come rippare Blu-ray con VLC senza errori.
• Il tuo contributo non può essere aperto.
• File di configurazione AACS mancante!
• Nessuna chiave di elaborazione valida trovata nel file di configurazione AACS.
• VLC si è bloccato durante il caricamento del disco Blu-ray senza rispondere.
• Questo disco Blu-ray necessita di una libreria per la decodifica BD+, ma il tuo sistema non ne è dotato.
• Questo disco Blu-ray necessita di una libreria per la decodifica AACS, ma il tuo sistema non ne è dotato.
Poiché VLC Media Player originariamente non copia i dischi Blu-ray crittografati, genererà errori quando il disco Blu-ray è crittografato con Digital Rights Management, come AACS, quando gli utenti tentano di riprodurre o rippare DVD protetti da copia o dischi Blu-ray. Ciò potrebbe causare un tale fastidio a molti utenti, quindi è impraticabile copiare Blu-ray crittografati con VLC? In realtà, puoi aggiungere alcuni file per modificare la configurazione del lettore multimediale VLC in modo che ti aiuti a riprodurre e copiare dischi Blu-ray protetti.
Questa procedura potrebbe essere un po' complicata e richiedere agli utenti di scaricare file aggiuntivi da aggiungere alla directory di VLC. La guida completa verrà presentata in dettaglio. Tanto vale seguire il tutorial e provarlo.
Se desideri un modo diretto per copiare Blu-ray crittografati, puoi passare a sezione successiva e scopri come può aiutarti il ripper Blu-ray professionale, VideoByte BD-DVD Ripper.
PASSO 1. Scarica e installa VLC
Per iniziare, dovresti completare la configurazione di VLC. Assicurati che il tuo lettore multimediale VLC sia aggiornato all'ultima versione, altrimenti potrebbero verificarsi errori imprevisti.
Per copiare Blu-ray con VLC sono necessari due file critici: banca dati delle chiavi e il Libreria dinamica AACS. Segui i passaggi successivi per scaricare questi due file sul desktop.
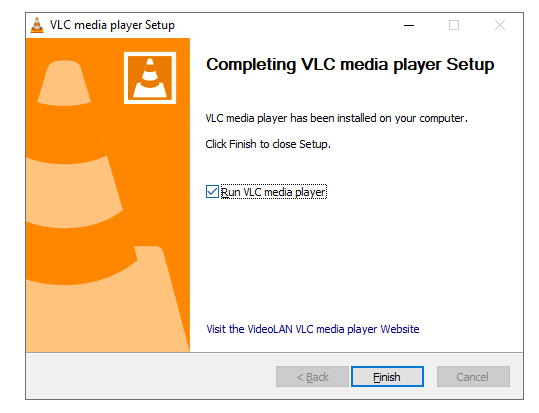
PASSO 2. Aggiungi i file del database delle chiavi
Scarica un file supportato Giava JRE (JDK NON è necessario) ed estrarlo manualmente in una cartella 'java' nella directory VLC.
Successivamente, scarica le librerie libaacs e copiale nella cartella principale di VLC (non in una sottodirectory). Nota che il file "aacs_info.exe" non è necessario.
Scaricamento Giava manualmente e decomprimere il file keydb.cfg, che può essere utilizzato per la riproduzione Blu-ray. Dopo aver estratto il file, c'è un 'FindVUK–Synchronize.batIl file può essere utilizzato per sincronizzare il file keydb.cfg. Ora, inserisci questo file nella cartella correlata.
Finestre: inseriscilo in C:\ProgramData\aacs\
Mac OS X: inseriscilo in ~/Libreria/Preferenze/aacs/ (apri una nuova cartella se non esiste).
Linux: inseriscilo in ~/.config/aacs/
SNAP Linux: inseriscilo in ~/snap/vlc/current/.config/aacs/
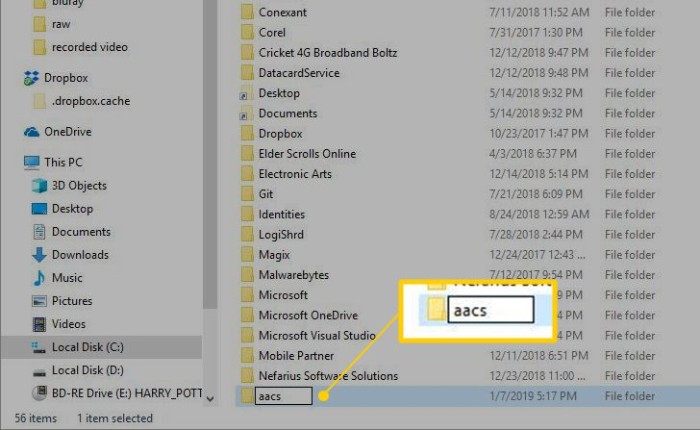
PASSO 3. Aggiungi la libreria dinamica AACS
Inoltre, devi scaricare la libreria dinamica AACS dal seguente link e copiare il file nella directory principale di VLC sul tuo PC Windows. Se utilizzi MacBook/MacBook Air/MacBook Pro, copia il file nella directory /usr/local/lib/. (Creala se non esiste.)
STPE 4. Riproduci e copia Blu-ray con VLC
Ci vuole tutto lo sforzo necessario per arrivare al passaggio finale. Basta avviare VLC Media Player sul computer e inserire il disco Blu-ray nel dispositivo. Ora, apri l'interfaccia di VLC e clicca su Media – Converti / Salva… opzione. (o usa il tasto di scelta rapida: Ctrl+R)
Passare a Disco finestra e seleziona la Raggio blu opzione. Quindi, sfoglia e seleziona il disco Blu-ray appena inserito nel computer. Quindi, fai clic su Converti/Salva pulsante sull'interfaccia successiva e scegli il percorso di salvataggio per copiare Blu-ray con VLC senza errori.
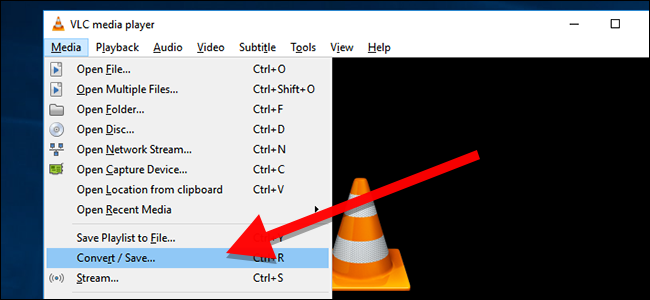
Nella sezione Converti, puoi regolare il profilo di output in base alle tue esigenze. Ma presta attenzione ai seguenti elementi:
• Nella maggior parte dei casi VLC non offre una funzione di ripping dei titoli Blu-ray (alcuni utenti sostengono che sia utilizzabile sull'ultima versione di Ubuntu desktop).
• Non è possibile visualizzare in anteprima il contenuto Blu-ray copiato con VLC.
Tuttavia, un dato frustrante è che tali file di libreria non sono compatibili con diverse protezioni Blu-ray. In altre parole, quando si desidera rippare Blu-ray crittografati con diversi metodi di protezione utilizzando VLC, è necessario installare e aggiungere molti file aggiuntivi in anticipo, il che può ridurre notevolmente l'efficienza.
Pertanto, per copiare tutti i dischi Blu-ray senza errori derivanti dall'indisponibilità di VLC a sbloccare le protezioni Blu-ray, è meglio rivolgersi a un ripper Blu-ray più professionale per ricevere aiuto. Ecco, il migliore Alternativa VLCVideoByte BD-DVD Ripper può sicuramente essere la soluzione. Scopriamolo insieme.
Ripper BD-DVD VideoByte adotta tecniche di decrittazione avanzate, lavorando in modo potente per bypassare tutti i tipi di crittografia Blu-ray come APS, CSS, ARccOS, CPRM, AACS, BD+ e Cinavia, quindi copia i dischi senza restrizioni. Rispetto al ripper DVD VLC, VideoByte offre una qualità senza perdite (rapporto 1:1 mantenuto) E personalizzazione flessibile dei parametri per rippare i dischi Blu-ray. Anche le sue tecniche di accelerazione hardware sono un punto di forza, garantendo al programma una velocità almeno 6 volte superiore per rippare i dischi Blu-ray in modo efficiente, cosa con cui VLC non può competere.
Per quanto riguarda le operazioni, VideoByte BD-DVD Ripper è molto più semplice. Seguite la guida qui sotto per convertire Blu-ray in MP4 e altri formati digitali senza perdere qualità tramite VideoByte.
PASSO 1. Carica il disco Blu-ray in VideoByte
Scarica e installa VideoByte BD-DVD Ripper sul tuo computer. È completamente compatibile con tutti i modelli di PC Windows e Mac. Quindi, avvialo e clicca su Carica Blu-ray > Carica disco Blu-ray per importare Blu-ray nel programma.
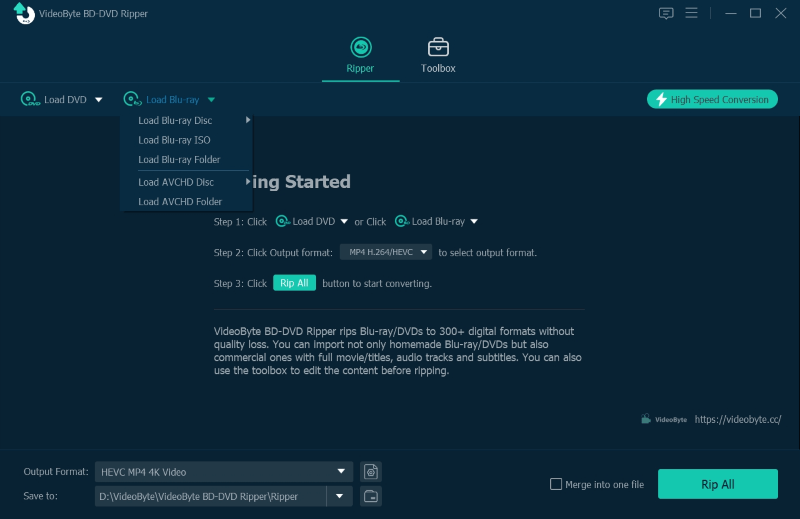
PASSO 2. Seleziona Film Blu-ray da copiare
VideoByte BD-DVD Ripper mostrerà un elenco completo dei capitoli per permetterti di selezionare i video Blu-ray che desideri copiare. Quindi, una volta aggiunto il Blu-ray al programma, clicca su Elenco completo dei film per selezionare i video Blu-ray che desideri copiare come file digitali. Per impostazione predefinita, VideoByte BD-DVD Ripper copierà solo il film principale per te.
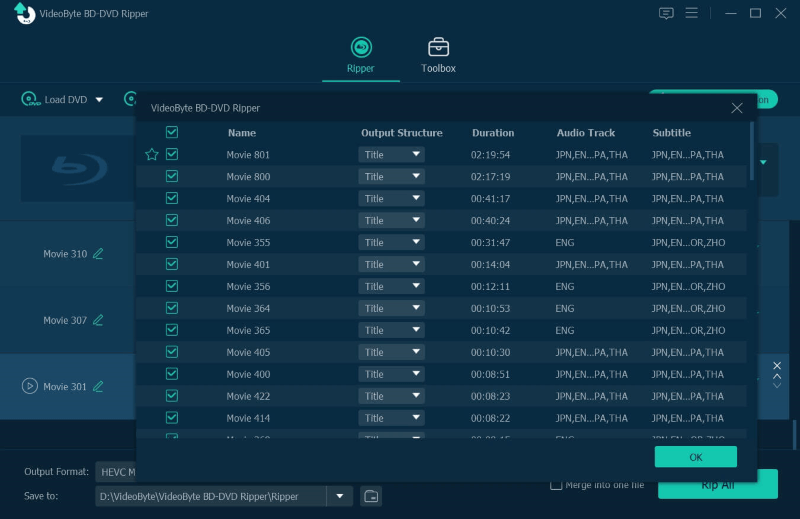
PASSO 3. Scegli Formato per copiare Blu-ray
Successivamente, si prega di passare a Copia tutto menù. Qui puoi selezionare un formato di output per codificare successivamente i film Blu-ray strappati. Ci sono anche opzioni di qualità fornite che puoi determinare come desideri.
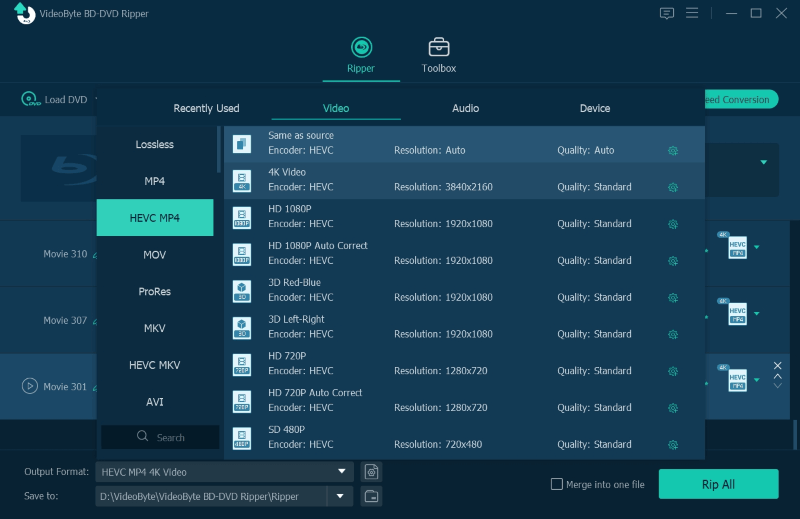
PASSO 4. Disco Blu-ray protetto da copia
Alla fine, fare clic su Strappa tutto Il programma avvierà la copia del Blu-ray a una velocità 6 volte superiore. Anche per i film Blu-ray della durata di un'ora, VideoByte completerà la copia in pochi secondi, il che può essere molto più efficiente di VLC!
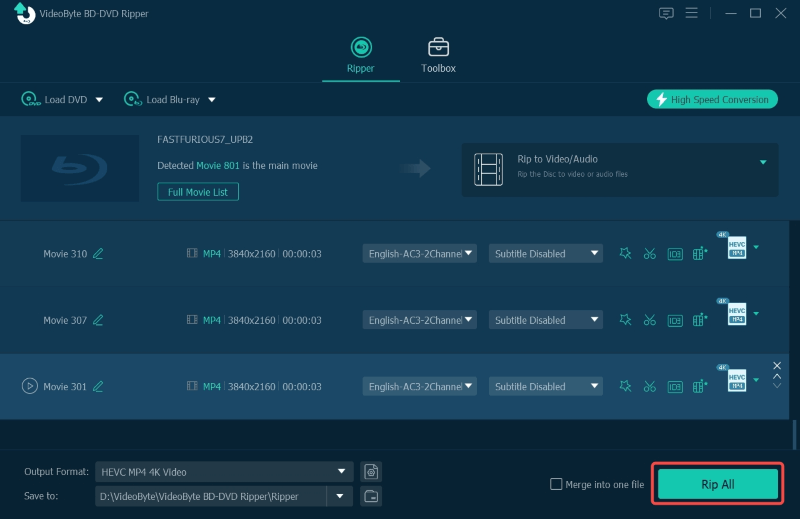
Per un confronto chiaro tra VLC e VideoByte, controlla la tabella sottostante.
| Lettore multimediale VLC | Ripper BD-DVD VideoByte | |
| Blu-ray protetto | Non supportato con file aggiuntivi | Completamente supportato |
| Velocità di codifica | Lento | Fino a 6 volte più veloce |
| Qualità senza perdite | NO | SÌ |
| Personalizzazione dei parametri | NO | SÌ |
| Formati di output | 10 | 300+ |
| Supporto tecnico | NO | SÌ |
Perché non riesco a copiare un Blu-ray con VLC? Diversi motivi possono impedire a VLC di copiare Blu-ray. Tra questi, i due più comuni che impediscono a VLC di copiare Blu-ray correttamente sono i seguenti. È consigliabile verificare se anche la tua situazione è simile:
Se i tuoi dischi Blu-ray sono crittografati e protetti da meccanismi di Digital Rights Management (DRM) come Advanced Access Content System (AACS) e BD+, non possono essere letti da VLC, poiché la crittografia impedirebbe al programma di accedere o utilizzare determinati contenuti. Attualmente, VLC Media Player non supporta il caricamento e la lettura di file protetti di questo tipo, né tantomeno il ripping di dischi Blu-ray crittografati senza errori.
Se si utilizza una versione obsoleta di VLC, il programma potrebbe non supportare la lettura di dischi Blu-ray di alta qualità. Di conseguenza, si verificheranno errori durante la copia dei Blu-ray. In genere, l'aggiornamento di VLC all'ultima versione può risolvere il problema.
I problemi di ripping dei dischi Blu-ray possono essere causati dai dischi stessi o da VLC. Quest'ultimo problema può essere facilmente risolto, poiché è sufficiente aggiornare VLC all'ultima versione. Tuttavia, se tecniche di protezione avanzate come AACS crittografano i dischi Blu-ray, l'aggiornamento di VLC non può risolvere il problema. Quindi, come rippare i Blu-ray con VLC senza problemi, anche se tali protezioni bloccano i dischi Blu-ray? Prova VideoByte BD-DVD Ripper.
Perché VLC non legge i dischi Blu-ray?
Anche se hai aggiunto una chiave AACS, ma VLC continua a non riuscire a leggere i dischi Blu-ray, è perché la libreria non dispone ancora dei dati necessari per rilevare alcuni dischi Blu-ray e, sfortunatamente, i tuoi dischi Blu-ray non sono supportati dalla chiave AACS installata. In tali circostanze, è necessario aggiornare la libreria delle chiavi AACS per aggiungere il supporto per questi tipi di dischi Blu-ray.
Come modificare il codice regionale Blu-ray VLC?
Passo 1. Apri VLC e vai su Preferenze.
Passo 2. Selezionare Mostra impostazioni > Tutto > Input/Codec > Moduli di accesso > Blu-ray.
Passaggio 3. Seleziona il codice regionale dei tuoi dischi Blu-ray e fai clic Salva.
Passaggio 4. Successivamente, riprova e scoprirai che i tuoi dischi Blu-ray possono essere letti da VLC ora.
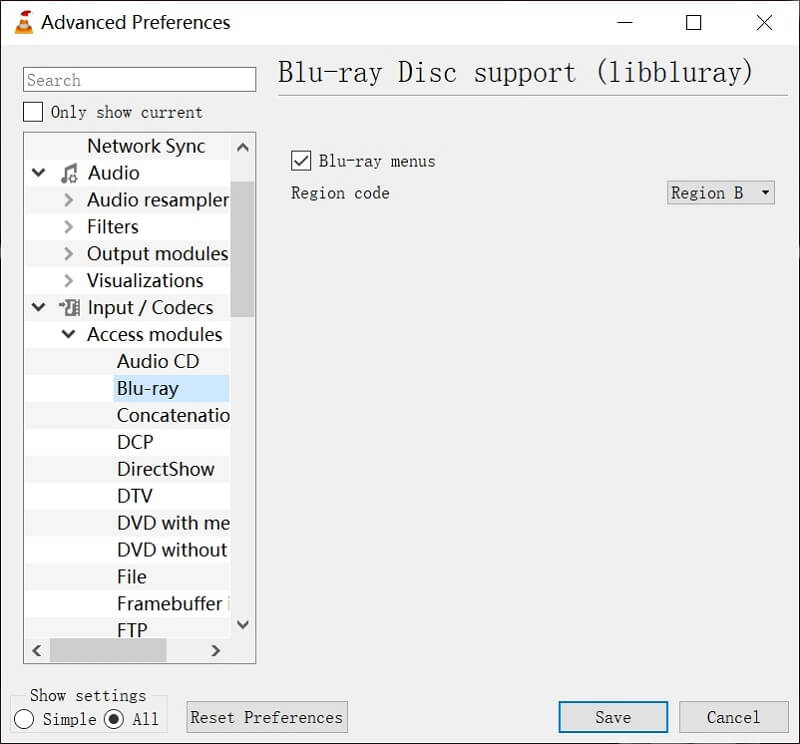
VLC masterizza Blu-ray?
Sfortunatamente, VLC supporta solo la masterizzazione di video su DVD o CD, senza aggiungere al momento il supporto per la masterizzazione di dischi Blu-ray. Avrai invece bisogno di un software di masterizzazione Blu-ray più professionale in grado di rilevare e codificare video nei formati Blu-ray per te. VideoByte Creatore di DVD può essere una delle opzioni che garantiscono qualità di masterizzazione video senza perdita di dati, velocità efficiente e anche operazioni facili. Puoi provare le sue funzionalità gratuitamente con la prova gratuita.
Questo articolo ha fornito una panoramica su come rippare un Blu-ray con VLC Media Player. Tuttavia, se non riesci a rippare un Blu-ray con VLC, o se VLC non riesce a decriptare correttamente il tuo Blu-ray protetto, rivolgiti a una soluzione Blu-ray professionale: Ripper BD-DVD VideoByte Per aiutarti a rimuovere le protezioni Blu-ray e a convertire i Blu-ray in oltre 300 formati con un rapporto 1:1 senza alcuna perdita di qualità. Provalo gratuitamente e scopri se questo strumento fa al caso tuo!
Articoli caldi
di Lafanda in 06.11 2024
di Karen Nelson in 01.11 2024
di Lafanda in 25.10 2024