오늘날, 실제 디스크는 점차 가상 드라이브로 대체되고 있습니다. 알다시피, ISO 이미지는 단순히 광 디스크의 가상 복사본으로, 실제 디스크 내용을 저장합니다. ISO 파일은 컴퓨터 사용에서 중요한 역할을 합니다. 그러나 때때로 ISO 파일은 사용자를 혼란스럽게 하고 우리에게 장애물을 만듭니다. 사람들은 ISO 이미지에서 프로그램을 마운트하거나 ISO 형식으로 비디오를 재생하는 데 어려움을 겪을 수 있습니다.
따라서 다음을 찾는 것이 필요합니다. 최고의 ISO 마운터 소프트웨어 또는 최고의 ISO 플레이어를 찾아 도움을 받으세요. 이 글에서는 다양한 시스템을 위한 시중의 8가지 최고의 ISO 마운팅 소프트웨어와 2가지 최고의 ISO 재생 소프트웨어에 대해 알려드리고, ISO 이미지 파일을 마운트하고 재생하는 방법에 대한 단계도 알려드리겠습니다. 그런 다음, 하나를 선택하여 번거로움 없이 컴퓨터에서 사용할 수 있습니다.
1. 데몬 툴즈 라이트
✨특징: 고급 서비스를 갖춘 깔끔한 UI 인터페이스를 제공합니다.
지원되는 OS: 윈도우
데몬 툴즈 라이트 ISO 파일을 마운트하기 위한 Microsoft Windows 및 Mac OS용 무료 가상 드라이브 및 광 디스크 제작 프로그램 중 가장 잘 알려진 프로그램 중 하나입니다. 현재 최신 버전은 기본 기능(무료)과 고급 기능(별도 구매)이 포함된 DAEMON Tools Lite 11일 수 있습니다.
이 프로그램을 사용하면 다음을 수행할 수 있습니다. 최대 4개의 디스크 이미지 파일을 동시에 마운트. 또한 고급 장착 기능을 사용하면 장착 지점을 구성하여 가상 장치를 물리적 장치에 연결할 수 있습니다.
또한 실제 CD, DVD 또는 Blu-Ray 디스크에서 이미지를 생성하거나 이미지를 생성하는 데 사용할 수 있는 다양한 이미지 형식을 지원합니다. ISO 이미지를 실제 DVD 디스크에 굽기. 또한 DAEMON Tools Lite는 PC 이미지 스캐너, 이미지 암호화, 파일 공유용 앱, 결제가 필요한 고급 기능 등 더 많은 사람들의 요구를 충족하기 위한 많은 실용적인 기능도 제공합니다. 당신에게 필요한 것이 좋은 올인원 ISO 마운터 소프트웨어라면, 이 소프트웨어가 당신을 위한 것입니다.
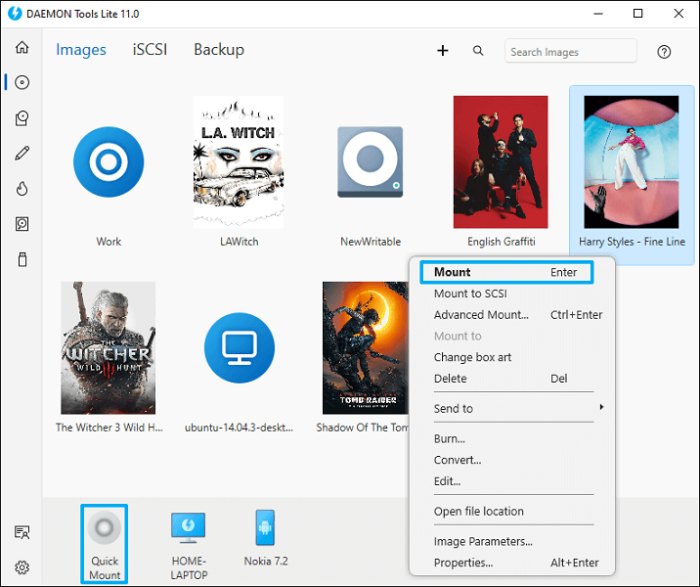
장점:
- ISO 파일을 빠르게 마운트하고 관리하는 데 능숙합니다.
- 사용하기 쉬운.
- 잘 디자인된 사용자 인터페이스를 제공합니다.
- Image Editor, iSCSI Initiator, Disc Burner 등과 같은 다양한 고급 솔루션을 제공합니다.
단점:
- 개별적으로 구매하려면 고급 기능이 필요합니다.
- 초보자를 위한 마스터 마운트 ISO 파일은 비교적 복잡합니다.
가격:
- 기본: 무료
- 고급: $5로 시작
2. VideoByte 블루레이 플레이어
✨특징: Blu-ray ISO 이미지 파일을 원활하게 열고 재생합니다.
💻지원되는 OS: 윈도우와 맥
VideoByte 블루레이 플레이어 뛰어난 블루레이 플레이어입니다. PC 및 Mac에서 Blu-ray ISO 재생. 또한 1080 HD 및 4k 고해상도의 블루레이 디스크/폴더/BDMV 형식을 지원합니다. 이를 통해 GPU 가속을 제공하므로 ISO 이미지 파일을 원활하게 열고 재생할 수 있습니다. 게다가 모든 지역 코드를 우회하는 다중 지역 무료 블루레이 플레이어입니다.
VideoByte 블루레이 플레이어는 명확한 탐색 메뉴로 매우 편리합니다. 디스크 메뉴에 액세스하여 다른 타이틀, 챕터로 전환하거나 한 번의 클릭으로 오디오/자막 트랙을 변경할 수 있습니다. 영화관에서와 같이 원래 블루레이 이미지 품질과 완벽한 음향 효과를 제공합니다!
위에 언급한 것 외에도 윈도우 사용자라면 VideoByte 블루레이 플레이어로 DVD와 파일을 재생할 수도 있습니다. 이 플레이어 역시 지역 제한 없는 DVD 플레이어이기 때문입니다.
장점
- ISO를 열고 재생하기 위해 GPU 가속을 제공합니다.
- 다시 보고 싶을 때 시청 기록을 기록하세요.
- 원래 블루레이의 화질과 완벽한 사운드 효과를 제공합니다.
- DTS, Dolby 서비스가 내장되어 있습니다.
단점
- 사용자는 30일 동안만 무료 체험판을 사용할 수 있습니다.
- 무료 체험판에서는 Blu-ray ISO를 재생하면 워터마크가 표시됩니다.
가격: 무료
- 1개 기기에 대한 1개월 라이선스의 가격은 US$29.95입니다.
- 1개 기기에 대한 평생 라이선스는 US$44.96입니다.
- Videobyte Blu-ray Player와 Videobyte BD-DVD Ripper를 1개 기기에 평생 사용할 수 있는 라이선스로 US$94.43을 구매하세요.
3. 파워ISO
✨특징: 널리 사용되는 모든 표준 이미지 파일 형식을 지원합니다.
💻지원되는 OS: 윈도우, 맥, 리눅스
그 이름에서 알 수 있듯이, 파워ISO ISO 파일을 열고, 굽고, 생성하고, 편집하고, 압축하고, 암호화하고, 마운트하고 추출할 수 있는 뛰어난 기능을 많이 갖춘 강력하고 무료인 디스크 이미지 유틸리티입니다. 최고의 ISO 마운터 소프트웨어를 찾는다면 이 소프트웨어가 확실히 목록에 있습니다.
PowerISO는 새로운 초보자에게 친숙한, 이전에 유사한 소프트웨어를 사용해 본 적이 없는 사람들에게도 마찬가지입니다. 이를 통해 컴퓨터의 가상 드라이브를 사용하여 ISO 파일을 쉽게 열 수 있습니다.
게다가, 이 간단하고 진보된 이미지 처리 도구는 데이터 파일의 추출 및 편집도 수행할 수 있습니다. 그런 다음, 한 번의 클릭으로 ISO 이미지를 추출하고 ISO 파일을 DVD, CD, 블루레이 디스크에 쉽게 구울 수 있습니다.
게다가 ISO 형식 외에 다른 이미지 파일 형식도 지원합니다. 따라서 다재다능한 이미지 딜러를 원한다면 처음으로 PowerISO를 선택하십시오.
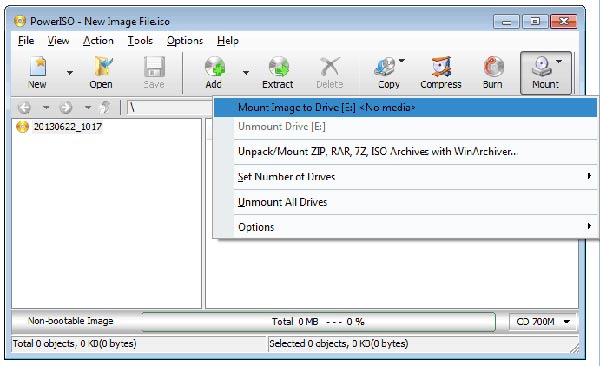
장점
- ISO 이미지를 처리하는 전문 솔루션입니다.
- 초보자도 사용하기 쉽습니다.
- 다양한 이미지 유형을 지원합니다.
- BIN 변환기, 오디오 CD 리퍼/작성기, 부팅 가능한 USB 드라이브 생성기와 같은 다양한 유용한 도구를 지원합니다.
단점
- 무료 버전은 300MB가 넘는 대용량 파일을 처리할 수 없습니다.
- 설치 프로그램에는 숨겨진 악성 코드가 포함되어 있습니다.
- 오래된 UI 인터페이스 디자인을 제공합니다.
가격: $39.95 1개 기기에 대한 프리미엄을 일회성으로 지불합니다.
4. VideoByte BD-DVD 리퍼
✨특징: ISO 파일을 일반 디지털 포맷으로 변환할 수 있습니다.
💻지원되는 OS: 윈도우와 맥
VideoByte BD-DVD 리퍼 ISO 파일, DVD/Blu-ray 디스크, VIDEO TS 폴더를 MP4와 같은 일반 디지털 형식으로 리핑할 수 있는 강력한 리퍼 어시스턴트로, 모바일 기기에서 ISO 비디오를 쉽게 재생할 수 있도록 지원합니다. 비디오 플레이어와 함께 사용하여 ISO를 재생할 수 있습니다. 게다가 사용자는 ISO를 MKV로 변환, 블루레이 및 DVD를 MP4로, MKV, MOV 및 DVD 등 블루레이를 MP3로, AAC, M4A 및 기타 오디오 포맷.
게다가, 이 소프트웨어는 수집된 디스크를 DVD ISO 또는 Blu-ray 폴더로 하드 드라이브나 USB에 백업할 수 있으며, 이는 영구적으로 저장될 수 있습니다. 파일을 잃어버리거나 DVD/Blu-ray 콘텐츠를 다시 보지 못할까봐 두려워하지 않을 것입니다.
또한 APS, CSS, ARccOS, CPRM, AACS, BD+, Cinavia 등과 같은 상업적 보호 기능을 우회할 수도 있습니다. 지역 코드 잠금 해제 간단합니다. VideoByte BD-DVD 리퍼는 최신 보호 기능에 대처하기 위해 디코딩 및 복호화 기술을 지속적으로 개발하고 있습니다.
장점
- 사용자 친화적으로 만들어보세요. 전체 리핑 작업을 완료하는 3단계.
- 품질 저하 없이 ISO를 일반 포맷으로 변환합니다.
- 리핑할 때 모든 자막과 오디오 트랙을 보존합니다.
- 300개 이상의 주요 비디오/오디오 출력 포맷.
단점
- 30일 동안 무료 체험판을 제공하며, 사용 조건에 몇 가지 제한이 있습니다.
- Linux 시스템을 지원하지 않습니다.
가격:
- 1개 기기에서 평생 접속하려면 US$84.95를 지불하세요.
- Videobyte Blu-ray Player와 Videobyte BD-DVD Ripper를 1개 기기에 평생 사용할 수 있는 라이선스로 US$94.43을 구매하세요.
5. 가상 클론드라이브
✨특징: 최고의 ISO 마운터 소프트웨어 중 하나로 초보자도 쉽게 익힐 수 있습니다.
💻지원되는 OS: 윈도우
데몬툴즈와 마찬가지로 가상 클론드라이브 ISO 파일을 마운트하는 가장 오래되고 가장 널리 사용되는 소프트웨어이기도 합니다. 이 소프트웨어는 간결하고 명확한 UI 디자인으로 이미지 마운팅 관련 서비스에 중점을 두고 사용자에게 추상화를 제공하지 않습니다. 따라서 Virtual CloneDrive는 사용이 매우 쉽습니다.
더욱이, 그것은 다양한 이미지 파일 형식을 지원합니다 ISO와 같이 가상 디스크를 마운트하고 동시에 최대 15개의 가상 드라이브를 허용합니다. 소프트웨어를 설치한 후에는 이미지를 두 번 클릭하거나 마우스 오른쪽 버튼을 클릭하여 마운트하기만 하면 됩니다.
게다가, 이 무료 ISO 마운터 소프트웨어는 ISO 이미지를 DVD나 CD로 굽는 것의 대안으로도 작동합니다. Virtual CloneDrive에는 다양한 강력한 기능이 없지만, Windows 기기에 ISO 이미지를 마운트하기 위한 기본 서비스만 필요한 사람들에게 적합합니다.
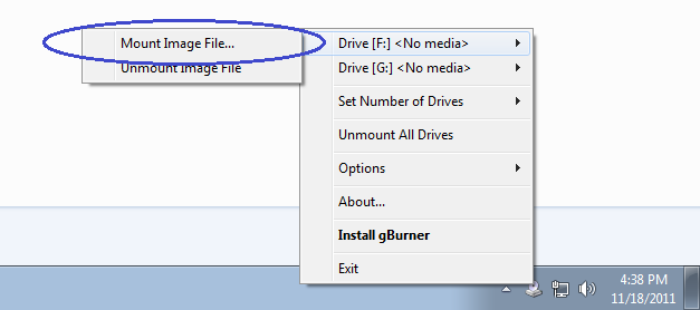
장점
- 사용이 매우 쉽습니다.
- 쉽게 접근할 수 있도록 최근 마운트된 기록을 보관하세요.
- ISO, IMG, BIN 등 가장 널리 사용되는 이미지를 지원합니다.
단점
- Windows 장치에만 해당됩니다.
- 불안정한 ISO 마운팅 성능.
- 지원되는 장착 형식은 다른 유사한 소프트웨어보다 적습니다.
가격: 무료
6. 윈CDEmu
✨특징: 사전 설치 없이 USB를 통해 휴대하여 사용할 수 있습니다.
💻지원 OS: Windows
WinCDEmu Microsoft Windows 10/8/7에서 디스크 이미지 파일을 마운트하기 위한 오픈 소스 유틸리티입니다. ISO 이미지가 있고 이를 빈 디스크에 굽지 않고 사용하려면 WinCDEmu가 가장 쉬운 방법입니다. 다른 유사한 프로그램과 달리 ISO, CUE, NRG, MDS/MDF, CCD 및 IMG 이미지를 원클릭으로 마운터합니다.
그 사이에 지원하는 가상 드라이브를 무제한으로 에뮬레이트. 게다가, WinCDEmu를 사용하는 가장 좋은 점은 다음과 같습니다. 탐색기의 상황에 맞는 메뉴를 통해 ISO 이미지 생성, 이는 장착 프로세스를 훨씬 더 편리하게 만듭니다.
또한, WinCDEmu는 매우 작고 가벼우므로(1MB 미만) 너무 많은 공간을 차지하지 않고 컴퓨터 성능을 저하시키지 않습니다. 그리고 이 ISO 마운터 소프트웨어는 백그라운드에서 항상 실행되는 것이 아니라 필요할 때만 실행됩니다.
따라서 휴대 가능하고 사용하기 쉬운 Windows용 ISO 마운터 소프트웨어가 필요하다면 WinCDEmu를 사용해 보세요.
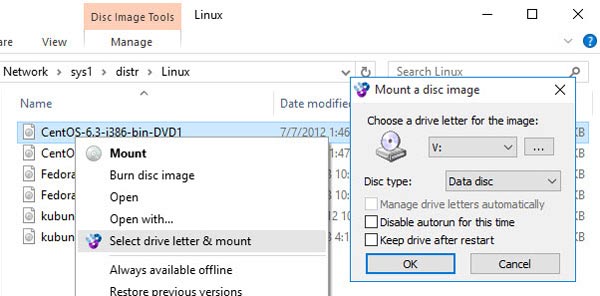
장점
- 무료입니다.
- ISO, BIN, CCD 등 널리 사용되는 모든 이미지 형식을 지원합니다.
- ISO 파일을 Windows에 마운트하는 데 제한이 없습니다.
- 드라이브 문자를 자동으로 관리할 수 있습니다.
단점
- 기술 지원이 없습니다.
- 오랫동안 소프트웨어 업데이트가 없습니다.
가격: 무료
7. gBurner 가상 드라이브
✨특징: 재기록 가능한 디스크를 지울 수 있습니다.
💻지원되는 OS: Windows 11 이하
WinCDEmu와 유사합니다. gBurner 가상 드라이브 또한 실제 디스크처럼 작동할 수 있는 가상 DVD 및 CD를 생성하고 관리하기 위한 경량 소프트웨어입니다. 많은 최고의 마운터 프로그램과 마찬가지로 ISO, GBI/GBP, BIN, DMG 등을 포함하여 널리 사용되는 모든 CD/DVD 이미지 파일 형식의 마운트 및 마운트 해제도 지원합니다.
더욱이, 이 소프트웨어는 동시에 읽고 최대 16개의 가상 드라이브 마운트 사용자가 디스크를 지속적으로 교체하는 대신 Windows에서 ISO 파일의 데이터에 쉽게 액세스할 수 있도록 합니다. 또한 gBurner를 사용하면 사용자가 자동 시작, 자동 마운트 및 구성과 같은 더 나은 ISO 파일 마운트 환경을 얻기 위해 몇 가지 사전 설정을 만들 수 있습니다.
뿐만 아니라 gBurner Virtual Drive는 이 소프트웨어가 신뢰할 수 있는 이미지 파일 플레이어, 생성자, 편집기, 추출기, 변환기 및 버너가 될 수 있는 초보자 친화적인 디스크 이미지 파일 처리 소프트웨어라고 주장합니다. 또한 파일 레이아웃을 최적화하여 디스크 공간을 절약하는 기능도 있습니다.
컴퓨터 성능을 향상하고 ISO 이미지를 마운트하려는 사용자에게는 gBurner Virtual Drive가 적합합니다.
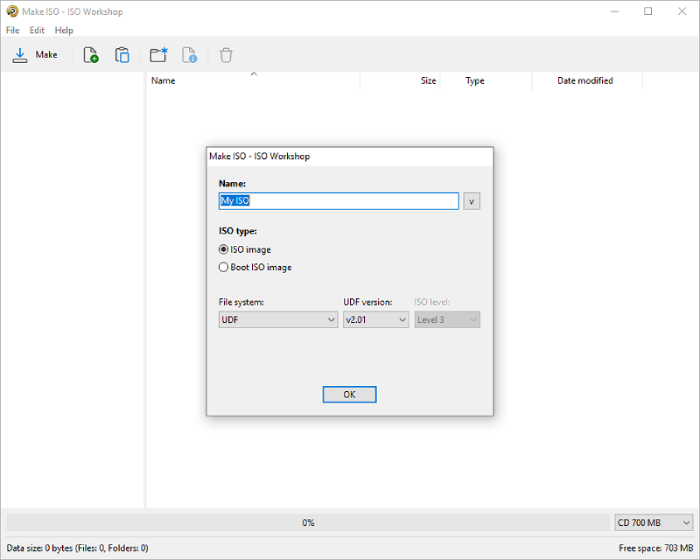
장점
- 모든 디스크 유형과 잘 호환됩니다.
- 동시에 최대 16개의 가상 드라이브를 지원합니다.
- ISO 파일을 마운트하는 간단한 작업입니다.
- 사용자가 비디오, 노래, 게임, 소프트웨어 또는 중요한 데이터를 이미지 형식으로 저장할 수 있습니다.
- 시스템 리소스를 거의 또는 전혀 사용하지 않습니다.
단점
- 무료 사용자가 사용해 보기에는 제한 사항이 너무 많습니다.
- 고급 및 전문 사용자를 위해 설계되었습니다.
가격:
- 1개의 장치에 대한 gBurner Pro 평생 라이선스용 $39.95.
8. 아세톤ISO
✨특징: ISO 이미지 파일 마운트뿐만 아니라 YouTube 비디오 다운로드도 지원합니다.
💻지원되는 OS: 리눅스
아세톤ISO 특히 Linux 사용자에게는 언급할 가치가 있습니다. Linux 장치에서 디스크 이미지 관리를 위한 작지만 유용한 오픈 소스 프리웨어로 특별히 설계되었으며, 일반 이미지나 디스크를 마운트하고 읽고 전송할 수 있습니다.
최고의 Linux용 ISO 마운터 소프트웨어인 AcetoneISO는 ISO 이미지를 자동으로 마운트할 수 있을 뿐만 아니라 편리한 다시 열기를 위해 최근 10개의 마운트 기록을 저장할 수도 있습니다. 또한, 대규모 컬렉션을 관리하기 위해 제공된 이미지 데이터베이스를 찾을 수 있습니다. ISO 파일 문제를 처리하려면 AcetoneISO를 놓칠 수 없습니다.
게다가 언급해야 할 또 하나의 기능은 AcetoneISO가 다른 ISO 마운터에는 없는 YouTube 및 Metacafe에서 비디오를 다운로드할 수 있는 강력한 솔루션이라는 것입니다. YouTube Video Downloader와 ISO Mounter가 모두 필요한 사람들에게는 AcetoneISO가 필요합니다.
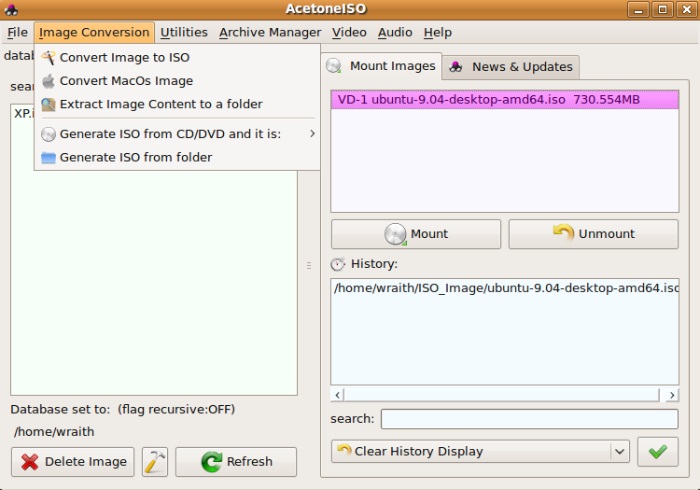
장점
- ISO, BIN, MDF, NRG 탑재를 위한 자동 서비스를 제공합니다.
- 탑재된 모든 이미지의 기록을 표시합니다.
- 최근 마운트된 ISO 이미지를 빠르게 다시 열 수 있습니다.
- YouTube 및 Metacafe에서 비디오 다운로드를 지원합니다.
- 이미지 컬렉션 관리를 위한 이미지 데이터베이스를 제공합니다.
단점
- 복사 방지 마운트 에뮬레이션을 지원하지 않습니다.
- 올바른 다중 세션 이미지를 마운트할 수 없으며 첫 번째 세션만 표시됩니다.
- 다중 세션 이미지를 ISO로 변환하면 데이터가 손실될 수 있습니다. 또한 첫 번째 세션만 성공적으로 변환됩니다.
가격: 무료
9. ISO 워크숍
✨특징: 원래의 구조와 내용을 유지할 수 있습니다.
💻지원되는 OS: 윈도우
ISO 워크숍 Windows에 ISO 파일을 마운트하는 무료 데스크톱 프로그램으로, ISO 이미지 파일을 관리하고 변환하는 전문 도구 역할을 합니다. 초보자가 이 소프트웨어를 빠르게 익힐 수 있도록 ISO 만들기, ISO 굽기, ISO 변환, 파일 추출, 디스크 백업 및 디스크 복사를 포함한 주요 서비스에 대한 입구가 있는 추가가 없고 직관적인 UI 인터페이스를 제공합니다.
그런 다음 사용자는 나중에 검색하기 위해 Windows 11/10에 ISO 파일을 마운트하는 적절한 서비스를 쉽게 선택할 수 있습니다.
또한 ISO 워크샵은 디스크 관리를 위한 원스톱 도우미가 될 수도 있습니다. 그것 모든 디스크 유형을 지원하여 사용자가 ISO 파일을 CD로 굽고, 추출하고, 생성하고, 전송할 수 있습니다., DVD 또는 블루레이 디스크를 쉽게 추출할 수 있습니다. 추출하는 동안 원본 디스크의 구조와 내용을 보존할 수 있어 데이터 손실이 줄어듭니다.
따라서 이해하기 쉬운 서비스를 갖춘 최고의 Windows용 무료 ISO 마운터 소프트웨어가 필요한 경우 ISO Workshop을 고려해 볼만한 만족스러운 선택이 될 수 있습니다.
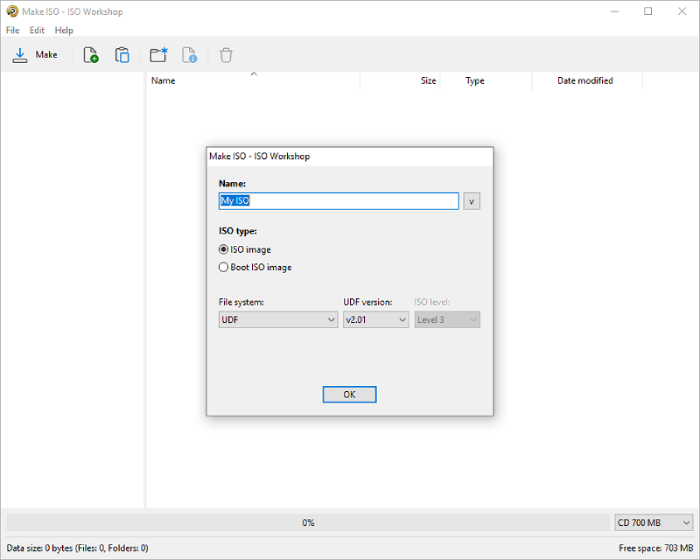
장점
- 초보자도 ISO 파일을 쉽게 마운트할 수 있습니다.
- 광범위한 표준 디스크 이미지 형식을 지원합니다.
- 새로운 손을 위한 기본 유틸리티를 제공합니다.
- 상당히 깔끔한 인터페이스 디자인.
- 시스템 리소스 사용량이 거의 없습니다.
단점
- 고급 기능이 부족합니다.
- 수정되지 않은 버그로 인해 품질 손실이 발생할 수 있으며, 심지어 데이터 손실도 발생할 수 있습니다.
- 경쟁력 없는 구독 가격.
- Windows에서만 사용할 수 있습니다.
가격:
- US$29.95 - 1개의 장치에 대한 1년 무료 업데이트가 포함된 단일 라이센스입니다.
- US$89.95는 1개의 장치에 대해 평생 무료 업데이트가 제공되는 평생 라이선스입니다.
10. Mac용 DAEMON Tools
✨특징: 사용자가 DAEMON 도구와 모바일 앱 간에 ISO 파일을 공유할 수 있도록 지원합니다.
💻지원되는 OS: 맥 OS
위에서 언급한 7가지 최고의 ISO 마운트 소프트웨어를 읽은 후에도 여전히 최고의 소프트웨어를 만나지 못했다면 Mac용 DAEMON 도구 당신이 찾고 있는 것일 수도 있습니다. 이 소프트웨어는 Apple 컴퓨터 사용자가 모든 유형의 이미지 파일과 가상 하드 드라이브를 마운트하고, 스마트 컬렉션에서 좋아하는 이미지를 정리할 수 있도록 특별히 설계되었습니다.
이를 통해 사용자는 단축키 설정 ISO 파일을 더 쉽게 마운트하기 위해 미리 준비하세요. 초보자가 이 소프트웨어에 익숙해지는 데는 시간이 좀 걸리지만, 익숙해지면 최고의 ISO 파일 마운터 소프트웨어입니다.
게다가 이 소프트웨어의 가장 큰 장점 중 하나는 사용자가 DAEMON Tools와 모바일 애플리케이션 간에 파일을 공유할 수 있다는 것입니다. USB나 기타 휴대용 하드 드라이브가 있을 때 친구들과 이미지 파일을 공유하고 싶다면 이 매우 편리한 기능을 사용해 볼 수 있습니다.
의심할 바 없이 이 소프트웨어는 디스크 이미지의 필수 기능과 가상 드라이브를 위한 다양한 도구를 결합하므로 한번 사용해 보시기를 권장합니다.
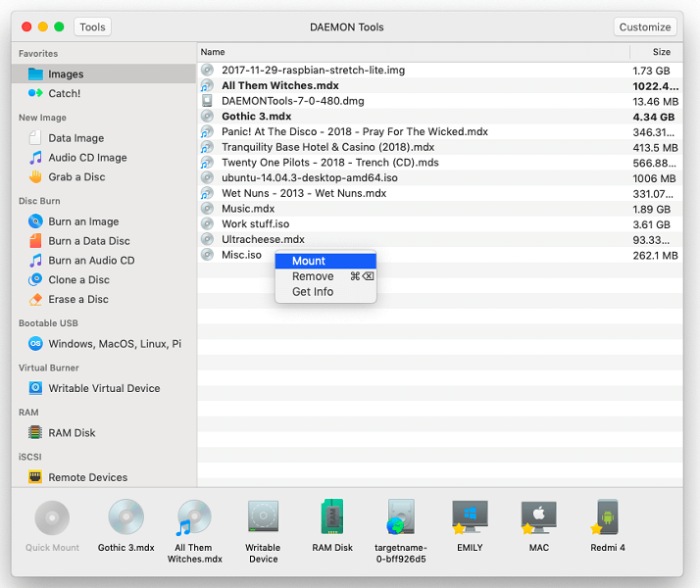
장점
- 사용자는 일반 디스크와 동일하게 ISO 파일을 처리할 수 있습니다.
- ISO 파일을 더 쉽게 마운트할 수 있는 단축키를 지원합니다.
- 낮은 시스템 리소스 사용량으로 Mac 성능을 향상시킵니다.
- 명확한 UI 인터페이스 디자인.
단점
- 이미지 파일을 구울 때 충돌이 발생할 수 있습니다.
- 비밀번호로 보호된 *.cdr 파일은 마운트에 실패할 수 있습니다.
- 비교적 초보자에게는 조금 복잡합니다.
가격: 하나의 Mac 컴퓨터에서 전체 도구 세트를 사용하려면 US$5 및 US$18.99로 시작하세요.
ISO 이미지 파일을 마운트하고 재생하는 방법
위에서 언급한 ISO 처리 소프트웨어의 권장 사항 외에도 이러한 애플리케이션으로 ISO 파일을 마운트하고 재생하는 방법에 대해 여전히 궁금할 수 있습니다. 이 문제를 해결하기 위해 자세한 튜토리얼을 제공합니다.
블루레이 플레이어를 사용하여 ISO 파일을 마운트하고 재생하는 방법
ISO 파일 마운트 (가져가다 파워ISO 예를 들어, 다중 시스템 지원을 위해)
먼저, PowerISO를 다운로드하고 설치합니다. 그런 다음, "내 컴퓨터"를 열고 iso 파일이 있는 폴더로 이동합니다. iso 파일을 마우스 오른쪽 버튼으로 클릭하면 셸 컨텍스트 메뉴가 나타납니다. 그런 다음, "이미지를 드라이브에 마운트..."를 선택합니다. 선택한 iso 파일이 가상 드라이브에 마운트됩니다.
ISO 파일 재생 (가져가다 비디오바이트 블루레이 플레이어 예를 들어)
먼저 다운로드하고 실행하세요 비디오바이트 블루레이 플레이어. 그런 다음 "파일 열기"를 클릭하고 재생하려는 ISO 파일을 더블 클릭 또는 싱글 클릭>"열기"로 선택합니다.
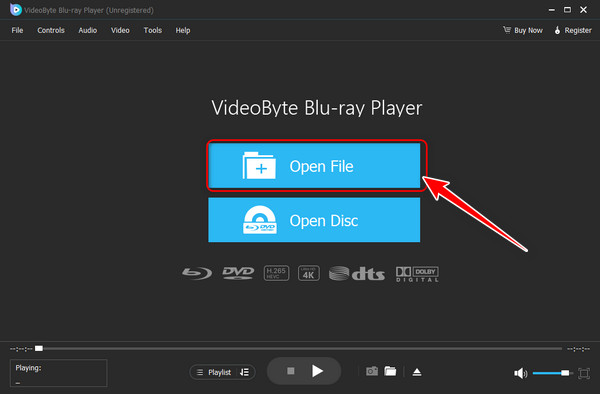
ISO를 재생을 위한 디지털 파일로 변환하는 방법
ISO 파일을 재생하고 싶지만 타사 소프트웨어를 사용하여 비디오를 보는 데 익숙하지 않은 경우 ISO를 먼저 MP4/MKV와 같은 일반 디지털 파일로 변환한 다음 로컬에서 비디오를 재생할 수 있습니다. 직관적인 애플리케이션을 추천합니다. VideoByte BD-DVD 리퍼3단계로 도움을 드리겠습니다.
1 단계. VideoByte BD-DVD 리퍼를 설치하고 엽니다.
2 단계. "DVD 로드" 또는 "Blu-ray 로드"를 선택하고 ISO 파일을 선택하여 ISO 파일을 로드합니다.
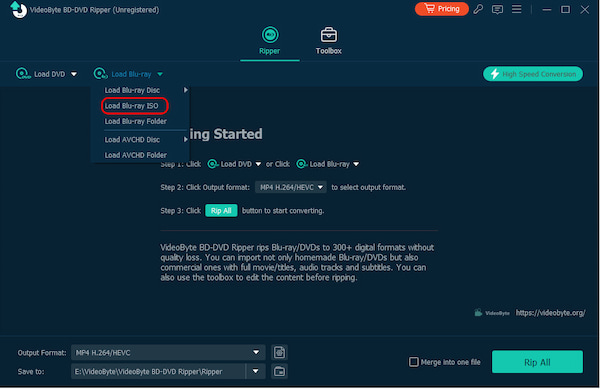
3단계. "모두 복사" 메뉴를 클릭하고 출력 형식을 선택하세요.
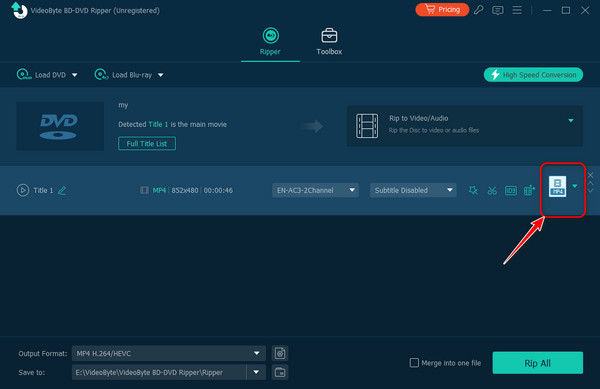
4단계. 변환을 시작하려면 "모두 복사" 버튼을 클릭하세요.
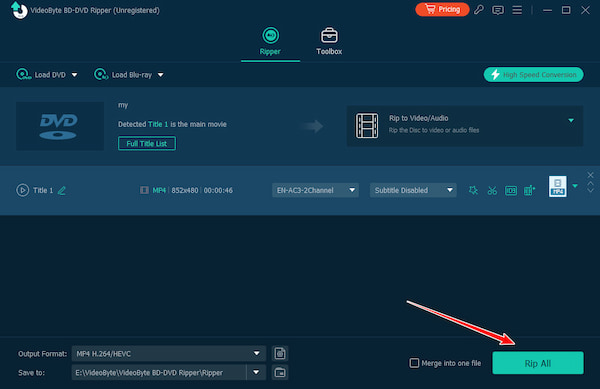
내장 도구를 사용하여 Windows 11/10/8/7에서 ISO를 가상으로 마운트하는 방법
Windows 시스템에는 ISO 이미지를 마운트하기 위한 기본 제공 도구가 있으므로 사용자는 타사 소프트웨어 없이도 가상으로 ISO를 마운트할 수 있습니다. 다음은 다양한 Windows 버전에서 ISO를 마운트하는 작업입니다.
Windows 11/10/8에서 ISO 마운트 단계
1 단계. ISO 파일을 마우스 오른쪽 버튼으로 클릭하면 여러 옵션이 있는 컨텍스트 메뉴가 나타납니다. "마운트" 옵션을 클릭합니다.
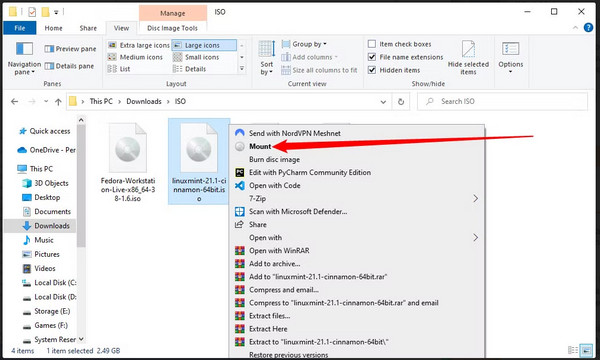
2 단계. 그 후, Windows 11/10/8은 ISO 파일을 가상 드라이브처럼 취급합니다. "이 PC"에 새 드라이브로 표시됩니다. 완료되면 드라이브를 마우스 오른쪽 버튼으로 클릭하고 "꺼내기"를 클릭하여 ISO 파일을 언마운트합니다.
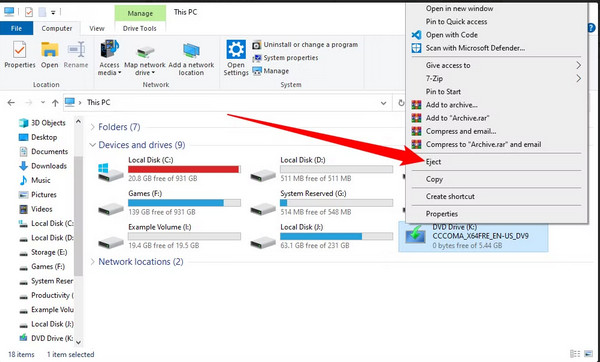
Windows 7에서 ISO를 마운트하기 위한 단계
Windows 7과 같은 이전 버전의 Windows에서는 타사 소프트웨어를 사용하여 ISO 파일을 마운트합니다. PowerISO를 사용하여 작동하는 단계를 따르세요.
ISO 파일에 대한 FAQ
ISO란 무엇인가?
ISO는 국제 표준화 기구를 의미하며, 다양한 국가 표준화 기구의 대표자들로 구성된 국제 표준 제정 기관입니다.
VideoByte 블루레이 플레이어로 블루레이 ISO를 열 수 있나요?
예. VideoByte 블루레이 플레이어 Blu-ray 디스크뿐만 아니라 블루레이 ISO 파일. 따라서 모든 블루레이 영화를 컴퓨터에서 즐길 수 있습니다.
후문
읽은 후에는 다양한 ISO 마운터/플레이어/리퍼와 ISO 이미지 파일을 마운트하고 재생하는 방법에 대해 알게 되었을 것입니다. 자신에게 가장 적합한 ISO 마운터나 플레이어를 선택할 수 있습니다. 제 경험상 PowerISO가 최고의 ISO 마운터, 그리고 Videobyte Blu-ray Player가 가장 편리한 ISO 플레이어입니다. 제 추천이 도움이 되길 바랍니다!



