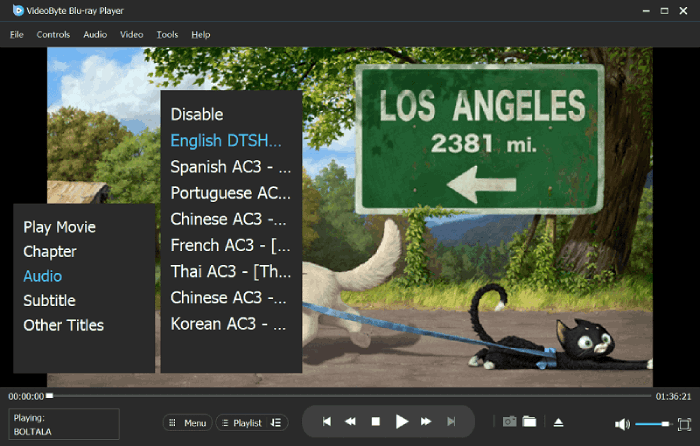내용물
VideoByte Blu-ray Player는 지역 제한 없이 컴퓨터에서 Blu-ray 디스크와 DVD 디스크를 재생할 수 있는 다용도 멀티미디어 플레이어입니다. 또한 컴퓨터에 있는 Blu-ray 폴더/ISO 파일 및 DVD 파일/폴더도 재생할 수 있지만 몇 가지 추가 단계가 필요합니다. 일반적인 비디오 및 음악 파일을 재생하는 데에도 사용할 수 있습니다.
메모: Mac 버전은 현재 DVD 디스크/폴더/ISO 재생을 지원할 수 없습니다.
VideoByte Blu-ray Player는 사용자에게 테스트용 무료 평가판을 제공하며 다음과 같은 제한 사항이 있습니다.
이 애플리케이션이 마음에 드신다면, 스토어에서 정식 버전을 구매하실 수 있습니다.
정식 버전에는 제한이 없으며 평생 무료 기술 지원 및 업그레이드를 즐길 수 있습니다.
구매를 완료하면 30분 이내에 구매 시 입력한 이메일 주소로 등록 코드가 전송됩니다. 그런 다음, 받은 이메일 주소와 등록 코드로 다음 빈칸을 채우세요. "등록" 버튼을 누르면 등록 페이지로 전환되며, 이는 성공적으로 등록되었음을 의미합니다.
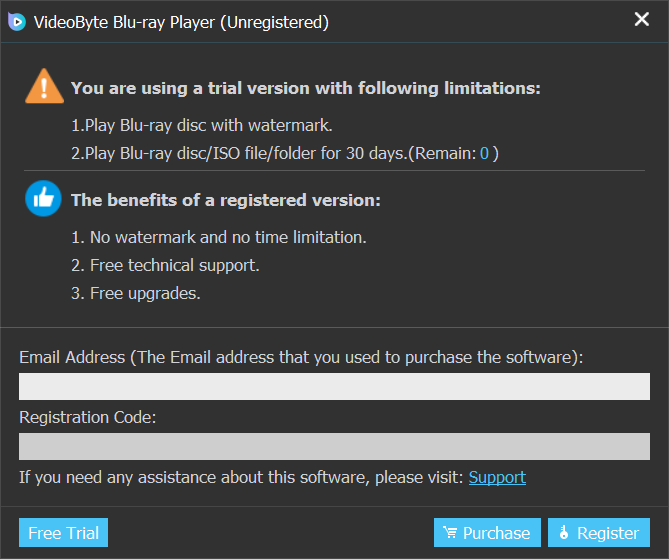
등록 코드를 받지 못하거나 등록 중에 문제가 발생하는 경우 지원 페이지로 이동하여 문제를 당사 팀에 제출하십시오. 우리는 가능한 한 빨리 해결책을 제공할 것입니다.
등록하려면 인터넷 연결이 필요합니다. 인터넷 연결이 없으면 등록이 실패할 수 있습니다.
시작하기 전에:
컴퓨터에서 Blu-ray 플레이어를 실행하고 광학 드라이브가 컴퓨터에 이미 연결되어 있는지 확인하십시오.
즐기고 싶은 블루레이 디스크를 광학 드라이브에 삽입합니다. 블루레이 플레이어에서 "디스크 열기" 버튼을 누릅니다. 그러면 선택할 수 있는 창이 나타납니다.
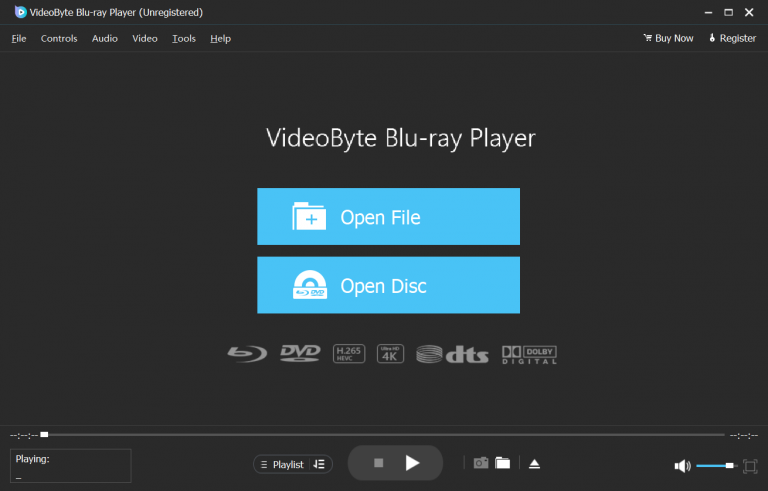
로딩을 완료하는 데 몇 초 정도 걸립니다. Blu-ray 영화의 사진을 볼 수 있습니다. 챕터, 오디오 트랙, 자막 및 기타 타이틀을 메뉴에서 선택할 수 있어 디스크를 빠르고 쉽게 탐색할 수 있습니다. 이제 메뉴에서 '영화 재생'을 클릭하거나 재생 버튼을 눌러 영화 감상 시간을 즐겨보세요.
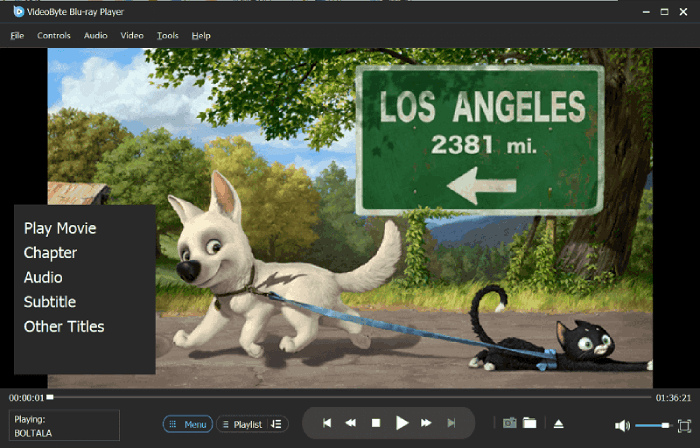
메모: VideoByte 블루레이 플레이어는 Dolby와 DTS 오디오 효과를 갖추고 있습니다. "챕터"에서 시간 프레임을 선택하여 원하는 챕터로 건너뛸 수 있습니다. 게다가 필요에 따라 자막, 오디오 트랙 및 제목을 선택할 수 있다는 점에 유의하세요.
Blu-ray Player를 열고 메인 인터페이스로 들어갑니다.
메인 인터페이스에서 "디스크 열기"를 클릭합니다. 그러면 표시된 대로 탐색 창이 나타납니다. 컴퓨터에서 열고 싶은 블루레이 폴더를 찾아 "확인"을 클릭하여 업로드합니다.
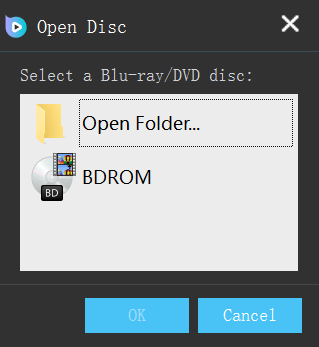
로딩이 완료되면 왼쪽 하단에 재생 메뉴가 나타납니다. 원하는 대로 챕터, 오디오 트랙, 자막 및 기타 제목을 선택하거나 메뉴 또는 재생 버튼에서 "영화 재생"을 클릭하기만 하면 됩니다.
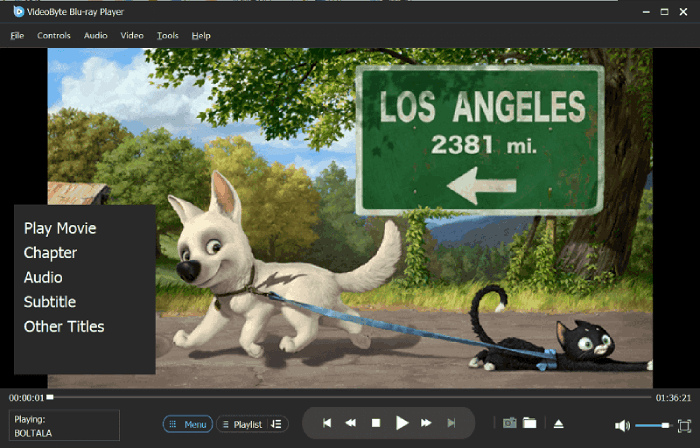
ISO 이미지 파일을 재생하려면 ISO 이미지 파일을 마운트하여 드라이브로 표시한 다음 Blu-ray 디스크를 재생하는 것처럼 Blu-ray 플레이어를 사용하여 재생할 수 있습니다.
메모: PC의 광학 드라이브에 디스크를 넣으면 Windows가 자동으로 디스크를 드라이브에 마운트합니다. ISO 이미지를 사용하려면 가상 드라이브를 만들고 ISO 이미지를 마운트해야 합니다. Daemon Tools Lite가 가상 드라이브를 만들어 줄 수 있습니다.
VideoByte 블루레이 플레이어로 이동합니다. 블루레이 폴더를 업로드하는 방법은 두 가지가 있습니다. ISO 파일을 메인 인터페이스로 직접 끌어서 놓을 수 있습니다. 또는 "디스크 열기"를 클릭하여 PC에서 버추얼 드라이브를 찾아야 하는 탐색 창을 엽니다.
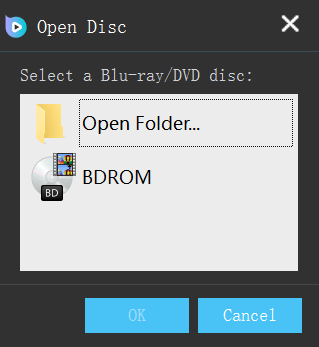
로드가 완료되면 왼쪽 하단의 메뉴에 챕터, 오디오 트랙, 자막 및 기타 제목이 나열됩니다. 필요에 따라 선택하고 조정하세요. 이제 메뉴에서 "영화 재생"을 클릭하거나 재생 버튼을 클릭하면 됩니다.