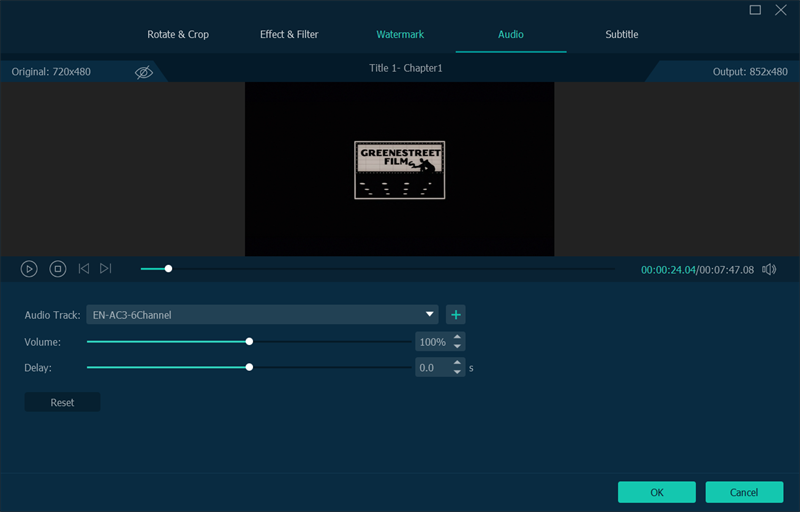내용물
VideoByte DVD Ripper for Windows는 성능 측면에서 큰 개선이 있는 새로운 버전을 출시했습니다. 그리고 Mac용 새로운 버전은 개발 중입니다.
따라서 Windows와 Mac의 인터페이스는 다릅니다. 위 버튼을 통해 Mac용 사용자 가이드로 전환할 수 있습니다.
먼저 무료 평가판을 다운로드하여 VideoByte DVD Ripper를 테스트할 수 있습니다. 그러나 평가판에는 다음과 같은 제한 사항이 있습니다.
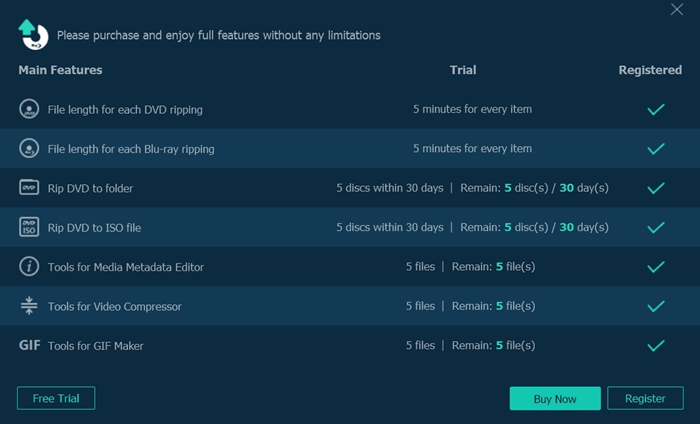
VideoByte DVD Ripper가 마음에 드신다면 "지금 구매" 버튼을 클릭하거나 공식 스토어로 가서 정식 버전을 구매하실 수 있습니다.
주문을 완료하면 등록 코드가 포함된 이메일이 이메일 상자로 전송됩니다. 이제 "등록" 버튼을 클릭하여 "등록" 창을 엽니다. 그런 다음 등록 코드를 복사하여 붙여넣고 이메일 주소를 빈 칸에 입력합니다. 마지막으로 "활성화" 버튼을 클릭하여 VideoByte DVD 리퍼를 등록합니다.
등록하려면 인터넷 연결이 필요합니다. 인터넷 연결이 없으면 등록이 실패할 수 있습니다.
메모: Windows용 VideoByte DVD Ripper의 새 버전은 DVD 디스크를 디지털 형식으로 추출할 수 있을 뿐만 아니라 DVD 디스크를 ISO 이미지 파일이나 DVD 폴더로 추출할 수도 있습니다.
(1) DVD 디스크를 로드하려면 드라이브를 컴퓨터에 연결하고 먼저 DVD 디스크를 드라이브에 삽입해야 합니다. 그런 다음 "DVD 로드" 버튼을 클릭하고 DVD 영화 디스크가 포함된 드라이브를 선택합니다.
(2) DVD ISO 이미지 파일이나 DVD 폴더를 로드하려면 "DVD 로드" 버튼의 드롭다운 메뉴를 클릭하거나 DVD ISO 파일/폴더를 메인 인터페이스로 직접 드래그할 수 있습니다.
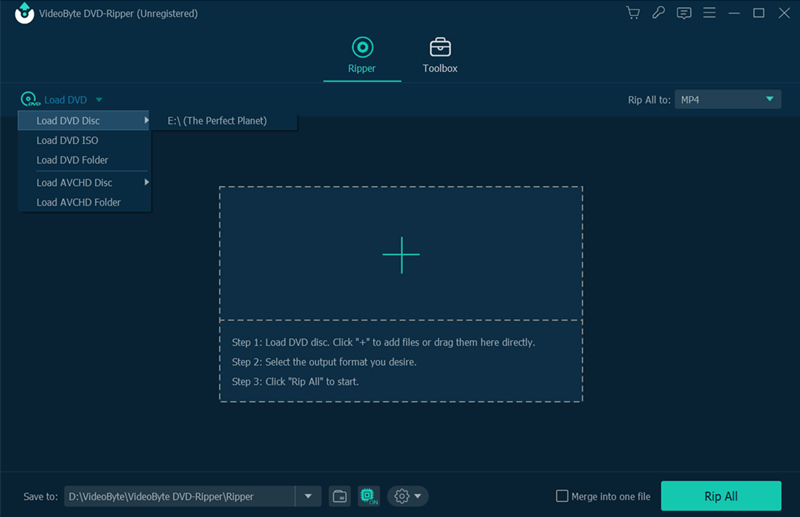
DVD 디스크를 로딩한 후, 이 프로그램은 자동으로 주요 영화를 감지합니다. 다른 콘텐츠도 리핑하고 싶다면, "전체 타이틀 목록"을 열고 팝업 창에서 다른 타이틀을 선택할 수 있습니다.
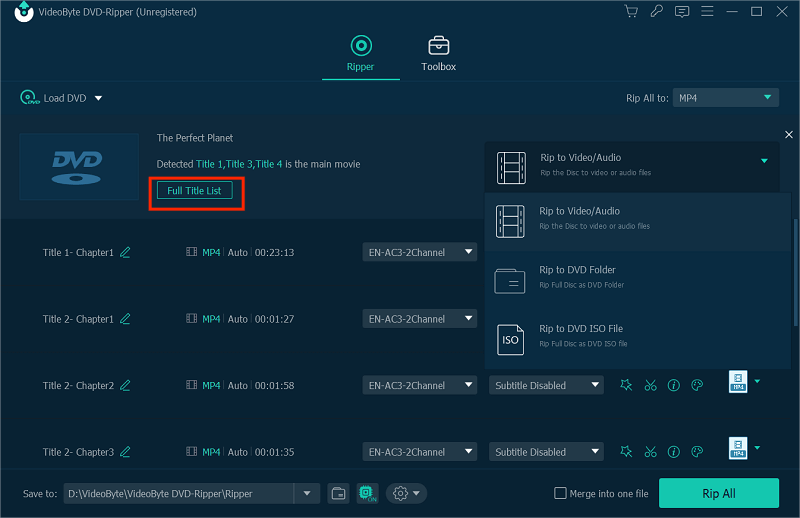
(1) DVD 영화를 ISO 이미지 파일이나 DVD 폴더로 복사하려면 "DVD를 비디오/오디오로 복사" 영역을 클릭하고 "DVD 폴더로 복사" 또는 "ISO 파일로 복사"를 선택합니다.
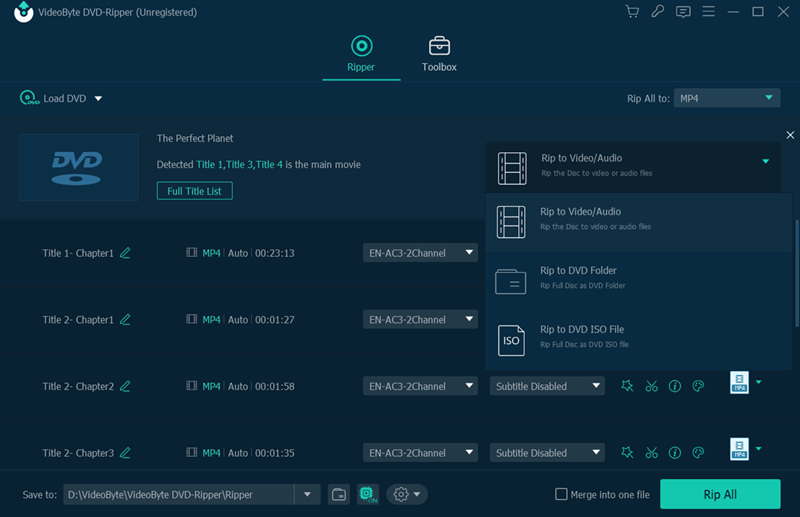
(2) DVD 영화를 디지털 비디오/오디오 포맷으로 리핑하려면 "모두 리핑" 버튼을 클릭하고 팝업 목록에서 원하는 출력 포맷을 선택하면 됩니다.
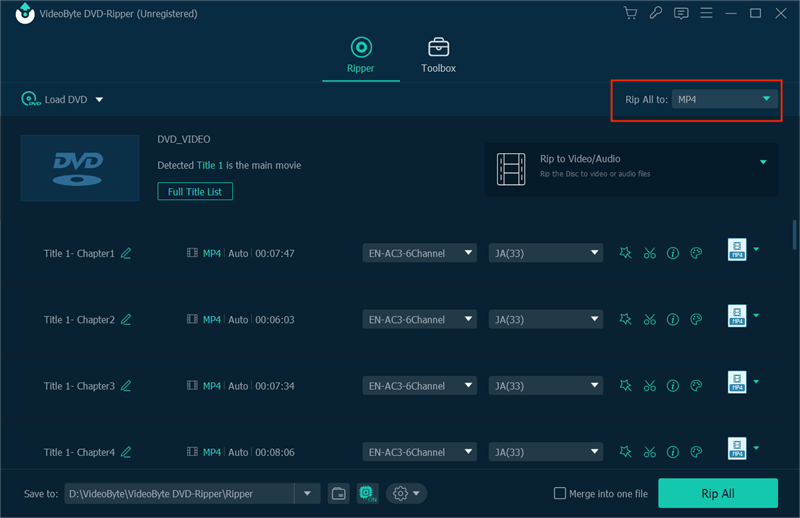
"저장 위치" 섹션으로 이동하면 여기에서 리핑된 DVD 영화를 저장할 대상 폴더를 변경할 수 있습니다.
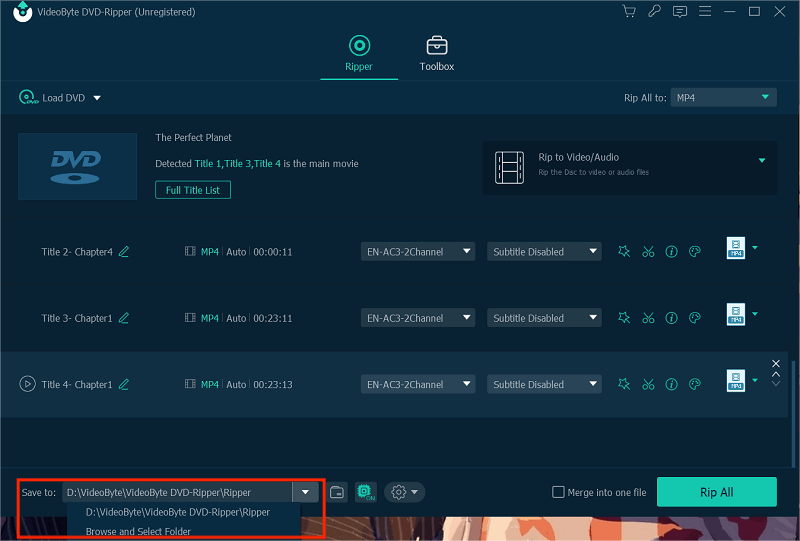
이제 "모두 복사" 버튼을 클릭하면 DVD 영화를 MP4, MKV, MOV, MP3 또는 DVD 폴더와 ISO 이미지 파일로 복사할 수 있습니다.
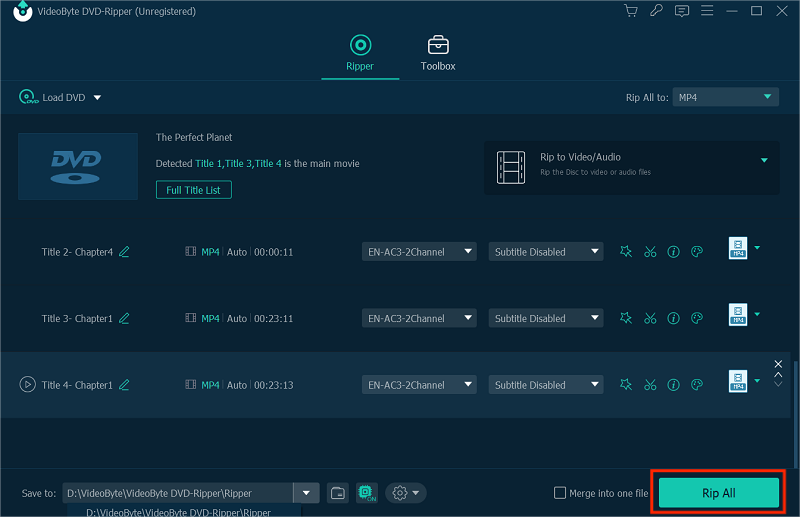
일반적으로 VideoByte DVD Ripper는 리핑할 모든 오디오 트랙과 자막을 선택합니다. 하지만 모든 오디오 트랙이나 자막을 보관할 필요가 없다면 필요에 따라 선택할 수 있습니다.
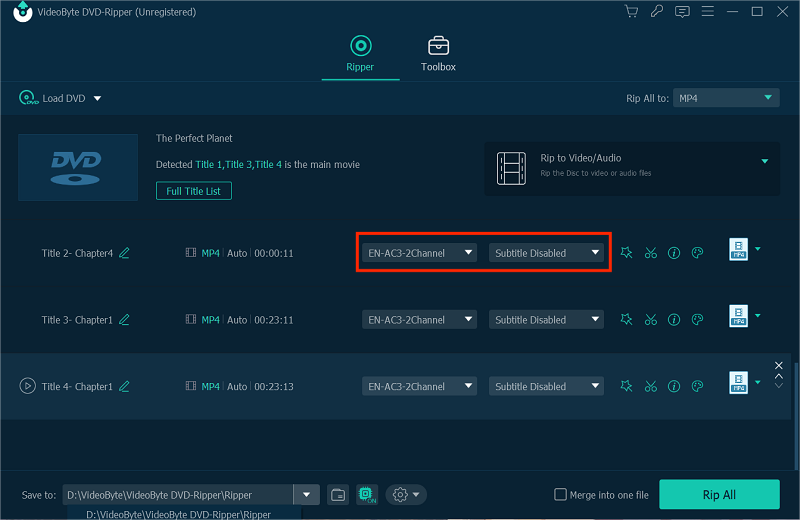
또한, "+" 아이콘을 클릭하여 DVD 영화에 외부 오디오 트랙과 자막을 추가할 수도 있습니다.