DVDFab Blu-ray Creator는 AVI, MP4, MKV, MOV, FLV를 포함한 다양한 비디오 포맷에서 Blu-ray 디스크를 매끄럽게 생성할 수 있는 뛰어난 Blu-ray 메이커로 돋보입니다. 그렇지 않으면 HD 캠코더, 스마트폰, SD 카드 및 기타 장치에서 표준 Blu-ray로 비디오를 굽는 것을 지원하여 모든 독립형 장치에서 재생할 수 있습니다. 홈 플레이어.
또한 이 Blu-ray 제작기는 최신 템플릿이 포함된 내장 메뉴 라이브러리를 갖추고 있어 사용자가 세련된 템플릿과 사용자 지정 옵션을 사용하여 자신만의 Blu-ray 메뉴를 쉽게 만들 수 있으므로 많은 사용자에게 인기 있는 선택이 되었습니다. DVD 복사 또는 특별한 이벤트를 기념하기 위해 하나를 만들 수도 있습니다. 이제 아래로 스크롤하여 DVDFab Blu-ray Creator에 대해 자세히 알아보겠습니다.
DVDFab Blu-ray Creator의 주요 기능
DVDFab Blu-ray Creator에는 다른 제품과 차별화되는 몇 가지 독특한 기능이 있습니다. 다른 블루레이 메이커이며 이러한 특성은 다음과 같습니다.
Blu-ray에 대한 다양한 형식 지원
DVDFab Blu-ray Creator는 AVI, MP4, MKV, MOV, FLV, WMV, M4V 및 MPEG를 포함하되 이에 국한되지 않는 다양한 비디오 형식의 Blu-ray 디스크 굽기를 지원합니다. 또한 BD-RE, BD-R, BD-50, BD-5, BD-9 및 BD-25와 같은 다양한 Blu-ray 출력 형식을 지원하여 Blu-ray에 대한 형식 요구 사항을 충족합니다.
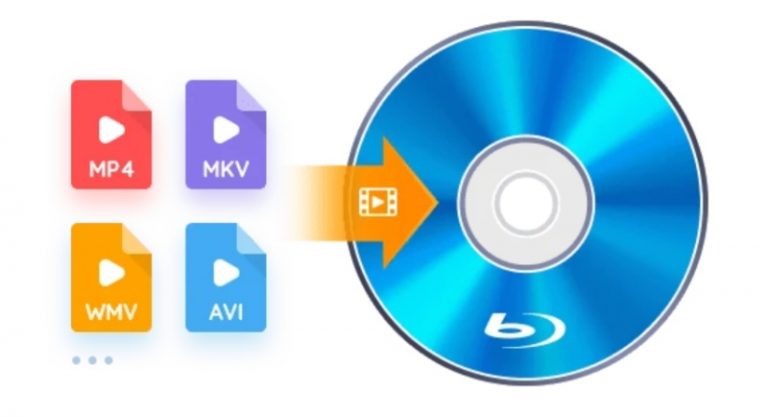
고품질 출력 제공
DVDFab Blu-ray Creator는 대형 화면에서 영화를 즐기고자 하는 사용자의 욕구를 충족시키기 위해 맞춤 제작되었으며 최고 수준의 HD 비디오(1080p 및 720p) 및 오디오(DTS-HD, DTS:X, TrueHD 및 TrueHD)가 포함된 표준 Blu-ray 디스크를 제작합니다. Atmos)는 확실히 영화 같은 시청 경험을 제공합니다.
Blu-ray 메뉴에 메타데이터 정보 표시
DVDFab Blu-ray Creator는 Meta Info 기능을 활용하여 Blu-ray 디스크를 만들 때 소스 영화나 TV 쇼의 커버, 포스터, 출연진, 등급, 카테고리, 설명과 같은 메타데이터 정보를 원활하게 동기화합니다. 그 결과 Blu-ray 메뉴는 모든 메타데이터 정보를 표시하여 100% 몰입형 시청 경험을 제공합니다.
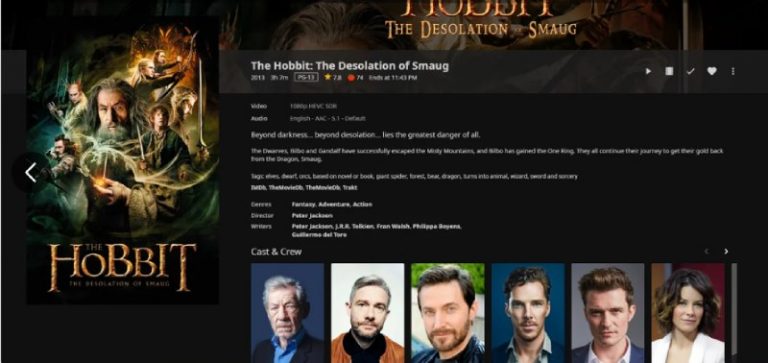
맞춤형 메뉴 템플릿 제공
메뉴 탐색은 즐거운 재생 경험을 위해 중요합니다. DVDFab Blu-ray Creator는 다양한 정적 및 동적 메뉴 템플릿 세트를 제공하여 세련되고 영화적인 수제 Blu-ray를 만들 수 있습니다. 게다가 내장된 메뉴 라이브러리는 사용자의 선호도에 맞게 최신 템플릿으로 정기적으로 업데이트됩니다.
또한 모든 메뉴 템플릿을 사용하면 오디오 트랙과 자막 간 전환이 가능하므로 여러 언어로 Blu-ray를 만들 수 있습니다.
20배 더 빠른 변환 속도 달성
DVDFab Blu-ray Creator는 다양한 포맷의 여러 비디오를 단일 Blu-ray 디스크에 동시에 굽는 기능을 제공합니다. 그렇지 않으면 재생 순서를 원하는 대로 사용자 지정할 수도 있습니다. 게다가 비디오를 실시간으로 미리 볼 수 있어 최종 결과가 기대에 부합하는지 확인할 수 있습니다.
DVDFab Blu-ray Creator 사용 방법
DVDFab Blu-ray Creator에 대한 전반적인 이해를 바탕으로, 이를 사용하여 나만의 Blu-ray 디스크를 만드는 방법을 알아보겠습니다.
1. 다운로드 DVDFab 블루레이 크리에이터장치에서 실행하세요. "창조자” 모드로 들어가서 “로 전환합니다.블루레이 크리에이터".
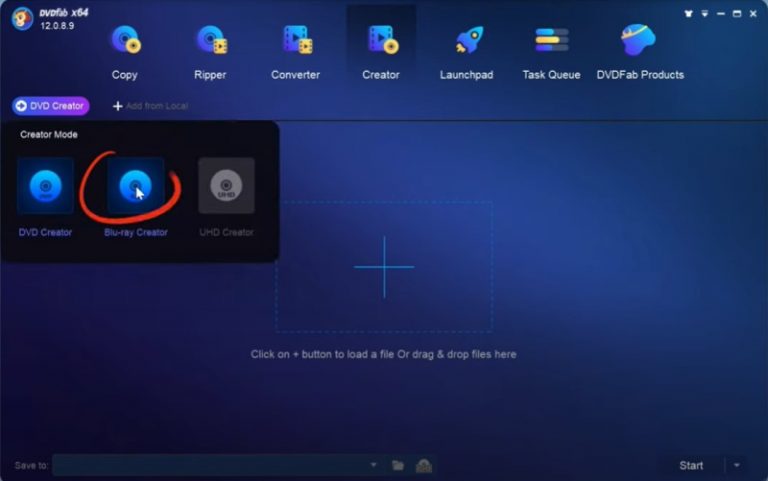
2. “를 클릭하여 비디오 파일을 가져옵니다.+중앙에 있는 ” 아이콘을 클릭합니다. 또는 소스 비디오를 프로그램으로 직접 끌어서 놓을 수 있습니다.
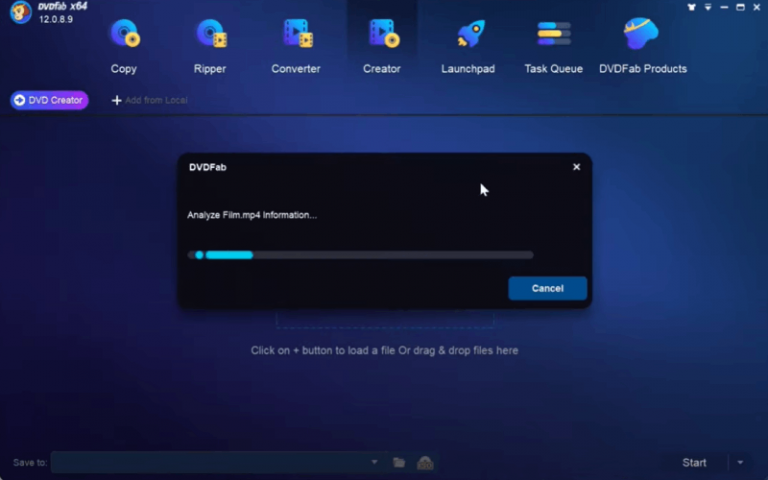
3. 비디오가 로드되면 Blu-ray에서 사용자 지정 설정을 완료합니다. "고급 설정” 출력 크기, 품질 등을 선택하려면 “을 클릭하세요.좋아요” 설정을 저장하려면. 또한 “메뉴 설정제공된 템플릿을 사용하여 원하는 대로 블루레이 메뉴를 디자인하세요.
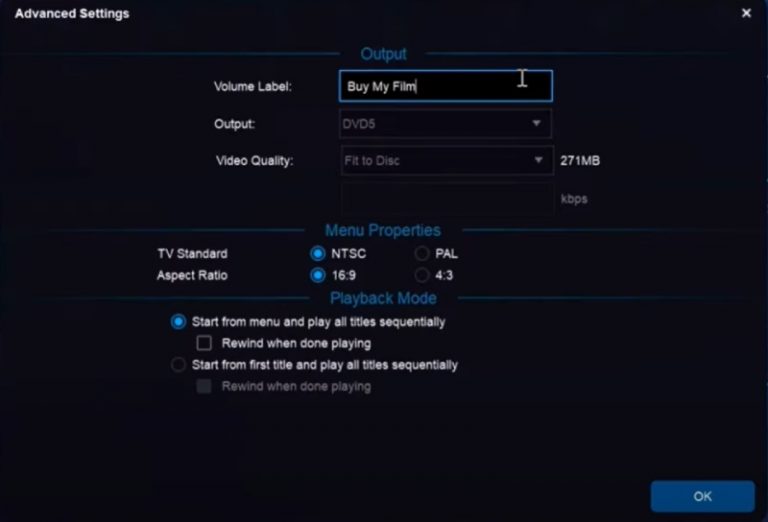
4. 모든 설정이 완료되면 메인 인터페이스 하단으로 이동합니다. “다음에 저장” 옵션에서 Blu-ray 출력을 빈 디스크로 저장할 디렉토리를 선택하세요. 또한 “폴더”아이콘을 클릭하여 비디오를 DVD 폴더로 변환하거나 “ISO 파일” 아이콘을 클릭하여 ISO 파일로 변환합니다. 그런 다음 “시작” 아이콘을 클릭하여 굽기 과정을 시작하세요.
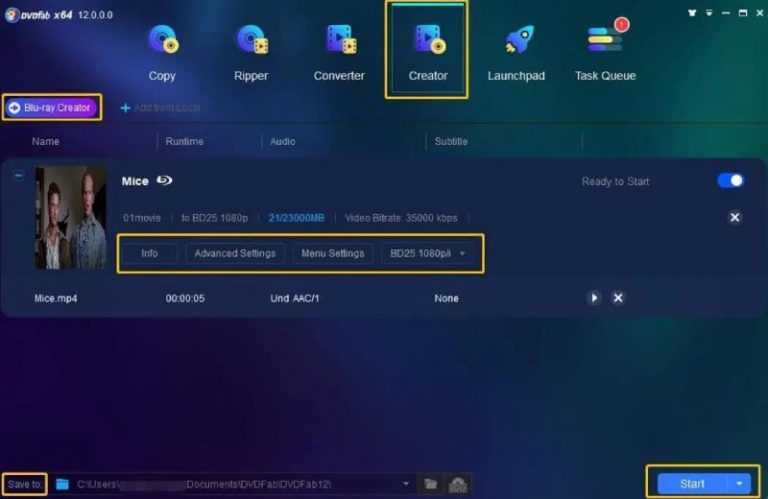
DVDFab 블루레이 크리에이터: 가격, 장단점
DVDFab Blu-ray Creator는 이제 다음을 제공합니다. 3 가격 계획과 관련된 옵션:
- 1년 라이센스:$46.99
- 평생 라이센스:$59.99
- DVDFab 올인원(평생): $265.99
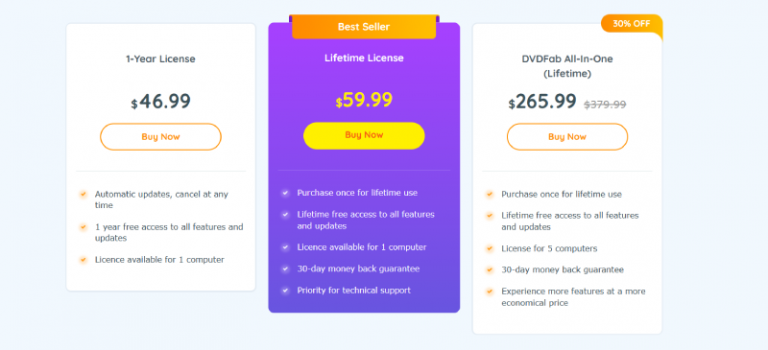
속담처럼 모든 동전에는 양면이 있고, 이 블루레이 크리에이터 소프트웨어도 마찬가지입니다. 관련된 장단점은 다음과 같습니다.
장점:
- 지원 광범위한영상의 배열 형식
- 활성화 개인화된메뉴 템플릿
- 둘 다 호환 가능 윈도우그리고 맥 운영체제
- 다양한 제안 HD ISO 파일 생성을 포함한 출력 선택
- 몰입형 디스플레이를 지원합니다. 메타데이터 정보블루레이 메뉴에
- 제공하다 20배더 빠른 변환 속도
단점:
- 부족함 수준 높은 영상 편집 기능
- 지원하지 않음 DVD의 제작
- 사용자 인터페이스는 다음과 같습니다. 원어그리고 부족하다 고급 기능
- 할 수 있다꼭 매달리게 하다 컴퓨터가 오래된 경우
DVDFab Blu-ray Creator의 최고의 대안: VideoByte DVD Creator
언급된 DVDFab Blu-ray Creator의 모든 제한 사항을 피하고 장애물 없이 자신만의 Blu-ray 디스크를 만들려면, VideoByte DVD 크리에이터 가장 좋은 대안이 될 것입니다. 신뢰할 수 있고 전문적인 블루레이/DVD 메이커인 VideoByte DVD Creator는 오래된 컴퓨터라도 Windows와 Mac에서 다양한 비디오 포맷을 블루레이/DVD로 매끄럽게 구울 수 있게 해줍니다.
높은 수준의 비디오 편집 기능을 지원하므로 굽기 전에 비디오를 편집하고 미리 볼 수 있습니다. 또한 고급 운영 인터페이스를 통해 품질 저하 없이 최고의 Blu-ray/DVD 굽기 경험을 확실히 제공할 것입니다.
VideoByte DVD Creator의 주요 기능
- 창설을 지원합니다. 블루레이/DVD디스크
- 블루레이/DVD 생성 허용 폴더 그리고 ISO 파일
- 지원 사용자 정의독특한 메뉴 템플릿
- 추가하다 전환 가능자막 및 오디오 트랙
- 비디오 조정 명도, 포화, 색조그리고 차이
- 할 수 있게 하다 미리보기굽기 전 Blu-ray/DVD 프로젝트
- 제공 고급의 운영 인터페이스
더 이상 미루지 말고 몇 가지 간단한 단계를 거쳐 Windows에서 VideoByte DVD Creator를 사용하여 Blu-ray 디스크를 만드는 방법을 살펴보겠습니다.
1단계. 설치 및 실행 VideoByte DVD 크리에이터
다운로드 VideoByte DVD 크리에이터 그리고 PC에 설치하세요. 그런 다음 실행하세요. “블루레이 디스크” 모드로 전환하여 만들기를 시작하세요.
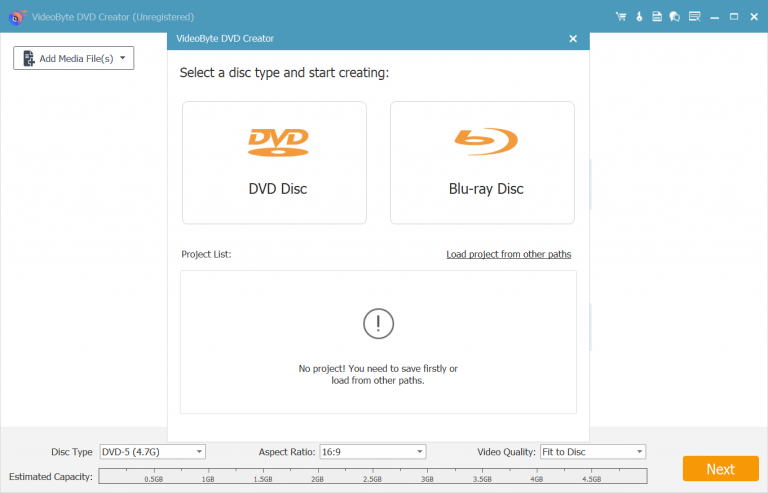
2단계. 프로그램으로 비디오 파일 가져오기
"를 클릭하세요미디어 파일 추가”를 클릭하여 원하는 비디오 파일을 프로그램으로 가져옵니다. 원하는 대로 미디어 파일이나 폴더를 추가할 수 있습니다. 해당 파일을 여기로 직접 끌어서 놓을 수 없다는 점에 유의하세요.
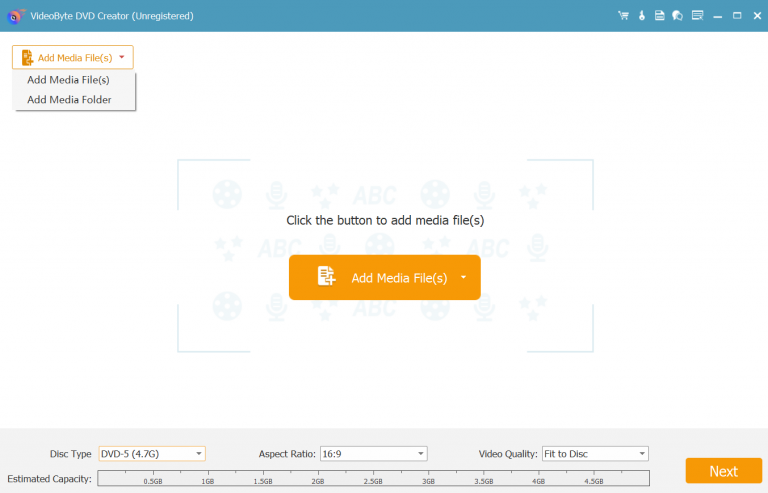
3단계. 굽기 전에 비디오 편집하기
오른쪽에 있는 “전동 공구” 아이콘을 클릭하면 편집 도구 표가 표시됩니다. 각각 대상 아이콘을 클릭하여 비디오, 오디오, 자막 등을 편집할 수 있습니다. 인터페이스 하단에서 필요에 따라 디스크 유형, 종횡비 및 비디오 품질을 선택할 수 있습니다. 그런 다음 “다음디스크 메뉴를 디자인하려면 ” 버튼을 클릭하세요.
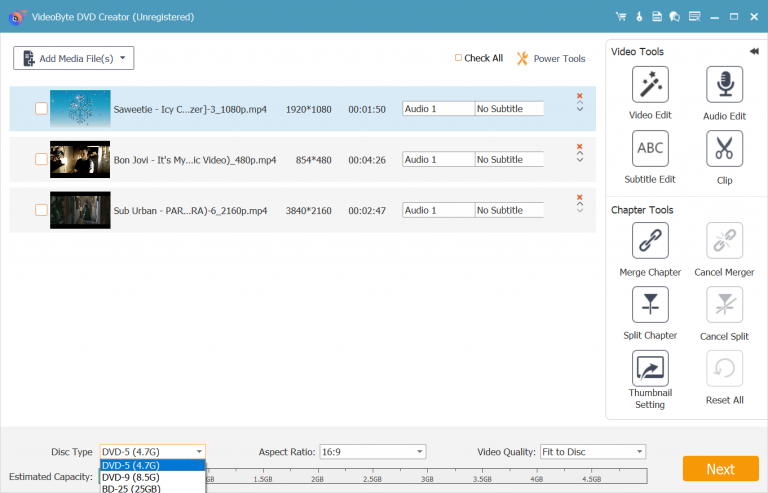
4단계. 고급 설정 변경 및 굽기 시작
모든 것이 설정되면 PC의 Blu-ray 드라이브에 빈 디스크를 넣고 "불타다” 버튼을 클릭합니다. 설정 창이 나타나면 필요에 따라 설정합니다. 그런 다음 “시작”비디오를 Blu-ray DVD로 구우세요.
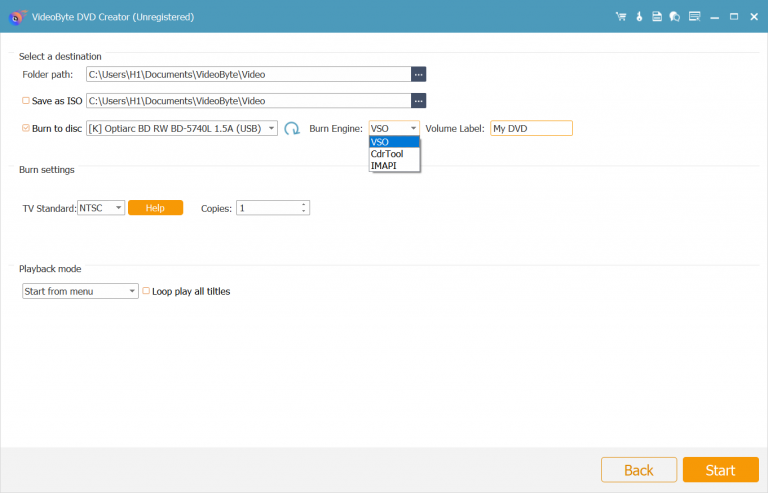
5단계. Blu-ray DVD에서 비디오 확인
"를 클릭한 후시작” 버튼을 클릭하면 프로그램이 빠른 속도로 Blu-ray DVD에 비디오를 굽기 시작합니다. 잠시 기다리면 “성공함"라는 메시지가 뜨는데, 이는 블루레이가 이미 생성되었다는 것을 의미합니다. 그러면 블루레이 디스크를 재생하고 영화 같은 작품을 즐길 수 있습니다.
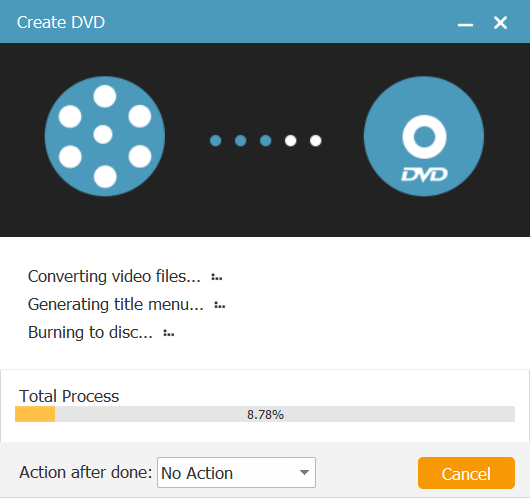
결론
요약하자면, 안전하고 빠른 Blu-ray 메이커로서 DVDFab Blu-ray Creator는 다양한 비디오 형식을 Blu-ray 디스크로 쉽게 굽는 것을 지원합니다. 그러나 고급 비디오 편집 기능과 일반 DVD 제작을 지원하지 않기 때문에 사용자 인터페이스는 말할 것도 없고 좀 더 독특한 DVD 제품을 만드는 것이 번거로울 수 있습니다. 원어 그리고 부족하다 고급 기능더 나쁜 점은 작업 중에 컴퓨터가 오래된 경우 컴퓨터가 멈췄다는 것을 알 수 있다는 것입니다.
이러한 모든 제한을 피하려면 VideoByte DVD 크리에이터 최선의 대안이 될 수 있습니다. 강력한 컴퓨터 시스템이 필요 없는 VideoByte DVD Creator는 고급 비디오 편집 기능은 물론 일반 DVD 제작도 지원합니다. 또한 고급 작업 인터페이스를 통해 최고의 경험으로 Blu-ray 디스크에 비디오를 구울 수 있습니다.



