고품질 블루레이 디스크를 구입하여 노트북에서 재생해야 하는 경우 데스크탑에 설치된 플레이어가 디스크 읽기 및 스트리밍을 지원하지 않을 수 있습니다. 그렇다면 Blu-ray 디스크는 일반 DVD/VCD/CD 디스크와 동일하지 않다는 점을 알아야 합니다. 실제로 노트북에서 Blu-ray를 재생하려면 외장 드라이브가 DVD를 재생하는 드라이브와 다를 수 있을 뿐만 아니라 Blu-ray 플레이어 소프트웨어에도 Blu-ray 전용 디코딩 기술이 있습니다.
따라서 적합한 Blu-ray 플레이어 소프트웨어를 선택하기 위해 노트북에서 Blu-ray를 재생하는 방법에 대해 여전히 목표가 없다면 이 블로그에서는 도움이 되는 2가지 궁극적인 솔루션을 제공합니다. 이제 이를 살펴보고 노트북에서 Blu-ray를 원활하게 즐길 수 있는 편리한 방법 중 하나를 선택하세요!
방법 1. 최고의 Blu-ray 플레이어를 사용하여 노트북에서 Blu-ray를 재생하는 방법
확실히, 노트북용 전문 Blu-ray 플레이어를 선택하면 멋진 스트리밍 경험을 보장할 수 있습니다. 그래서 여기서 추천드리고 싶은 것은 노트북을 위한 최고의 블루레이 플레이어, VideoByte Blu-ray 플레이어를 사용하면 번거로움 없이 노트북에서 Blu-ray를 재생할 수 있습니다.
VideoByte 블루레이 플레이어 Windows와 Mac 시스템 모두에서 원활한 호환성을 갖춘 전문 블루레이 플레이어입니다. 홈메이드 디스크나 블루레이 지역 코드 또는 기타 보호 기능이 적용된 디스크를 포함하여 모든 유형의 블루레이 디스크를 디코딩합니다. 이 소프트웨어는 전체 챕터, 오디오 및 자막 정보를 보존하며 최대 4K 해상도로 집에서 오리지널 극장과 같은 블루레이 스트리밍 경험을 제공합니다.
VideoByte 블루레이 플레이어 뛰어난 기능 개요
- 모든 Blu-ray 보호가 없음 제한 없이 노트북에서 Blu-ray를 재생하려면
- 탁월한 재생 1080P/4K 화질 비디오, 우수한 Blu-ray 암호 해독 기술 및 최소 품질 프레임 손실
- 모든 종류의 Blu-ray 항목 또는 일반 항목을 지원하고 모든 유형의 미디어 형식을 포괄합니다.
- 쉬운 조작을 위한 편리하고 명확한 메뉴 목록
- 모든 이미지와 오디오를 원본 홈 시어터 경험으로 유지
- 스냅샷 및 비디오 효과 조정 지원
- 에 도움 Blu-ray를 원활하게 재생하려면 CPU를 식히십시오. 그리고 전력을 절약하다
다음으로, 최대 무손실 4K 해상도로 VideoByte Blu-ray Player를 통해 노트북에서 Blu-ray를 재생하는 방법에 대한 간략한 가이드를 확인하세요.
1단계. 준비 및 VideoByte 블루레이 플레이어 열기
애플리케이션을 실행하기 전에 Blu-ray 드라이브를 노트북에 연결하세요. 또한 Blu-ray 디스크를 디코딩하려면 플레이어가 인터넷에 연결되어 있어야 하므로 플레이어를 열기 전에 인터넷이 연결되어 있는지 확인하십시오. 준비가 끝나면 VideoByte Blu-ray Player를 엽니다.
2단계. Blu-ray 디스크를 드라이브에 넣습니다.
드라이브에서 블루레이 디스크를 선택한 다음 화면에서 "디스크 열기" 버튼을 클릭합니다. 작업이 끝나면 선택할 수 있는 창이 나타납니다.
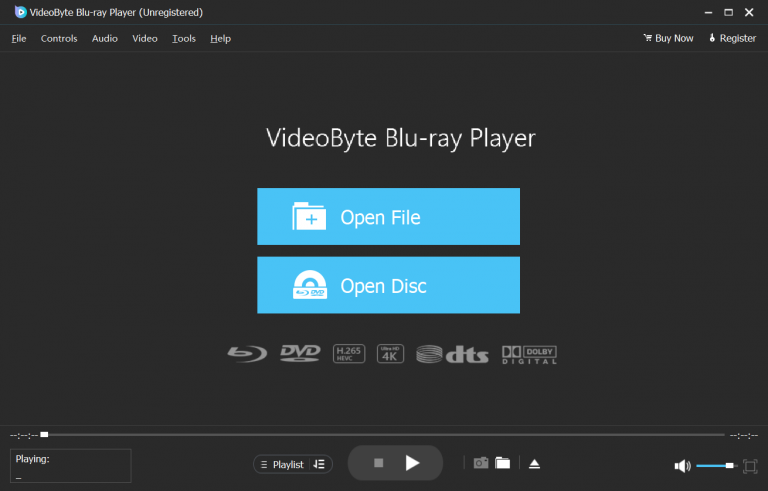
3단계. 노트북에서 Blu-ray 영화를 재생하고 즐기세요
이 단계에서는 블루레이 영화를 몇 초간 로딩한 후 시청을 시작할 수 있습니다. "영화 재생, 챕터, 오디오 트랙, 자막 및 기타 제목"이 있는 탐색 메뉴를 볼 수 있는데, 이는 원하는 챕터와 오디오를 선택할 수 있다는 것을 의미합니다. "영화 재생" 버튼을 클릭하기만 하면 영화를 즐길 수 있습니다.
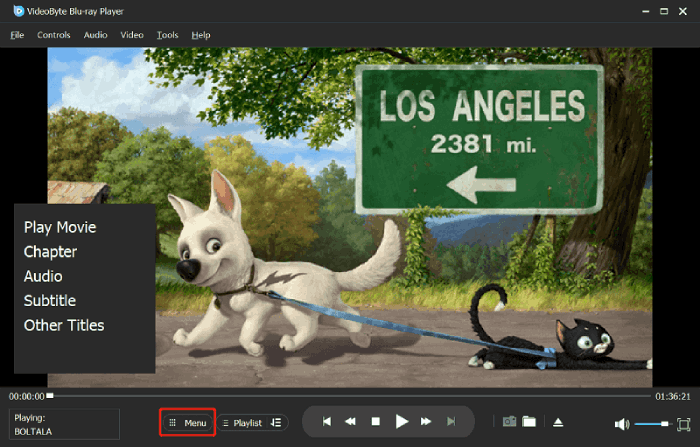
방법 2. 디지털로 리핑하여 노트북에서 Blu-ray를 재생하는 방법
노트북에서 Blu-ray를 재생하는 또 다른 번거로움 없는 방법은 먼저 Blu-ray를 디지털 형식으로 리핑하는 것입니다. 이 방법을 사용하면 더 이상 Blu-ray 디스크 디코딩을 지원하는 정확한 플레이어에 맞게 Blu-ray 하드 드라이브를 준비할 필요가 없으며, 설치된 미디어 플레이어를 사용하여 평소처럼 추출된 Blu-ray 파일을 스트리밍하기만 하면 됩니다. 이를 처리하기 위해 VideoByte BD-DVD Ripper는 놓쳐서는 안 될 이상적인 도구입니다.
VideoByte BD-DVD 리퍼 Blu-ray 보호 기능을 해독한 다음 품질 손실 없이 Blu-ray 디스크/파일/폴더를 1:1 비율로 300개 이상의 주류 디지털 형식으로 추출하는 강력한 디코딩 시스템을 갖추고 있습니다. 독창적인 스트리밍 경험을 보장하기 위해 포함된 모든 오디오 트랙과 자막을 보존합니다.
또한 이 소프트웨어는 여러 하드웨어 가속 기술을 추가하여 낮은 CPU 점유로 리핑 프로세스 속도를 최소 6배 더 빠르게 높입니다. Blu-ray를 디지털 형식으로 추출한 다음 더 이상 형식 비호환성에 대한 걱정 없이 노트북에서 Blu-ray를 보다 유연하게 재생하는 것이 쉽고 효율적이라는 것을 알게 될 것입니다!
이제 Blu-ray를 MP4와 같은 주류 디지털 형식으로 리핑하여 향후 노트북에서 Blu-ray를 보다 쉽게 재생하는 방법도 살펴보겠습니다.
1단계. 블루레이 디스크 로드
데스크탑에 VideoByte BD-DVD Ripper를 설치한 후 소프트웨어를 실행하고 Blu-ray 디스크를 컴퓨터에 삽입합니다. 다음으로, 소프트웨어 인터페이스의 왼쪽 상단에서 "Load Blu-ray" > "Load Blu-ray disc"를 선택합니다.
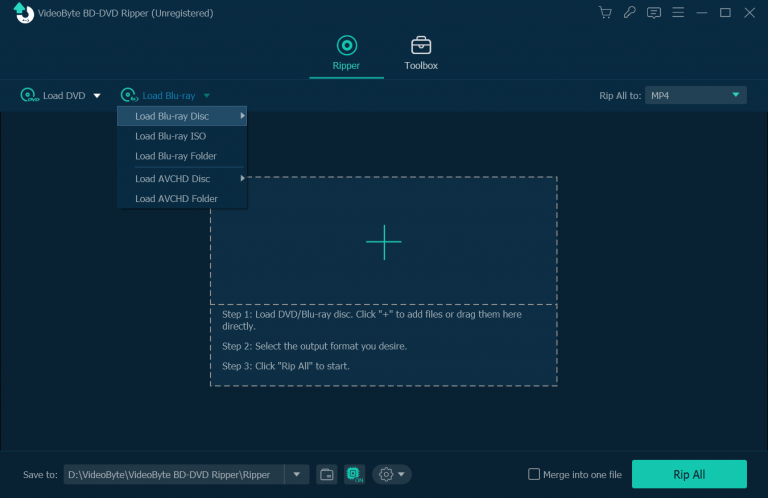
2단계. 추출할 블루레이 타이틀 선택
블루레이 미디어가 소프트웨어에 로드되면 "전체 영화 목록" 아이콘을 눌러 나중에 일반 미디어 플레이어에서 스트리밍하기 위해 일반 비디오 파일로 리핑하려는 블루레이 타이틀을 선택합니다. 기본적으로 VideoByte BD-DVD 리퍼는 주요 영화만 리핑합니다.
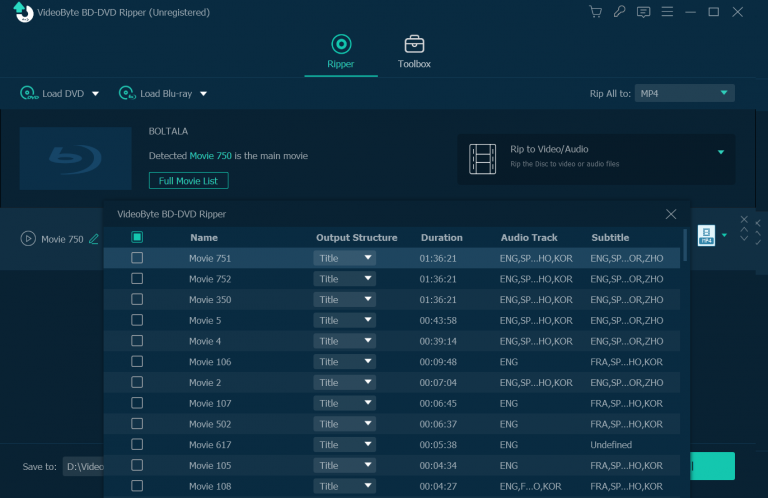
3단계. 리핑 매개변수 사용자 정의
이제 오른쪽 상단의 "모두 복사" 메뉴를 클릭하고 원하는 대로 블루레이를 복사할 출력 형식과 해상도를 선택하세요.
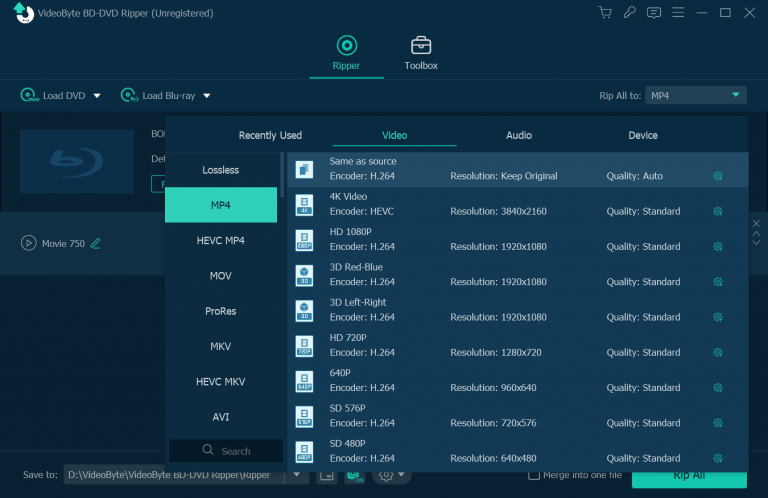
4단계. 노트북에서 Blu-ray 추출 및 재생
마지막으로 모든 설정이 완료되면 오른쪽 하단 모서리에 있는 "모두 리핑" 아이콘을 눌러 블루레이를 일반 디지털 파일로 리핑합니다. 완료되면 설치한 미디어 플레이어를 사용하여 노트북에서 블루레이를 재생할 수 있습니다(선택한 형식이 미디어 플레이어에서 지원되는지 확인하세요).
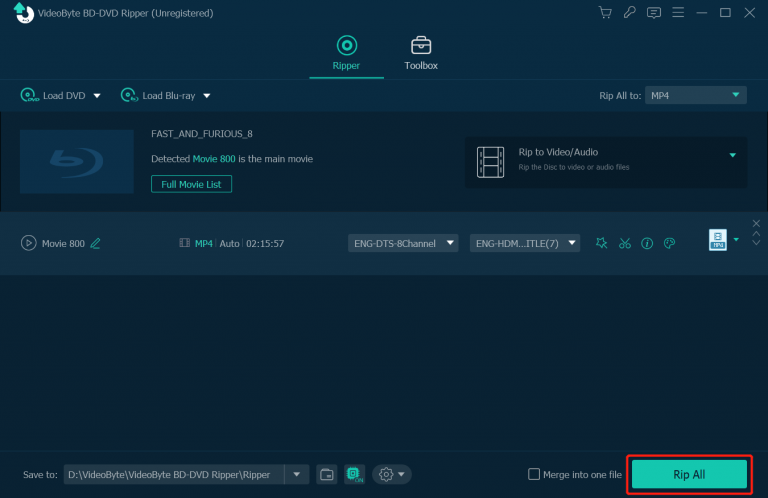
노트북에서 Blu-ray 재생에 대한 FAQ
여전히 노트북에서 Blu-ray를 재생하는 데 문제가 있습니까? 다음 FAQ를 확인하여 도움을 받을 수 있는지 알아보세요.
Q1: Windows 11 노트북에서 Blu-ray를 어떻게 재생합니까?
ㅏ: 안타깝게도 Windows 11에서는 드라이브를 CD/DVD-ROM으로만 인식하므로 Windows 11 노트북에서 Blu-ray 디스크를 재생하려면 먼저 Blu-ray 디스크를 감지할 수 있는 외부 Blu-ray 하드 드라이브가 필요합니다. 다음과 같은 안정적인 Blu-ray 플레이어 소프트웨어 VideoByte 블루레이 플레이어 노트북에서 Blu-ray를 성공적으로 재생하려면
Q2: Windows Media Player에서 Blu-ray를 재생할 수 있습니까?
ㅏ: 안타깝게도 Windows Media Player는 Blu-ray 디스크 형식을 지원하지 않으므로 Blu-ray 디스크의 미디어를 스트리밍하려면 VideoByte Blu-ray Player와 같은 Blu-ray 디코딩을 지원하는 다른 플레이어로 전환하는 것이 좋습니다. 그렇지 않은 경우 VideoByte BD-DVD Ripper를 통해 Blu-ray를 디지털로 리핑하면 최고의 블루레이 리퍼 먼저 Windows Media Player를 사용하여 Blu-ray를 직접 재생할 수 있습니다.
Q3: 노트북에서 Blu-ray를 재생할 수 있는 다른 플레이어가 있습니까?
ㅏ: Windows Media Player와 달리 VLC Media Player는 소프트웨어에 라이브러리 파일을 추가한 후 Blu-ray 디스크를 디코딩합니다. 다음은 쉬운 조작으로 VLC를 통해 노트북에서 Blu-ray를 재생하는 방법을 안내합니다.
1 단계. 노트북에 VLC를 설치합니다. 그런 다음 Blu-ray 라이브러리 파일을 설치하여 컴퓨터의 올바른 대상 폴더에 넣습니다.
2 단계. 다음으로, 장치에 블루레이 디스크를 삽입합니다. 그런 다음 VLC에서 "미디어" > "디스크 열기"로 이동하여 "디스크" 탭을 선택하여 디스크에서 미디어 콘텐츠를 로드하기 위해 "블루레이"를 선택합니다.
3단계. 간단히 "재생"을 탭하고 VLC에서 원활한 재생 환경으로 블루레이 스트리밍을 즐기세요.
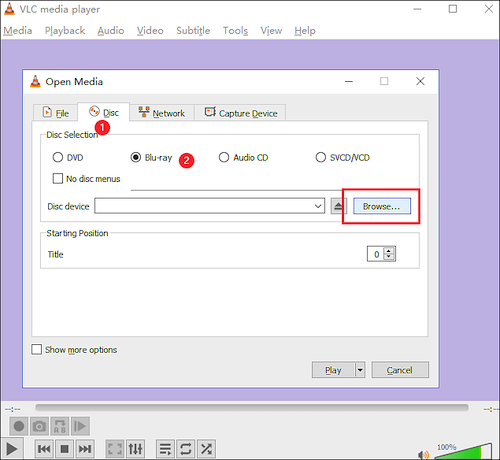
결론
노트북에서 Blu-ray를 재생하는 방법을 아직도 모르신다면, 이 블로그에서 소개한 2가지 궁극적인 방법이 확실히 도움이 될 수 있습니다. 전문 Blu-ray 플레이어 소프트웨어를 사용하여 선택할 수 있습니다. VideoByte 블루레이 플레이어 노트북에서 블루레이를 재생하는 가장 쉽고 직접적인 방법입니다. 또는 더 이상 외장 드라이브를 사용하고 싶지 않다면 VideoByte BD-DVD 리퍼를 통해 블루레이를 디지털 포맷으로 리핑하여 모든 미디어 플레이어에서 블루레이 비디오를 재생할 수도 있습니다. 이제 가장 편리한 방법을 선택하고 노트북에서 부드러운 블루레이 재생을 즐기세요!



