현재 3D Blu-ray 영화가 점점 더 대중화되고 있습니다. 다운로드한 다른 3D 콘텐츠와 비교할 때 3D Blu-ray는 해상도가 높지만 호환성이 낮습니다. 이러한 한계를 없애려면 3D Blu-ray를 리핑하는 것이 현명한 결정입니다. 게다가, 다음과 같은 더 많은 이점을 가져올 것입니다. 블루레이 디스크 백업, 선반의 Blu-ray 공간을 많이 절약하고 더 많은 3D Blu-ray 영화를 저장할 수 있습니다.
3D 블루레이를 리핑하는 방법? MakeMKV가 그럴 수 있을지도 모르지만, 일부 사용자는 MakeMKV의 3D 비디오가 2D 비디오처럼 보인다고 불평합니다. 게다가, 일부 최신 3D 블루레이 영화는 MakeMKV에서 인식할 수 없으므로, 사용자는 블루레이 보호를 해독하기 위해 다른 도구를 찾아야 합니다.
걱정하지 마세요! 다음에는 모든 3D 블루레이를 실제 3D 효과가 있는 여러 인기 비디오 파일로 변환하고 리핑하는 방법을 보여드리겠습니다. 그런 도구를 찾는 것은 쉽지 않지만, 다음 가이드는 3D 블루레이 파일을 복사하고 리핑하는 가장 효과적인 솔루션을 제공합니다.
1.3D Blu-ray를 추출하는 가장 효과적인 방법
심층적인 연구 끝에 마침내 3D Blu-ray를 추출하는 가장 좋은 방법으로 VideoByte Blu-ray Ripper를 추천하기로 결정했습니다. 왜? 설득력 있는 이유는 다음과 같습니다.
1위. 3D Blu-ray 암호 해독 기능
지속적으로 향상된 Blu-ray 암호화 기능으로 VideoByte BD-DVD 리퍼 3D 보호 및 지역 잠금 블루레이를 원본 품질을 쉽게 보존하면서 3D 비디오의 사용자 정의 형식으로 리핑하는 방법을 목표로 합니다. 또한 MP4, MKV, AVI, WMV, M4V, MOV, FLV, MP3, WMA, AAC, M4A 등 다양한 형식의 3D Blu-ray 영화를 2D 비디오/오디오로 해독하는 기능을 지원합니다.
No 2. 다양한 3D 비디오 입력
Blu-ray 디스크를 이 프로그램으로 가져올 수 있을 뿐만 아니라 BD ISO 이미지 파일, BD 폴더도 가져올 수 있으며 DVD 디스크, DVD IFO 파일, DVD 폴더도 이 프로그램에 로드할 수 있습니다.
아니요 3. 다양한 3D 비디오 옵션
3D 출력 옵션을 제공하는 4가지 출력 형식이 있는데, MP4, MKV, MOV, AVI입니다. 출력 목록에서 "3D Red-Blue" 또는 "3D Left-Right"를 선택할 수 있습니다.
4번. 내장 비디오 편집기
내장된 비디오 편집기를 사용하면 3D Blu-ray 영화를 편집할 수 있습니다. 3D 비디오를 클립하여 다른 세그먼트를 만들고, 원치 않는 영화 클립을 자르고, 3D 비디오를 회전하고, 비디오에 자막과 워터마크를 추가하는 등 모든 버튼이 준비되어 있습니다.
중요한 공지: 상업용 블루레이를 리핑하는 것은 합법적으로 구매한 것이라도 불법으로 간주되는 복사 방지 체계를 우회하는 것과 관련이 있습니다. 3D Blu-ray 리핑을 수행하기 전에 현지 법률을 준수하고 상업적인 용도로 사용하지 마십시오.
2.3D Blu-ray 추출 방법
3D Blu-Ray 컬렉션 리핑을 시작하려면 시작하기 전에 다음 도구를 준비해야 합니다.
- VideoByte 블루레이 리퍼(Mac/Win)
- 블루레이 드라이브
- 네트워크로 연결된 PC
모든 준비가 완료되면 아래의 특정 단계를 수행하여 VideoByte Blu-ray Ripper로 3D Blu-ray를 추출하는 방법을 알아보세요.
Windows 사용자의 경우:
1단계. 3D Blu-ray 소스 로드
VideoByte Blu-ray Ripper를 성공적으로 다운로드하고 설치한 후 프로그램을 실행합니다. 그런 다음 3D Blu-ray 디스크를 Blu-ray 드라이브에 넣고 왼쪽 상단 모서리에 있는 "Blu-ray 로드"를 클릭하여 대상 3D Blu-ray 영화를 로드합니다. Blu-ray를 가져온 후 3D Blu-ray 영화의 주요 영화가 자동으로 검사됩니다.
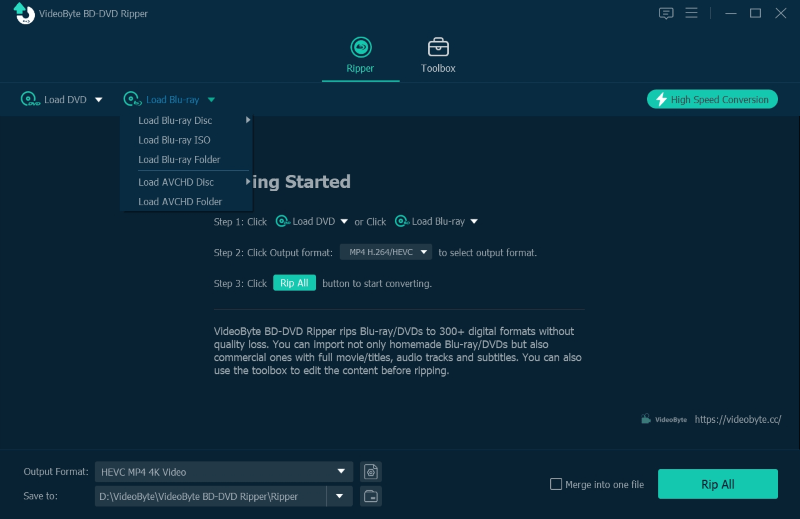
2단계. 출력 형식 선택
"모두 리핑" 영역으로 가서 드롭다운 목록을 엽니다. 비디오 카테고리에서 > MP4, MKV, MOV 또는 AVI 출력 형식을 선택하면 해당 3D 출력 옵션을 찾을 수 있습니다.
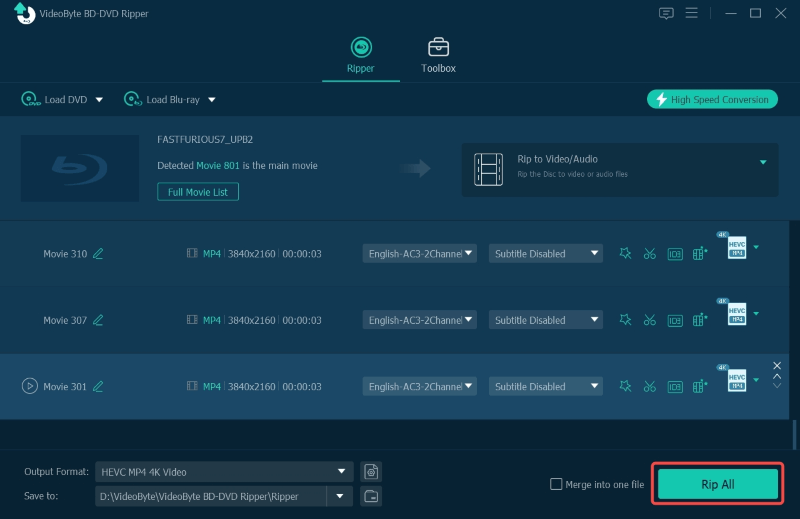
3단계. 디렉터리 선택
"찾아보기" 아이콘을 클릭하여 출력 3D 비디오를 저장할 출력 디렉토리를 선택합니다. 대상 하드 디스크는 방대한 양의 데이터가 있는 전체 블루레이 디스크를 보관할 수 있을 만큼 커야 합니다.
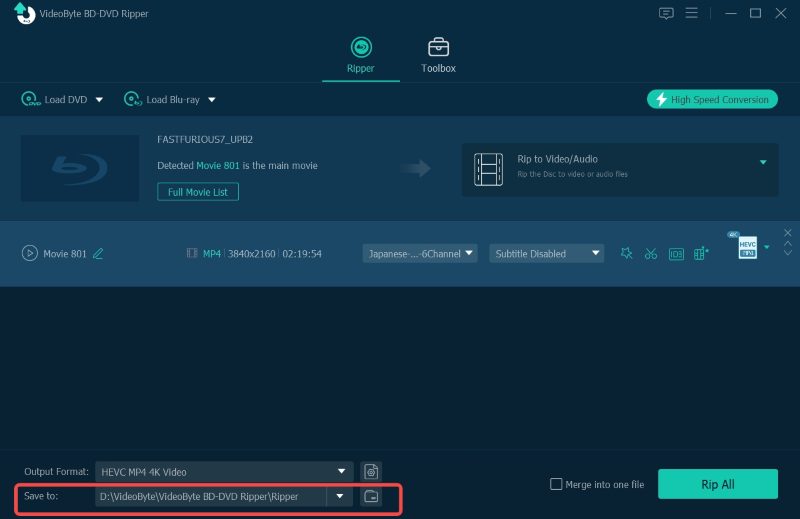
4단계. 3D Blu-ray 추출 시작
마지막으로, "모두 리핑" 버튼을 클릭하여 블루레이 3D 영화를 리핑하는 과정을 시작합니다. 잠시만 기다리면 3D 비디오를 얻을 수 있습니다.
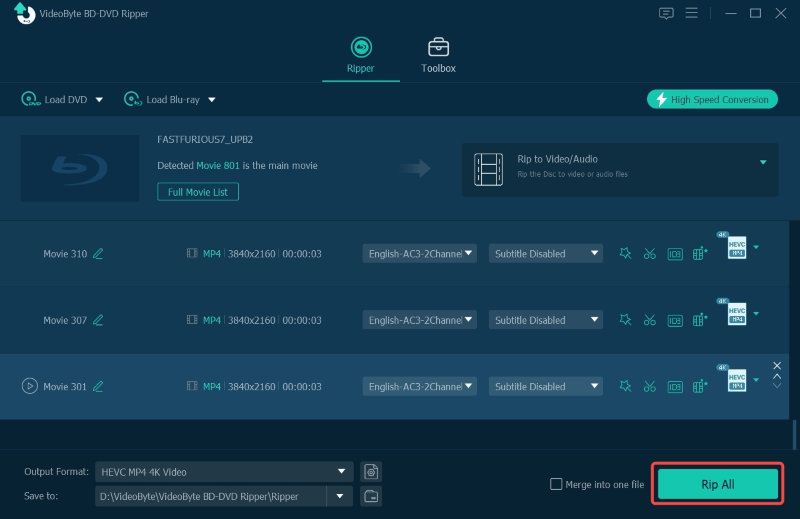
Mac 사용자의 경우:Windows용 새 버전이 있으므로 Windows용과 Mac용 VideoByte BD-DVD Ripper의 인터페이스가 다릅니다. Mac에서의 단계를 간략하게 보여드리겠습니다.
1 단계. 설치 후 Mac에서 VideoByte BD-DVD Ripper를 엽니다. 그런 다음 "디스크 로드 > BD 디스크 로드"를 클릭하여 3D 블루레이 영화를 로드합니다.
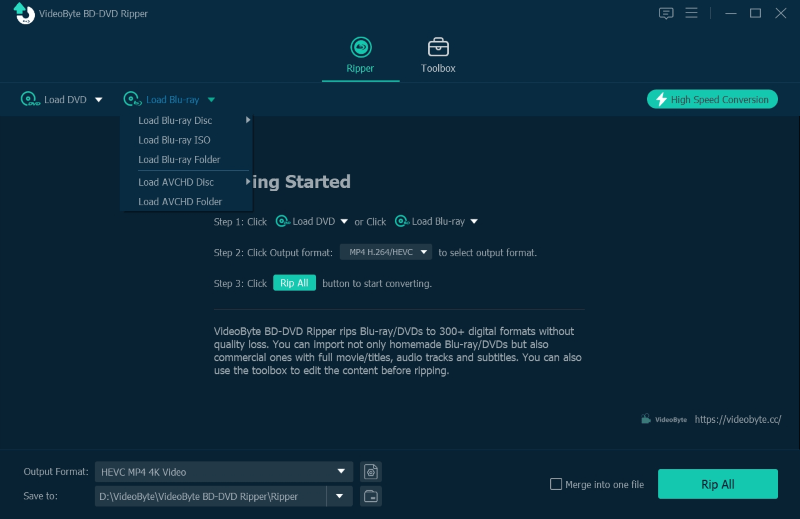
2 단계. "프로필"을 탭하고 "3D 비디오"를 찾으면 드롭다운 선택 항목에서 Side by Side 3D, Top and Bottom 3D 및 Anaglyph 3D의 MKV/MP4/TS/AVI/FLV에 대한 여러 가지 사전 설정을 찾을 수 있습니다. 여기에서 선호도에 따라 2D 비디오 형식을 선택할 수도 있습니다.
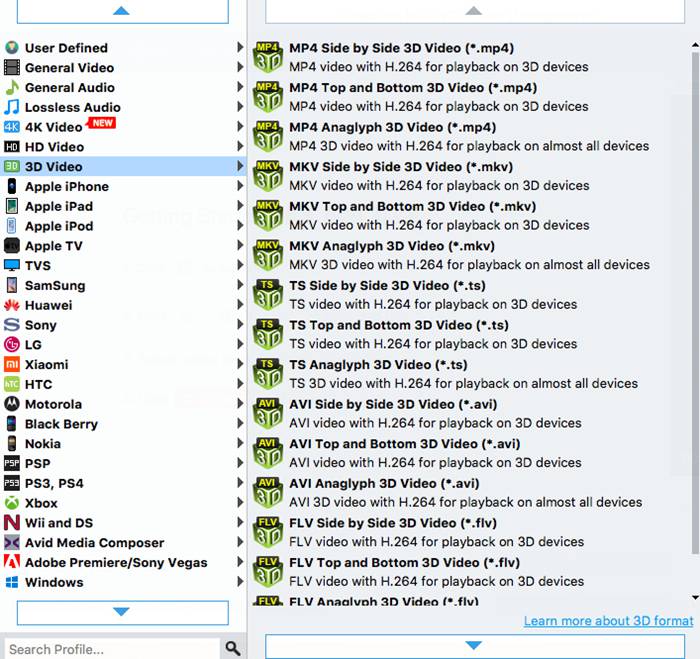
3단계. 변환을 시작하려면 빨간색 "변환" 버튼을 클릭하세요.
변환이 완료되면 출력 폴더에서 3D 비디오를 찾을 수 있습니다. 그런 다음 생성된 3D 비디오를 3D TV, 3D 프로젝터, VR 헤드셋, VR 비디오 플레이어 등에서 자유롭게 시청하세요.
결론
3D Blu-ray 영화를 리핑하는 데는 시간이 많이 걸릴 수 있지만 제가 제안하는 워크플로우를 사용하면 3D Blu-ray를 쉽게 리핑할 수 있습니다. VideoByte BD-DVD 리퍼 보호 여부에 관계없이 3D Blu-ray 컬렉션을 디지털화하는 가장 좋은 방법입니다. 또한 더욱 사용자 친화적인 기능을 제공합니다. 팝콘을 들고 편안히 앉아 3D Blu-ray 영화를 즐겨보세요!



