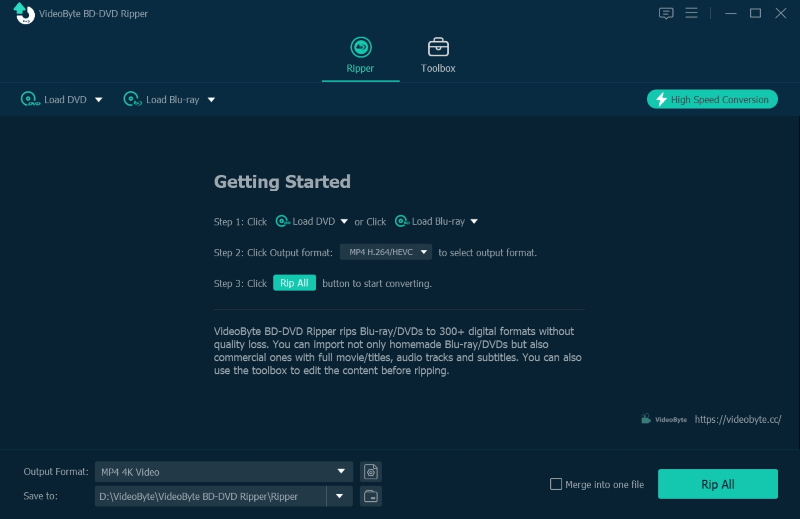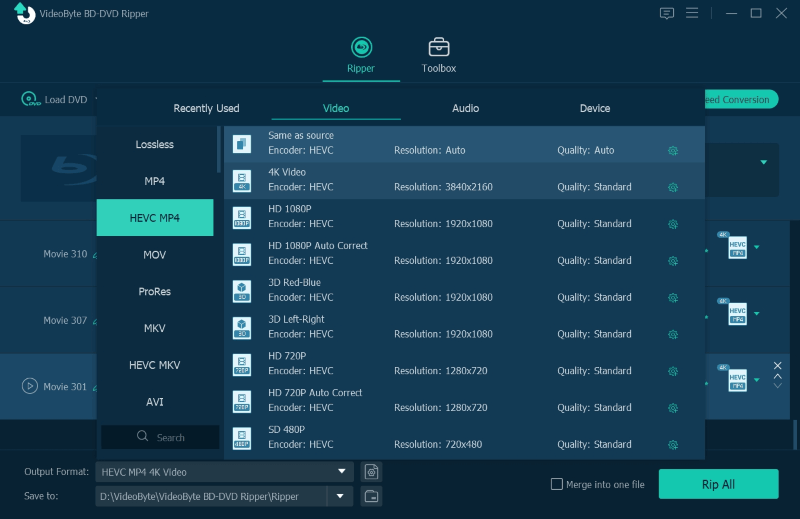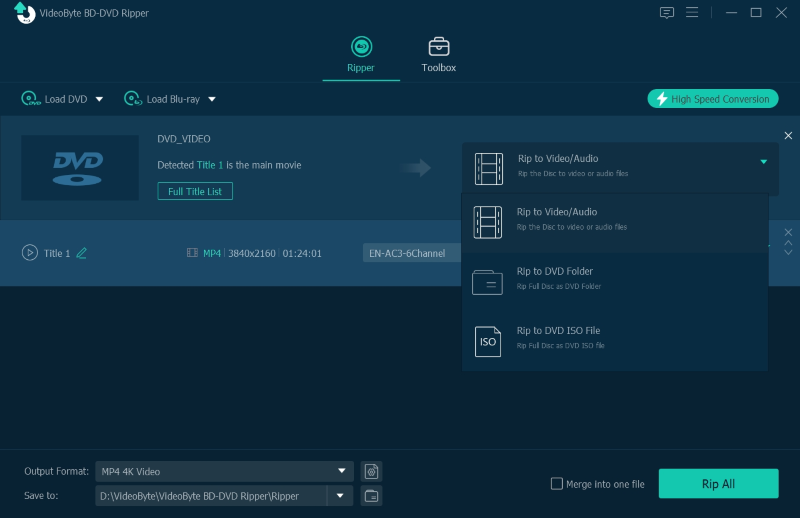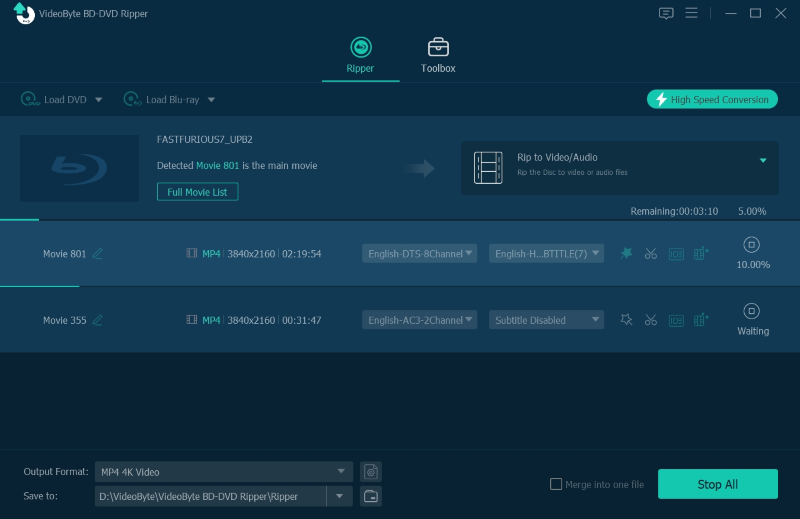DVD 디스크는 너무 취약해서 쉽게 손상될 수 있습니다. ISO 이미지는 DVD 디스크의 전체 사본이므로 ISO 형식으로 DVD를 백업하는 것은 디스크 손상이나 우발적인 미디어 손실을 없애는 좋은 선택입니다. 따라서 이 블로그에서는 번거로움 없이 DVD에서 ISO를 만드는 데 도움이 되는 4가지 실용적인 방법을 소개합니다. 아래로 스크롤하여 비교하고 DVD를 ISO로 리핑하는 가장 좋은 방법을 선택하세요.
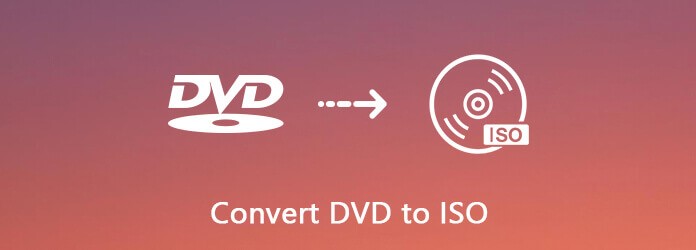
VideoByte BD-DVD 리퍼를 사용하여 DVD를 ISO로 추출하는 방법(궁극적인 방법)
가장 적합한 대상: 품질 손실 없이 빠르고 원활하게 디스크를 ISO로 리핑합니다.
지원되는 시스템: 윈도우, 맥
다양한 DVD 암호화로 인해 DVD 콘텐츠를 복사할 수 없으므로 DVD를 ISO로 추출하려면 전문 DVD 리퍼가 필요합니다. 여기 추천합니다 VideoByte BD-DVD 리퍼. 보호된 DVD의 암호를 해독한 다음 DVD를 ISO, DVD 폴더 및 기타 300개 이상의 파일 형식으로 복사하는 데 도움이 됩니다. 이 소프트웨어는 비디오 이미지나 음향 효과에 전혀 영향을 주지 않고 출력을 1:1 비율로 유지하여 무손실 품질을 보장할 수 있습니다. 또한 VideoByte는 신규 사용자가 빠르게 시작할 수 있도록 각 기능에 대한 간략한 안내가 포함된 깔끔한 인터페이스를 제공합니다.
VideoByte BD-DVD 리퍼의 주요 기능
- 모든 보호 기능을 사용하여 DVD 및 Blu-ray 디스크에서 ISO를 생성하세요.
- 1:1 비율로 무손실 품질로 DVD 및 Blu-ray 디스크 추출이 보장됩니다.
- 명확한 사용자 가이드가 포함된 사용자 친화적인 인터페이스.
- DVD를 리핑하는 동안 모든 오디오 트랙, 자막, 챕터 정보를 보존합니다.
- 추가 비디오 편집기 및 비디오 관리 도구 상자 장착;
- DVD를 ISO로 복사하는 6배속 가속 기술입니다.
이제 VideoByte BD-DVD 리퍼를 사용해 DVD를 ISO로 리핑하는 방법을 간략하게 살펴보겠습니다.
위의 가이드가 충분히 자세하지 않은 경우 이 단계별 비디오 튜토리얼을 볼 수 있습니다.
PowerISO를 사용하여 DVD를 ISO로 추출하는 방법(DVD에 저장도 지원)
가장 적합한 대상: 동일한 소프트웨어를 사용하여 DVD를 ISO로 추출하거나 ISO를 DVD로 굽기를 원하는 사용자.
지원되는 시스템: 윈도우
PowerISO는 Windows 데스크톱용으로 특별히 설계되어 번거로움 없이 DVD를 ISO로 복사할 수 있는 간단한 작업을 제공합니다. DVD에서 ISO를 생성하거나 ISO를 DVD로 굽는 경우 직관적인 인터페이스를 통해 사용법을 쉽게 파악할 수 있습니다. 이제 몇 번의 클릭만으로 PowerISO를 통해 DVD를 ISO로 추출하려면 여기의 간략한 가이드를 따르십시오.
1 단계. PowerISO를 실행하고 ISO로 추출하려는 DVD를 컴퓨터에 삽입합니다.
2 단계. PowerISO에서 "복사" > "CD/DVD/BD 이미지 파일 만들기..."를 선택합니다. 그러면 삽입된 DVD 디스크를 리핑할 것인지 묻는 창이 나타납니다.
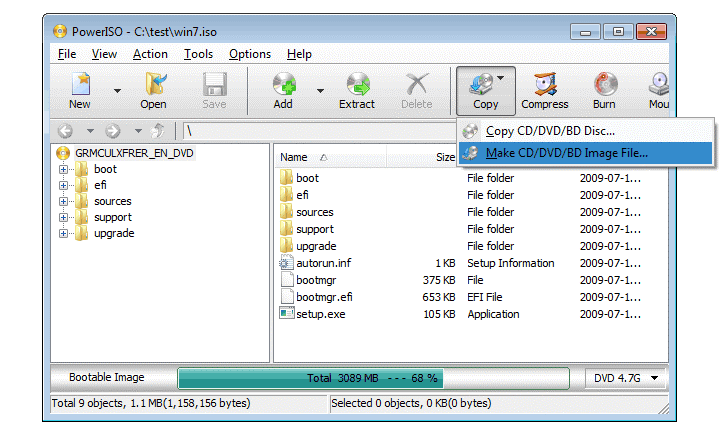
3단계. 그런 다음, 대상 파일로 ".iso 파일"을 선택하고 "확인"을 확인합니다. PowerISO가 바로 DVD를 ISO 이미지로 리핑하기 시작합니다.
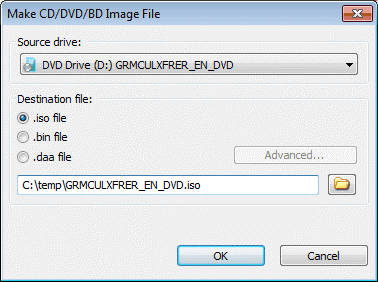
디스크 유틸리티를 사용하여 DVD를 ISO로 추출하는 방법(Mac 사용자에게 가장 적합)
가장 적합한 대상: Mac 사용자는 추가 소프트웨어 설치 없이 DVD를 ISO로 추출할 수 있습니다.
지원되는 시스템: 맥
Mac 사용자를 위한 내장 Disk Utility 앱이 있어 추가 소프트웨어나 확장 프로그램 설치 없이 DVD에서 ISO를 만들 수 있습니다. 따라서 이 내장 기능을 사용하여 직접 하는 것을 고려하는 경우 아래 단계에 따라 처리하기만 하면 됩니다.
이제 Mac의 Disk Utility를 사용하여 번거롭지 않게 DVD를 ISO로 복사하는 방법을 알아보겠습니다.
1 단계. Mac에 DVD 디스크를 삽입하려면 외장 드라이브가 필요합니다. 그런 다음 Mac에서 디스크 유틸리티를 실행하십시오.
2 단계. "파일" > "새로 만들기 또는 새 이미지" > [장치 이름]의 디스크 이미지를 선택하세요.
3단계. 팝업 창에서 개인 요구 사항에 따라 리핑 설정을 사용자 정의하세요.
4단계. DVD에서 ISO 이미지 생성을 제출합니다. 완료되면 이전에 설정한 대상 폴더에 .cdr 파일이 생성됩니다.
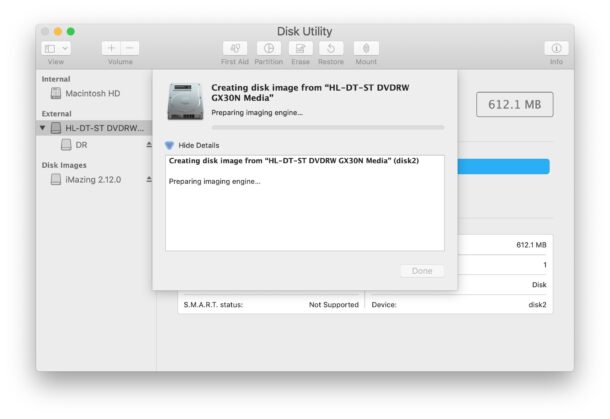
5단계. 마지막으로 터미널 창을 열고 다음 요구를 실행하여 .cdr 파일을 .iso 형식으로 변환합니다.
hdiutil 변환 /home/username/original.cdr -format UDTO -o /home/username/destination.iso
그런 다음 DVD를 ISO 이미지로 성공적으로 복사하여 Mac에 저장할 수 있습니다.
VideoByte DVD 복사를 사용하여 DVD를 ISO로 추출하는 방법(DVD를 ISO로 백업)
가장 적합한 대상: 사용자는 DVD를 ISO 이미지에 1:1 비율로 복사할 수 있는 간단하고 가벼운 소프트웨어를 원합니다.
지원되는 시스템: 윈도우, 맥
DVD를 리핑하는 것보다 DVD를 ISO로 복사하는 데 비교적 짧은 시간이 걸립니다. 그러니 시도해 보는 것도 좋은 선택입니다 VideoByte DVD 복사 훨씬 간단한 방법으로 DVD를 ISO로 복사합니다. 소프트웨어는 이미지를 전혀 압축하지 않고도 동일한 품질을 보장하기 위해 1:1 비율을 유지합니다.
VideoByte DVD Copy는 DVD에서 ISO를 생성하는 데 매우 간단한 프로세스를 필요로 합니다. 다음 단계는 방법을 안내합니다.
1 단계. DVD 디스크를 준비하여 컴퓨터에 삽입합니다. 그런 다음 VideoByte DVD Copy를 실행하고 "파일" > "소스 선택"을 선택하여 DVD 디스크를 로드합니다.
2 단계. "대상"으로 스크롤하여 DVD 디스크를 복사할 대상으로 ISO를 선택합니다. 그동안 DVD 리핑을 처리하기 위한 복사 모드를 선택할 수 있습니다.
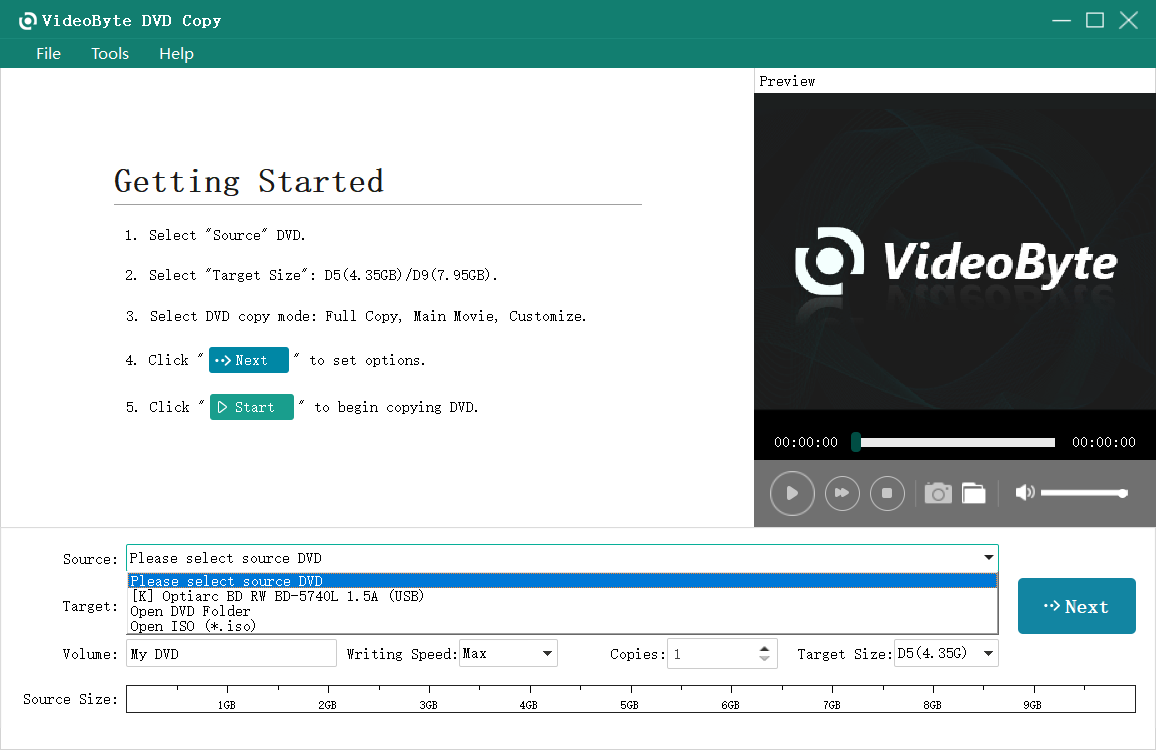
3단계. 지금 "다음" 아이콘을 누르세요. 그러면 DVD에서 ISO를 만들기 시작하기 전에 설정을 사용자 지정할 수 있습니다.
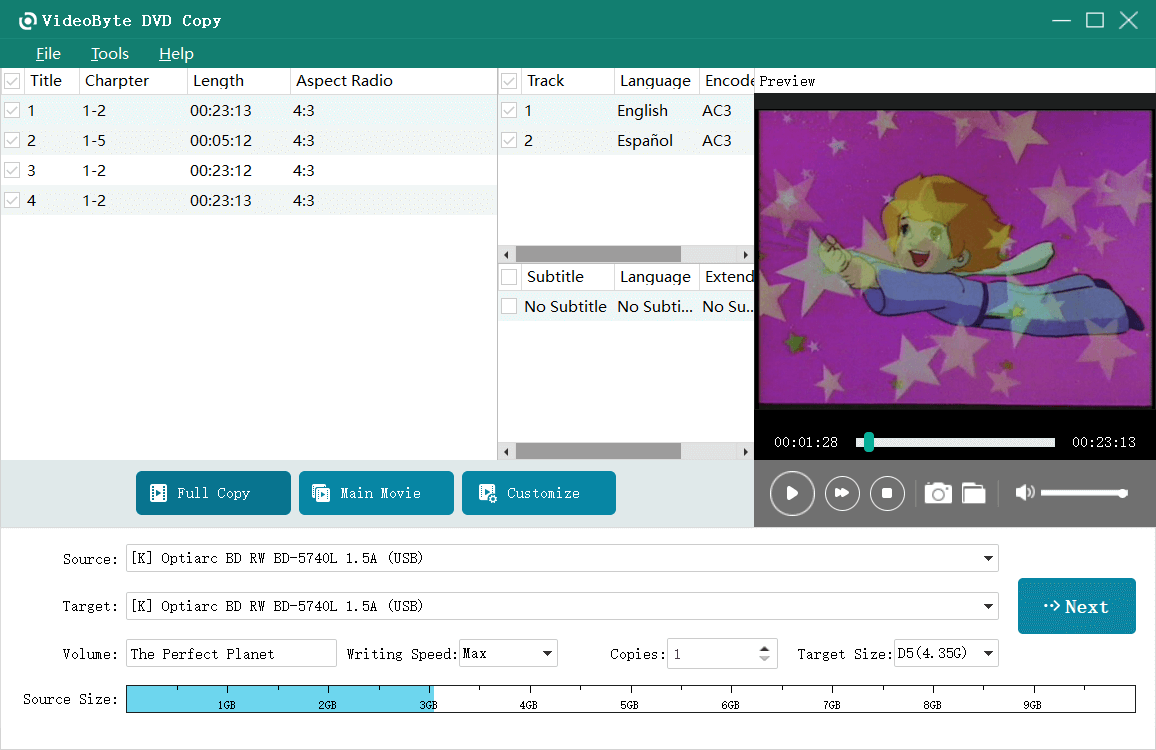
4단계. 마지막으로, "시작"을 제출하여 DVD를 ISO 이미지로 바로 복사합니다. 복사를 완료하는 데 몇 분이 걸립니다.
추가 팁 - ISO란 무엇이며 DVD에서 ISO를 만드는 이유
ISO 파일은 원래 DVD 디스크의 전체 사본입니다. "이미지"라고 불리는 것처럼 광 디스크에 있는 모든 것의 표현을 포함합니다.
아시다시피 DVD 디스크는 쉽게 재생할 수 없거나 손상될 수 있습니다. DVD에서 ISO를 생성하면 DVD 디스크가 갑자기 손상된 경우 전체 DVD 콘텐츠를 백업하는 데 도움이 됩니다. 그리고 컴퓨터에 있는 ISO 이미지 파일은 컴퓨터에 실제 디스크를 넣은 것처럼 사용할 수 있습니다. 요즘 컴퓨터에는 일반적으로 광학 드라이브가 없기 때문에 특히 유용합니다.
DVD를 ISO로 추출하는 방법에 대한 FAQ
DVD를 ISO로 복사하기 전에 질문이 있는 경우 아래 FAQ를 확인하고 해결책을 찾으십시오.
Q: DVD를 ISO로 추출하는 가장 좋은 방법은 무엇입니까?
ㅏ: 원본 품질과 리핑 성능을 모두 고려하려면 VideoByte BD-DVD 리퍼를 선택하여 DVD에서 ISO를 생성하면 두 가지 모두를 보장할 수 있습니다. 또한 내장된 비디오 편집기와 강화 기능은 모두 최상의 효과로 비디오 출력을 조정할 수 있습니다. 보호된 DVD의 경우에도 소프트웨어는 번거로움 없이 리핑을 처리할 수 있습니다.
Q: 핸드브레이크/VLC가 DVD에서 ISO를 생성할 수 있습니까?
ㅏ: 핸드브레이크와 VLC는 모두 DVD를 일반 비디오 형식으로 추출하는 데 사용할 수 있습니다. 그러나 DVD를 ISO 파일, 특히 암호화된 DVD로 복사하는 데 도움을 줄 수는 없습니다.
Q: CD에서 Linux로 ISO를 만드는 방법은 무엇입니까?
ㅏ: Linux에는 DVD를 ISO로 추출하는 기능이 내장되어 있으므로 이를 사용하여 추가 소프트웨어를 설치하지 않고도 CD/DVD 추출을 직접 처리할 수 있습니다. Termina를 열고 디렉토리 변경 명령을 입력할 수 있습니다. 그런 다음 "dvd/home/username/"을 입력하여 프로세스를 진행하세요. 그런 다음 DVD 리핑 명령에 "dd if=/dev/dvdrom of=/home/username/iso-name.iso"를 입력합니다. 마지막으로 Enter를 눌러 홈 디렉토리의 DVD에서 ISO를 생성합니다.
결론
이제 DVD에서 ISO를 만드는 4가지 쉬운 방법을 배웠습니다. VideoByte BD-DVD 리퍼 편리함, 무손실 출력, 가장 빠른 리핑 속도 면에서 최고의 선택이어야 합니다. macOS 또는 Linux 사용자라면 DVD를 ISO로 복사할 수 있는 기본 제공 기능도 있습니다. 비교하고 지금 바로 DVD를 ISO로 리핑하는 가장 이상적인 옵션을 정리하세요!