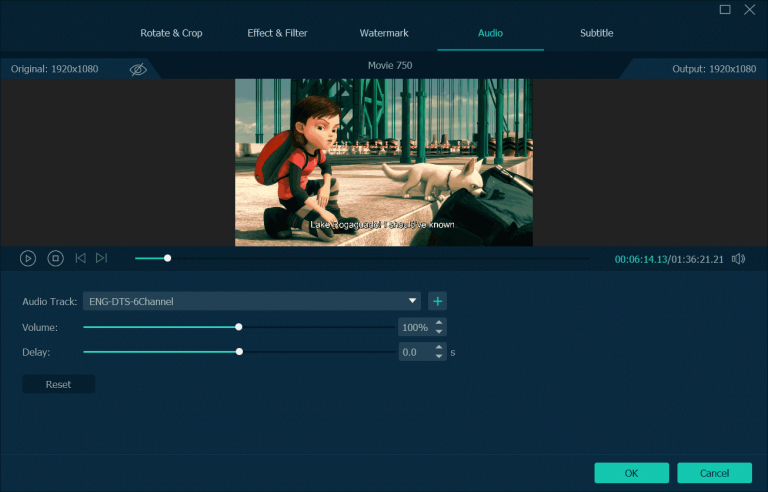Inhoud
Eerst kunt u de gratis proefversie downloaden om de VideoByte BD-DVD Ripper te testen. Maar de proefversie heeft de onderstaande beperkingen:
De proefversie kent echter de onderstaande beperkingen: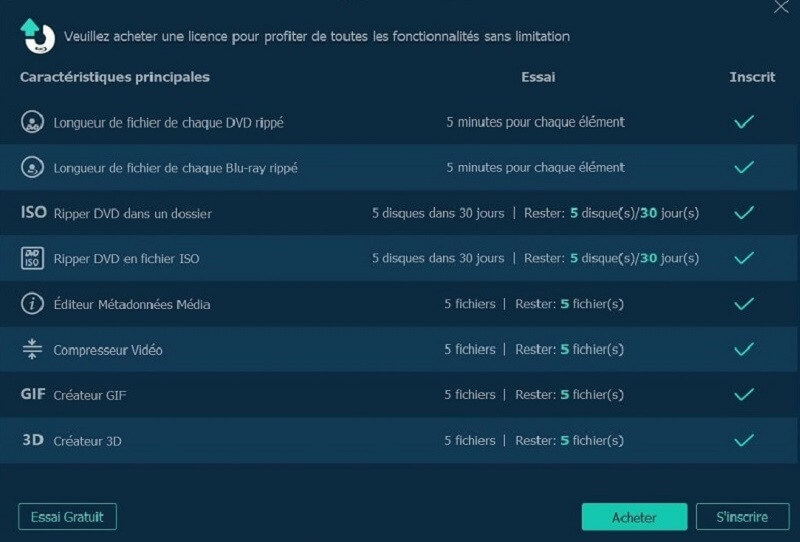
Als u VideoByte BD-DVD Ripper waardeert, kunt u de volledige versie verkrijgen door op de knop "Nu kopen" te klikken of naar de officiële winkel te gaan.
Zodra u de bestelling hebt voltooid, wordt er een e-mail met de registratiecode naar uw e-mailbox verzonden. Klik nu op de knop "Registreren" om het venster "Registreren" te openen > kopieer en plak vervolgens de registratiecode en vul uw e-mailadres in de lege balk in. Klik ten slotte op de knop "Activeren" om de VideoByte BD-DVD Ripper te registreren.
Registratie vereist een internetverbinding. Anders kan de registratie mislukken.
Sluit eerst uw Blu-ray-station aan op uw computer en plaats de Blu-ray-filmschijf in het station. Start nu de VideoByte BD-DVD Ripper en klik op de knop "Blu-ray laden" om de Blu-ray-inhoud te importeren.
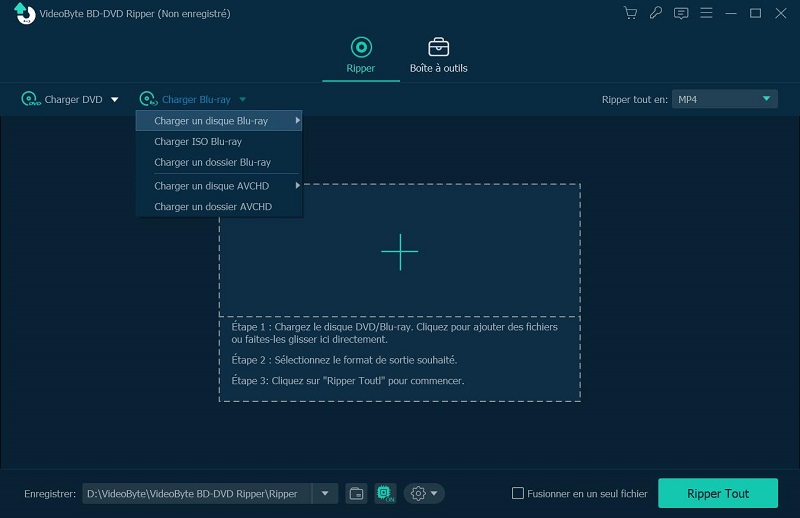
Dit programma kiest automatisch de hoofdfilm voor u. Maar u kunt op de "Volledige filmlijst" klikken om andere content te kiezen die u wilt converteren.
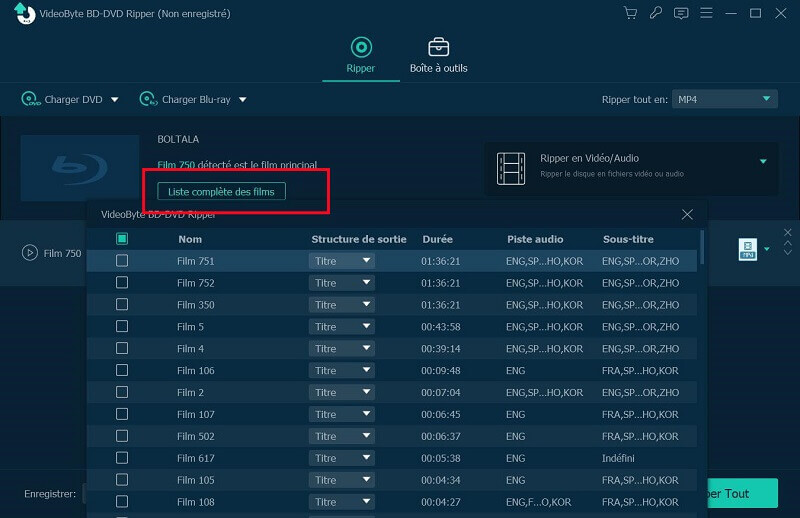
Klik op de vervolgkeuzelijst van de knop "Alles rippen naar". Dan verschijnt er een venster waarin u het uitvoerformaat kunt kiezen. U kunt ook op het meest rechtse pictogram van de vermelde filmclip klikken om het uitvoervenster te openen.
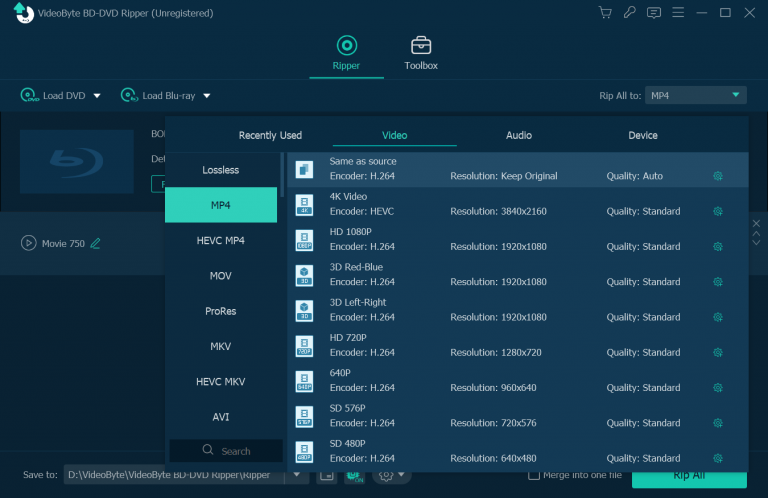
Nu komen we bij de laatste stap. Klik op de hoofdinterface op de knop "Rip All" om te beginnen met het rippen van Blu-ray-filmschijven naar digitale videobestanden. De voortgangsbalk toont u het percentage van voltooiing en de resterende tijd.
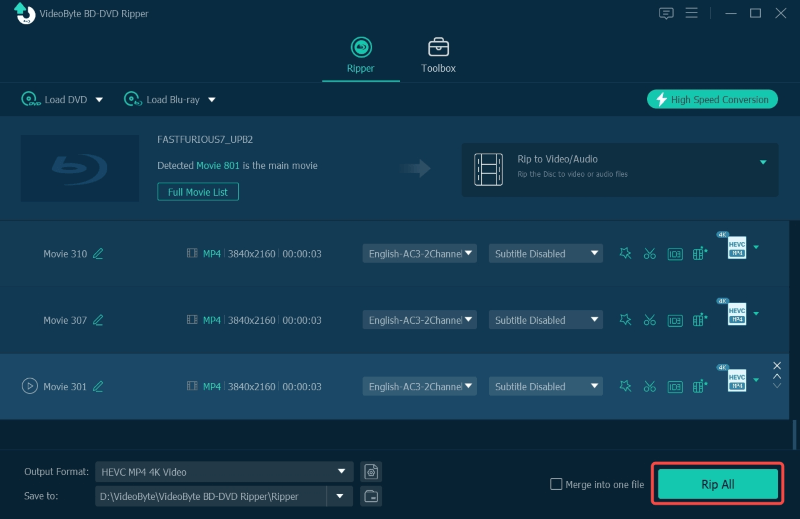
Opmerking: De nieuwe versie van VideoByte BD-DVD Ripper voor Windows kan niet alleen dvd-schijven naar digitale formaten rippen, maar ook dvd-schijven naar ISO-imagebestanden of dvd-map rippen.
(1) Om een DVD-schijf te laden, moet u de drive op de computer aansluiten en de DVD-schijf eerst in de drive plaatsen. Klik vervolgens op de knop "DVD laden" en selecteer de drive met de DVD- of Blu-ray-filmschijf.
(2) Om een DVD ISO-imagebestand of DVD-map te laden, kunt u op het vervolgkeuzemenu van de knop “DVD laden” klikken of het DVD ISO-bestand/de DVD-map rechtstreeks naar de hoofdinterface slepen.
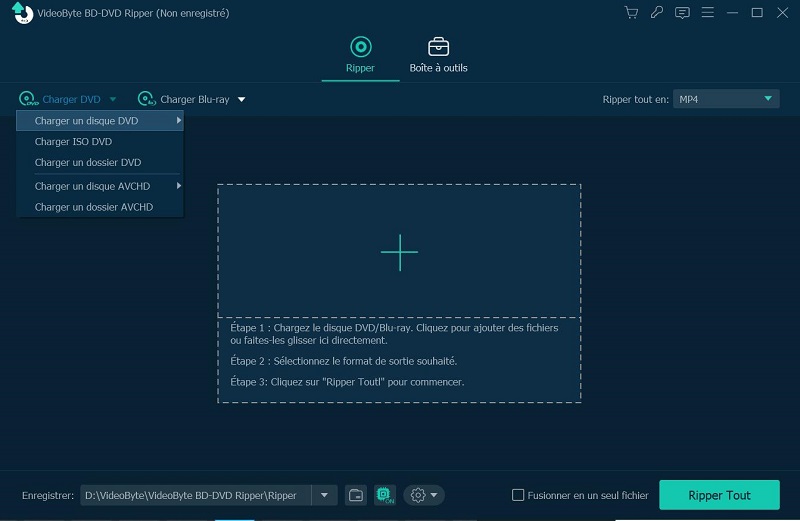
Nadat u de dvd-schijf hebt geladen, detecteert dit programma automatisch de hoofdfilm voor u. Als u ook andere content wilt rippen, kunt u de "Full Title List" openen en andere titels selecteren in het pop-upvenster.
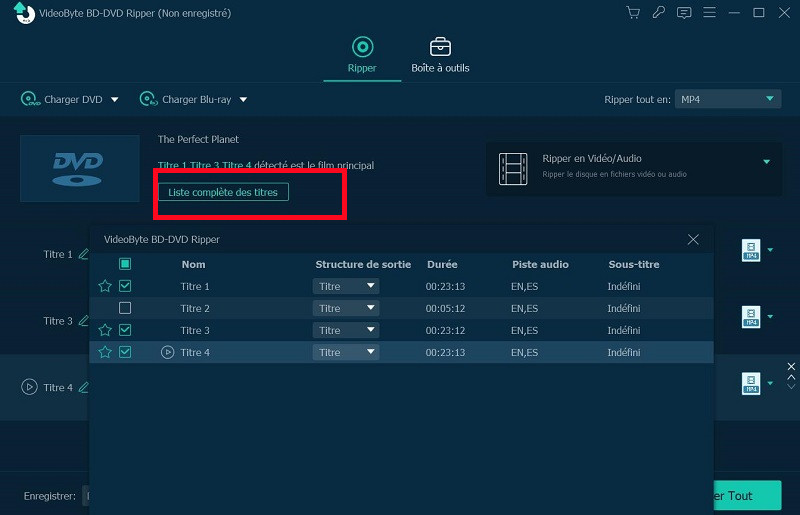
(1) Als u een dvd-film wilt rippen naar een ISO-imagebestand of dvd-map, kunt u klikken op het gebied 'DVD naar video/audio rippen' > 'Rip naar dvd-map' of 'Rip naar ISO-bestand' selecteren.
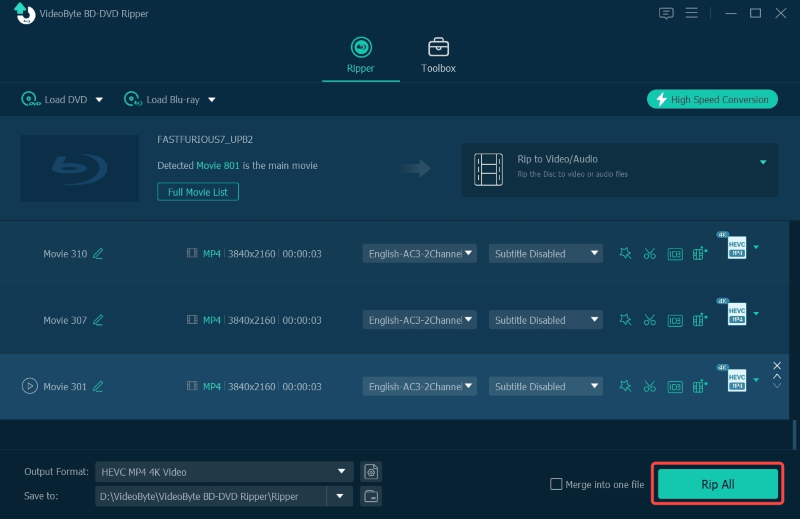
(2) Als u een dvd-film naar een digitaal video-/audioformaat wilt rippen, kunt u op de knop ‘Alles rippen naar’ klikken en het gewenste uitvoerformaat selecteren uit de pop-uplijst.
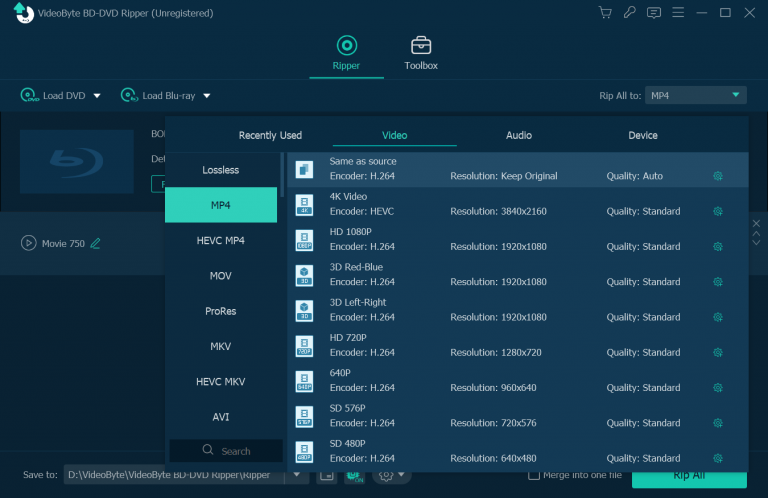
Ga naar het gedeelte ‘Opslaan in’, hier kunt u de doelmap wijzigen waar de geripte dvd-films worden opgeslagen.
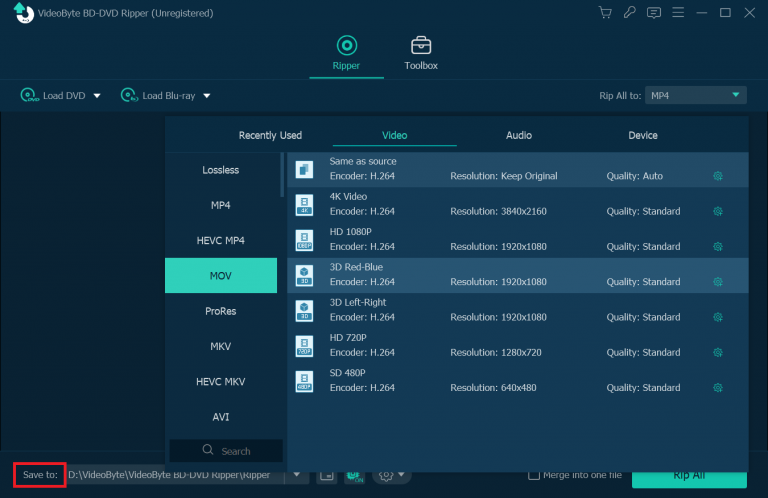
Klik nu op de knop “Alles rippen” en u kunt beginnen met het rippen van uw dvd-film naar MP4, MKV, MOV, MP3 of de dvd-map en het ISO-imagebestand.
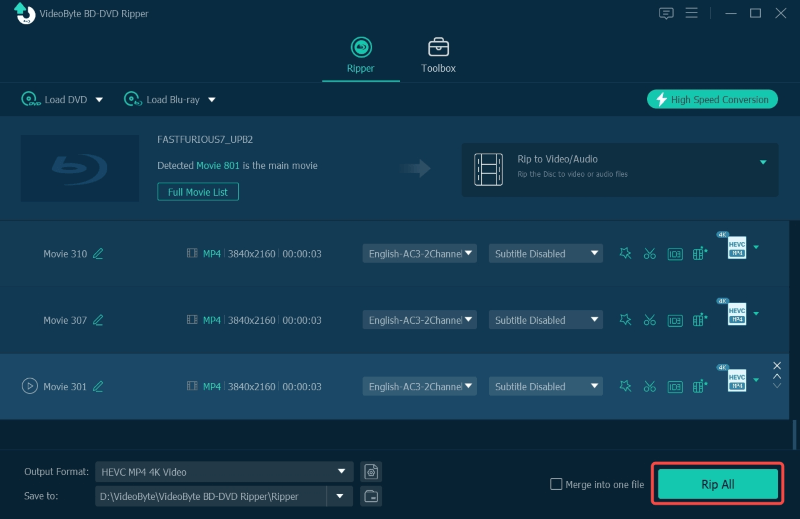
VideoByte BD-DVD Ripper herkent alle audiotracks en ondertitelbestanden, u kunt ze kiezen en rippen zoals u wilt. Let op: wanneer u het uitvoerformaat "LossLess" kiest, kunt u meerdere ondertitelbestanden selecteren en downloaden. Wanneer u een ander uitvoerformaat kiest, zoals MP4, kunt u slechts één van de ondertitelbestanden selecteren.
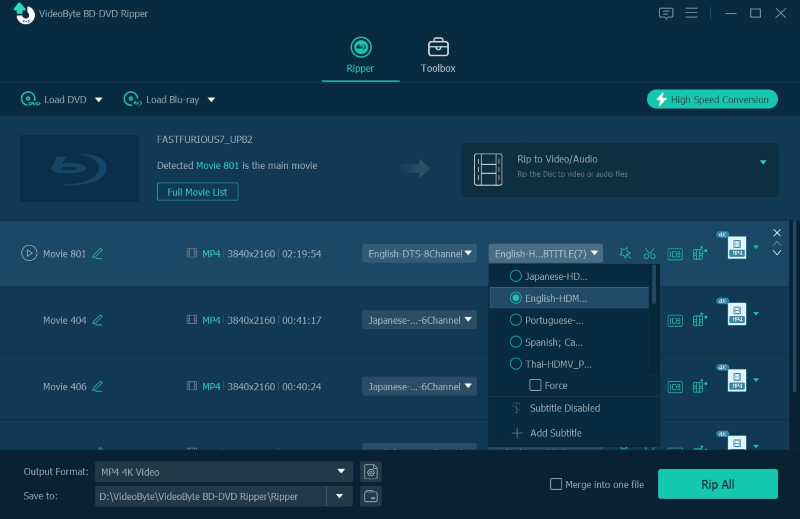
Daarnaast kunt u ook een externe audiotrack en ondertiteling aan de dvd-film toevoegen door op het pictogram "+" te klikken.