Sinds Blu-ray de formaatoorlog met HD DVD heeft gewonnen, zijn steeds meer mensen gewend Blu-ray-schijven te kopen om mediabestanden op te slaan of van films te genieten. Sommige Blu-ray-liefhebbers houden er meestal van om gewone video, BDMV-map of ISO-bestand op Blu-ray-schijf te branden en zo een betere visuele ervaring te krijgen. Het is dus noodzakelijk om een goede Blu-ray-brander aan te schaffen. Wat de Blu-ray-brander of maker betreft, kent u ImgBurn misschien min of meer. Ja, in het volgende artikel laten we u zien hoe u de gratis ImgBurn kunt gebruiken om eenvoudig het maken van Blu-ray Discs te voltooien.
Beste gratis Blu-ray-brander - ImgBurn
ImgBurn is de beste Blu-ray-brander waarmee Blu-ray-schijven kunnen worden gebrand vanuit het ISO-afbeeldingsbestand en de Blu-ray-map, en ISO-bestanden kunnen worden gemaakt van Blu-ray- of Blu-ray-mappen. Het is ook de gratis dvd-maker waarmee u video of ISO naar dvd kunt converteren. Dit programma heeft verschillende modi, elk voor het uitvoeren van een andere taak:
1.Lezen – lees een schijf naar een afbeeldingsbestand.
2.Build – maakt een afbeeldingsbestand van bestanden/mappen op uw computer of netwerk (u kunt de bestanden ook rechtstreeks naar een schijf schrijven).
3. Schrijven – schrijf een afbeeldingsbestand naar een schijf.
4.Verifieer – zorg ervoor dat een schijf 100% leesbaar is.
5.Discovery – in combinatie met DVDInfoPro kunt u de kwaliteit controleren van de brandwonden die uw schijf produceert.
Voordat u een Blu-ray-schijf gaat branden, kunt u naar gaan imgburn officiële website om de nieuwste versie van ImgBurn te downloaden en op uw pc te installeren.
Gids één: Blu-ray Disc branden vanaf ISO Image
Stap 1. Start ImgBurn. Selecteer vervolgens, afhankelijk van uw behoefte, “Schrijf imagebestand naar schijf” in de hoofdinterface.
Stap 2. Klik onder bron op het mappictogram om de ISO van uw film te zoeken en te selecteren.
Stap 3. Zorg ervoor dat uw doelschijfstation is geselecteerd onder Bestemming en klik vervolgens op de grote brandknop onder aan het venster.
Stap 4. Vervolgens begint het met het branden van uw ISO op de schijf.
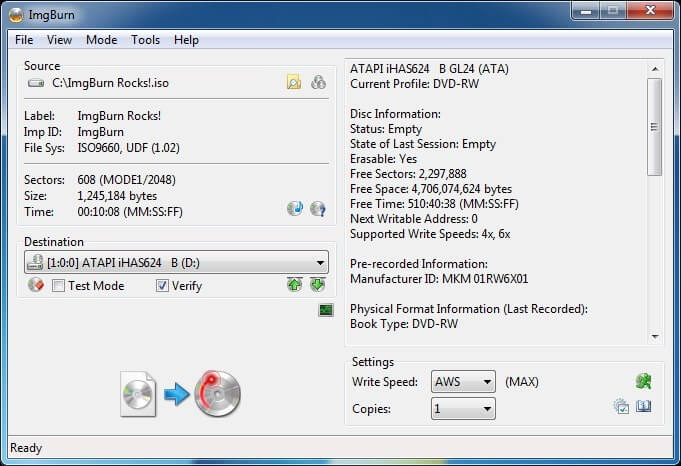
Gids twee: Blu-ray Disc branden vanuit de Blu-ray-map
Stap 1. Start ImgBurn en kies “Schrijf bestanden/mappen naar schijf”.
Stap 2. Laad de BDMV en CERTIFICATE Folder samen met alle extra bestanden die in uw root folder staan buiten die twee folders. U kunt dit op twee manieren doen: selecteer “Browse for a source folder” of klik op de “Find Folder” knop.
Stap 3. Ga naar het tabblad 'Opties' om te controleren of het bestandssysteem UDF 2.5 of hoger is, aangezien een Blu-ray-schijf niet kan worden afgespeeld tenzij deze is geformatteerd als UDF 2.5 of hoger.
Stap 4. Onder het tabblad “Labels” kunt u optioneel de labels, naam en andere informatie voor de Blu-ray Disc instellen.
Stap 5. Als u klaar bent voor alles, klikt u op de knop "Bestand naar schijf" om een Blu-ray-schijf te branden vanuit de Blu-ray-map. Hier wordt u gevraagd of u wilt doorgaan met een pop-upvenster. U moet op "Ja" klikken om het brandproces te starten.
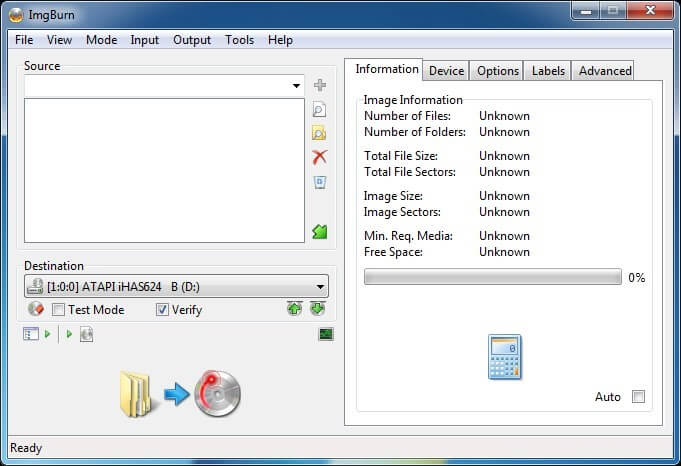
Meer tips: Blu-ray Disc afspelen op een computer
Als u Blu-ray Disc op pc wilt afspelen, kunt u de VideoByte Blu-ray-speler om films af te spelen. VideoByte Blu-ray Player is de beste Blu-ray-speler op de huidige markt. Dit programma heeft de mogelijkheid om Blu-ray-schijven, ISO-bestanden en Blu-ray-mappen te openen op Windows of Mac zonder enige beperkingen. U kunt een soepele Blu-ray-ervaring krijgen met volledige controle over het Blu-ray-menu, de titel, audiotracks en ondertitels. Bovendien kan het commerciële en zelfgemaakte dvd's, 4K-video's, enz. afspelen. Beter nog, u kunt perfecte originele geluidsondersteuning krijgen door dit te gebruiken gratis M2TS-speler.
Stap 1. Plaats uw Blu-ray Disc in de drive
Koop een externe Blu-ray-drive en sluit deze op uw computer aan. Plaats vervolgens uw Blu-ray-schijf in het station.
Stap 2. Laad Blu-ray-inhoud
Open de VideoByte Blu-ray-speler en kies de optie "Open schijf" om de Blu-ray-film te laden.
Stap 3. Begin met het afspelen van de Blu-ray-filmschijf
Selecteer naar behoefte de “Audio Track” en “Subtitle” die u verkiest. Klik vervolgens op “Play Movie” om de Blu-ray film te bekijken.
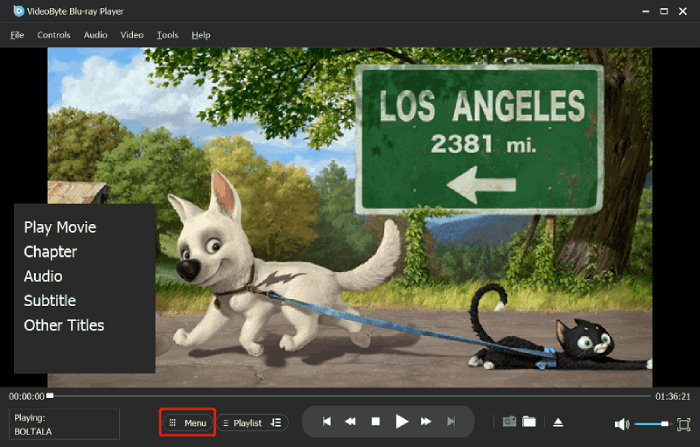
Voor meer kennis over Blu-ray kunt u de onderstaande artikelen bekijken:
Type Blu-ray Disc Wat is de BD-5, BD-9, BD-25, BD-50, BD-XL, BD-R en BD-RE



