Als u een Macbook-gebruiker bent die veel video's verzamelt en op dat moment liever de film op een dvd-speler bekijkt, maar het u verwart dat Mac iDVD niet meer ondersteunt. Geen zorgen, het goede nieuws is dat iTunes, een standaardprogramma van Mac, een ingebouwde maker heeft om u te helpen uw video's op dvd te branden. Bovendien beoordelen en selecteren we de meest bruikbare dvd-maker waarmee u dvd's op Macbook kunt branden.
Ultieme gids voor het branden van dvd's op Macbook
Om dvd's op een Macbook te branden, heb je een dvd-maker nodig, en de VideoSolo DVD Creator is heel geschikt voor jou. Het is zeer gebruiksvriendelijk, u kunt uw dvd naar wens bewerken en aanpassen en een unieke dvd voor uw video maken. Dit programma is uitgerust met de volgende functies:
- Converteer en brand alle videoformaten naar dvd;
- Bied meerdere keuzes aan dvd-menusjablonen om uw dvd te personaliseren;
- Pas ondertitels en audiotrack aan;
- Bewerk video-effecten om professionele dvd's te maken;
- Bekijk een voorbeeld van uw dvd voordat u deze gaat branden;
Stap 1. Start het programma en voeg video's toe
Start het programma, er zal een interface verschijnen met "Mediabestanden toevoegen", klik op de knop en voeg de video's toe die u wilt branden.
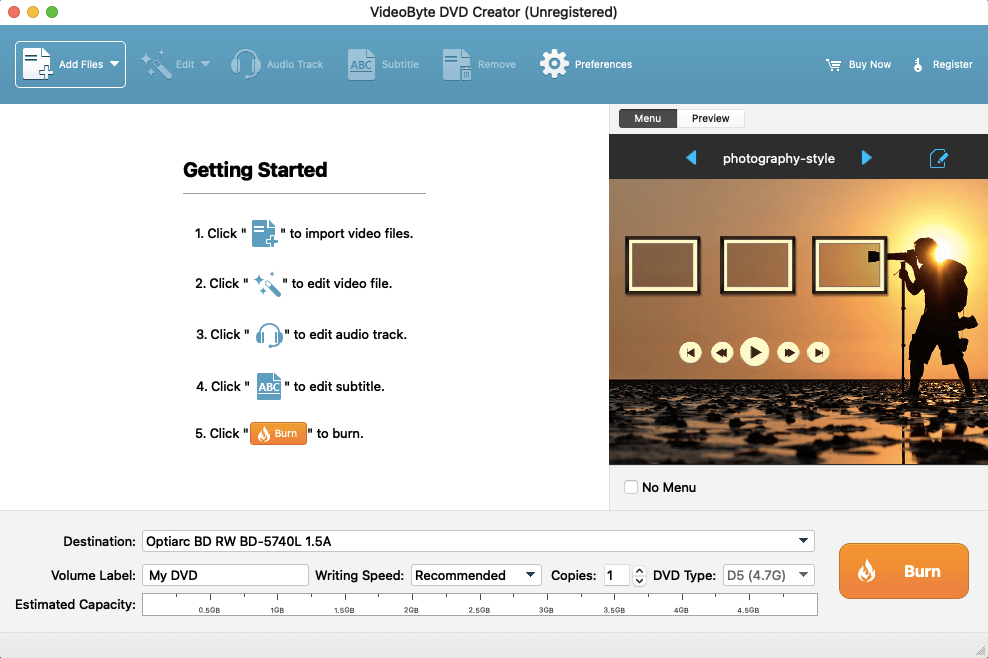
Stap 2. Personaliseer de video's
Eerst kunt u op de knop 'Bewerken' klikken en het video-effect wijzigen, zoals helderheid, verzadiging en videolengte, en zelfs een watermerk toevoegen als u dat wilt.
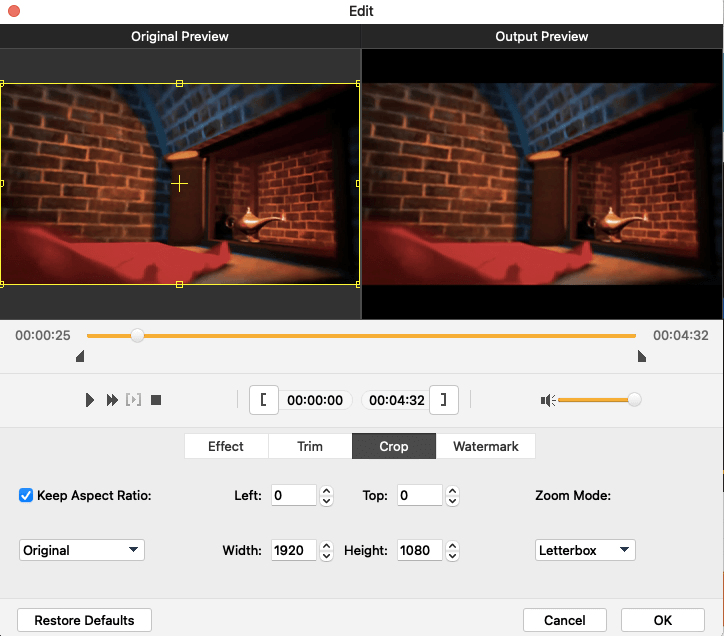
Ten tweede: als je wilt dat je video aantrekkelijker wordt, voeg dan ondertitels en audiotracks toe en pas andere parameters aan, zoals transparantie en positie.
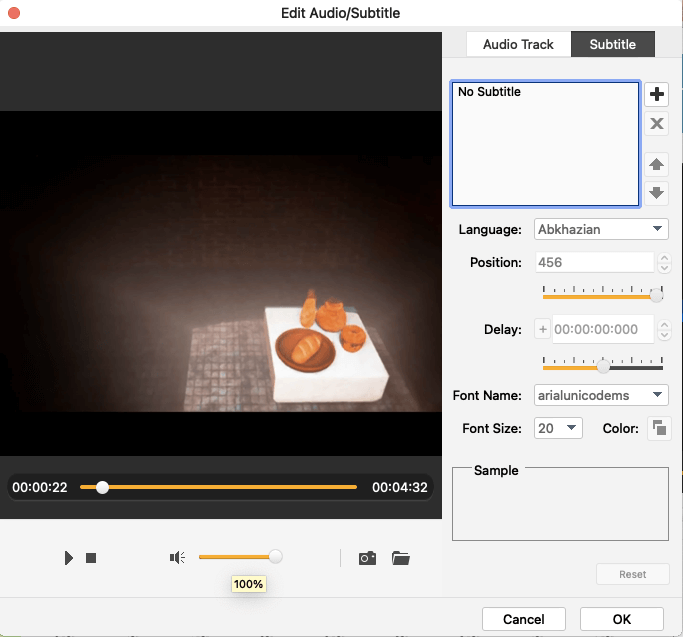
Last but not least: bewerk de menusjablonen. Na de basisbewerking selecteert u een prachtig thema voor uw video uit de vooraf ingestelde menu's. U kunt de achtergrondafbeelding wijzigen en achtergrondmuziek aan uw dvd toevoegen.
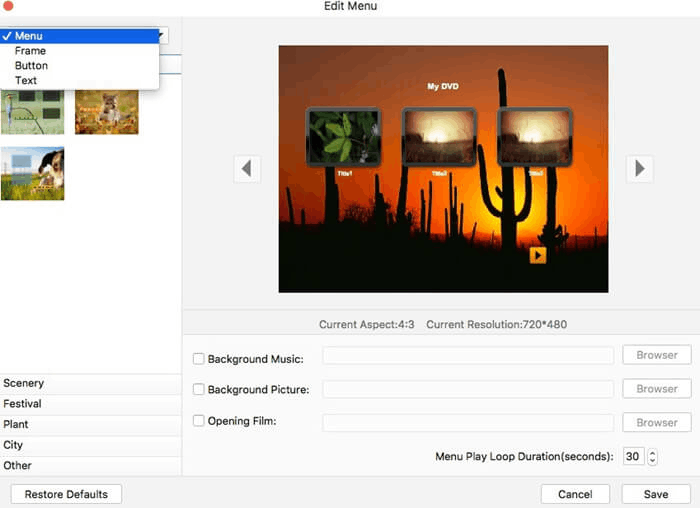
Stap 3. Brand een dvd op Macbook
Druk op het pictogram "Volgende" in de rechterbenedenhoek om het menu van de dvd van de trouwvideo te bewerken. Aan de linkerkant ziet u menusjablonen in verschillende stijlen, zoals vakantie, bruiloft, familie, reizen, enzovoort. Selecteer gewoon het trouwmenu of andere stijlen die u leuk vindt. U kunt ook het titelonderwerp wijzigen en achtergrondmuziek en openingsfilm toevoegen aan uw video's onderaan.
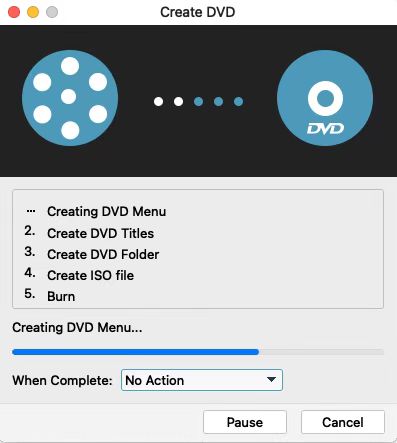
Gebruik iTunes om dvd te maken op Macbook
Als u iTunes wilt gebruiken om dvd's te maken op de Macbook, moet u weten of uw Mac een ingebouwd optisch station heeft, of dat u een dvd op de Macbook kunt branden als u een extern dvd-station aansluit (bijvoorbeeld een Apple USB SuperDrive).
1. Controleer de systeeminformatie van uw Macbook
Sommige oude Macs zijn niet uitgerust met een ingebouwde optische drive, dus kunnen ze geen dvd's lezen. Ga naar de "Systeeminformatie" van je Macbook en controleer of dvd's kunnen worden gelezen. Als er "DVD-R" of "DVD-RW" verschijnt, kun je dvd's branden op Mac.
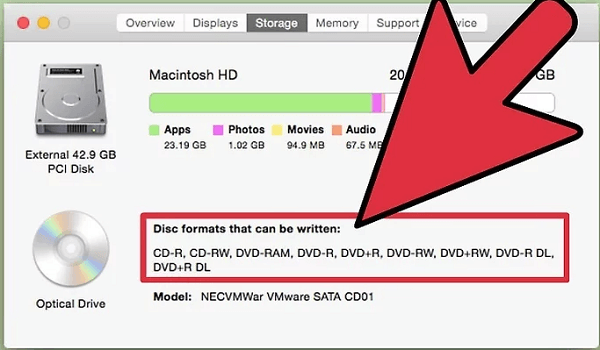
2. Plaats een lege dvd
Nadat u een lege dvd hebt geplaatst, verschijnt er een dialoogvenster, kies “Open Finder”. Selecteer “Maak deze actie de standaard” zodat u de Finder kunt openen telkens wanneer u een lege schijf plaatst. Het dvd-pictogram verschijnt op uw bureaublad.
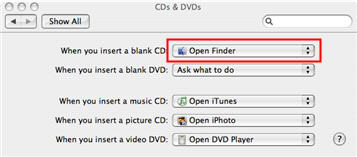
3. Hernoem de dvd
Klik eenmaal op het pictogram van de dvd op het bureaublad, klik vervolgens nogmaals op "Untitled DVD" zodat de tekst wordt geselecteerd (dubbelklik niet, want dan wordt de cd geopend). Zodra de tekst is geselecteerd, typt u een andere tekst om de dvd een nieuwe naam te geven.
4. Rangschik de bestanden
Dubbelklik op het DVD-pictogram om het te openen, sleep de bestanden die u wilt branden naar de DVD. De namen van bestanden, mappen en de DVD kunnen niet worden gewijzigd nadat de DVD is gebrand.
5. Brand een dvd
Kies Bestand > Schijf branden of klik op de knop Branden in de rechterbovenhoek van het Finder-venster. Selecteer vervolgens de brandsnelheid en klik op branden om te beginnen met het branden van de dvd.
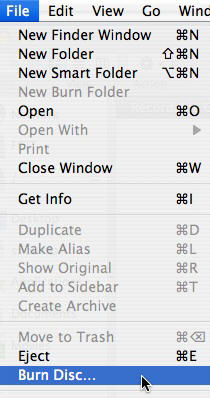
Hier zijn de twee manieren om dvd's op Macbook te branden, heb je ze? Het maakt niet uit of u een VideoByte dvd-maker of iTunes, ze zijn allebei heel gemakkelijk te gebruiken. U kunt de dvd's delen met uw vrienden of deze naar wens afspelen op een dvd-speler of andere computers. Geniet er gewoon van en kijk in het weekend naar je grappige familiefilm!



