"Ik wil mijn MKV-video's op Blu-ray-schijven zonder verlies bewaren, omdat veel mediaspelers ze niet ondersteunen. Is er een manier om mij te leren hoe ik MKV zelf naar Blu-ray kan branden?"
Hoewel MKV geweldige ongecomprimeerde kwaliteit levert om video's, audio en ook ondertitels in één enkele container te coderen, blijft de incompatibiliteit met veel gangbare mediaspelers een probleem. U vraagt zich dus misschien af of u MKV op Blu-ray kunt branden om de geweldige kijkervaring te behouden of zelfs te verbeteren.
Eigenlijk, als je betrouwbare software krijgt, zal het geen moeilijke taak zijn. Neem nu de 5 methoden om MKV eenvoudig naar Blu-ray te converteren op uw desktops!
Top 7 gratis Blu-ray-speler voor Windows en Mac
Hoe brand ik een BDMV-map of ISO-bestand op een Blu-ray-schijf?
Deel 1. Hoe MKV op Blu-ray-schijf branden met VideoByte DVD Creator
Om MKV naar Blu-ray te branden, is een krachtig hulpmiddel zoals VideoByte dvd-maker is essentieel. Met een grote compatibiliteit kan de software eenvoudig het branden van bijna alle gangbare videoformaten zoals MKV en andere populaire formaten zoals MP4, MOV, AVI, etc. naar Blu-ray-schijven/mappen met aangepaste menusjablonen zonder gedoe ondersteunen.
VideoByte DVD Creator ondersteunt tot 4K videoresolutien, zodat uw video's hun oorspronkelijke kwaliteit behouden tijdens het brandproces. Het is een uitstekende keuze voor zowel standaard- als 3D MKV-bestanden. Als u worstelt met de doorgaans lange brandtijden die gepaard gaan met grote MKV-bestanden, biedt VideoByte DVD Creator tot 6x hogere snelheden dan standaardtools. Hiermee kunnen gebruikers snel en zelfs grote hoeveelheden MKV-bestanden efficiënt brandenDeze combinatie van kwaliteit en snelheid maakt VideoByte DVD Creator onze beste aanbeveling voor het converteren van MKV naar Blu-ray.
Een andere opvallende eigenschap van deze krachtige MKV naar Blu-ray converter is de mogelijkheid om Blu-ray discs te maken, compleet met aanpasbare menu's. Gebruikers kunnen kiezen uit een verscheidenheid aan ingebouwde menusjablonen, die verder kan worden aangepast met persoonlijke afbeeldingen, achtergrondmuziek en tekst. Deze functionaliteit stelt gebruikers in staat om het op te slaan als een sjabloon voor toekomstige projecten, waardoor het eenvoudig is om een consistente, hoogwaardige stijl te behouden in alle Blu-ray-creaties.
- Maak allerlei soorten Blu-ray-/dvd-schijven van video's in de meeste reguliere formaten;
- Vooraf ingestelde sjablonen en menu's om unieke Blu-ray-schijven te maken;
- Extra video-aanpassingsfuncties waarmee u video's verder kunt bewerken voordat u ze gaat branden;
- Beschikbaar om zowel audiotracks als ondertitels naar wens toe te voegen en aan te passen;
Hieronder vindt u een handleiding waarin wordt uitgelegd hoe u MKV in 4 eenvoudige en effectieve stappen naar een Blu-ray-schijf kunt branden.
Stap 1. Plaats een Blu-ray Disc om het branden van MKV-bestanden voor te bereiden
Download en installeer VideoByte DVD Creator op uw Windows-computer en start het programma. Voordat u een Blu-ray-schijf maakt, moet u ervoor zorgen dat u de interface zoals hieronder kunt zien.
Kies dan "Blu-ray schijf" om te beginnen met creëren. Daarna, Sluit uw computer aan op een Blu-ray-station en plaats een lege schijf.
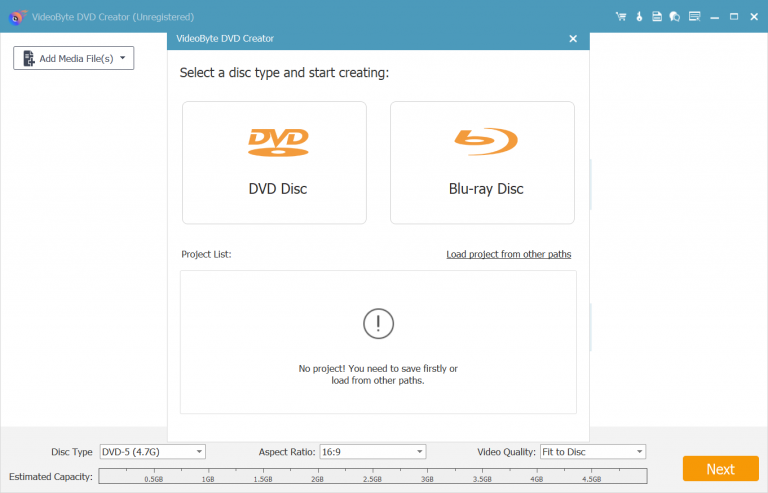
Stap 2. Voeg MKV-video's toe
Klik "Bestanden toevoegen" om uw MKV-bestanden in de software te importeren. Als u een map met video's hebt, kunt u gewoon de hele map toevoegen om MKV naar Blu-ray-schijven te branden.
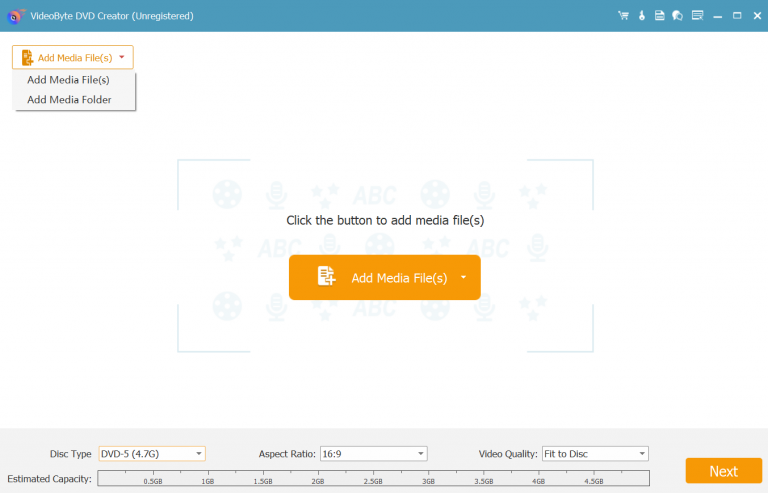
Stap 3. Bewerk video's voordat u ze gaat branden
(1) Om uw eigen unieke Blu-ray-schijf te maken, kunt u klikken "Videobewerking" knop om video's te roteren, knippen, bijsnijden, effecten toe te voegen en aan te passen vanuit de pop-upvensters.
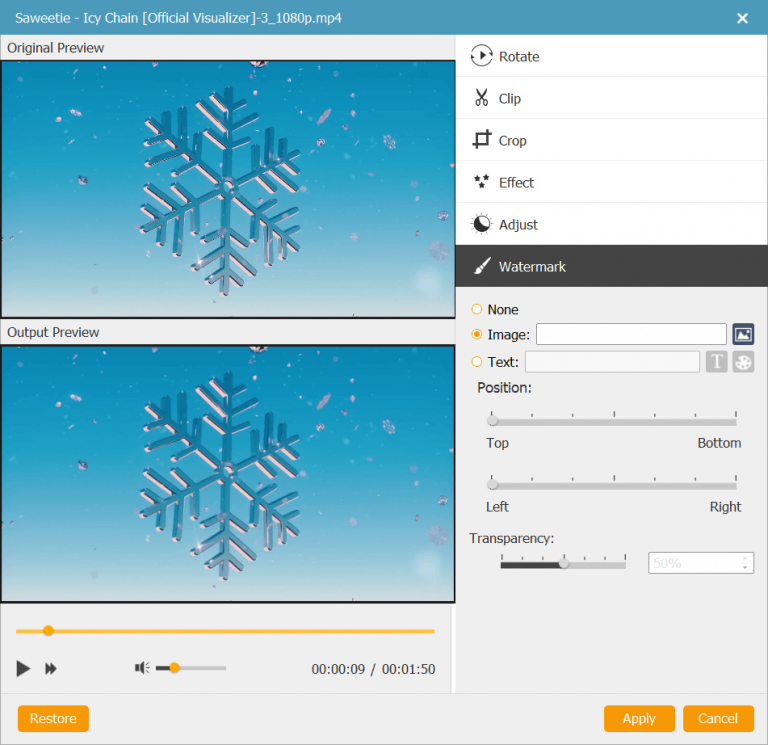
(2) Klik "Audiobewerking" om andere audiotracks aan de video toe te voegen door op de knop te klikken "Audio toevoegen" in de "Videotools" bar.
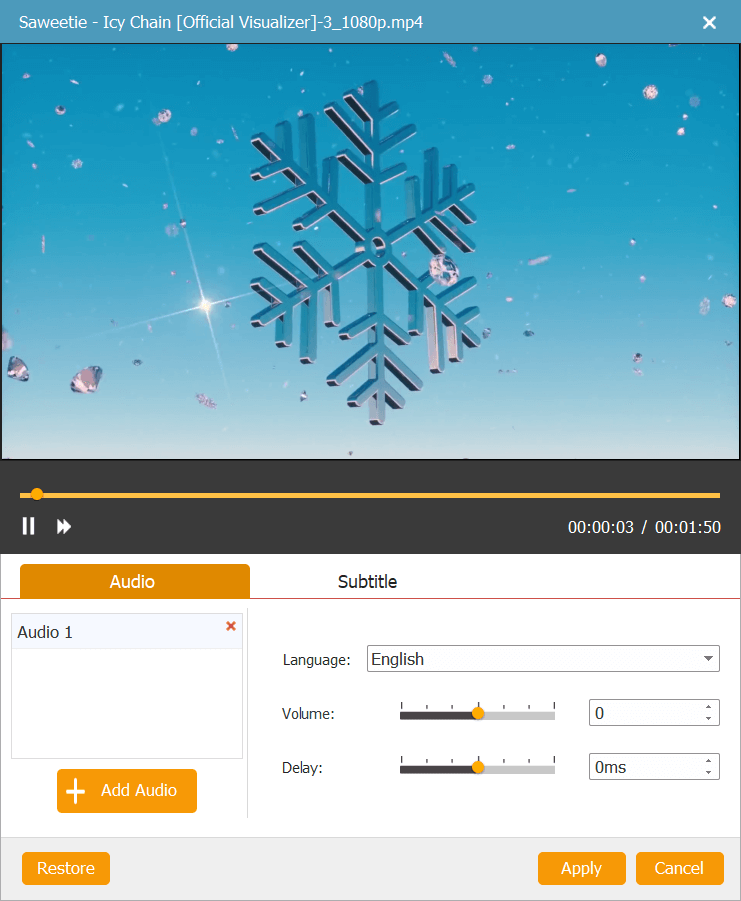
(3) U kunt "Hoofdstuk samenvoegen", "Fusie annuleren", "Hoofdstuk splitsen", "Splitsen annuleren" vanuit de "Hoofdstukhulpmiddelen" of "Miniatuurinstellingen" aanpassen. Vanuit het venster van "Thumbnail-instellingen" kunt u "het huidige videoscherm als miniatuur onderscheppen" of "een lokale afbeelding als miniatuur uploaden".
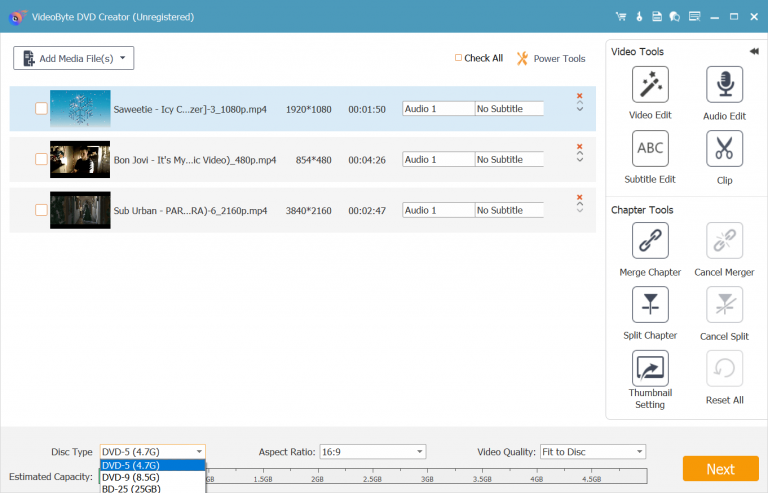
(4) Bovendien biedt VideoByte DVD Creator aanpasbare menuopties. U kunt kiezen uit een verscheidenheid aan gratis sjablonen met thema's zoals bruiloften, vakanties, reizen en meer. U kunt ook achtergrondmuziek toevoegen en de menu-achtergrond aanpassen aan uw voorkeur.
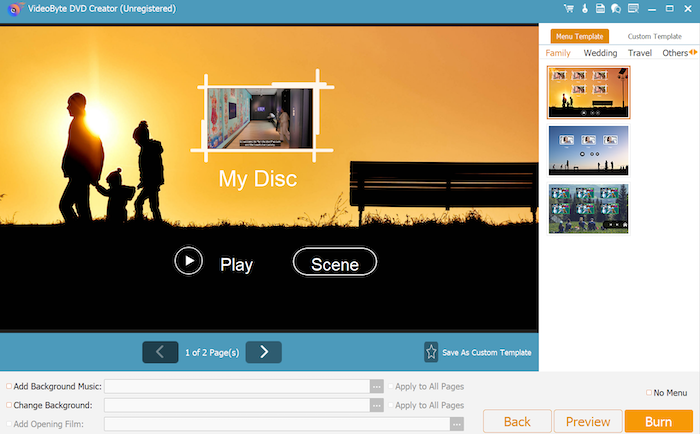
De bovenstaande edities zijn optioneel voor u. U kunt degene kiezen die aan uw vereisten voldoet om uw speciale Blu-ray-video te maken.
Stap 4. Brand MKV op Blu-ray Disc
Klik na alle instellingen op "Brandwond" om door te gaan met het kiezen van de "Burn Engine" of selecteer hier gewoon branden naar ISO. Ten slotte moet u op "Start" klikken om MKV meteen op Blu-ray-schijf te branden.
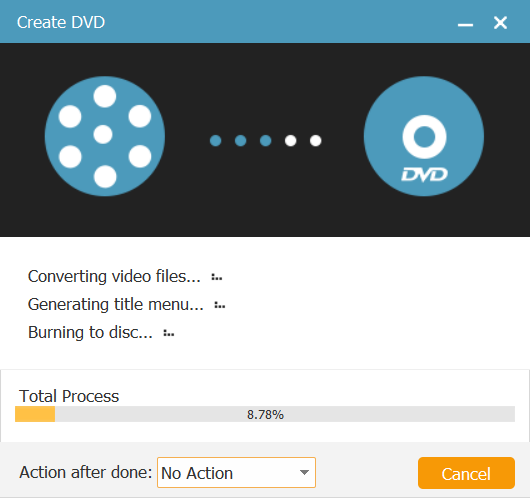
Deel 2. Andere 4 MKV naar Blu-ray-converter om MKV-bestanden te branden
Ondanks de hierboven aanbevolen beste MKV naar Blu-ray-brander, zijn hier nog vier converters beschikbaar als back-up om zonder problemen MKV naar Blu-ray te branden. Pak ze nu ook vast en vergelijk om uw meest ideale keuze te selecteren om MKV naar Blu-ray te converteren.
ImgBurn - Gratis
Als open-source Blu-ray-brander Afb.Brand is een geweldige gratis Blu-ray-maker waarmee u MKV naar Blu-ray kunt branden. Met zijn klassieke interface en directe brandopties kan het branden van MKV naar Blu-ray heel eenvoudig zijn. Hoewel het geen geavanceerde uitvoerinstellingen of video-aanpassingsfuncties biedt die andere premiumsoftware biedt, blinkt ImgBurn uit in zijn eenvoudige aanpak en biedt het een schone oplossing voor degenen die hun werk efficiënt moeten doen. Bekijk onze post: Hoe ImgBurn te gebruiken om video's op Blu-rays te branden.
ImgBurn heeft echter een aantal opvallende beperkingen. Het is alleen beschikbaar op Windows, waardoor Mac-gebruikers op zoek moeten naar andere gratis Blu-ray-makers. De brandsnelheid is relatief laag vergeleken met andere tools, en de gebruikersinterface kan wat complex zijn, waardoor gebruikers tijd moeten besteden aan het leren hoe ze het effectief kunnen gebruiken. Bovendien, ImgBurn kan geen aangepaste menu's maken voor uw Blu-ray-schijven, wat een nadeel kan zijn voor degenen die hun projecten een professionele uitstraling willen geven.
Ondanks deze uitdagingen blijft het een prima optie voor gebruikers die een eenvoudige, gratis MKV-naar-Blu-ray-converter nodig hebben voor eenvoudige brandtaken.
Blu-ray branden via ImgBurn:
Stap 1. Zorg ervoor dat uw MKV-bestanden gereed zijn en dat u een lege Blu-ray-schijf in uw Blu-ray-station hebt geplaatst.
Stap 2. Open ImgBurn. Selecteer in het hoofdmenu "Bestanden/mappen naar schijf schrijven" om een Blu-ray-schijf te maken van uw MKV-bestanden.
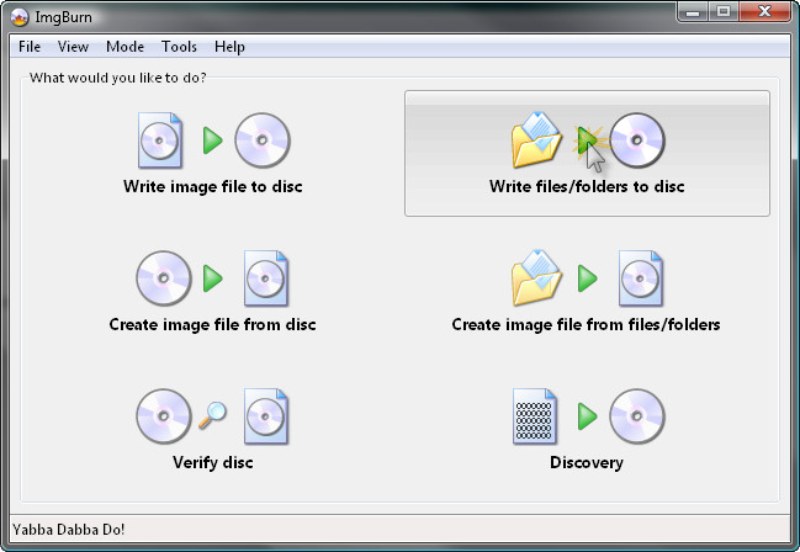
Stap 3. Voeg de MKV-bestanden of de map met uw MKV-bestanden toe als de bron. Vervolgens vanuit de "Bestemming"opties, selecteer uw Blu-ray-station als bestemming.
Stap 4. Onder de "Optie"tabblad, controleer nogmaals of het bestandssysteem is ingesteld op "UDF" en de UDF-revisie is ingesteld op "2.50", wat standaard is voor Blu-ray-schijven.
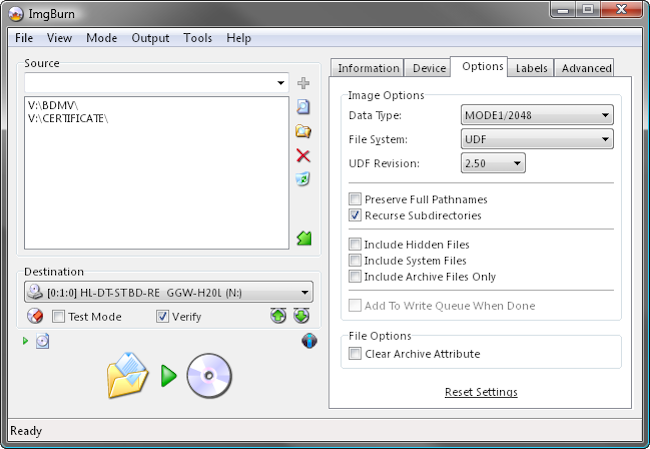
Stap 5. Zodra alles is ingesteld, klikt u op "Bouwen" knop onderaan het venster. ImgBurn maakt een imagebestand van uw MKV-bestanden en begint met het branden ervan op de Blu-ray-schijf.
Overweeg om over te stappen op VidoeByte DVD-maker. Het biedt een veel vloeiendere, snellere ervaring, met een intuïtieve interface die gemakkelijk te navigeren is. Bovendien biedt VideoByte DVD Creator geavanceerde functies zoals menu-aanpassing, waardoor het een superieure keuze is voor iedereen die op zoek is naar het efficiënt branden van MKV-bestanden naar Blu-ray.
iSkysoft DVD Creator - Eenvoudig
Ontwikkeld voor zowel Windows- als Mac-desktops, iSkysoft DVD Creator biedt u ook een probleemloze manier om MKV met heel eenvoudige muisklikken naar Blu-ray te branden. U kunt de instructies op het scherm duidelijk bekijken via de intuïtieve interface.
Nadat u de MKV-video's naar de software hebt geïmporteerd, kunt u de menu's voor de video's aanpassen en de instellingen verder aanpassen om een voorbeeld te bekijken van hoe de video's eruitzien. gebrande Blu-ray-schijf zal lijken op. Probeer het ten slotte en iSkysoft DVD Creator zal het branden van de dvd voor u verwerken.
Sommige gebruikers zijn echter mogelijk niet tevreden met de aangeboden bewerkingsfuncties, omdat ze erg beperkte sjablonen en thema's om te selecteren, omdat iSkysoft DVD Creator de meeste functies heeft vereenvoudigd om snellere prestaties te garanderen. Als u echter meer videobewerkings- of aanpassingsfuncties wenst, is deze MKV naar Blu-ray converter mogelijk niet de beste optie voor u.
Hoe te MKV op Blu-ray branden op Mac via iSkysoft DVD Creator:
Stap 1. Plaats een lege Blu-ray-schijf in de Blu-ray-brander van uw Mac en open iSkysoft DVD Creator op uw Mac. Klik op de "+" pictogram of sleep en zet uw MKV-bestanden direct in het programma. U kunt indien nodig meerdere bestanden toevoegen.
Stap 2. (Optioneel) Voordat u gaat branden, kunt u uw MKV-bestanden bewerken met de ingebouwde editor. Trimmen, bijsnijden, watermerken toevoegen of effecten toepassen indien nodig. Bovendien kunt u met iSkysoft DVD Creator uw Blu-ray-schijf aanpassen met menu's. U kunt kiezen uit verschillende sjablonen, achtergrondmuziek toevoegen en hoofdstukken instellen.
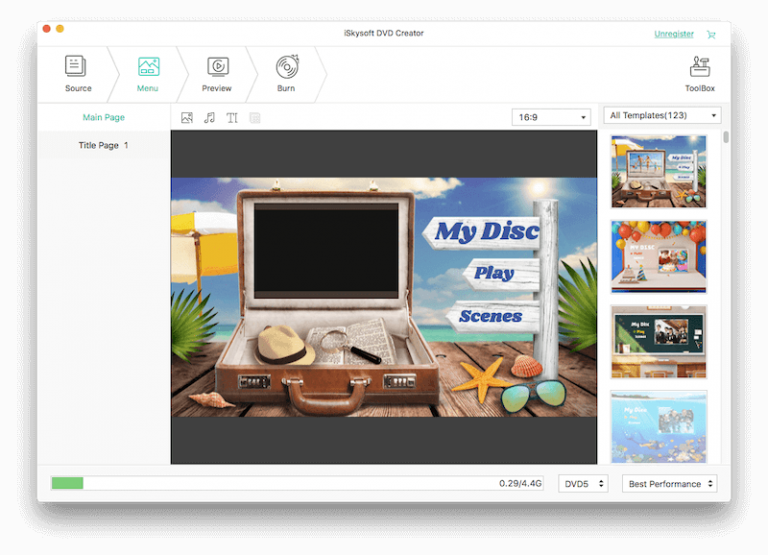
Stap 3. Zodra uw video's klaar zijn, kiest u Blu-ray als uw uitvoerformaat. Zorg ervoor dat alle instellingen, zoals videokwaliteit en beeldverhouding, correct zijn geconfigureerd.
Stap 4. Klik op de "Brandwond" knop. U wordt gevraagd om te kiezen tussen direct branden op een schijf, het maken van een ISO-bestand of het opslaan als een DVD-map. Selecteer "Op een schijf branden" en begin met het branden.
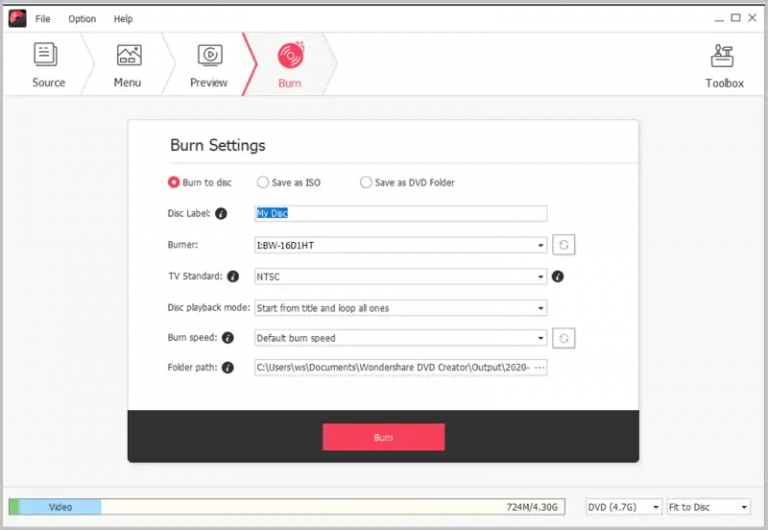
Leawo Blu-ray Creator - Veelzijdig
Een andere probleemloze manier om MKV naar Blu-ray te branden is door gebruik te maken van Leawo Blu-ray-maker, een eenvoudig te begrijpen software die een vereenvoudigd proces biedt om u te helpen de taak met gemak te voltooien. Ondanks het converteren van MKV naar Blu-ray, is deze software ook compatibel met 180 andere videoformaten en kan u helpen brand ze op Blu-ray en zelfs DVD, ISO samen met meer dan 40 sjablonen en 6 effecten. U kunt het hele branden binnen korte tijd voltooien.
Maar u moet er rekening mee houden dat, aangezien Leawo Blu-ray Creator helemaal geen freeware is, u beperkt zult zijn in het gebruik van de brandfuncties. Om alle beperkingen te ontgrendelen en te verwijderen, verder abonnement op de geregistreerde versie is vereist.
Hoe MKV naar Blu-ray branden via Leawo Blu-ray Creator op desktops:
Stap 1. Nadat u de software hebt geopend, selecteert u de "Brandwond" > "Blu-ray"optie in het bovenste menu en selecteer om de MKV-video's die u naar Blu-ray wilt branden, te importeren in de interface.
U moet eerst de lege Blu-ray-schijf in de computer plaatsen.
Stap 2. Zodra alle MKV-video's zijn geïmporteerd, gaat u naar de onderkant van de werkplek en kunt u enkele brandinstellingen vooraf instellen voordat u de creatie verwerkt om MKV naar Blu-ray te converteren.
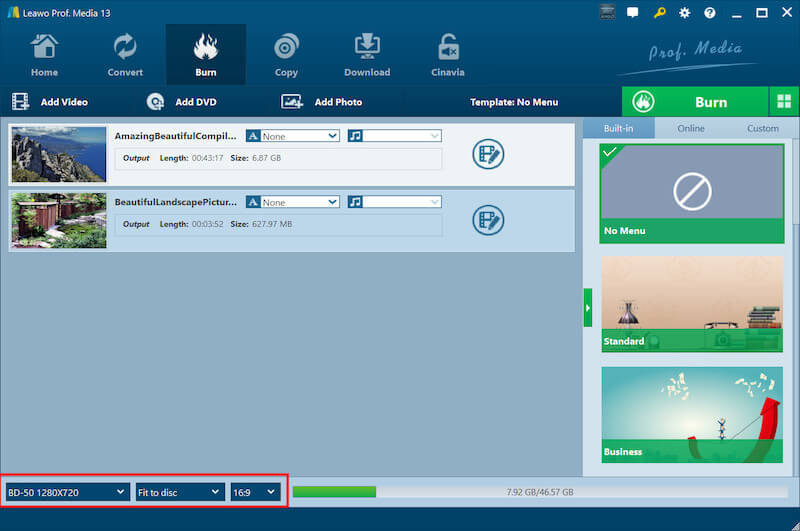
Stap 3. Tot slot drukt u eenvoudig op de groene "Brandwond" icoon in de rechterbovenhoek klikt, dan zal Leawo Blu-ray Creator direct MKV-video's op de geplaatste Blu-ray-schijf branden.
Nero Burning ROMNero Burning ROM - Snel
Voor het vinden van freeware om MKV naar Blu-ray te branden, Nero Burning Rom is ook een van de beste opties die u kunt vertrouwen. De software zorgt voor een hoogwaardige data-opnamefunctionaliteit om u een soepele ervaring te bieden bij het converteren van MKV naar Blu-ray, en ook andere DVD-standaarden of als audio-cd's. Met slechts één geïnstalleerde software kunt u verschillende soorten schijfbranden op desktops verwerken zonder gedoe.
Echter, vergeleken met andere makkelijk te begrijpen DVD creators, zou een nadeel van Nero Burning ROM de klassieke interface moeten zijn, die voor beginnende gebruikers wat verwarrend zou zijn om mee te beginnen. Ook duurt de gratis proefperiode slechts 15 dagen met bepaalde beperkingen.
Hoe u Nero Burning ROM gebruikt om MKV naar Blu-ray te branden:
Stap 1. Start de goed geïnstalleerde Nero Burning ROM op uw bureaublad en plaats vervolgens ook de lege Blu-ray Disc in het apparaat, zodat de software deze kan detecteren.
Stap 2. Selecteer nu in Nero Burning ROM "BDMV-videoo" vooraf ingestelde schrijfopties zoals de snelheid en het aantal kopieën. Klik op "Nieuw"om een nieuw project te maken.
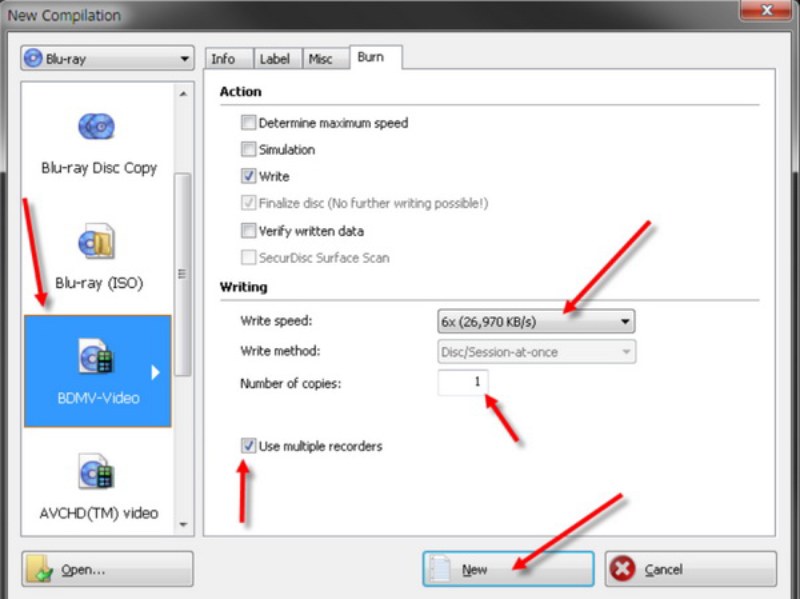
Stap 3. Ga daarna door met het importeren van MKV-bestanden naar de software om ze voor te bereiden op het branden op uw Blu-ray Disc.
Stap 4. Klik ten slotte eenvoudig op "Brandwond" pictogram in de bovenste menubalk. Vervolgens zal Nero Burning ROM het branden voor u uitvoeren en MKV naar Blu-ray converteren.
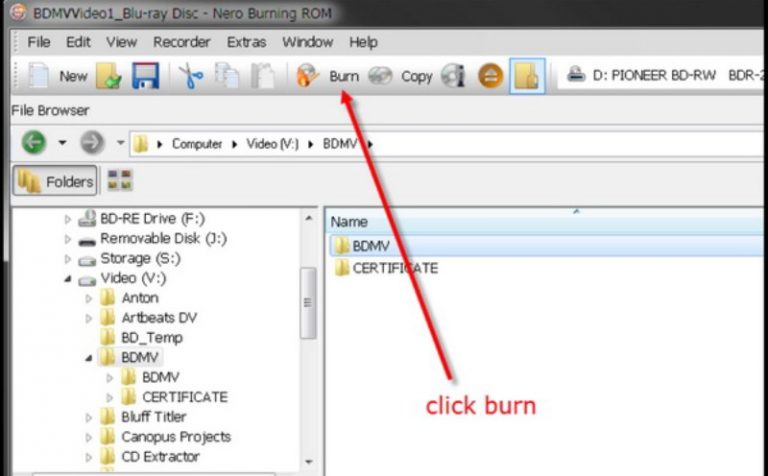
Veelgestelde vragen over het branden van MKV-bestanden naar Blu-rays
Hoeveel data kun je van MKV-bestanden naar een Blu-ray-schijf branden?
De hoeveelheid data die u van MKV-bestanden naar een Blu-ray-schijf kunt branden, is afhankelijk van het schijftype. Een standaard enkellaags Blu-ray-schijf kan tot 25 GB bevatten, terwijl een dubbellaags schijf 50 GB kan opslaan. Voor grotere behoeften kunnen drielaags schijven 100 GB bevatten en vierlaags schijven kunnen tot 128 GB opslaan. Om te schatten hoeveel schijven u nodig hebt, deelt u de totale grootte van uw MKV-bestanden door de schijfcapaciteit. Als u bijvoorbeeld 60 GB aan data hebt, hebt u twee enkellaags schijven of één dubbellaags schijf nodig. Bereid altijd een beetje extra voor om ervoor te zorgen dat u voldoende schijven hebt.
Kunnen Blu-Ray-spelers gebrande schijven afspelen?
Ja, Blu-ray-spelers kunnen over het algemeen gebrande schijven afspelen, zolang ze maar correct zijn geschreven en gefinaliseerd. Gebrande schijven zoals BD-R en BD-RE zijn compatibel met de meeste moderne Blu-ray-spelers. Overweeg voor betrouwbare weergave spelers zoals de Panasonic DP-UB820, Panasonic DP-UB9000 of Sony UBP-X700Deze modellen staan bekend om hun brede compatibiliteit en de mogelijkheid om verschillende schijfformaten te verwerken, waaronder de formaten die u thuis brandt.
Conclusie
Wanneer er optionele manieren zijn om MKV naar Blu-ray te branden, kunt u vergelijken en de beste methode selecteren om de conversie direct te verwerken. Als u bijvoorbeeld overweegt om verliesloos MKV naar Blu-ray te branden met een hoge snelheid, VideoByte dvd-maker biedt de beste hulp. Desondanks kan ImgBurn, voor iedereen die freeware wenst, een gratis software zijn die u kunt vertrouwen. Als u meer bewerkingsopties overweegt. iSkysoft DVD Creator is ook aanzienlijk…
Daarom kunt u eenvoudigweg op basis van uw eisen de beste optie selecteren om MKV probleemloos op Blu-ray te branden!



