Blu-ray-schijven kunnen kijkers een thuisbioscoopervaring bieden. Het verlies of de beschadiging van de Blu-ray-schijf is echter onvermijdelijk, waardoor de Blu-ray mogelijk ontoegankelijk wordt. Om ervoor te zorgen dat u altijd en overal Blu-ray-films kunt bekijken, heeft u mogelijk manieren nodig om Blu-ray naar een lege schijf te kopiëren voor back-up of Blu-ray-films naar de computer te rippen om te worden gedigitaliseerd.
Voor mensen die geen idee hebben hoe ze een back-up van Blu-ray-collecties moeten maken, introduceert dit artikel hoe je Blu-ray naar lege schijven kunt kopiëren en hoe je Blu-ray-schijven kunt rippen op respectievelijk Windows/Mac.
Wat u nodig hebt om Blu-ray te kopiëren en te rippen
Voordat u Blu-ray gaat kopiëren of rippen, moet u weten dat er een aantal dingen van tevoren moeten worden voorbereid om de kans op mislukkingen te verkleinen.
- Blu-ray-bronschijf. Het eerste dat je natuurlijk nodig hebt, is de fysieke schijf van de Blu-ray-bronfilm. Anders is het onmogelijk om het kopiëren of rippen te voltooien.
- Beschrijfbare lege schijf. U bent misschien nieuwsgierig waarom een lege schijf de voorkeur heeft. De reden hiervoor is dat de meeste schijven wegwerpbaar zijn en dat het gebruik van een oude schijf ertoe kan leiden dat de originele gegevens worden overschreven.
- Beschikbare Blu-ray-drive op de computer. U hebt een of twee Blu-ray-schijven nodig die compatibel zijn met uw computer.
- Genoeg opslagruimte om geripte/gekopieerde bestanden op te slaan. Voordat u Blu-ray-inhoud gaat kopiëren of rippen, is het belangrijk om te controleren of er voldoende ruimte op uw harde schijf is. Deze Blu-ray-filmbestanden zijn namelijk doorgaans groot en kunnen 30 tot 60 GB in beslag nemen.
- Betrouwbare Blu-ray-kopieersoftware en ripper. Om Blu-ray te kopiëren of te rippen, is een professioneel en betrouwbaar hulpmiddel essentieel.
- Blu-ray-ondersteunde mediaspeler. Niet alle spelers ondersteunen het afspelen van Blu-ray, dus zorg ervoor dat uw videospeler Blu-ray-compatibel is.
Opmerking:
Om overal beschermde commerciële Blu-ray-films te kunnen afspelen, moet u eerst de copyrightbeveiliging of regiocodes verwijderen. Vervolgens presenteert dit artikel twee handige methoden om u te helpen beschermde Blu-ray te kopiëren of te rippen.
Hoe Blu-ray naar een lege Blu-ray te kopiëren
Als het gaat om de beste Blu-ray-kopieersoftware, VideoByte Blu-ray-kopie komt in onze ogen. Het is een professionele en gebruiksvriendelijke Blu-ray kopieersoftware voor het Windows-systeem die u kan helpen de 1:1 Blu-ray kopieertaak eenvoudig en efficiënt uit te voeren. Deze software ondersteunt alle Blu-ray schijfformaten en kan BD-50 tot BD-25 comprimeren zonder kwaliteitsverlies op hoge snelheid.
Normaal gesproken zijn Blu-ray-schijven beveiligd met een soort kopieerbeveiliging om de kijkervaring te beperken. Met deze praktische tool kunt u echter eenvoudig de Blu-ray-kopieerbeveiliging verwijderen en moeiteloos Blu-ray-films zonder beveiliging krijgen.
Bovendien is het niet nodig om de hele Blu-ray-schijfinhoud te kopiëren voor een filmavond met het gezin als u VideoByte Blu-ray Copy hebt. Omdat het een kopieermodus biedt die "Hoofdfilm"waarmee u alleen de Blu-ray-hoofdfilm kunt kopiëren voor een snellere back-up. Ondertussen biedt deze Blu-ray-kopieersoftware, om aan de behoeften van gebruikers te voldoen, ook nog drie kopieermodi, waaronder "Volledige schijf", "Klonen" en "Gegevens schrijven".
Dus, met deze krachtige Blu-ray kopieersoftware, hoe kun je Blu-ray kopiëren op Windows? Ga naar de onderstaande gids om te leren hoe je VideoByte Blu-ray Copy gebruikt. Klik om te beginnen op de onderstaande knop om VideoByte Blu-ray Copy te downloaden en te installeren op je pc.
OPMERKING:
Als er zijn twee Blu-ray-drives aangesloten op uw computer, kunt u de bron instellen als de originele Blu-ray-schijf en het doel instellen als de lege beschrijfbare Blu-ray-schijf om het kopieerproces rechtstreeks te voltooien met VideoByte Blu-ray Copy. De meeste mensen moeten echter nog een paar tussenstappen uitvoeren omdat hun computers geen twee Blu-ray-drives hebben.
Stap 1. Laad de originele Blu-ray Disc in VideoByte Blu-ray Copy
Plaats na het voltooien van de installatie de originele Blu-ray-schijf in het Blu-ray-station. Start VideoByte Blu-ray Copy en klik op Ja om de bron-Blu-ray automatisch te laden en wacht op het laadproces.
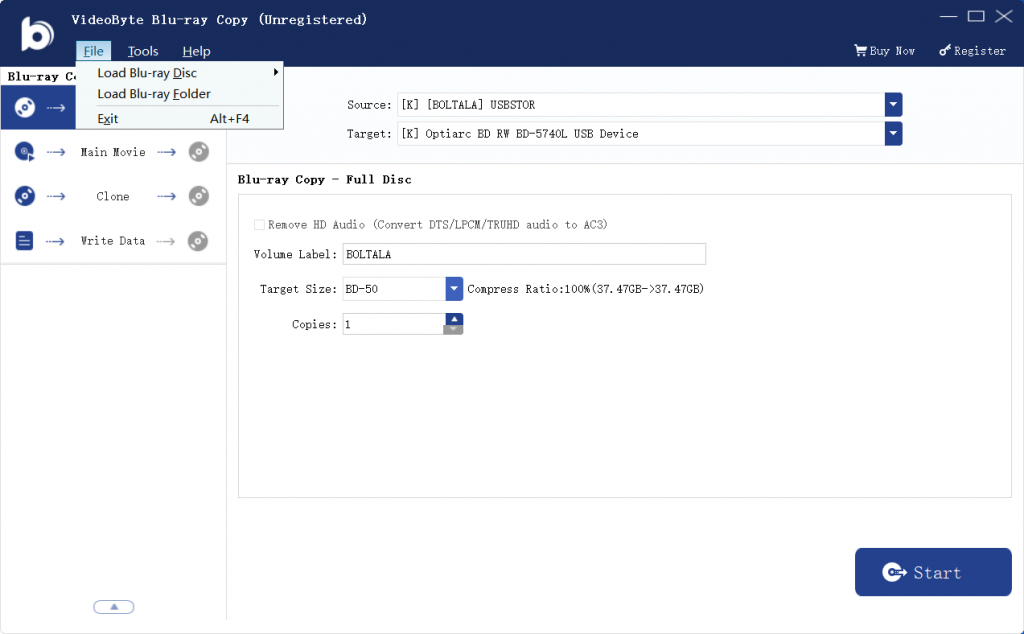
Stap 2. Selecteer een modus om Blu-ray te kopiëren
Wanneer de bron is geladen, kunt u in het linkerpaneel kiezen uit vier kopieermodi. Om de originele 1:1-kwaliteit te behouden, kunt u selecteren Volledige kopie modus om alle inhoud op uw Blu-ray-schijf te kopiëren.
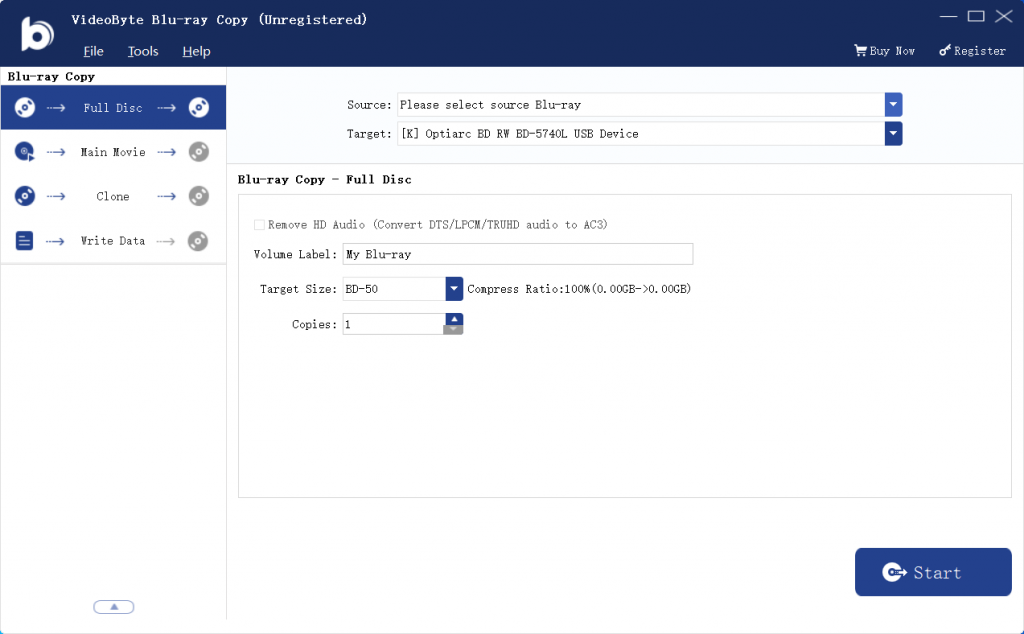
Of je kunt gewoon selecteren Hoofdfilm modus om de hoofdfilm met de gewenste titel, hoofdstuk, audio en ondertitels naar de doel-Blu-ray-schijf te kopiëren.
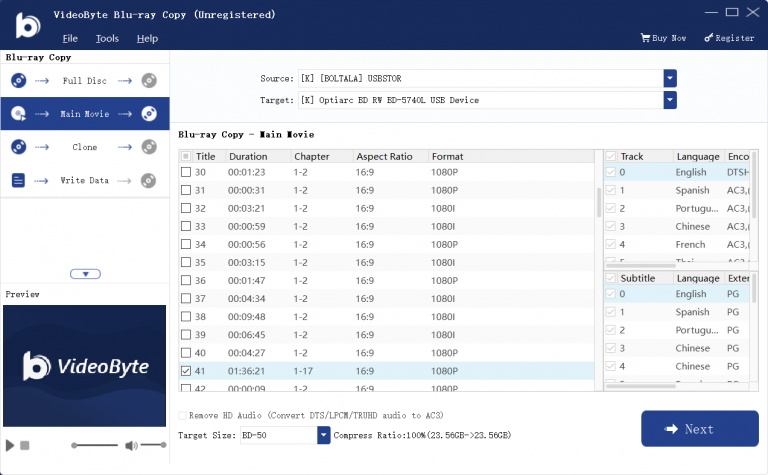
Stap 3. Kopieer Blu-ray-schijf als BD-map of ISO-bestand (voor 1 schijfstation)
Als u twee Blu-ray-drives hebt, kunt u het optische station waarin een lege Blu-ray-schijf is geplaatst rechtstreeks instellen als kloonlocatie op Doel om te beginnen met het klonen van Blu-ray.
Als u maar één Blu-ray-station hebt, moet u Blu-ray kopiëren als een BD-map of ISO-bestand door te kiezen voor "Opslaan als BD-map" of "Opslaan als ISO"van de Doel optie volgens uw behoeften en selecteer vervolgens een pad om uw BD-map of ISO op te slaan.
Klik vervolgens op de knop Volgende in de rechterbenedenhoek en klik op de Begin om uw Blu-ray-schijf te kopiëren als een BD-map of ISO-bestand. Daarna hoeft u alleen maar te wachten op het kopieerproces.
Stap 4. Kopieer de BD-map of ISO-bestand naar een lege Blu-ray-schijf (voor 1 schijfstation)
Open ten slotte de bronschijf, plaats een lege Blu-ray-schijf en selecteer Volle schijf modus. Kies de map of het ISO-bestand waarmee het kopiëren van het Bron optie en kies het station met de lege schijf erin uit het Doel keuze. Dan klikken Begin om de map of het ISO-bestand op de doelschijf te branden.
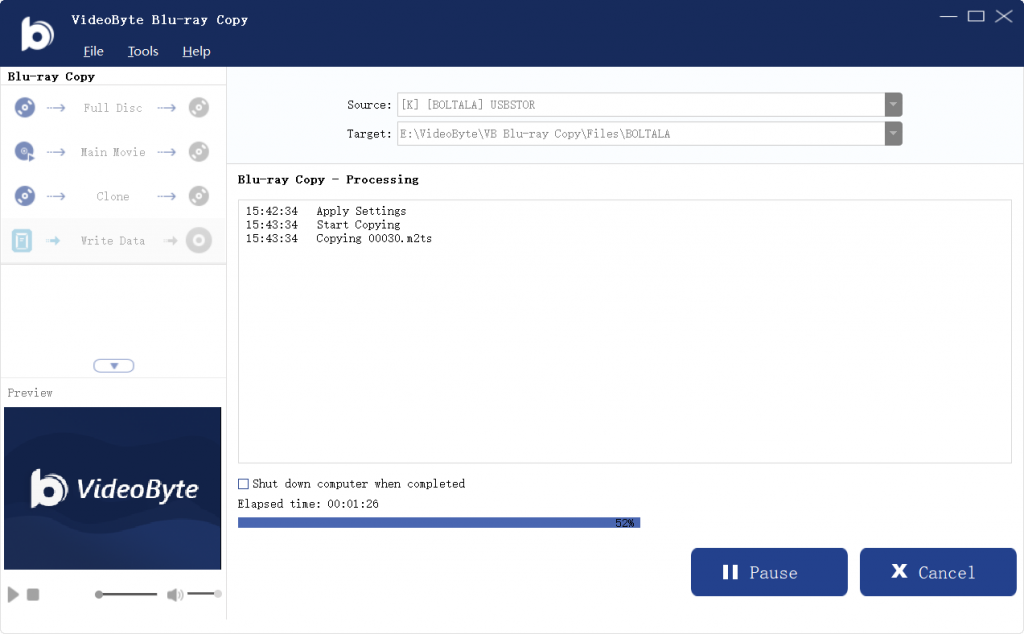
Blu-ray kopiëren is net zo eenvoudig VideoByte Blu-ray-kopie. Nu kunt u de succesvol gekopieerde Blu-ray-film op apparaten afspelen, zonder dat u zich zorgen hoeft te maken over schijfschade. Dus waarom zou u VideoByte Blu-ray Copy geen kans geven? Maar vergeet niet om het niet voor illegale doeleinden te gebruiken.
Hoe u een beschermde Blu-ray-schijf naar een pc of harde schijf kunt rippen
Het rippen van beveiligde Blu-ray-schijven naar een pc of harde schijf is een andere handige methode om Blu-ray-collecties te back-uppen. Blu-ray die naar digitaal is geript, kan op de computer worden afgespeeld en het proces vereist alleen een betrouwbare Blu-ray-ripper, waaronder de VideoByte BD-DVD Ripper opvalt vanwege zijn krachtige ripfunctie.
VideoByte BD-DVD-ripper is een professionele maar eenvoudige helper die alle soorten Blu-ray-schijven kan rippen, ongeacht of ze zelfgemaakt of commercieel zijn, naar gangbare digitale formaten zoals MP4, MKV, MOV en meer. Bovendien biedt het het MKV Lossless-formaat dat de originele Blu-ray-kwaliteit met verliesvrije uitvoer kan behouden, om u een bevredigende kijkervaring te bieden.
Op dezelfde manier kan deze Blu-ray Ripper, met decoderings- en decoderingstechnologie, alle beperkingen op de beschermde Blu-ray-films verwijderen, zodat zowel Windows- als Mac-gebruikers vrijelijk kunnen hun favoriete Blu-ray-film omzetten naar digitaal en speelbaar op elke mediaspeler met een verhouding van 1:1.
Niet te vergeten dat het niet alleen alle originele audiotracks en ondertitels kan behouden, maar ook externe audiotracks en ondertitels kan toevoegen om de Blu-ray-film te perfectioneren, VideoByte BD-DVD Ripper heeft meer functies om te verkennen. Laten we vervolgens leren hoe je Blu-ray-schijven naar een pc of harde schijf kunt rippen met deze Blu-ray Ripper.
Stap 1. Download VideoByte BD-DVD Ripper en laad Blu-ray Disc
Om te beginnen, plaats uw Blu-ray disc in een optische drive die is aangesloten op uw computer. Start vervolgens VideoByte BD-DVD Ripper na de installatie. Klik op "Blu-ray laden" en selecteer "Laad Blu-ray Disc“. Of u kunt de Blu-ray-inhoud rechtstreeks van de schijf naar het programma slepen om te importeren.
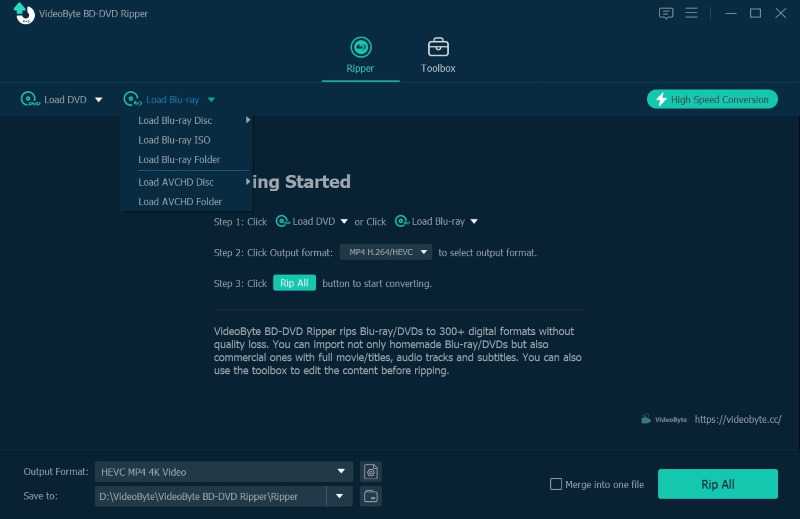
Stap 2. Bepaal welke Blurray-film u wilt rippen
VideoByte BD-DVD Ripper zal standaard de hoofdfilm als ripdoel weergeven. Gelukkig kunt u op “Volledige filmlijst” klikken om de Blu-ray-inhoud te selecteren die u nodig hebt.
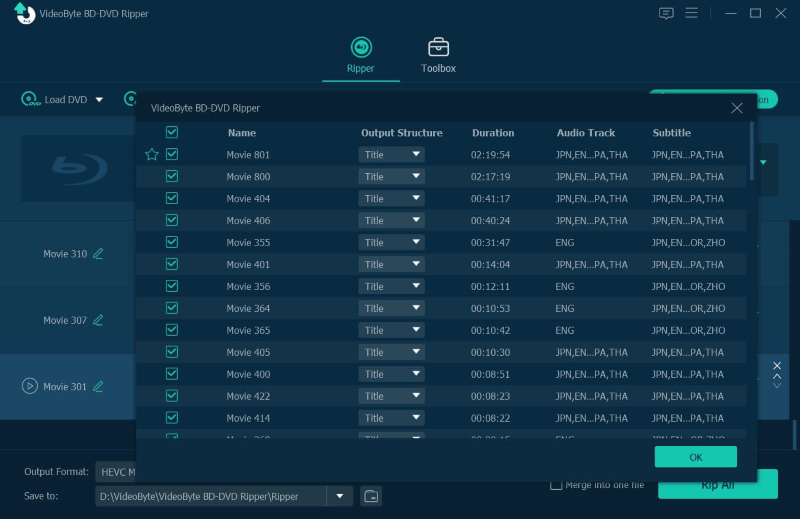
Stap 3. Uitvoerinstellingen
Je kunt de "Alles rippen naar” menu in de rechterbovenhoek dat is ingesteld op MP4. Vouw het menu uit, dan kunt u een geschikt uitvoerformaat selecteren om uw Blu-ray-film op te slaan.
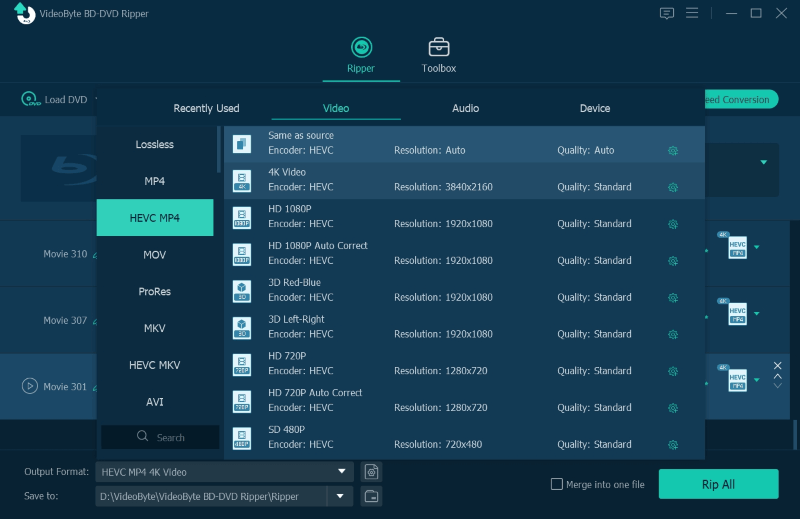
Stap 4. Rip beveiligde Blu-ray naar pc of harde schijf.
Daarna kunt u op de knop “Alles rippen” knop rechtsonder in de interface om te beginnen met het rippen van beschermde Blu-ray films naar uw PC of harde schijf. Bovendien zal de Blu-ray bescherming verwijderd worden tijdens de conversie.
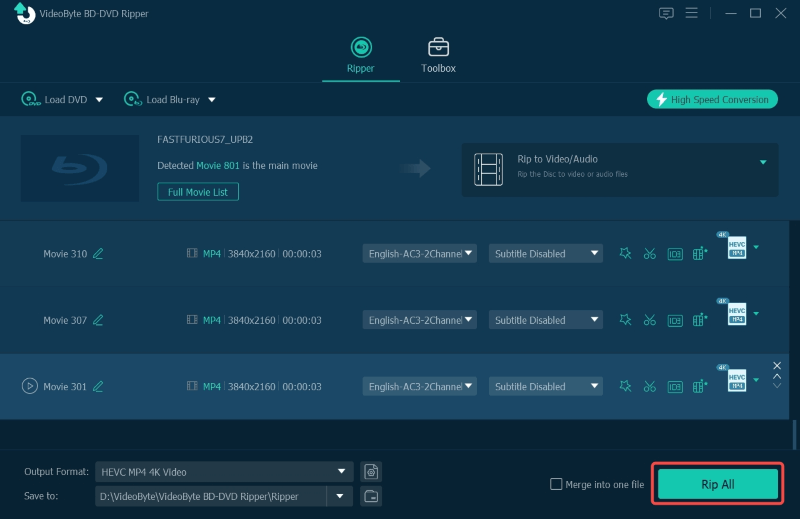
Nu is het jouw tijd om te genieten van geripte Blu-ray films met behulp van VideoByte BD-DVD Ripper. Als je op zoek bent naar de beste Blu-ray Ripper, mis dan deze BD-DVD Ripper niet.
Lezen uitbreiden: 4K UHD Blu-ray rippen
Als mensen een betere kijkervaring willen, is het rippen van 4K UHD Blu-ray altijd de beste optie op de lijst. Is het echter nodig om 4K Blu-ray te rippen? Wij zullen nee zeggen. Hoewel 4K Blu-ray momenteel twee keer zoveel pixels heeft als 1080p Blu-ray, kun je het verschil alleen zien op een apparaat met een groot scherm. Als het zich op een apparaat met een klein scherm bevindt, zoals een mobiele telefoon, is het verschil moeilijk met het blote oog te zien. Daarnaast zijn er enkele problemen met het rippen van 4K Blu-ray waar u rekening mee moet houden.
- Hogere computerprestaties. Multi-threading, multi-core en GPU-versnellingstechnologie zijn vereist om een hogere conversiesnelheid te bereiken en de wachttijd te verkorten.
- Grotere opslag. De hogere resolutie betekent een grotere bestandsgrootte. De bestandsgrootte van een 4K Blu-ray-film van een uur is dus grofweg vier keer groter dan die van een 1080p Blu-ray-film van een uur.
- Hardwarevereisten. Het omgaan met 4K Blu-ray-inhoud impliceert hogere eisen aan uw hardware. Uw tv, monitor, laptop en zelfs uw projector moeten compatibel zijn met 4K.
Conclusie
Op te sommen, VideoByte Blu-ray-kopie kan u helpen Blu-ray naar een lege Blu-ray-schijf te kopiëren voor collecties en deze zelfs naar Blu-ray ISO of map te kopiëren om digitaal te zijn zodat deze op de computer kan worden afgespeeld. Dan hoeft u zich geen zorgen te maken dat uw Blu-ray-films verloren gaan en kunt u er op elk gewenst moment van genieten.



