Sommigen van jullie moeten waarschijnlijk Blu-ray naar een harde schijf kopiëren om een back-up te maken van je favoriete Blu-ray-films, of willen ze gewoon afspelen op apparaten zonder Blu-ray-harde schijf om de schijven rechtstreeks te kunnen lezen. Je zult er echter snel achter komen dat veel van je Blu-ray-schijven niet rechtstreeks kunnen worden gekopieerd. Maak je geen zorgen, dat is wat de blog van vandaag zal oplossen. We richten ons vooral op het aanbieden van 2 eenvoudige methoden om Blu-ray-films naar een harde schijf te kopiëren. Als je ook een efficiënte manier vindt om Blu-ray-schijven te kopiëren, mis dan de gids niet en begin gewoon nu met lezen!
Deel 1. Kopieer Blu-ray-schijf naar harde schijf met de beste Blu-ray-kopieersoftware
Bij het kopiëren van Blu-ray-schijven van verliesvrije kwaliteit heeft u zeker hulp van een professional nodig Blu-ray-kopieersoftware software om te verwerken. Hier is de best gerangschikte Blu-ray kopieersoftware, VideoByte Blu-ray Copy, ten zeerste aan te raden.
Met 4 optionele kopieermodi beschikbaar om te selecteren, VideoByte Blu-ray-kopie biedt gebruikers een probleemloze manier om Blu-ray-schijven te kopiëren op de manier die zij willen, via zeer gemakkelijk te begrijpen stappen. De software zal dat wel doen behoud een verhouding van 1:1 terwijl u Blu-ray-films voor u kopieert, zodat u verzekerd bent van de beste afspeelervaring zonder dat het beeld en de audiokwaliteit een beetje worden gecomprimeerd.
VideoByte Blu-ray Copy presteert professioneel bij het kopiëren van Blu-ray-schijven naar de harde schijf, door de Blu-ray-media te converteren naar de vorm van Blu-ray-mappen of ISO-bestanden, met originele ondertiteling, audiotracks en ook hoofdstukken behouden. Vindt u de maat wat groot, dan bent u daar ook voor beschikbaar comprimeer de Blu-ray-grootte van BD-50 naar BD-25 qua eisen!
Hoe Blu-ray-films naar de harde schijf te kopiëren met Videobyte Blu-ray Copy
Met duidelijke instructies op het scherm is VideoByte Blu-ray Copy vrij intuïtief, zelfs voor beginners om Blu-ray-films eenvoudig met één muisklik te kopiëren. Bekijk hier de korte handleiding en ontdek hoe u VideoByte Blu-ray Copy to gebruikt kopieer Blu-ray zonder problemen naar de harde schijf.
Stap 1. De voorbereiding werkt
#1. Download en installeer VideoByte Blu-ray Copy.
#2. Verbind uw Blu-ray-drive met uw computer en plaats de Blu-ray-schijf in de drive. Zorg ervoor dat de schijf met succes kan worden gelezen.
#3. Sluit de harde schijf ook aan op uw computer als voorbereiding op het later bewaren van de gekopieerde Blu-ray-films.
Stap 2. Selecteer Bronbestand en Doelbestand
Start VideoByte Blu-ray Copy en u vindt 4 verschillende opties op de hoofdinterface. Om Blu-ray te kopiëren met 1:1-kwaliteit, kunt u de modus "Volledige schijf" of "Kloon" selecteren.
Met de modus "Main Movie" kunt u de titel, het hoofdstuk, de audio en de ondertitel selecteren die u wilt kopiëren. Kies gewoon de modus die u nodig hebt.
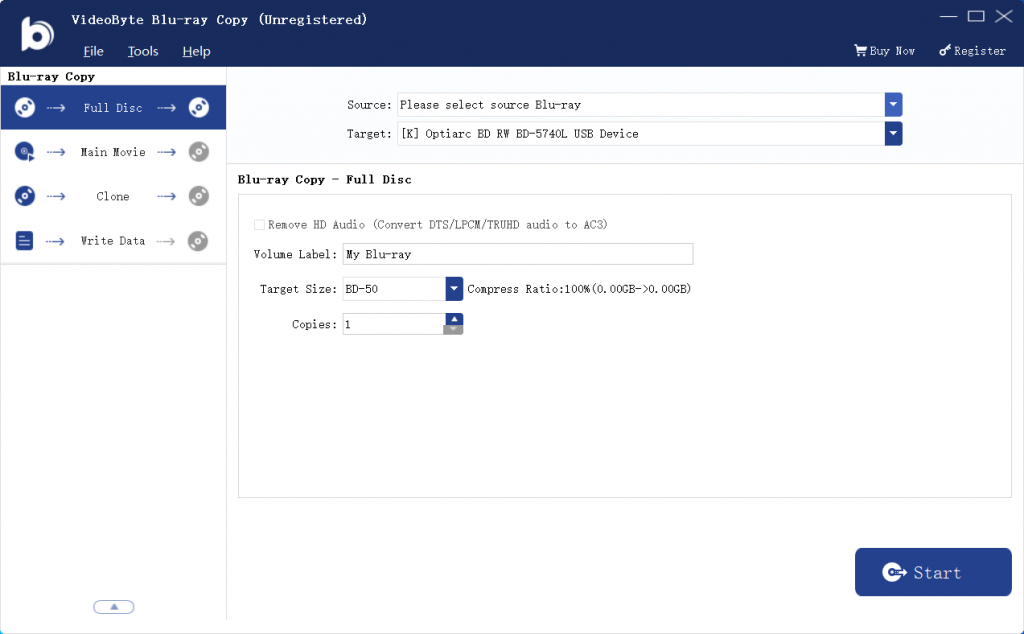
Stap 3. Stel de “Bron” en “Doel” in
Vervolgens moet u de "Bron" en "Doel" bovenaan de interface instellen. Selecteer eerst de Blu-ray-schijf detecteren als "Bron" en stel vervolgens het "Doel" in als Blu-ray ISO-image of Blu-ray-map. Hier moet u het mappad instellen als de harde schijf die u hebt aangesloten om het uitvoerbestand op te slaan.
Stap 4. Kopieer Blu-ray naar harde schijf
Klik op de knop "Start" om het proces van het kopiëren van uw Blu-ray-film naar ISO-image of Blu-ray-map te starten. Het duurt enkele minuten om te voltooien. Meestal hangt het af van veel factoren, zoals de prestaties van uw computer, de lengte van uw Blu-ray-film, enz.
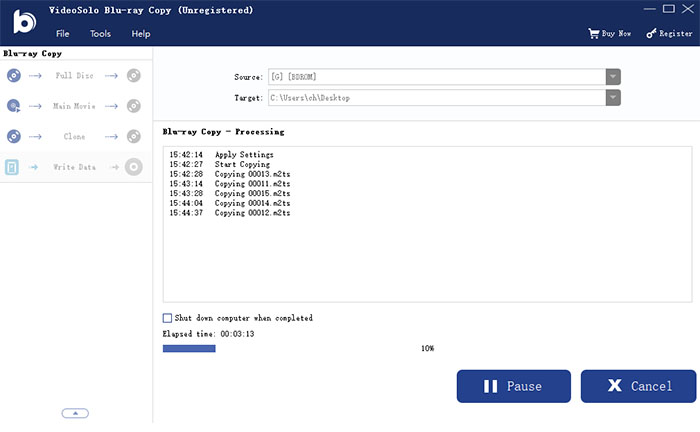
Dat zijn alle stappen om Blu-ray naar harde schijf te kopiëren. VideoByte Blu-ray Copy is een goede hulp wanneer u een back-up van uw Blu-ray-film moet maken. Maar wat als u de Blu-ray-film naar harde schijf wilt kopiëren in digitaal videoformaat? Het is ook heel eenvoudig. Blijf lezen.
Deel 2. Kopieer Blu-ray-schijven naar de harde schijf door Blu-ray naar digitaal te converteren
Naast het direct kopiëren van Blu-ray-schijven naar een harde schijf, is het kopiëren van Blu-ray-films naar digitaal ook een praktische methode die veel gebruikers zouden proberen. Het is flexibeler omdat het digitale formaat een hogere compatibiliteit heeft dan het originele Blu-ray-schijfbestand en het kan vrij worden overgezet naar een harde schijf of een ander opslagapparaat. Vervolgens geniet u van de Blu-ray-film met gangbare mediaspelers. Hier introduceren we u de professionele Blu-ray-digitaliseringssoftware, VideoByte BD-DVD Ripper om u te helpen.
VideoByte BD-DVD-ripper levert een uitstekend vermogen om Blu-ray naar digitaal te kopiëren, ongeacht of de schijven door enige bescherming zijn gecodeerd of niet. Het presteert naar omzeil alle Blu-ray-beveiligingen, en aanbiedingen 300+ digitale formaten om Blu-ray-films uit te voeren op 1:1 verhouding in verliesvrije kwaliteit. Ondertussen zal de software, als er meerdere versnellingstechnieken worden toegepast, het minste garanderen 6x hogere snelheid om het kopiëren snel voor u te verwerken. Van al zijn concurrenten wordt VideoByte BD-DVD Ripper beschouwd als de meest efficiënte en kwaliteitsgegarandeerde software om Blu-ray-schijven naar digitaal te kopiëren.
Meer functies van VideoByte BD-DVD Ripper
- Behoud van originele nummers en ondertitels;
- Aanpassing van parameterinstellingen beschikbaar;
- Ingebouwde editor om video-effecten verder aan te passen vóór het rippen;
- Ook compatibel met het kopiëren van VIDEO TS-mappen en ISO-bestanden.
Hoe Blu-ray-schijven naar de harde schijf te rippen met VideoByte BD-DVD Ripper
Ontdek hier ook hoe u Blu-ray eenvoudig met klikken naar de harde schijf kunt kopiëren via VideoByte BD-DVD Ripper op het bureaublad.
Stap 1. Nadat u de beoogde Blu-ray in het Blu-ray-station hebt geplaatst dat is aangesloten op uw computer, klikt u op 'Blu-ray laden' in de linkerbovenhoek van de hoofdinterface van VideoByte Blu-ray Ripper en selecteert u de Blu-ray die u naar digitaal wilt converteren en naar de harde schijf wilt kopiëren.
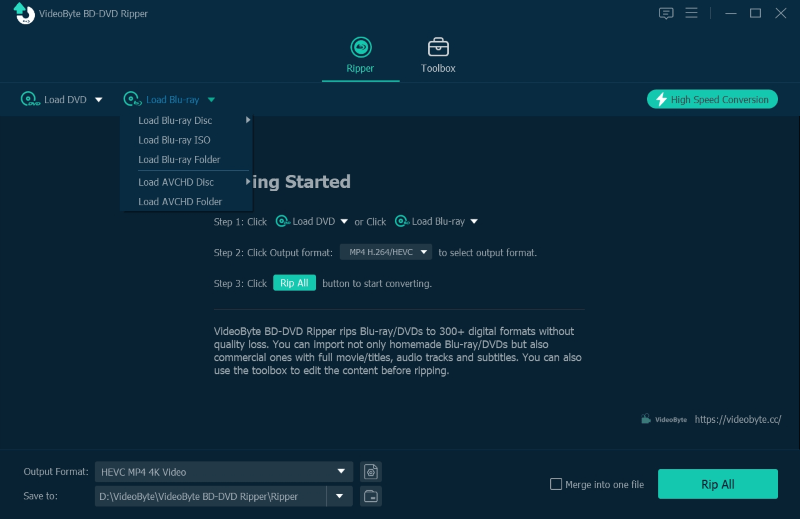
Stap 2. Nadat u Blu-ray films in VideoByte BD-DVD Ripper hebt geladen, kunt u op het pictogram "Volledige filmlijst" klikken en de Blu-ray films selecteren die u afzonderlijk naar de harde schijf wilt kopiëren. U kunt deze instelling ook laten staan en de software kopieert ze standaard allemaal rechtstreeks.
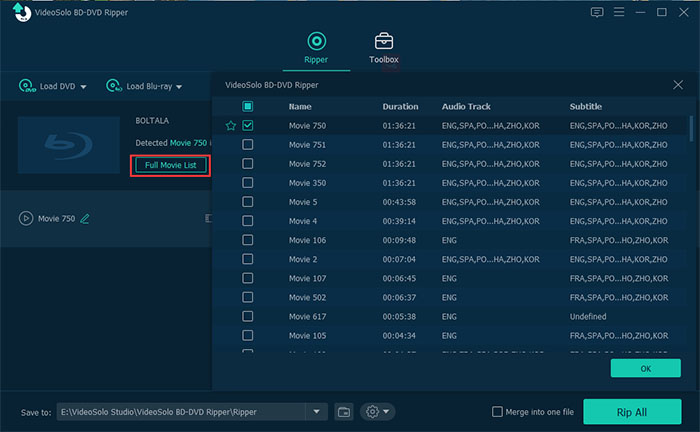
Stap 3. Onder de Blu-ray-inhoudsinformatie kunt u ook de audiotracks en ondertitels verder selecteren die u met de Blu-ray-films wilt kopiëren.
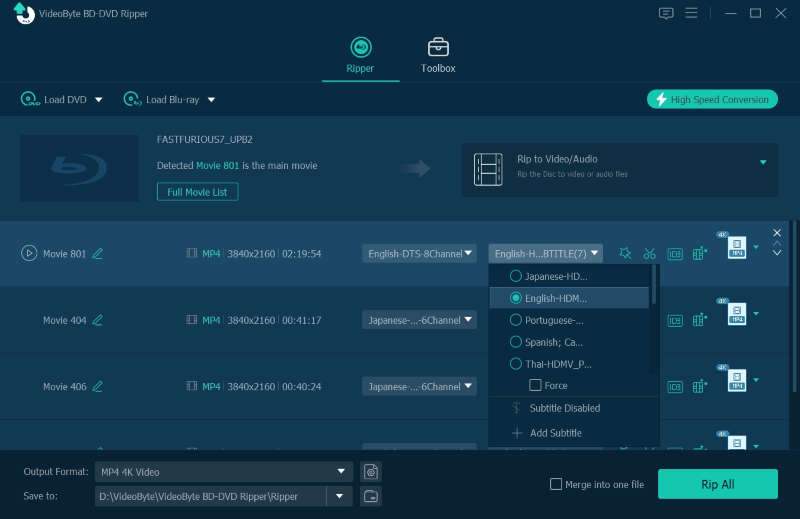
Stap 4. Klik vervolgens op het dropdownmenu "Rip All to" en u ziet een verzameling vooraf ingestelde profielen. Selecteer een bepaald profiel naar wens. Druk vervolgens op "Browse" om een directory op uw laptop op te geven om de plaats te bepalen waar u uw Blu-ray-kopie wilt opslaan.
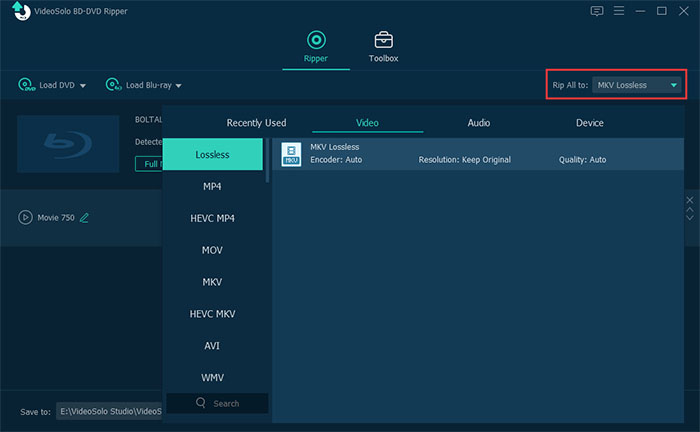
Stap 5. Nadat alles is ingesteld, klikt u op de knop "Rip All" in de rechterbenedenhoek om het kopiëren van de Blu-ray-schijf naar de harde schijf te starten. Ga na voltooiing verder met "Open Folder" om de back-up te vinden en kopieer Blu-ray direct naar de harde schijf!
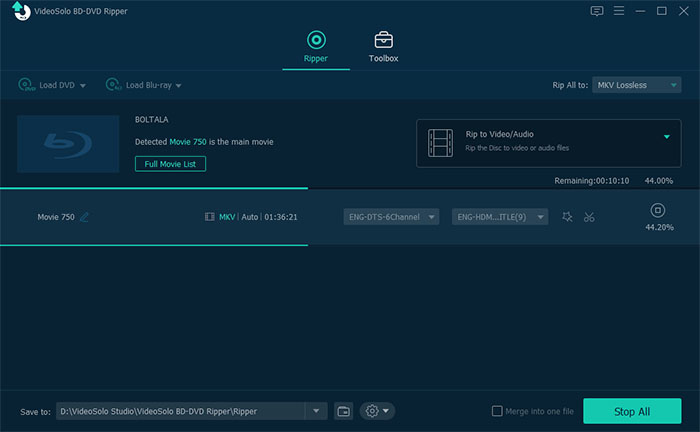
Veelgestelde vragen over het kopiëren van Blu-ray naar de harde schijf
Heeft u nog steeds problemen bij het kopiëren van Blu-ray naar de harde schijf? Mis deze veelgestelde vragen niet en lees ze om te zien of ze uw verwarring kunnen wegnemen.
Q1. Kan MakeMKV Blu-ray naar harde schijf kopiëren?
A: MakeMKV kan Blu-ray niet rechtstreeks naar de harde schijf kopiëren, zoals hoe VideoByte Blu-ray-kopie doet. In plaats daarvan kan de software Blu-ray naar digitaal formaat, MKV, kopiëren. Zodra u de MKV Blu-ray-films ontvangt, kunt u deze handmatig naar de harde schijf overbrengen om er een back-up van te maken. Een nadeel van MakeMKV zou echter het feit moeten zijn dat het alleen MKV biedt als uitvoerformaat voor het coderen van Blu-ray-filmuitvoer. Als u Blu-ray-films naar meer digitale formaten wilt kopiëren, VideoByte BD-DVD-ripper is wat je nodig hebt.
Vraag 2. Hoe Blu-ray-films kopiëren met VLC?
A: VLC kopieert ook Blu-ray-films naar de harde schijf voor u. Hoewel het ingewikkelder is om te verwerken, kun je de onderstaande stappen volgen om Blu-ray via VLC naar de harde schijf te kopiëren:
STAP 1. Plaats de Blu-ray-schijf en start vervolgens VLC.
STAP 2. Ga naar “Media” > “Bestand toevoegen” en selecteer om de Blu-ray-schijf te laden die u zojuist hebt geplaatst.
STAP 3. Wanneer de Blu-ray-film in VLC wordt afgespeeld, klikt u op 'Opnemen' om de Blu-ray vast te leggen en naar de harde schijf te kopiëren.
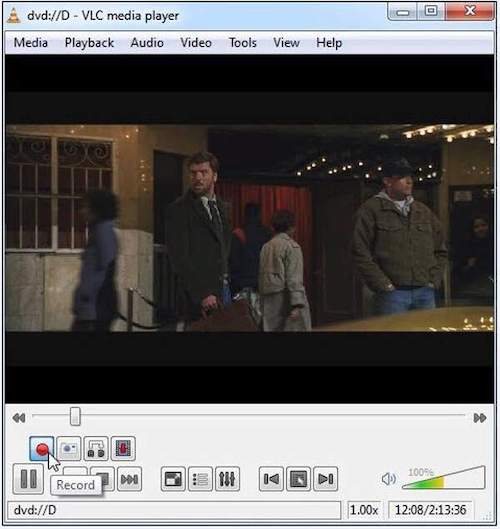
OPMERKING: Opgemerkt wordt dat VLC niet compatibel is met Blu-ray-schijven met AACS- of BD+DRM-beveiliging. Als u gecodeerde Blu-ray-films wilt kopiëren, VideoByte Blu-ray-kopie of VideoByte BD-DVD-ripper werkbaar zijn om te helpen.
Conclusie
Om Blu-ray naar de harde schijf te kopiëren als back-up of om Blu-ray gemakkelijker af te spelen, worden in deze blog de 2 eenvoudigste en professionele methoden geïntroduceerd. Om de volledige Blu-ray-inhoud te behouden, raden we u ten zeerste aan om het te proberen VideoByte Blu-ray-kopie. Selecteer nu op basis van uw vereisten de meest geschikte methode om Blu-ray-films meteen te kopiëren!



