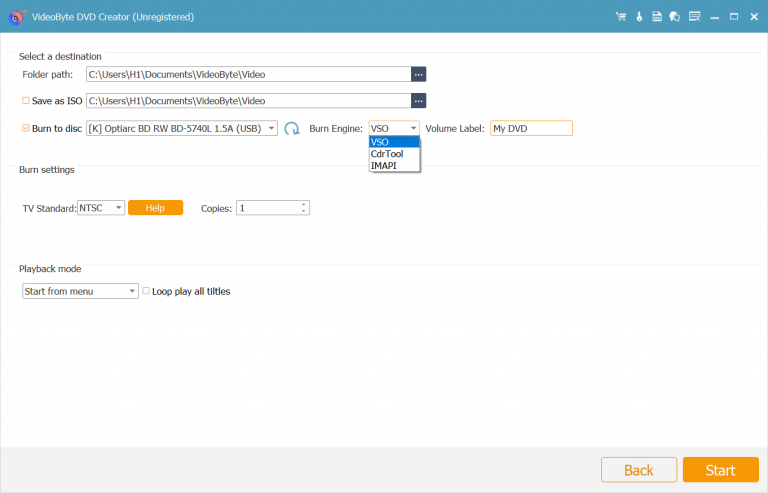VideoByte DVD Creator kan elke video op DVD branden, inclusief zelfgemaakte films, video's gedownload van YouTube/Vimeo en video's gemaakt met een mobiele telefoon. Het ondersteunt bijna alle videoformaten, waaronder AVI, MPEG, 3GP, MP4, VOB, FLV, M2TS, MTS, MOV, QT, etc. In deze gids laat ik je zien hoe je video op DVD brandt, zodat je je eigen DVD kunt maken om af te spelen op een DVD-speler of als back-up.
Stap 1. Download het programma gratis van onze officiële website. En installeer het programma op uw computer.
Stap 2. Start het programma en u zult een "Unregistered" venster zien verschijnen. Voer uw gelicentieerde e-mail en code in en druk op de "Register" knop.
Opmerking. Als u hulp nodig heeft bij het registreren of gebruiken van deze software, neem dan contact op met ons ondersteuningsteam voor hulp.
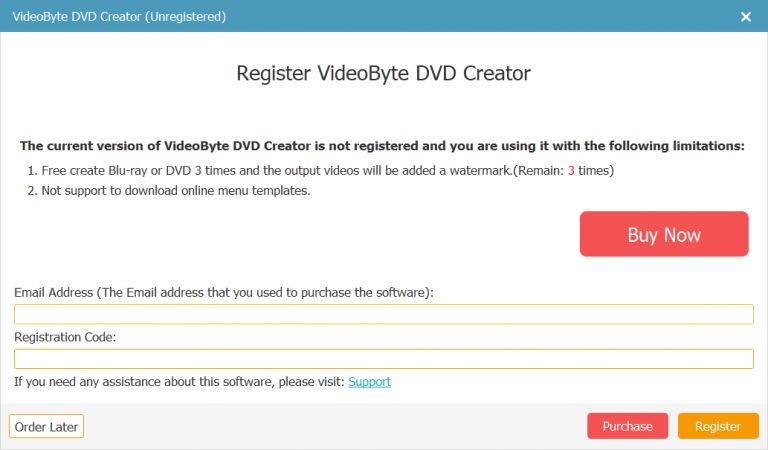
Registratie vereist een internetverbinding. Anders kan de registratie mislukken.
Start het programma op uw computer en u ziet een interface zoals hieronder. Kies eerst het dvd-schijftype.
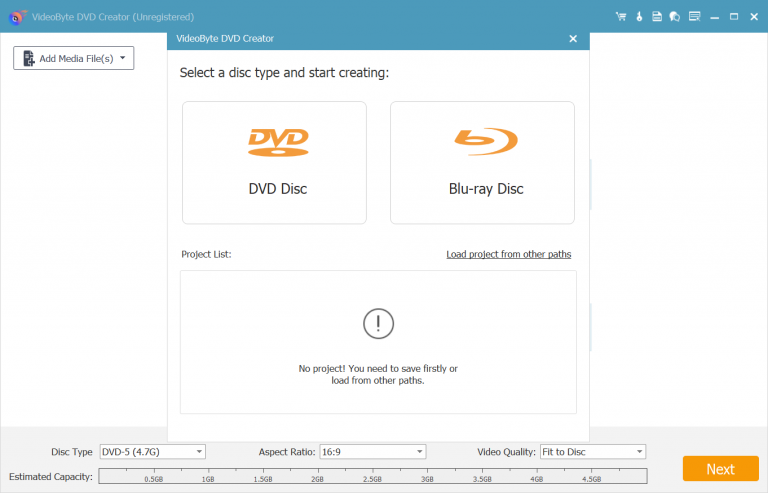
Klik nu op de knop "Bestanden toevoegen" om video in het programma te importeren. Dit programma ondersteunt geen drag-and-drop-functie.
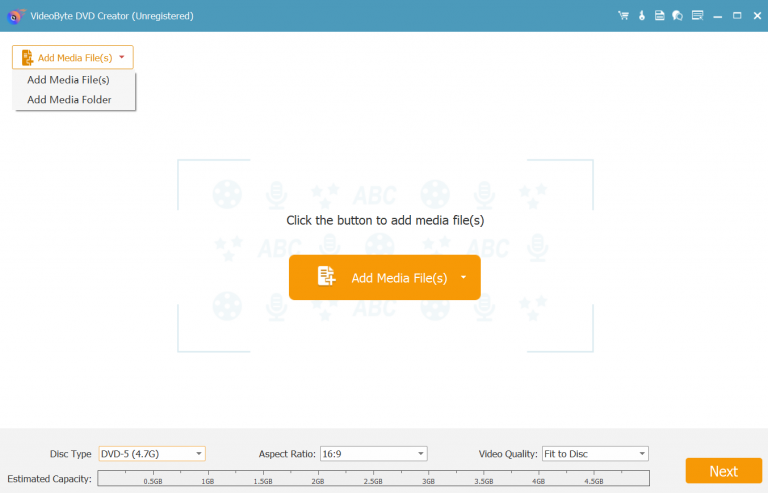
Klik op de knop "Videobewerking" in "Videotools" en het bewerkingsvenster verschijnt. Je kunt het video-effect aanpassen door de helderheid, verzadiging, contrast of tint te verhogen of te verlagen. Je kunt ook de videolengte inkorten, de video bijsnijden of een watermerk toevoegen. Klik na het bewerken op "OK" om de wijzigingen op te slaan.
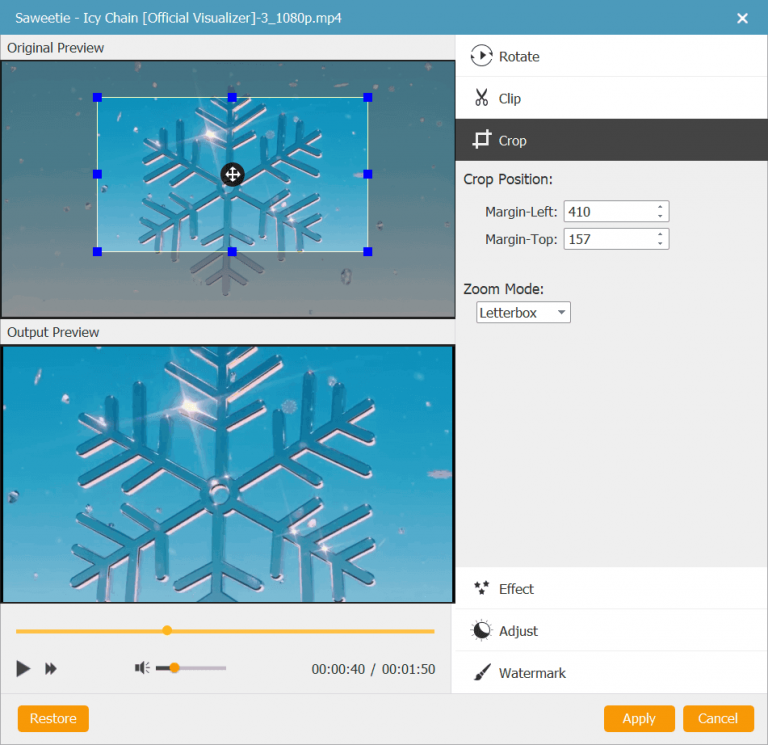
Klik op de knop 'Audio bewerken' in 'Videotools' en er verschijnt een klein venster. Je kunt eerst een audiotrack voor je video kiezen of toevoegen. Daarna kun je parameters zoals volume, latentie, encoder, bitsnelheid, kanalen, enz. aanpassen. Klik vervolgens op het tabblad 'Ondertiteling' om ondertitels aan je dvd toe te voegen.
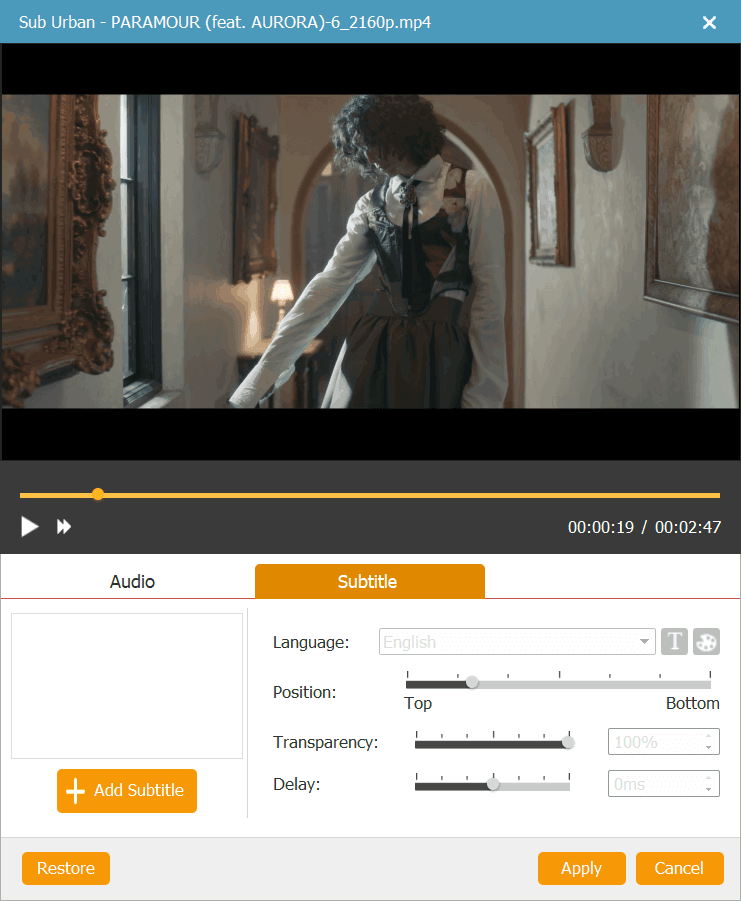
Ga naar het gedeelte "Menu" in het rechterpaneel van de interface. Klik op de knop "Menu bewerken" om te beginnen. U kunt een thema voor uw menu selecteren uit de vooraf ingestelde menusjablonen, waaronder dieren, landschappen, festivals, planten, enz. Daarna kunt u het menuframe, de menuknop selecteren en de menutekst bewerken op de manier die u wilt. U kunt ook achtergrondmuziek, foto's en openingsfilm toevoegen aan uw dvd.
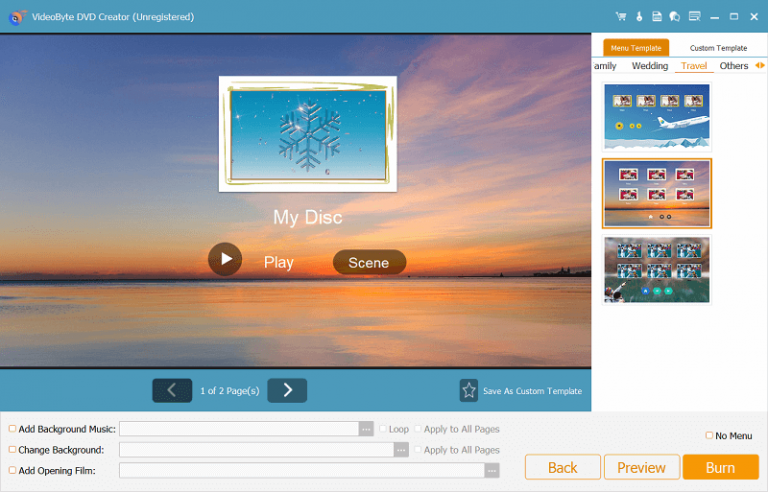
Nu kunt u naar het tabblad "Voorkeuren" gaan om het uitvoerformaat te selecteren en uitvoerparameters zoals resolutie, beeldverhouding, videobitsnelheid, enz. te wijzigen. Daarna kunt u teruggaan naar de hoofdinterface en de uitvoermap en het dvd-type selecteren.
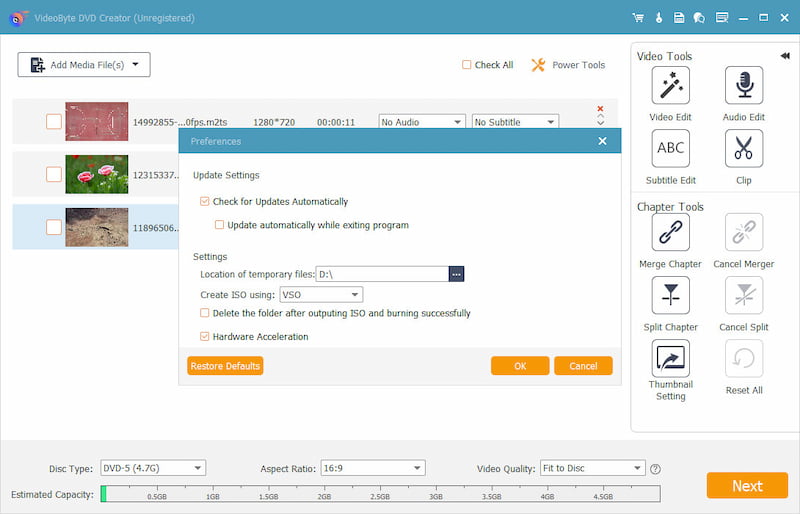
Klik op de knop “Branden” en het programma begint met het branden van de video op DVD.
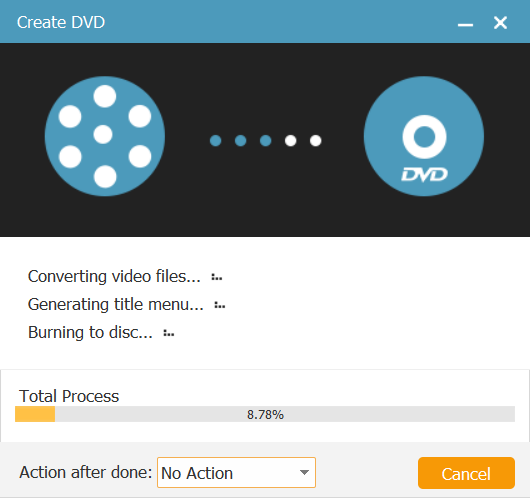
Open VideoByte DVD Creator op Windows en laat het draaien. Voordat u een Blu-ray Disc maakt, moet u ervoor zorgen dat u de interface zoals hieronder ziet. Kies “Blu-ray Disc” om te beginnen met maken.
Opmerking: Mac-gebruikers hebben pech om van deze functie te genieten.
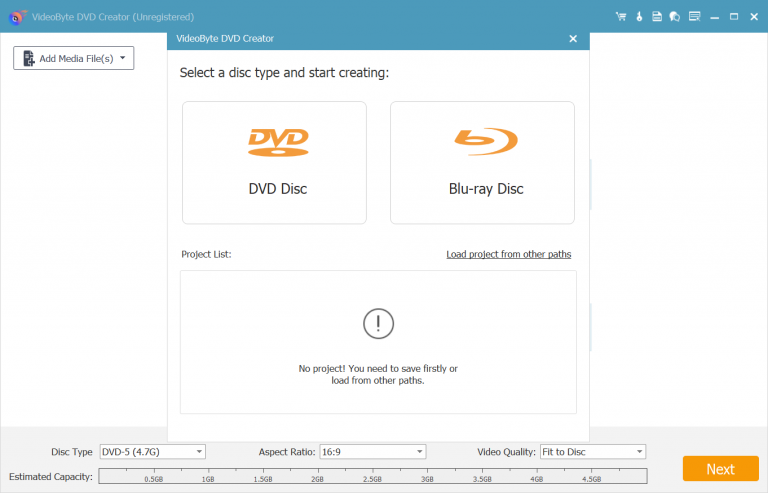
Sluit de computer aan op de Blu-ray-drive en plaats vervolgens een lege schijf.
Klik op "Bestanden toevoegen" om een of meer Blu-ray-video's naar de software te importeren. Als u een map met video's hebt, kunt u de hele map toevoegen om op schijf te branden.
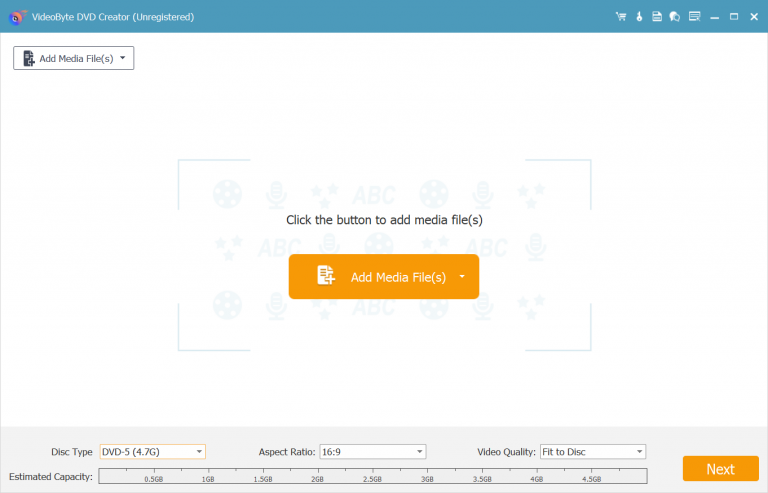
U kunt uw video's bewerken nadat u ze aan het programma hebt toegevoegd om uw eigen unieke Blu-ray-schijf te maken. Klik gewoon op het pictogram van "Videobewerking" en u kunt video's roteren, knippen, bijsnijden, effecten toevoegen en aanpassen vanuit de pop-upvensters.
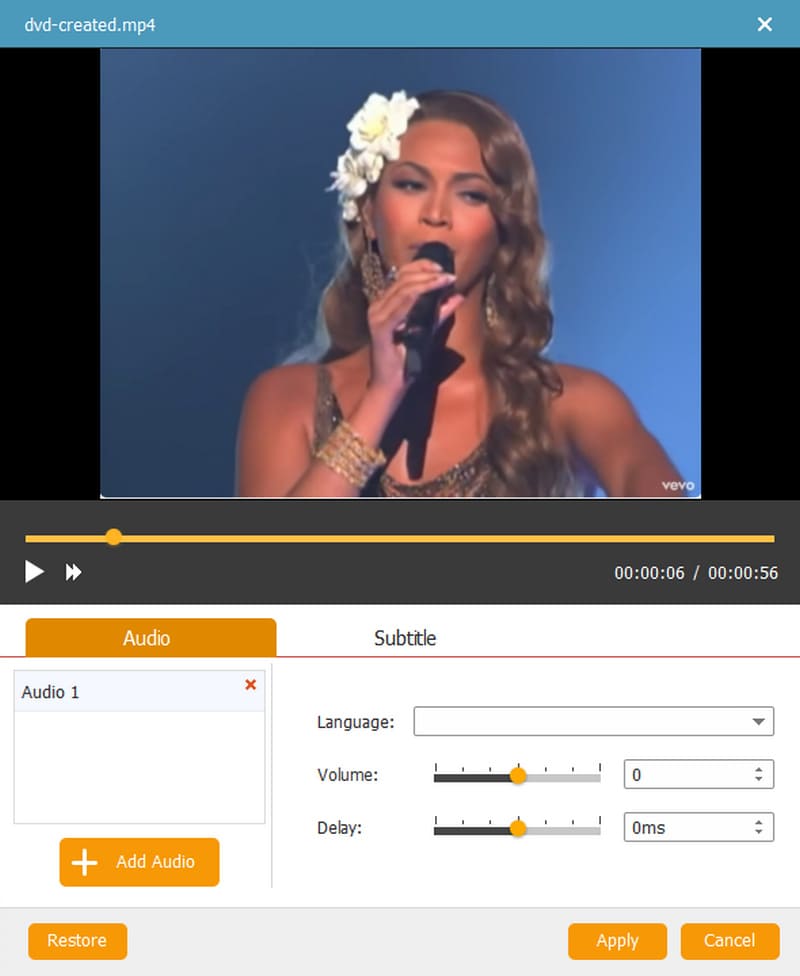
Klik vanuit “Video Tools” op “Audio Edit” om andere audiotracks aan de video toe te voegen door op de knop “Add Audio” te klikken.
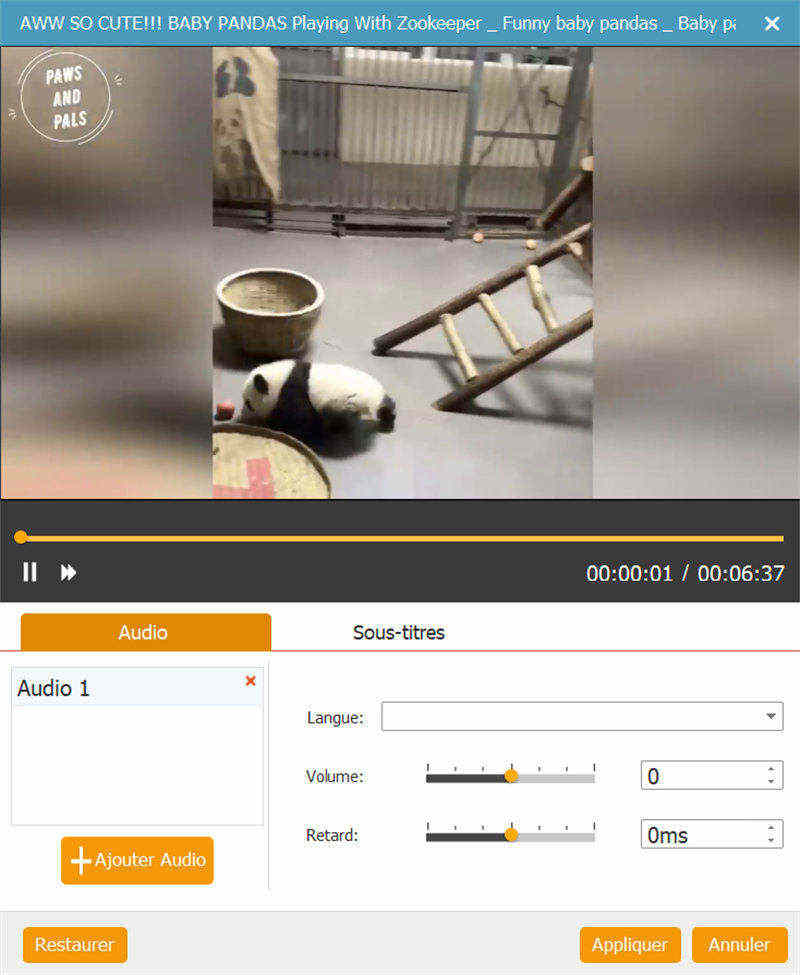
Klik op 'Ondertitel bewerken' om de interface voor het bewerken van ondertitels te openen als u ondertitels aan de video wilt toevoegen.
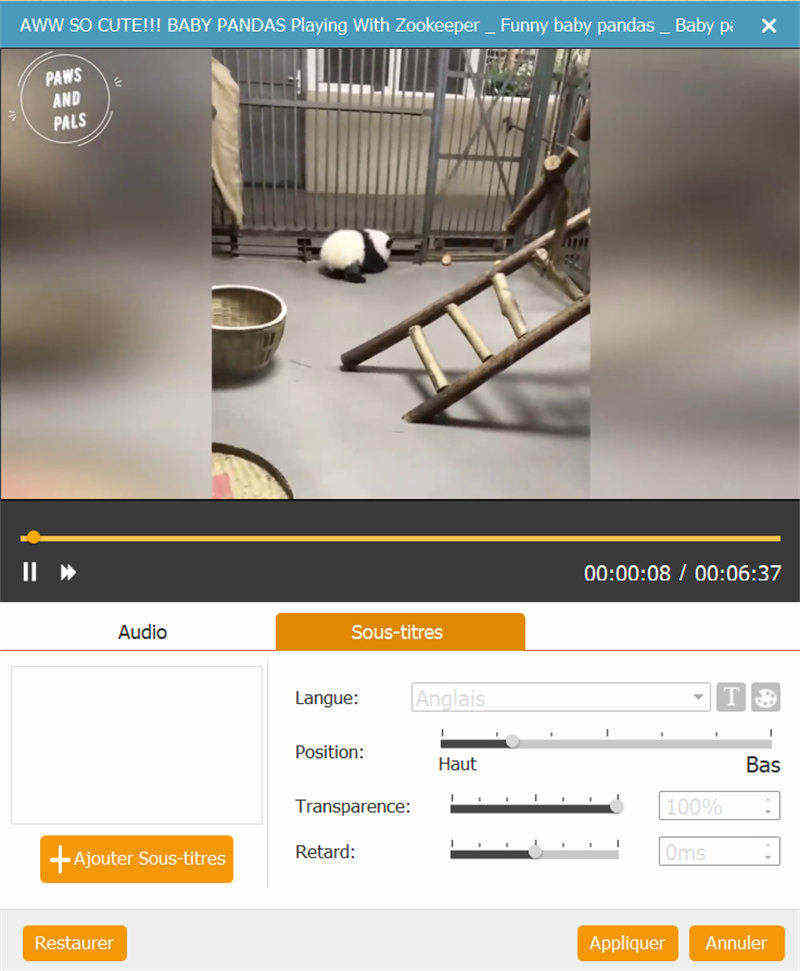
Vanuit de “Hoofdstukhulpmiddelen” kunt u “Hoofdstuk samenvoegen”, “Samenvoeging annuleren”, “Hoofdstuk splitsen”, “Splitsing annuleren” of de “Miniatuurinstellingen” aanpassen. Vanuit de vensters van “Miniatuurinstellingen” kunt u “Het huidige videoscherm als miniatuur onderscheppen”, “Videoclips als miniatuur onderscheppen” of “Een lokale afbeelding als miniatuur uploaden”.
Opmerking: Als u niet tevreden bent met de bovenstaande instellingen, kunt u op 'Alles resetten' klikken om de oorspronkelijke instellingen te herstellen.
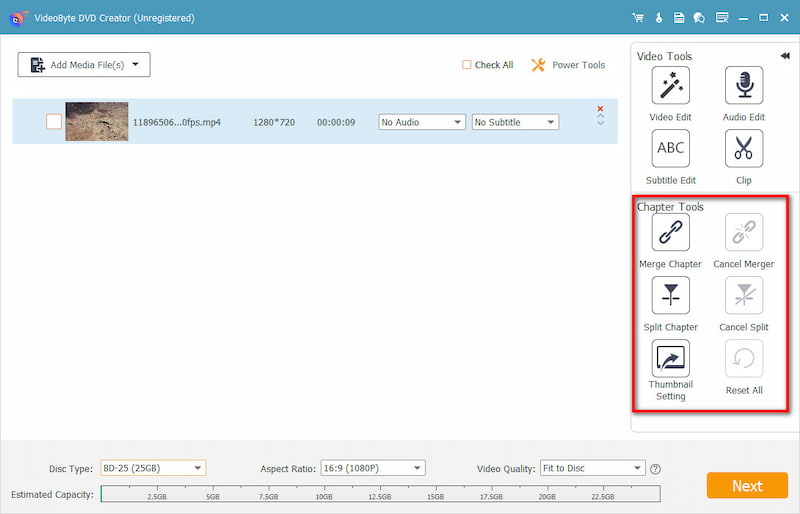
U kunt naar eigen wens kiezen uit “Schijftype”, “Beeldverhouding” en “Videokwaliteit”.
Opmerking: Als u niet tevreden bent met de bovenstaande instellingen, kunt u op 'Alles resetten' klikken om de oorspronkelijke instellingen te herstellen.
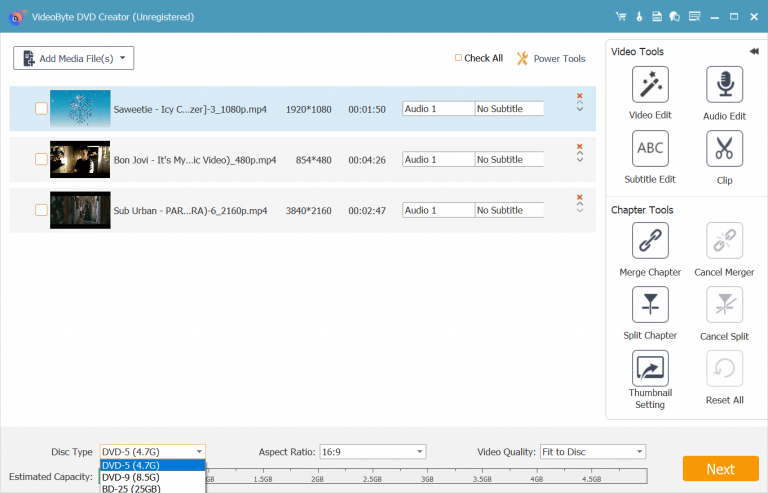
Klik op "Volgende" om de menu-interface te openen. U kunt "Menu Template" selecteren uit het thema "Vakantie", "Familie", "Bruiloft", "Reizen" en "Anders". Of u kunt een aangepast menusjabloon maken wanneer u een sjabloon opslaat uit de "Menu Template". Als u geen menu's aan uw Blu-ray-schijf wilt toevoegen, vinkt u gewoon het vakje aan voor "Geen menu".
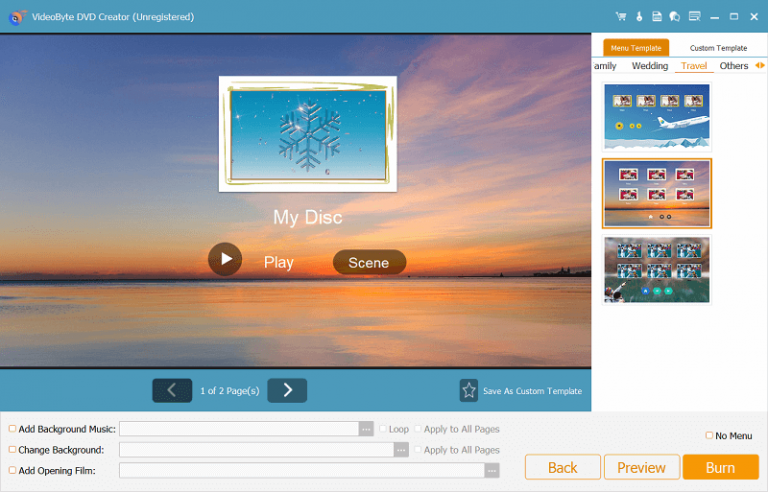
Klik op "Burn" om door te gaan met het kiezen van de "Burn Engine" of selecteer hier het branden naar ISO. Tot slot moet u op "Start" klikken om het Blu-ray-brandproces te starten.
*Wanneer u VideoByte DVD Creator gebruikt om schijven te branden, zorg er dan voor dat zowel het "Mappad" als het opslagpad voor de ISO zijn ingesteld op een lokale schijf op uw computer.