Velen van jullie hebben VLC Media Player waarschijnlijk gebruikt om mediabestanden in het dagelijks leven te streamen, maar heb je ooit kennis gemaakt met enkele van de verborgen functies ervan? VLC is eigenlijk niet alleen een eenvoudige mediaspeler, maar biedt ook andere functionaliteit, zoals de mogelijkheid om dvd's te rippen om dvd's binnen enkele tikken naar MP4 en andere formaten te converteren, waardoor een gemakkelijkere dvd-bewaar- en streamingervaring wordt bevorderd.
Daarom zal de blog van vandaag zich vooral richten op het begeleiden van u bij het gebruik van VLC convert DVD naar MP4, wat ook volledig gratis is om te gebruiken! Laten we nu beginnen en begrijpen hoe het werkt, om u voor te bereiden op uw toekomstige eisen om VLC te gebruiken om DVD naar MP4 te converteren.
Converteer dvd naar MP4 met VLC op pc/Mac (stap voor stap)
DVD rippen met VLC is geen moeilijke taak, omdat VLC de functie eenvoudig te bedienen heeft gemaakt. Houd er rekening mee dat VLC ook bepaalde gecodeerde dvd's converteert, maar dat u nog twee extra bestanden moet installeren om een succesvolle conversie te garanderen. De volgende richtlijnen laten u nu zien hoe u VLC gratis DVD naar MP4 op pc/Mac kunt converteren.
Op Windows
Stap 1. Om VLC te laten werken bij het converteren van beveiligde dvd's, heeft u na het installeren van de software ook nog 2 bestanden nodig, sleutels database En AACS dynamische bibliotheek vooraf gedownload en bewaard in VLC-gerelateerde mappen.
Voor de sleutels database, moet u het bestand verplaatsen naar de VLC-map hoofdmap;
Terwijl voor de AACS dynamische bibliotheek, na het installeren en uitpakken van het bestand, zoek “FindVUK – Synchroniseren.bat” en verplaats dit bestand naar dit pad “C:\ProgramData\aacs\”.
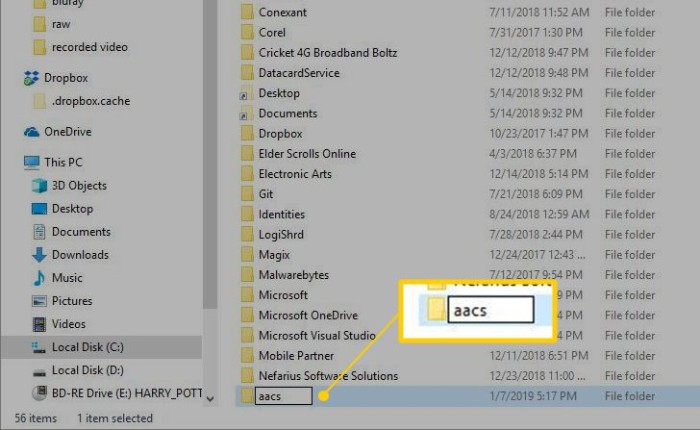
Stap 2. Zodra u deze twee bestanden gereed hebt, kunt u VLC starten en ook de DVD-schijf die u wilt converteren naar MP4 in de computer plaatsen. Selecteer op het startscherm van VLC “Media” > “Open Disc” om de DVD naar de software te importeren.
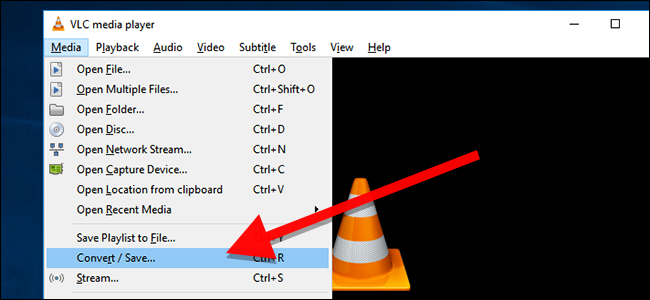
Stap 3. Navigeer in het venster “Open Media” naar het tabblad “Disc” en blader om de geplaatste dvd-schijf te openen. Vergeet niet om hier “No disc menus” te selecteren en klik vervolgens op het pijltje naar beneden op het pictogram “Play” en selecteer “Convert/Save”.
Stap 4. Selecteer MP4 in het venster “Convert” in “Profile” om het als uitvoerformaat te maken. U kunt ook bladeren om een uitvoermap te selecteren om de geconverteerde MP4-bestanden in “Destination file” hier op te slaan.
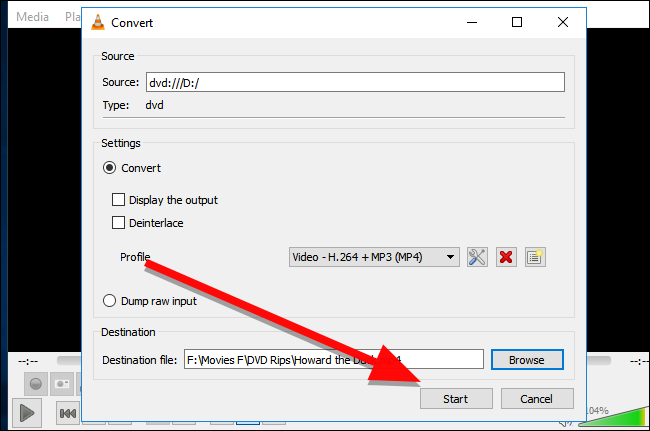
Stap 5. Druk ten slotte op de knop "Start" en laat VLC de DVD voor u converteren naar MP4.
Op Mac
Stap 1. Net als in Windows moet u, wanneer u zowel de sleuteldatabase als het dynamische AACS-bibliotheekbestand hebt geïnstalleerd, deze respectievelijk verplaatsen naar de hoofdmap van de VLC-map en de locatie “~/Library/Preferences/aacs/” om de mogelijkheid om gecodeerde dvd's te rippen te activeren.
Stap 2. Plaats vervolgens uw dvd-schijf in de Mac en open VLC door op 'Bestand' > 'Schijf openen' te klikken.
Stap 3. In het nieuwe pop-upvenster kiest u de "Disc"-tap en u zult zien dat VLC uw schijf heeft gedetecteerd en deze hier heeft geladen. Vervolgens moet u zowel "Disable DVD Menus" als "Stream Output" selecteren.
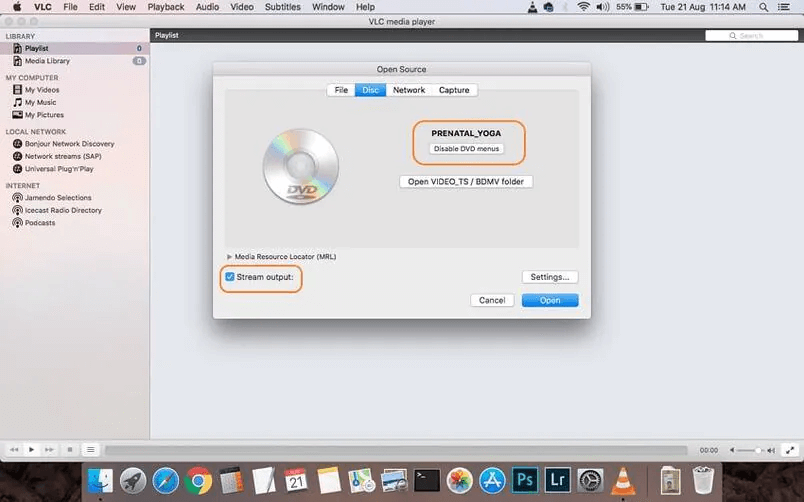
Stap 4. Nu moet u op "Instellingen" klikken boven de knop "Openen". Hier moet u MPEG 4 instellen in "Encapsulatiemethode" om het het uitvoerformaat te maken om de dvd-schijf te converteren. Ook in "Bestand" kunt u een uitvoermap selecteren om de geconverteerde MP4-video's hier ook op te slaan.
Stap 4. Klik ten slotte op de knop “OK” om de instellingen op te slaan en druk op “Openen” om te beginnen met het converteren van de DVD naar MP4 op Mac.
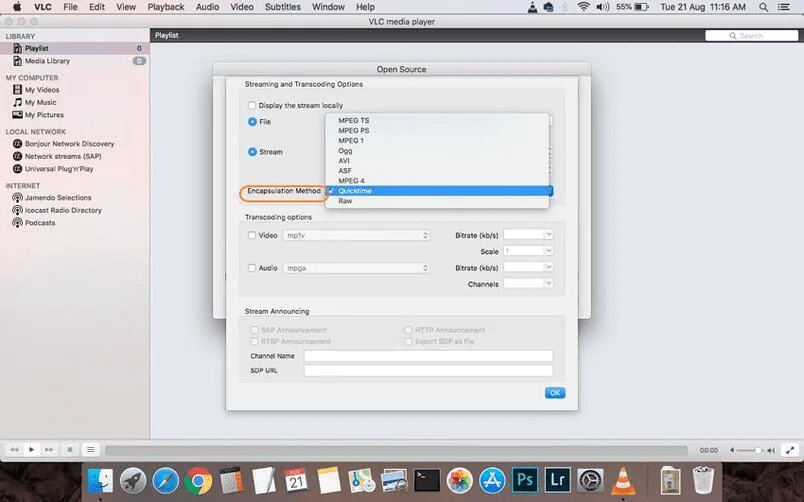
Stap 5. Klik ten slotte op de knop "OK" om de instellingen op te slaan en druk op "Openen" om VLC DVD gratis naar MP4 te laten converteren op uw Mac.
Waarom VLC er niet in slaagt dvd naar MP4 te converteren?
Sommige ontevreden gebruikers meldden echter dat VLC er niet in slaagde de ideale ervaring en hulp te bieden converteer dvd naar mp4 voor hen, aangezien er problemen zijn opgetreden, zoals lage kwaliteit, lage ripsnelheid of andere frequente fouten. Concluderend is het geen perfecte optie als u hoge kwaliteit prestaties wenst, aangezien het gebruik van VLC om DVD naar MP4 te converteren u soms kan teleurstellen vanwege de volgende redenen:
- Onstabiele en langzame dvd-conversie:De prestaties van VLC om DVD's te converteren zijn helemaal niet stabiel. Bovendien zou het lang duren om de conversie van één DVD te verwerken. Als u dus meer DVD's moet converteren in VLC, zult u er veel tijd aan verspillen.
- Minder formaten en kwaliteit:VLC biedt niet veel uitvoerformaten en laat je niet de video-instellingen aanpassen, zoals de kwaliteit, voordat je het converteert, zoals veel andere professionele DVD-rippers dat kunnen. Je kunt alleen de beperkte formaatopties selecteren die het biedt.
- Er zijn geen basisbewerkingsfuncties beschikbaar:VLC kan u alleen helpen bij het converteren van DVD naar MP4, en biedt geen andere eenvoudige bewerkingsfuncties om de video aan te passen vóór de conversie.
- Niet compatibel met alle gecodeerde dvd's: Ook al hebt u de sleutelsdatabase en het AACS dynamische bibliotheekbestand van tevoren geïnstalleerd, ze kunnen u alleen helpen bij het converteren van beperkte typen gecodeerde dvd-schijven. Er zijn nog steeds veel beveiligingen die VLC niet kan omzeilen, wat leidt tot een frustrerende mislukking van de dvd-naar-mp4-conversie.
Je wilt misschien: 10 beste gratis dvd-rippers voor Windows 10/11 en macOS
Alternatief: converteer dvd naar MP4 met één klik (beveiligde dvd's inbegrepen)
Omdat VLC dergelijke beperkingen bevat en niet werkt omdat u dvd's naar MP4 voor u wilt converteren, kunt u een VLC-alternatief is noodzakelijk.
VideoByte BD-DVD-ripper biedt krachtige functionaliteit om decodeer alle dvd-coderingen, wat een hogere compatibiliteit biedt dan VLC om met meer DVD-schijftypen te werken en deze te converteren naar MP4 of andere 300+ formaten zoals u wenst. Daarnaast zorgt de software er ook voor betere uitvoerresoluties zoals 4K om DVD naar MP4 te converteren, met aanpassingsinstellingen voor parameters beschikbaar om de uitvoer flexibel aan te passen, wat in VLC helemaal niet mogelijk is.
Een ander hoogtepunt dat de VideoByte BD-DVD Ripper een betere DVD-ripper maakt dan VLC, zou de DVD-conversie-efficiëntie moeten zijn. Met meerdere hardwareversnellingstechnieken toegepast, kan de DVD-ripsnelheid van de VideoByte BD-DVD Ripper de minstens 6x snellerVoor een DVD-schijf van een uur duurt het slechts enkele minuten om het rippen voor u te voltooien, wat de efficiëntie aanzienlijk verhoogt ten opzichte van het gebruik van VLC om DVD naar MP4 te converteren!
Belangrijkste kenmerken:
- Ondersteunt het converteren van alle soorten Blu-ray-/dvd-schijven
- Biedt meer dan 300 video-/audioformaten om Blu-ray-/dvd-schijven te converteren
- Slaat alle audiotracks en ondertitels op na het converteren van de dvd's en voegt externe tracks toe
- Maakt het mogelijk om videoparameters aan te passen of te bewerken voordat u begint met converteren
- Behoudt de hoge kwaliteit om geconverteerde dvd-video's in digitale formaten op te slaan
Stappen om dvd naar MP4 te converteren met behulp van VideoByte BD-DVD Ripper
Omdat VideoByte BD-DVD Ripper is ontworpen met een intuïtieve interface, biedt het duidelijke en gemakkelijke handelingen om dvd's soepel naar MP4 te converteren op zowel Windows als Mac. Neem vervolgens de korte handleiding door en begrijp hoe u deze precies kunt gebruiken:
Stap 1. Voeg een dvd-schijf toe aan de VideoByte BD-DVD Ripper
Nadat u VideoByte BD-DVD Ripper hebt geïnstalleerd, plaatst u uw dvd-schijf in de computer, opent u de software en klikt u op de optie "DVD laden" om "DVD-schijf laden" te selecteren om de inhoud te importeren.
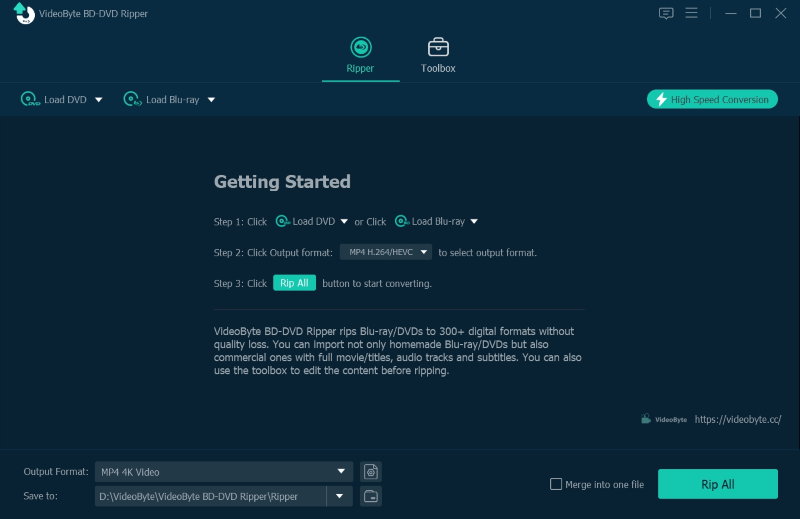
Stap 2. Selecteer de filmtitel die u wilt converteren
Wanneer de DVD-inhoud is geladen in VideoByte BD-DVD Ripper, klikt u op "Full Movie List" en selecteert u enkele titels die u wilt converteren naar MP4. U kunt ook alles in één keer selecteren.
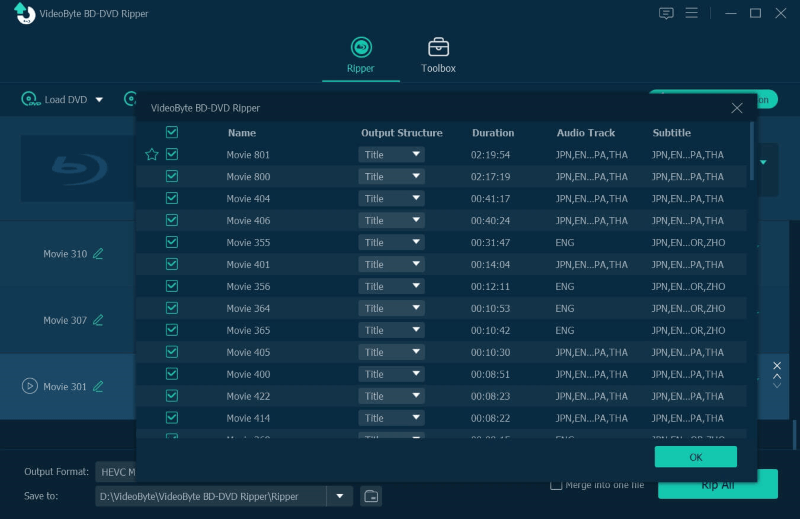
Stap 3. Selecteer MP4 als uitvoerformaat
Vervolgens kunt u MP4 selecteren als uitvoerformaat om de dvd-films naar te converteren in het menu 'Alles rippen naar'. VideoByte BD-DVD Ripper biedt MP4-opties met verschillende kwaliteit waarmee u de dvd kunt converteren.
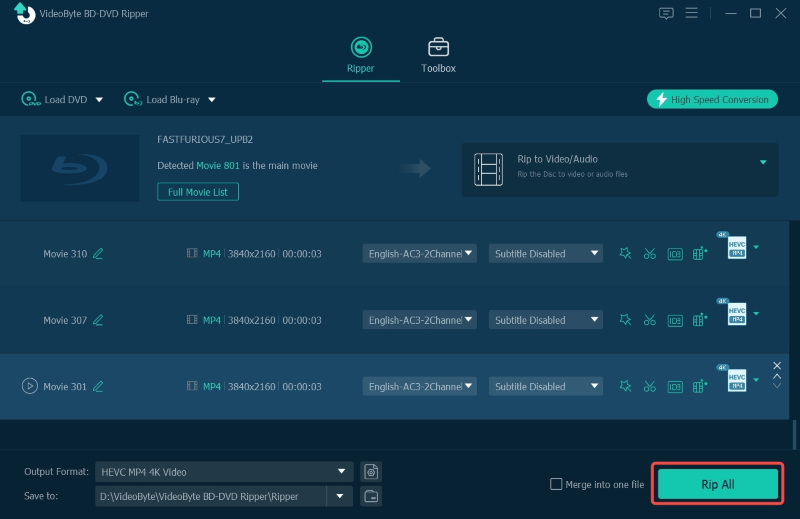
Stap 4. Kies Uitvoermap en Converteren
In “Save to” kunt u met VideoByte BD-DVD Ripper de uitvoermap op elk gewenst moment wijzigen. Druk ten slotte direct op de knop “Rip All” om DVD met uw geselecteerde kwaliteit op hoge snelheid naar MP4 te converteren. Wacht even en de conversie is voltooid!
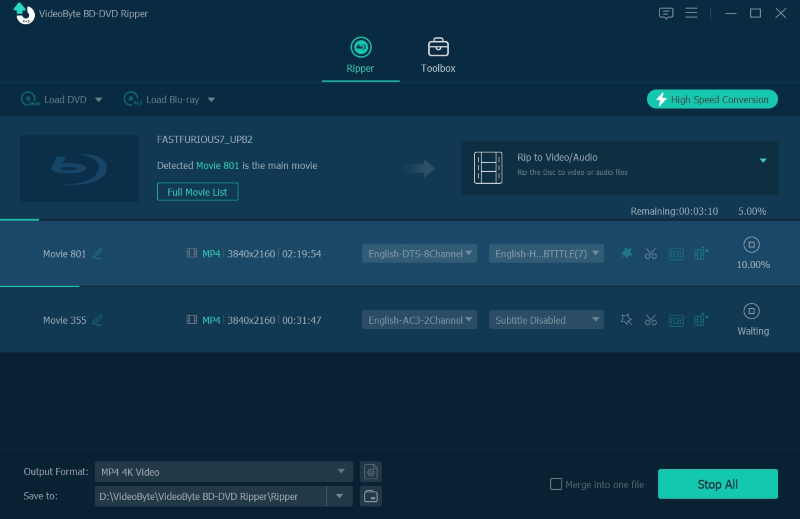
Je kunt ook de video-tutorial bekijken over het rippen van dvd naar MP4 met VideoByte BD-DVD Ripper:
Uitgebreid lezen: Beste formaat voor het rippen van dvd's/Blu-ray-schijven met hoge kwaliteit (antwoord inbegrepen)
Veelgestelde vragen over het rippen van dvd's met VLC
Begrijp ook de volgende veelgestelde vragen als u verwarring ervaart over het gebruik van VLC om dvd naar MP4 te converteren:
Hoe rip ik een dvd-hoofdstuk in VLC?
Met VLC kunnen gebruikers flexibel bepaalde hoofdstukken rippen in plaats van een hele dvd. Om slechts één dvd-hoofdstuk te rippen, hoeft u alleen de schijf te plaatsen en vervolgens naar "Bestand" > "Converteren/Opslaan" te gaan om eerst het venster "Open Media" te openen. Navigeer vervolgens naar het gedeelte "Schijf" en vink de optie "DVD-menu's uitschakelen" aan en selecteer het hoofdstuk dat u alleen met VLC wilt rippen.
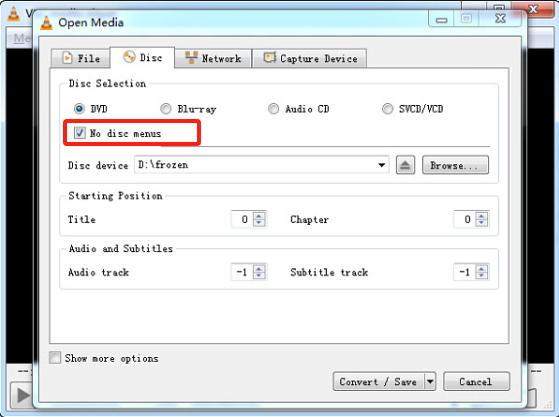
Hoe lang duurt het om een dvd te rippen met VLC?
De tijd die nodig is om een dvd te rippen met VLC staat niet vast, omdat deze afhankelijk is van uw netwerkconditie en ook van de prestaties van uw computerhardware. Over het algemeen duurt het ongeveer 10-30 minuten om een standaard dvd-film te rippen. Maar met behulp van een krachtige dvd-ripper met GPU-versnelling zoals VideoByte BD-DVD-ripper, duurt het misschien minder dan 10 of zelfs 5 minuten om het rippen van een dvd te voltooien. Dus als u dvd met hogere efficiëntie naar MP4 wilt converteren, is het kiezen van professionele software zoals VideoByte BD-DVD Ripper beter voor u.
Conclusie
Het zal geen moeilijke taak zijn om VLC te gebruiken om DVD naar MP4 te converteren door simpelweg te klikken. Omdat VLC echter beperkingen bevat en u een onaangename ervaring kan bezorgen bij het verwerken van de conversie, het maken van back-ups met een professionele dvd-ripper, VideoByte BD-DVD-ripper is een ideale optie. Nu kunt u de software gratis installeren en de gratis proefperiode ervaren om dvd naar MP4 te converteren ter vervanging van VLC. Probeer het eens!



