DVDFab Blu-ray Creator onderscheidt zich als een uitzonderlijke Blu-ray maker, die naadloos Blu-ray discs kan maken van verschillende videoformaten, waaronder AVI, MP4, MKV, MOV en FLV. Verder ondersteunt het het branden van video's van HD camcorders, smartphones, SD-kaarten en andere apparaten naar standaard Blu-rays voor weergave op elke standalone thuisspeler.
Bovendien beschikt deze Blu-ray-maker over een ingebouwde menubibliotheek met moderne sjablonen, waardoor gebruikers eenvoudig hun eigen Blu-ray-menu kunnen maken met stijlvolle sjablonen en aangepaste opties. Dit maakt het een populaire keuze voor veel gebruikers die... dvd's kopiëren of om er een te maken ter nagedachtenis aan speciale gebeurtenissen. Laten we nu naar beneden scrollen om meer te leren over DVDFab Blu-ray Creator.
Belangrijkste kenmerken van DVDFab Blu-ray Creator
DVDFab Blu-ray Creator heeft een aantal onderscheidende kenmerken die het onderscheiden van ander Blu-ray-makers, en deze kenmerken omvatten:
Ondersteuning van verschillende formaten voor Blu-rays
DVDFab Blu-ray Creator ondersteunt het branden van Blu-ray-schijven van verschillende videoformaten, waaronder maar niet beperkt tot AVI, MP4, MKV, MOV, FLV, WMV, M4V en MPEG. Het ondersteunt ook verschillende Blu-ray-uitvoerformaten, zoals BD-RE, BD-R, BD-50, BD-5, BD-9 en BD-25, en voldoet daarmee aan uw formaatvereisten voor Blu-ray.
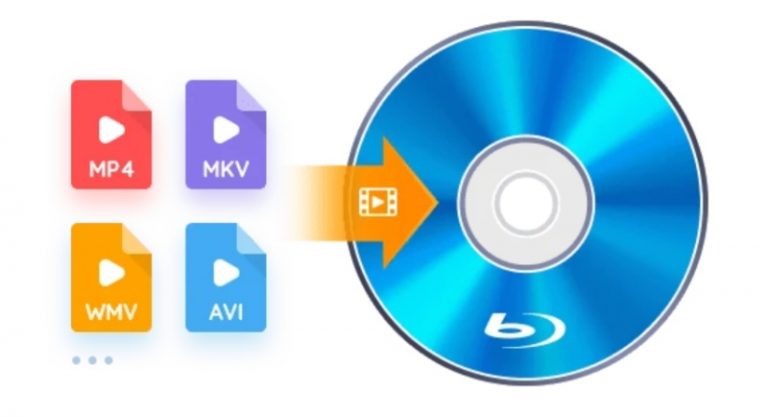
Zorg voor uitvoer van hoge kwaliteit
DVDFab Blu-ray Creator, afgestemd op uw wensen voor filmplezier op grote schermen, maakt standaard Blu-ray-schijven met eersteklas HD-video (1080p en 720p) en audio (DTS-HD, DTS:X, TrueHD en TrueHD Atmos), waardoor u zeker een filmische kijkervaring krijgt.
Geef metadata-informatie weer in het Blu-ray-menu
DVDFab Blu-ray Creator maakt gebruik van de Meta Info-functie om de metadata-info, zoals cover, posters, cast, beoordeling, categorie en beschrijving, van de bronfilms of tv-programma's naadloos te synchroniseren tijdens het maken van Blu-ray-schijven. Het resulterende Blu-ray-menu toont alle metadata-informatie, waardoor een 100% meeslepende kijkervaring voor u ontstaat.
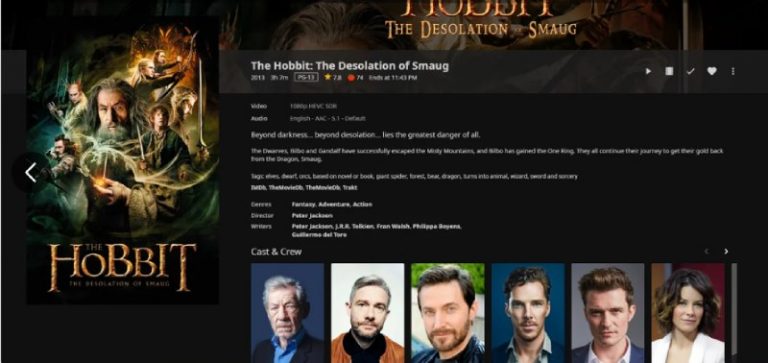
Bied gepersonaliseerde menusjablonen aan
Menunavigatie is belangrijk voor een heerlijke afspeelervaring. DVDFab Blu-ray Creator biedt verschillende sets van zowel statische als dynamische menusjablonen, waarmee u stijlvolle en filmische zelfgemaakte Blu-rays kunt maken. Bovendien wordt de ingebouwde menubibliotheek regelmatig bijgewerkt met moderne sjablonen om aan uw voorkeuren te voldoen.
Bovendien kunt u met alle menusjablonen schakelen tussen audiotracks en ondertitels, waardoor het mogelijk wordt om Blu-rays in meerdere talen te maken.
Bereik een 20x hogere conversiesnelheid
DVDFab Blu-ray Creator biedt de mogelijkheid om meerdere video's van verschillende formaten tegelijk op een enkele Blu-ray-schijf te branden. Anders kunt u ook de afspeelvolgorde naar wens aanpassen. Bovendien hebt u het gemak om de video's in realtime te bekijken om ervoor te zorgen dat het eindresultaat aan uw verwachtingen voldoet.
Hoe DVDFab Blu-ray Creator te gebruiken
Nu we DVDFab Blu-ray Creator algemeen begrijpen, gaan we kijken hoe u het programma kunt gebruiken om uw eigen Blu-ray-schijven te maken.
1. Download DVDFab Blu-ray-makerop uw apparaat en start het. Kies de “Schepper”modus om in te voeren en over te schakelen naar “Blu-ray-maker“.
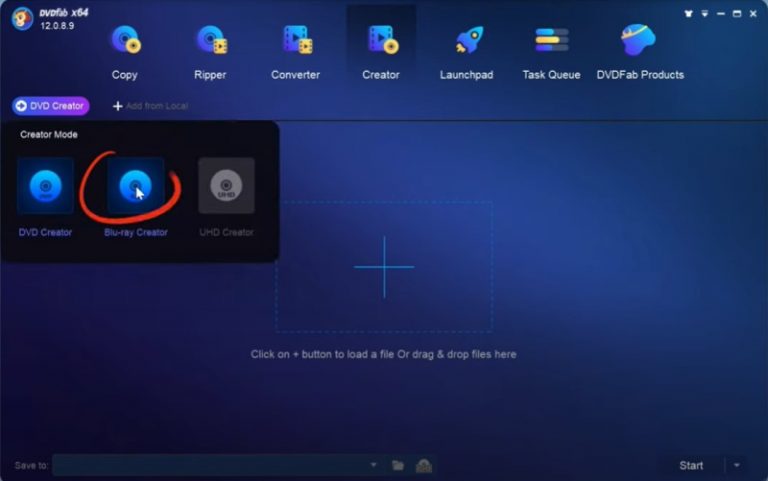
2. Importeer videobestanden door op de knop “+” icoon in het midden. Als alternatief kunt u de bronvideo's direct naar het programma slepen en neerzetten.
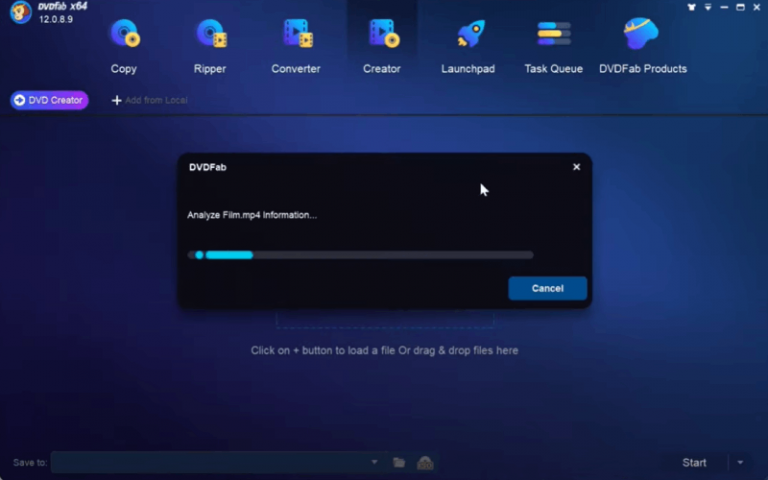
3. Wanneer de video's zijn geladen, voltooit u de aangepaste instellingen op uw Blu-rays. U kunt klikken op "Geavanceerde instelling"om de uitvoergrootte, kwaliteit, enz. te kiezen. Klik op "OK" om de instellingen op te slaan. U kunt ook op "Menu-instellingen” om uw Blu-ray-menu naar wens te ontwerpen op basis van de gegeven sjablonen.
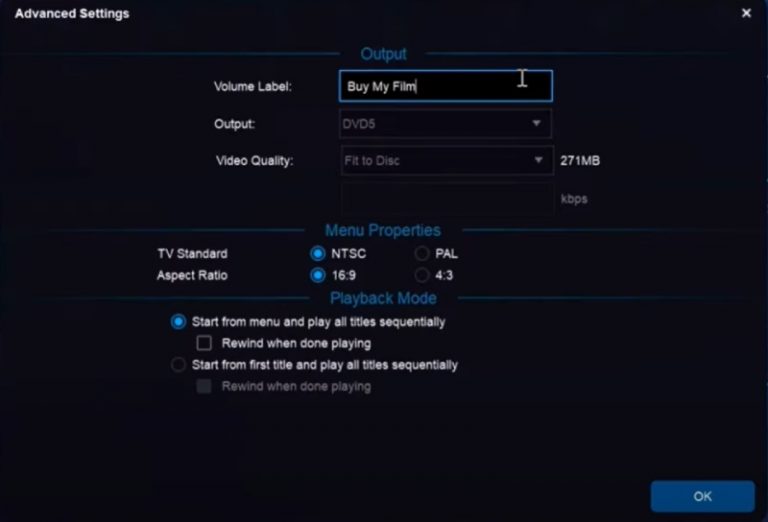
4. Wanneer alle instellingen zijn gedaan, ga dan naar de onderkant van de hoofdinterface. Vanuit de “Opslaan in” optie, selecteer een directory om uw Blu-ray-uitvoer op te slaan als lege schijven. U kunt ook de optie “Map” pictogram om de video's naar een dvd-map te converteren, of selecteer het “ISO-bestand” icoon om ze te converteren naar een ISO-bestand. Klik vervolgens op het “Begin” icoon om het brandproces te starten.
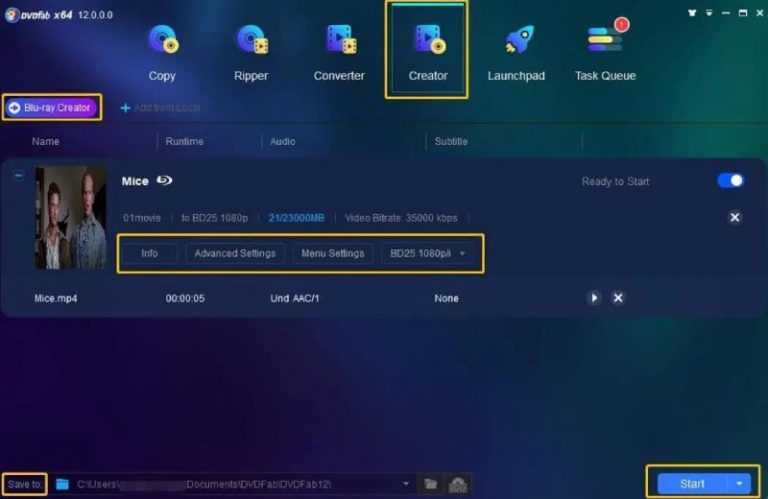
DVDFab Blu-ray Creator: Prijs, Voor- en Nadelen
DVDFab Blu-ray Creator biedt nu 3 opties gerelateerd aan de tariefplannen:
- 1-jarige licentie:$46.99
- Levenslange licentie:$59.99
- DVDFab Alles-in-één (levenslang): $265.99
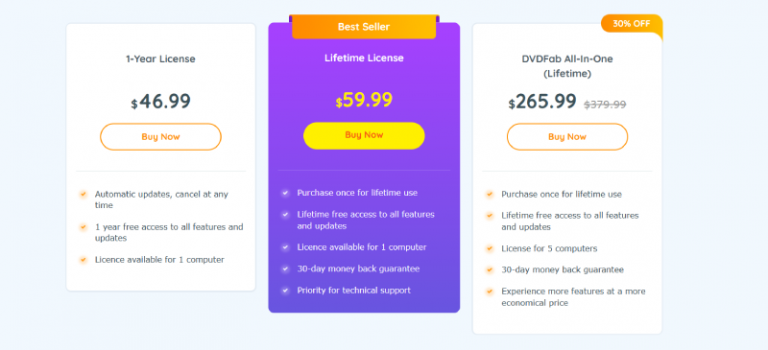
Zoals het gezegde luidt, elke munt heeft twee kanten, en dat geldt ook voor deze Blu-ray creator software. Hier zijn de relevante voor- en nadelen:
Pluspunten:
- Ondersteunt een uitgebreidreeks video formaten
- Maakt het mogelijk gepersonaliseerdmenusjablonen
- Compatibel met beide ramenEn Mac besturingssystemen
- Aanbiedingendivers HD uitvoerkeuzes, inclusief het maken van ISO-bestanden
- Ondersteunt de meeslepende weergave van metadata-informatieop Blu-ray-menu
- Voorzien 20xhogere conversiesnelheid
Nadelen:
- Gebrek videobewerkingsfuncties op hoog niveau
- Niet ondersteunen het maken van dvd's
- De gebruikersinterface lijkt te zijn primitiefEn ontbreekt geavanceerde functies
- Kanbevriezen uw computer als deze oud is
Misschien vind je het leuk
Beste alternatief voor DVDFab Blu-ray Creator: VideoByte DVD Creator
Om alle genoemde beperkingen van DVDFab Blu-ray Creator te vermijden en om zonder obstakels uw eigen Blu-ray-schijven te maken, VideoByte dvd-maker zal uw beste alternatief zijn. Als betrouwbare en professionele Blu-ray/DVD maker, maakt VideoByte DVD Creator het gemakkelijk om verschillende videoformaten soepel te branden naar Blu-ray/DVD op Windows en Mac, zelfs als het een oude computer is.
Het ondersteunt hoogwaardige videobewerkingsfuncties en helpt u bij het bewerken en bekijken van uw video's voordat u deze gaat branden. Bovendien zal het, met een geavanceerde bedieningsinterface, zeker de beste Blu-ray/DVD-brandervaring bieden zonder kwaliteitsverlies.
Belangrijkste kenmerken van VideoByte DVD Creator
- Steun de oprichting van Blu-ray/dvdschijven
- Sta het maken van Blu-ray/DVD toe mappen En ISO-bestand
- Steun aan aanpasseneen uniek menusjabloon
- Toevoegen schakelbaarondertitels en audiotracks
- Pas video aan helderheid, verzadiging, tintEn contrast
- Inschakelen voorvertoningBlu-ray/dvd-project vóór het branden
- Geef een geavanceerd bedieningsinterface
Laten we zonder verder oponthoud in een paar eenvoudige stappen bekijken hoe u Blu-ray-schijven kunt maken met behulp van bijvoorbeeld VideoByte DVD Creator op Windows.
Stap 1. Installeren en uitvoeren VideoByte dvd-maker
Downloaden VideoByte dvd-maker en installeer het op uw pc. Start het vervolgens. U kunt de optie "Blu-ray schijf”-modus om te beginnen met creëren.
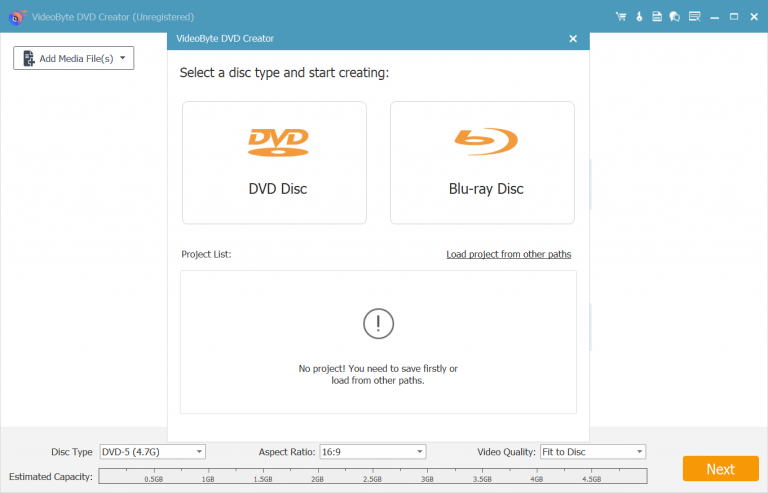
Stap 2. Importeer videobestanden in het programma
Klik op “Mediabestand(en) toevoegen" om gewenste videobestanden in het programma te importeren. U kunt mediabestanden of mappen naar wens toevoegen. Houd er rekening mee dat u deze bestanden hier niet rechtstreeks naartoe kunt slepen en neerzetten.
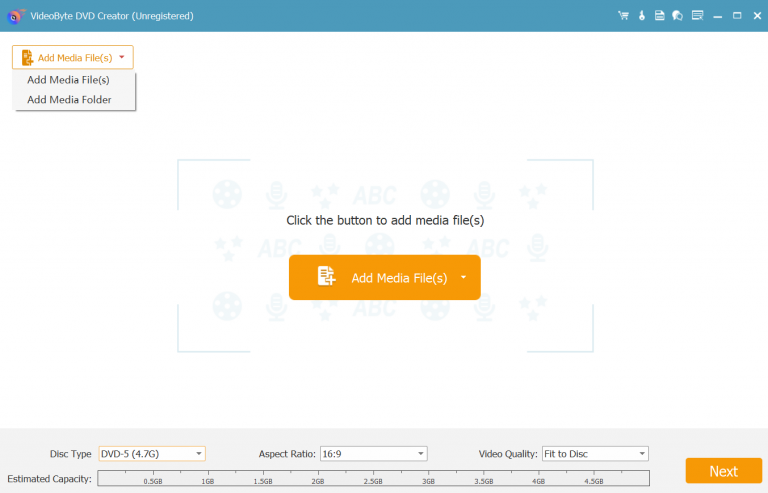
Stap 3. Bewerk video's voordat u ze gaat branden
Klik aan de rechterkant op de “Elektrisch gereedschap” icoon, en u ziet een tabel met bewerkingstools. U kunt respectievelijk op het doelicoon klikken om de video, audio, ondertiteling, enz. te bewerken. Onderaan de interface kunt u een schijftype, beeldverhouding en videokwaliteit kiezen indien nodig. Druk vervolgens op de “Volgende”-knop om uw schijfmenu te ontwerpen.
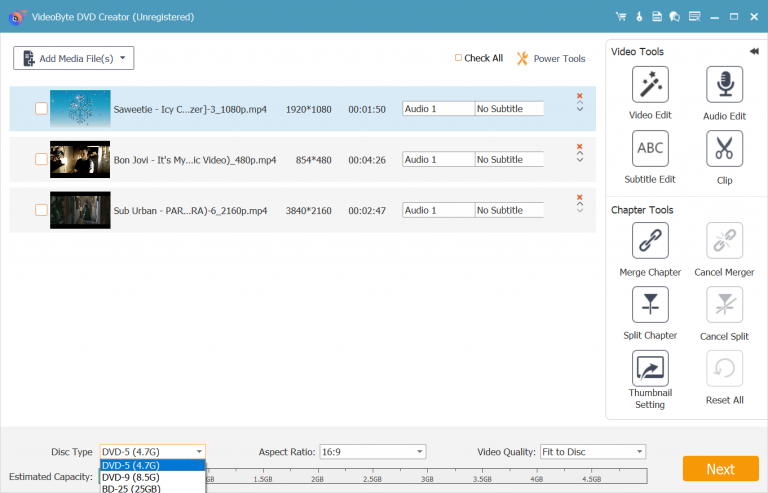
Stap 4. Wijzig de geavanceerde instellingen en begin met branden
Nadat alles is ingesteld, plaatst u een lege schijf in het Blu-ray-station van uw pc en klikt u op de knop "Brandwond” knop. Wanneer een Instellingen venster verschijnt, stel het in volgens uw behoeften. Klik dan op “Begin"om de video op een Blu-ray DVD te branden.
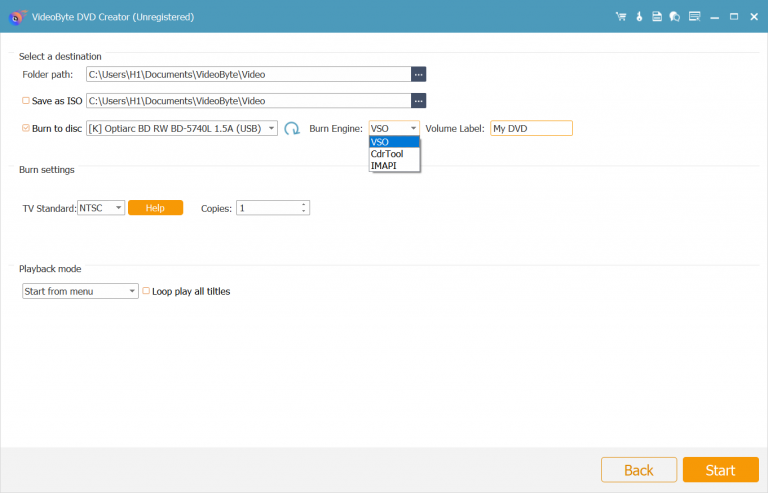
Stap 5. Controleer uw video's op Blu-ray DVD
Nadat u op de knop "Begin” knop, het programma zal uw video op hoge snelheid naar een Blu-ray DVD branden. Wacht even tot er een venster verschijnt met de tekst “Geslaagd” verschijnt, wat betekent dat uw Blu-ray al is gemaakt. Vervolgens kunt u de Blu-ray-schijf afspelen en genieten van uw bioscoopachtige creaties.
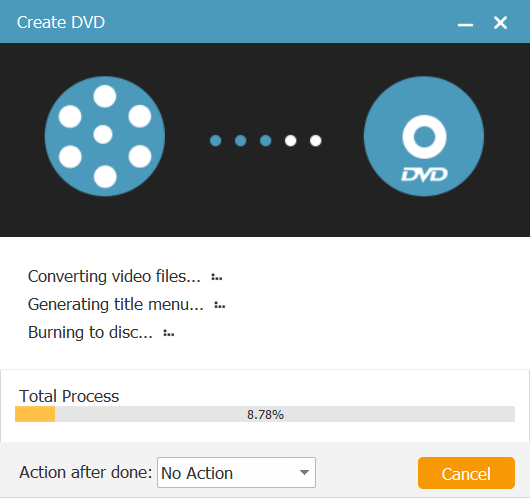
Conclusie
Samenvattend: als veilige en snelle Blu-ray-maker ondersteunt DVDFab Blu-ray Creator het gemakkelijk branden van verschillende videoformaten op Blu-ray-schijven. Omdat het echter geen hoogwaardige videobewerkingsfuncties en het maken van gewone dvd's ondersteunt, kan het lastig zijn om meer unieke dvd-producten te maken, om nog maar te zwijgen van het feit dat de gebruikersinterface lijkt te zijn primitief En ontbreekt geavanceerde functiesErger nog, tijdens de operatie kan het gebeuren dat uw computer vastloopt als het een oude computer is.
Om al deze beperkingen te vermijden, VideoByte dvd-maker zou uw beste alternatief kunnen zijn. Er is geen krachtig computersysteem nodig; VideoByte DVD Creator ondersteunt meer geavanceerde videobewerkingsfuncties en het maken van gewone dvd's; Bovendien kunt u dankzij de geavanceerde bedieningsinterface zeker video's op Blu-ray-schijven branden met de beste ervaring.



