




Kopieer, decodeer en brand digitale/fysieke dvd's voor back-up
Je weet misschien hoe je een dvd kopieert op Windows 10 of andere Windows-systeemversies, omdat deze handige tools bieden zoals Windows DVD Maker. Voor Mac-gebruikers is het echter belangrijk om te weten hoe je... een dvd kopiëren op een Mac, het lijkt erop dat er geen tool genaamd Mac DVD Maker bestaat. Echt niet! In deze blog hebben we verschillende eenvoudige manieren verzameld om je te helpen moeiteloos een dvd te kopiëren op een Mac, inclusief zowel gecodeerde als onbeveiligde schijven. Bekijk en vergelijk ze nu om de beste methode te kiezen.
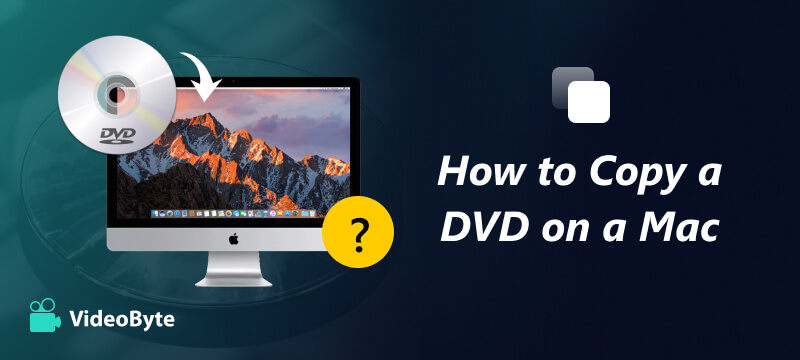
Korte samenvatting: Ideaal voor het kopiëren van een CD/DVD naar een andere CD/DVD in een verhouding van 1:1 zonder kwaliteitsverlies.
Uitvoertypen: Dvd-schijf, dvd-ISO-afbeelding, map VIDEO_TS
Tegenwoordig zijn de meeste dvd's voorzien van beveiligingen om diefstal te voorkomen. dvd's naar computers kopiëren, vooral die welke op de markt verkrijgbaar zijn. De eerste methode die hier wordt beschreven, zou u dus voornamelijk begeleiden naar het kopiëren van dvd's met kopieerbeveiliging naar een Mac. Om deze te verwerken, kan professionele dvd-kopieersoftware, VideoByte DVD Copy, u helpen.
VideoByte dvd-kopie is compatibel met alle soorten dvd's, waardoor u zowel beveiligde als zelfgemaakte dvd's op Mac/Windows kunt kopiëren met de originele uitvoerkwaliteit en een gegarandeerde 1:1-verhouding. Daarnaast is de VideoByte DVD Copy ook uitgerust met een ingebouwde compressiemethode om een goede balans te behouden bij het kopiëren van dvd's op Mac. Zo blijven er mooie beeldeffecten behouden tijdens het dupliceren van dvd's op Mac, maar bespaart u tegelijkertijd veel opslagruimte op uw computer.
Algemene kenmerken van VideoByte DVD Copy:
Nadat we meer hebben geleerd over VideoByte DVD Copy, bekijken we ook de eenvoudige, gedetailleerde stappen voor het kopiëren van een DVD op een Mac via deze software:
Stap 1. DVD-bron laden in VideoByte DVD-kopie
Installeer eerst VideoByte DVD Copy op Mac. Wanneer de installatie is voltooid, plaatst u de beveiligde dvd-schijf en voert u VideoByte DVD Copy uit. Door te navigeren naar Bestand > Selecteer Bron, kunt u de schijf selecteren.
Stap 2. Kies doel voor uitvoer
Wanneer de dvd is gedetecteerd en in de software is geladen, gaat u naar Bestand > Selecteer Doel en kies het bestandsformaat waarin u de dvd-media op Mac wilt opslaan.
Als u de beveiligde dvd naar een andere lege schijf moet kopiëren, hebt u een extra harde schijf nodig om de schijf te plaatsen, zodat VideoByte DVD Copy deze als uitvoerlocatie kan detecteren.
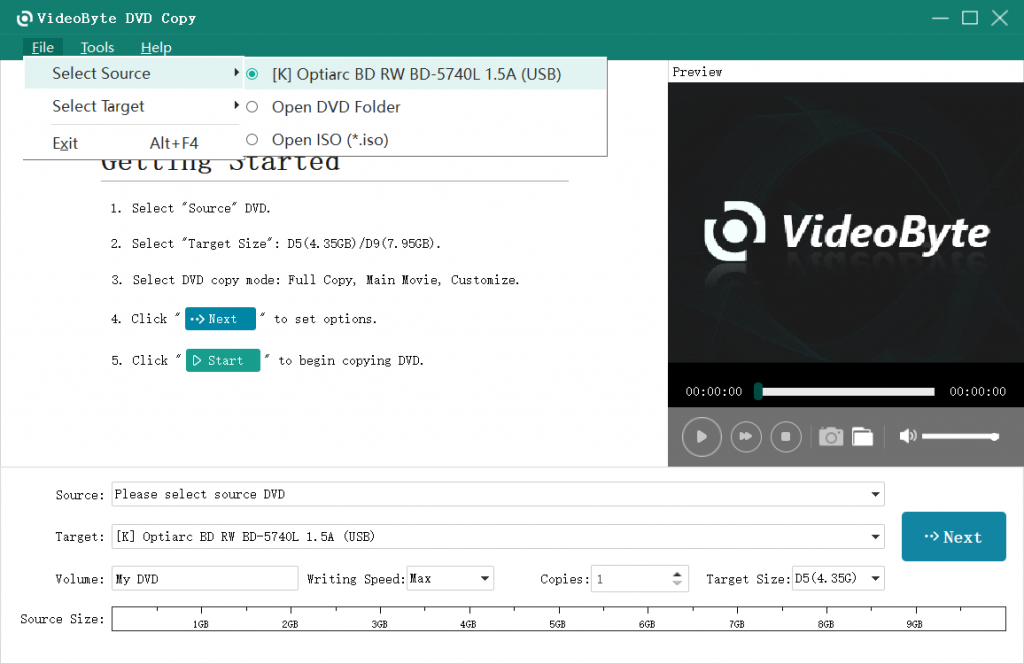
Stap 3. Selecteer de modus om dvd te kopiëren. Kopieer dvd op Mac.
Vervolgens kunt u een kopieermodus kiezen om een DVD-Mac te kopiëren op basis van uw wensen. De VideoByte DVD Copy biedt drie opties, waaronder Volledig kopiëren, Hoofdfilm en Aanpassen, om de inhoud van de DVD flexibel te kopiëren.
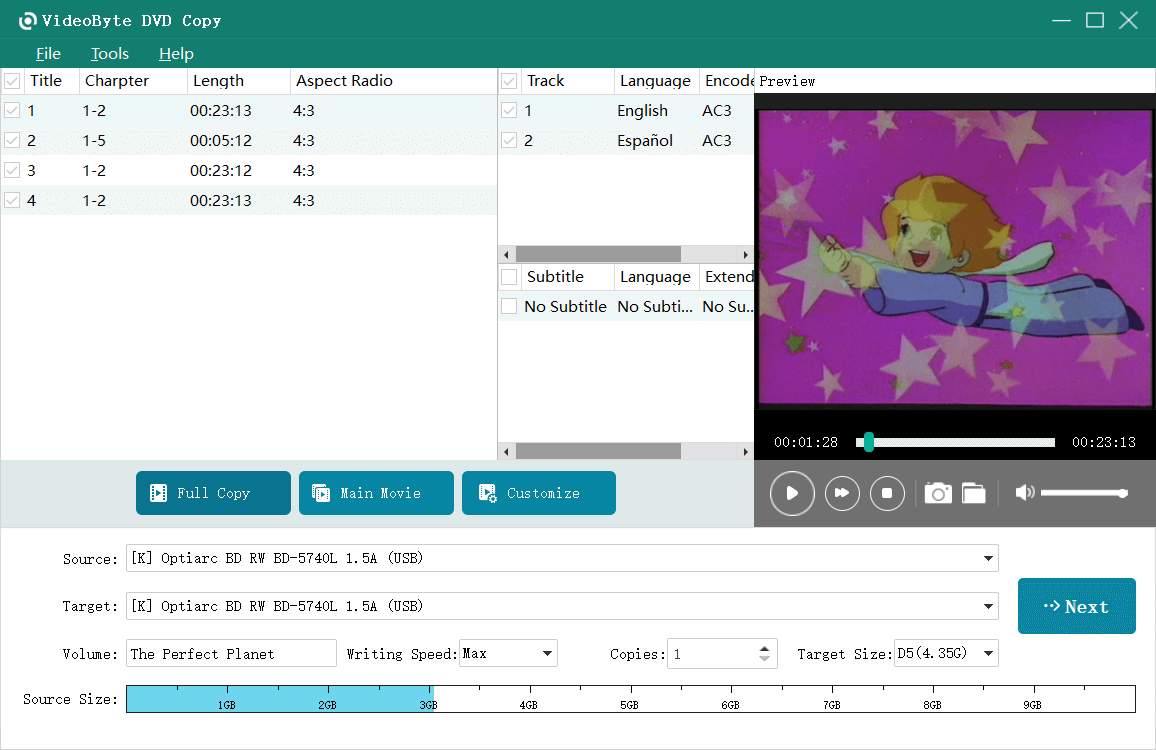
Stap 4. Uitvoeropties instellen en dvd kopiëren
Wanneer u op de knop Volgende tikt, kunt u de uitvoeropties instellen voordat het kopiëren van de dvd begint. Nadat u uw keuzes hebt gemaakt, tikt u eenvoudig op Starten en verwerken om de dvd naar de Mac te kopiëren.
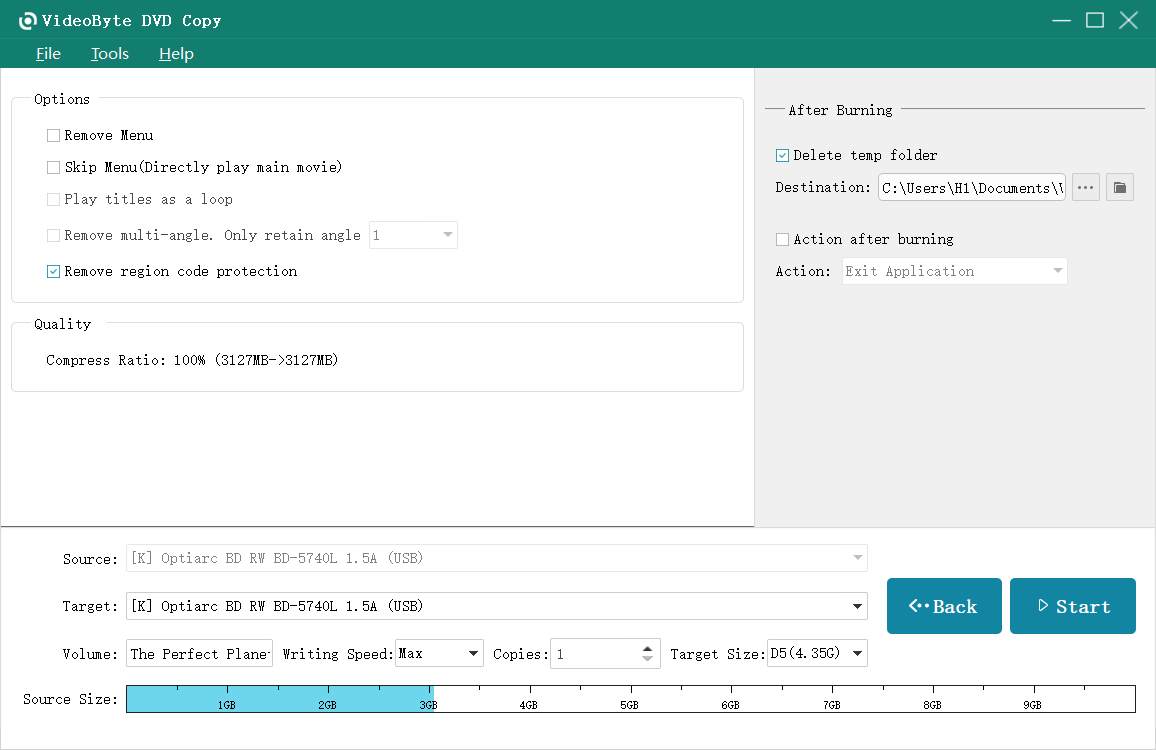
Zodra het kopieerproces is voltooid, worden de dvd-films geconverteerd naar de onbeschermde status in de door u geselecteerde uitvoerlocatie op uw Mac-bureaublad.
Als deze handleiding niet duidelijk is, bekijk dan onze handleiding hieronder!
Gebruik HandBrake + Libdvdcss (gratis optie)
Uitvoertypen: FLV, WEBM, MP4 en vele andere formaten
Handrem is ook een gratis dvd-kopieersoftware Om een dvd naar Mac te kopiëren zonder een cent te betalen. Deze populaire dvd-kopieersoftware garandeert betrouwbare kwaliteit bij het kopiëren van dvd-films naar Mac, hoewel de bediening iets ingewikkelder is en er geen ISO-image of VIDEO_TS-map-uitvoerformaat te selecteren is.
Houd er echter rekening mee dat Handbrake het kopiëren van beveiligde dvd's niet ondersteunt. In plaats daarvan moet u verdere stappen uitvoeren om het bestand libdvdcss te installeren om dvd's met kopieerbeveiliging op een Mac te lezen en te kopiëren. De volgende stap leidt u door de gedetailleerde procedures om dit te doen:
Stap 1. Als u beveiligde dvd's op een Mac via HandBrake wilt kopiëren, moet u eerst libdvdcss op een Mac.
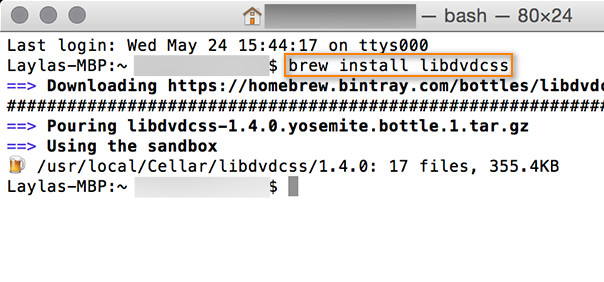
Stap 2. Installeer en start nu ook Handbrake. U kunt de dvd direct plaatsen en selecteren. Open source in Handbrake om de dvd-inhoud te laden.
Stap 3. Selecteer vervolgens de uitvoerinstellingen op de hoofdfeed voor het converteren van de dvd-video's.
Stap 4. Wanneer de instellingen voltooid zijn, tikt u op de knop 'Start' op het bovenpaneel. Handbrake start dan het dvd-kopieerproces om de dvd lokaal op de Mac te kopiëren.
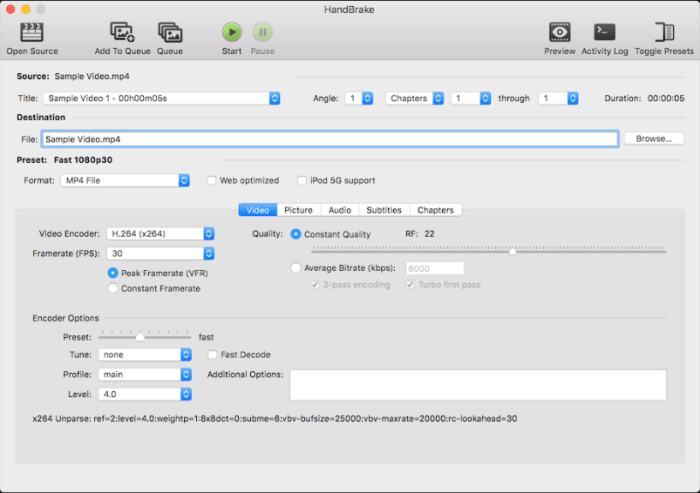
Gebruik MakeMKV
Uitvoertypen: ISO-image, VIDEO_TS-map, MPEG-2
MakeMKV is uitstekende software waarmee je je dvd's en Blu-rays kunt converteren naar videobestanden op je Mac. MakeMKV neemt de gegevens van de originele schijf op en zet deze in een MKV-bestand zonder de video of audio te comprimeren of tracks, inclusief ondertitels en diverse audiotracks, te verwijderen. Dit is ideaal voor iedereen die zijn fysieke media naar een digitaal formaat wil converteren of een back-up van zijn favoriete films wil hebben. Het verwerkt ook gecodeerde schijven en andere beperkingen, zoals regioblokkeringen. Het is zo gebruiksvriendelijk, stabiel en compatibel met relatief eenvoudig gebruik. Het is een betrouwbare en efficiënte manier om over te stappen van geprinte schijven of schijven naar schijfloze fysieke media.
Stap 1. Start MakeMKV.
Stap 2. Plaats je dvd en klik op "Open Disc" om je schijf te vinden. Als je met een ISO-bestand werkt, klik dan op "Open Files" om het te laden.
Stap 3. Selecteer de belangrijkste video, audio en ondertitels die u wilt.
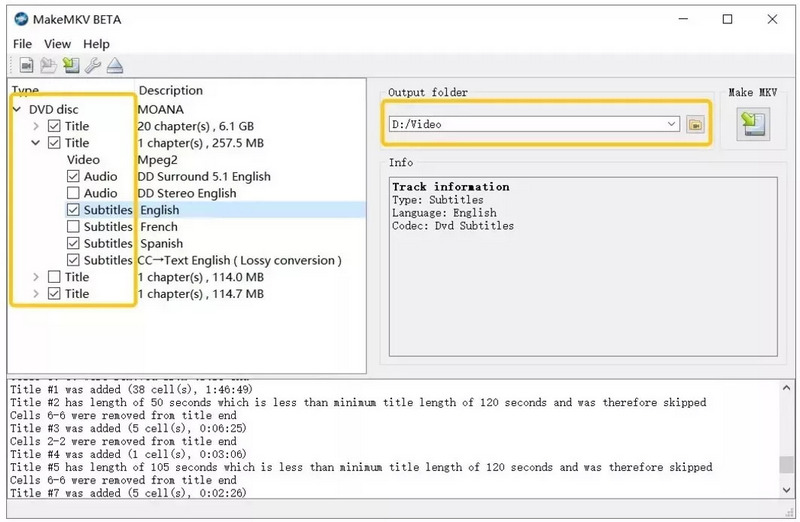
Gebruik Schijfhulpprogramma
Uitvoertypen: Apple-bestandssysteem, Mac OS Extended, MS-DOS en ExFAT
Voor onbeveiligde dvd's biedt Mac OS X een verborgen methode om de inhoud te kopiëren zonder extra software of extensies te installeren, namelijk met behulp van de ingebouwde Schijfhulpprogramma. Deze functie biedt aangepaste snelheidsopties waarmee u zelf de kopieersnelheid op uw Mac kunt instellen. Hieronder vindt u instructies voor het kopiëren van een dvd op een Mac in een paar eenvoudige stappen:
De dvd-kopieerfunctie van Schijfhulpprogramma garandeert geen verliesvrije kwaliteit bij het dupliceren van dvd's op de Mac. Om dvd's met een 1:1-verhouding te dupliceren, hebt u daarom professionele dvd-kopieersoftware nodig, zoals VideoByte DVD Copy.
Stap 1. Plaats eerst de dvd die u wilt kopiëren in uw Mac. Ga vervolgens naar Toepassingen >> Hulpprogramma's >> Schijfhulpprogramma.
Stap 2. Ga in het linkerdeelvenster naar het gedeelte DVD en selecteer om uw DVD te laden. Ga hiervoor naar Bestand >> Nieuw >> Nieuwe afbeelding van [naam van uw DVD].
Stap 3. Typ een naam voor de inhoud en selecteer vervolgens de DVD/CD-master optie onder Beeldformaat. Wanneer u klaar bent, tikt u gewoon op Redden om te bevestigen dat u een kopie van de dvd op een Mac wilt maken.
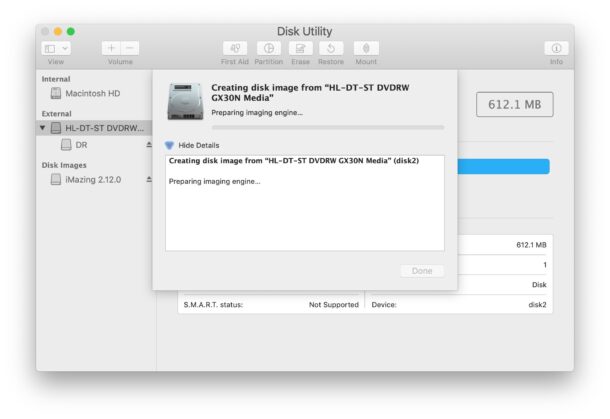
De gekopieerde dvd kan direct op je Mac worden opgeslagen. Als je overweegt om hem ook naar een andere lege dvd-schijf te kopiëren, haal je de originele dvd-schijf eruit en plaats je de lege schijf. Selecteer vervolgens de lege schijf als uitvoerbestemming in Schijfhulpprogramma en begin met het branden van de dvd-image door op te tikken Brandwond> knop.
In plaats van dvd's te kopiëren naar een schijf of in dvd-formaten die niet compatibel zijn met de meeste mediaspelers, kunt u dvd's naar een Mac kopiëren door de schijf te converteren naar mediabestanden van gangbare digitale formaten en de dvd-schijven te verwijderen. Voor dit doel kunt u: VideoByte BD-DVD-ripper is wat je nodig hebt.
De eenvoudige handleiding hier laat u ook zien hoe u een dvd op een Mac kunt kopiëren en deze als digitaal formaat kunt uitvoeren via de VideoByte BD-DVD Ripper:
Stap 1. Nadat u de dvd-schijf in de Mac hebt geplaatst, start u VideoByte BD-DVD Ripper en selecteert u 'DVD laden' > 'DVD-schijf laden' in de linkerbovenhoek.
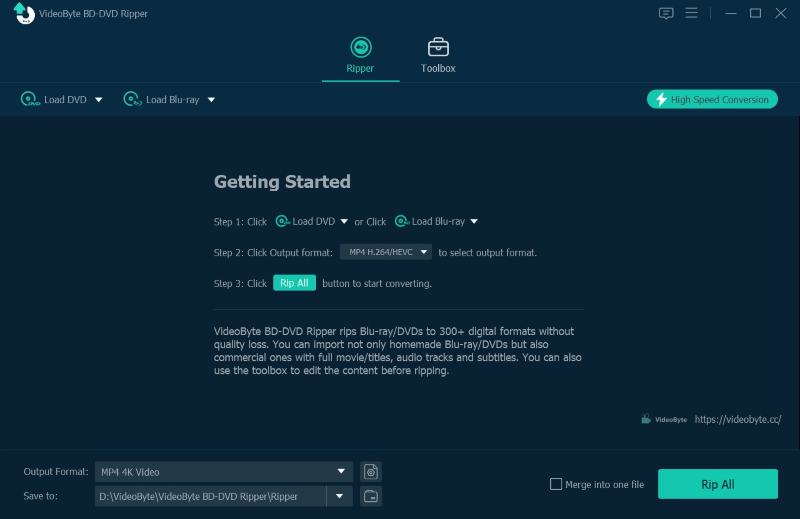
Stap 2. Zodra de dvd-inhoud is geladen, selecteert u de titels die u wilt kopiëren en kiest u ook de ondertitels of audiotracks die u samen gaat kopiëren.
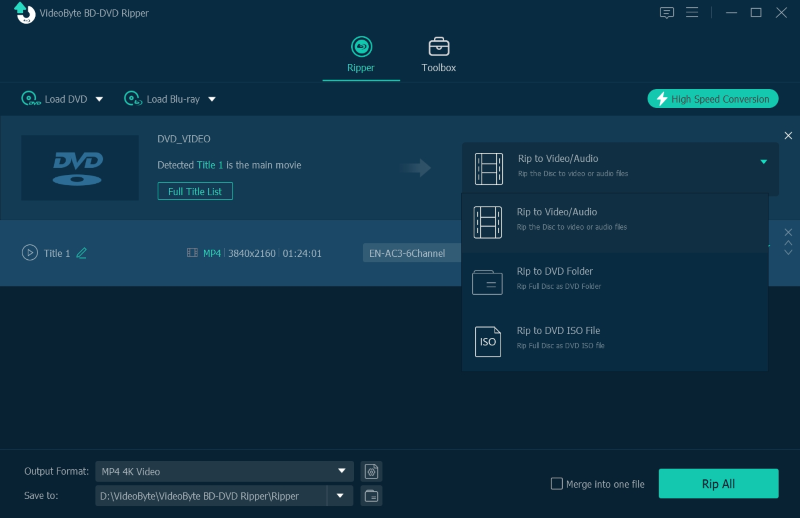
Stap 3. Navigeer nu ook naar het dropdownmenu linksboven ‘Alles rippen naar’ en selecteer het uitvoerformaat en de resolutie die u nodig hebt om de dvd-video’s te coderen.
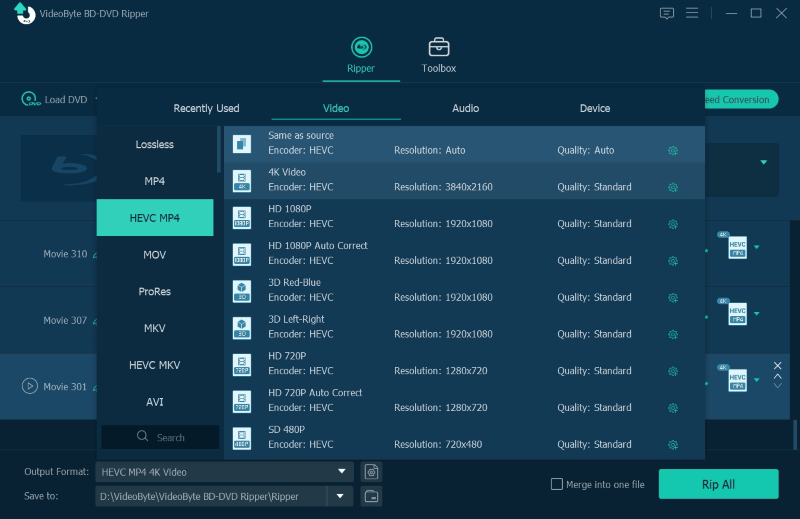
Stap 4. Klik ten slotte op het pictogram "Alles rippen". De VideoByte BD-DVD Ripper verwerkt het kopiëren van de dvd en exporteert de video's als normale mediabestanden op de Mac.
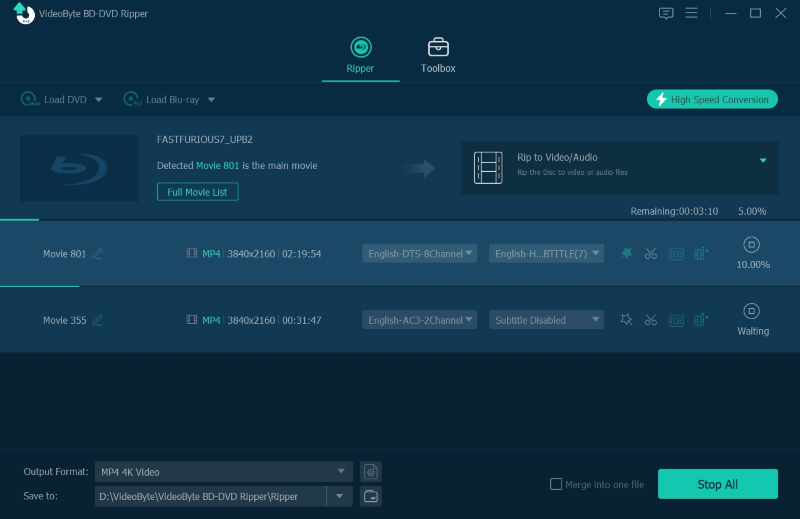
Als u nog meer vragen hebt over het kopiëren van een dvd op een Mac, raadpleeg dan deze veelgestelde vragen om uw probleem op te lossen.
Wat zijn de verschillen tussen DVD kopiëren en DVD rippen?
DVD kopiëren verwijst naar het proces waarbij media van de ene dvd naar een andere dvd-schijf wordt gekopieerd, of in een dvd-formaat wordt geplaatst, zoals een ISO of dvd-map, zoals VIDEO_TS. Dergelijke gekopieerde dvd's gedragen zich net als op de originele schijf. Dit betekent dat u ze alleen kunt afspelen via een dvd-speler, maar niet via gangbare mediaspelers die alleen streaming van gewone bestanden ondersteunen.
Het rippen van dvd's verloopt heel anders. Deze functie helpt u bij het converteren van media van een dvd-schijf of dvd-formaat/map naar een regulier formaat zoals MP3 en MP4, en kan zelfs bepaalde schijfbeveiligingen voor u verwijderen. Door dvd's te rippen naar gangbare formaten, zijn de uitvoerbestanden afspeelbaar op apparaten en, over het algemeen, mediaspelers. Belangrijker nog, u kunt ze bewaren als originele bestanden en documenten zonder dat u de dvd's overal mee naartoe hoeft te nemen en een harde schijf hoeft te zoeken om ze af te spelen.
Hoe kopieer ik een dvd naar een flashdrive op een Mac?
Om een dvd naar een flashdrive op een Mac te kopiëren, moet u de dvd-video's als bestand opslaan voordat u ze naar de drive overzet. Daarom hebt u hulp nodig van dvd-kopieer- of ripsoftware. Als u een dvd op een Mac naar dvd-formaten zoals ISO-image en de map VIDEO_TS wilt kopiëren, kan VideoByte DVD Copy u helpen. Om ze naar digitale formaten zoals MP4, MOV, enz. te rippen, is VideoByte BD-DVD Ripper de tool die u nodig hebt.
Is het legaal om een DVD naar een Mac te kopiëren?
Nee. Het is in het grootste deel van het land illegaal, zelfs als back-up. Maar het hangt af van de lokale wetgeving. Hier zijn verschillende regio's waar je naar kunt verwijzen:
• Verenigd Koninkrijk: Het rippen van persoonlijke DVD's is over het algemeen niet toegestaan, zelfs niet voor back-up.
• Australië en Canada: Minder streng, waardoor formaataanpassing voor persoonlijk gebruik mogelijk is.
• Europese Unie: Verschilt per land. In sommige landen zijn privékopieën onder specifieke voorwaarden toegestaan.
Het kopiëren van zowel zelfgemaakte als commerciële dvd's is geen moeilijke taak met behulp van deze drie betrouwbare dvd-kopieersoftware zoals VideoByte dvd-kopieZe hebben dus allemaal grote voordelen, maar ook bepaalde tekortkomingen. Kies daarom, op basis van uw vereisten, het meest geschikte programma om uw verwarring over hoe u... kopieer een dvd op Mac. Volg vervolgens de instructies in de handleiding!
Populaire artikelen
door Lafanda in 25.05 2023
door Lafanda in 02.06 2024
door Karen Nelson in 04.08 2023