U kunt uw media op verschillende manieren opslaan, zoals op lokale harde schijven en in de cloud. Voor de dvd's die u bezit, kunt u ze ook naar de computer kopiëren, om ze goed te beheren en ruimte te besparen. Echter, als het meest gebruikte Windows OS voor PC, biedt Windows 10 u niet de tool om die te kopiëren beveiligde dvd naar andere plaatsen direct. Maar maak je geen zorgen, dit artikel biedt je een volledige gids voor het gebruiken van een programma van derden om dvd's vrij te kopiëren in Windows 10.
Methode 1. Kopieer de dvd naar een Windows 10-computer/harde schijf/USB voor dvd-back-up
Over het algemeen kunt u gewoon uw dvd's plaatsen en deze rechtstreeks naar uw computer of naar een externe harde schijf kopiëren. Maar als u commerciële film- en televisie-dvd's heeft, kunnen deze onderworpen zijn aan DRM-bescherming van auteursrechteigenaren of aan regionale beperkingen, wat betekent dat u andere hulpmiddelen moet gebruiken voor het kopiëren van dvd's.
Hoe kun je het mogelijk maken? Wij raden u aan een professioneel dvd-ripprogramma te gebruiken, VideoByte dvd-kopie. Het is een zeer krachtige en lichtgewicht DVD-kopieermachine die is ontworpen om te voldoen aan de behoeften van het verwijderen van DRM-beveiligingen van DVD's en het maken van back-ups. Niet alleen Windows 10, VideoByte DVD Copy kan ook worden gebruikt om kopieer dvd in Windows 7/8 of Mac, en meer grote computersystemen.
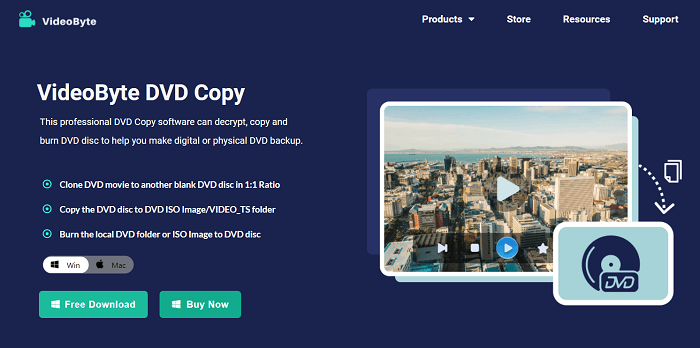
Meer belangrijke kenmerken van VideoByte DVD Copy:
- Hoge kopieersnelheid: VideoByte DVD Copy maakt gebruik van de nieuwste technologie om de hoogste DVD-kopieersnelheid te bieden, waardoor u tijd bespaart tijdens het kopieerproces.
- Gebruiksvriendelijk: VideoByte DVD Copy biedt drie DVD-kopieermodi in zijn intuïtieve gebruikersinterface. Ze ondersteunen het kopiëren van DVD's naar verschillende gegevensopslagapparaten en het klonen van de originele DVD naar een andere DVD, allemaal zonder kwaliteitsverlies.
- Selecteerbare uitvoerformaten: Ondersteuning voor diverse uitvoerformaten, waaronder VIDEO_TS, ISO Image en direct kopiëren naar een lege schijf.
- Directe preview: VideoByte DVD Copy heeft een ingebouwde dvd-speler waarmee u een voorvertoning kunt bekijken van de gedetailleerde informatie op uw dvd, zoals de titels, hoofdstukken, audiotrack en ondertitels.
Voordat u doorgaat met de handleiding, heeft u de volgende hardware en software nodig.
- Een computer met Windows 10 en hoger
- Een relatief moderne CPU met iGPU of dGPU (alles na 2014 wordt aanbevolen voor een soepele gebruikerservaring)
- Genoeg schijfruimte (minimaal 4 GB)
Hier zijn de stappen voor het kopiëren van dvd's in Windows.
Stap 1. Selecteer Bestandsbron
Om een DVD te kopiëren in Windows 10, moet u uw DVD-station aansluiten op de computer en vervolgens de originele DVD plaatsen. Start VideoByte DVD copy en selecteer de DVD die u wilt dupliceren door naar “File > Select Source” te gaan.
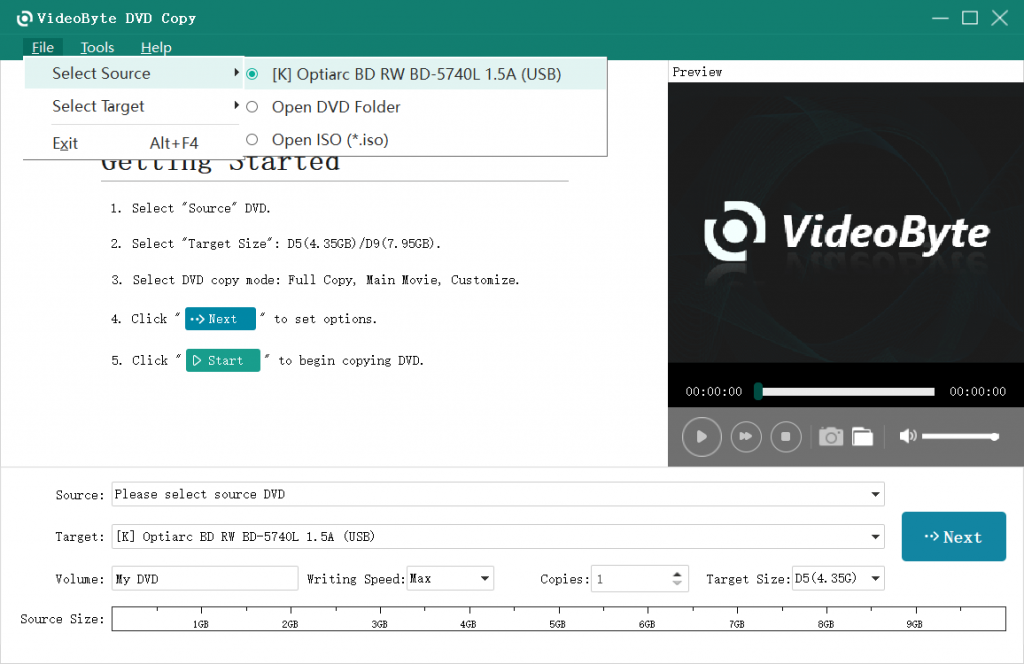
Stap 2. Selecteer Kopieermodus
Nadat VideoByte DVD Copy klaar is met het laden van de inhoud van de dvd, wordt automatisch de "Volledige kopie”modus en wees klaar om te beginnen DVD naar computer kopiëren. Er zijn meerdere opties waarmee u de inhoud die u wilt kopiëren kunt optimaliseren. Klik op de "Hoofdfilm" of "Aanpassen" om de lengte van de film aan te passen. Bovendien kunt u de taaltrack of ondertitel selecteren die u wilt kopiëren.
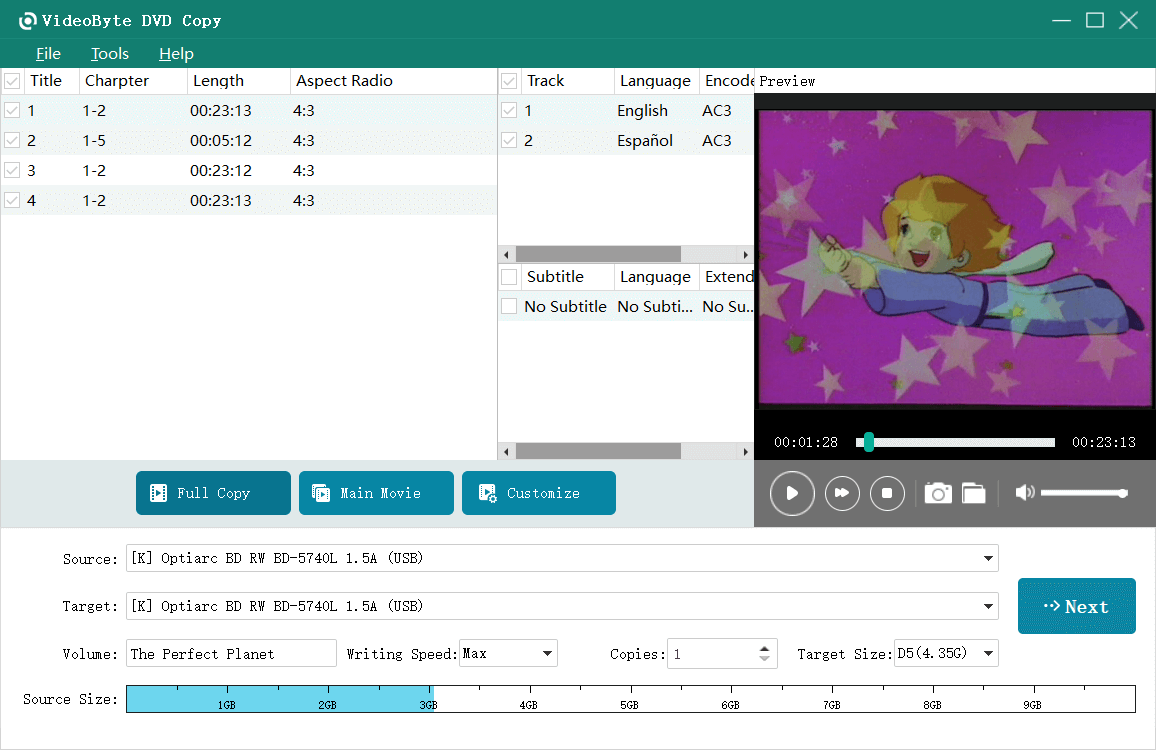
Stap 3. Stel uitvoeropties in
Nadat u alle content die u wilt kopiëren hebt gepersonaliseerd, opent u het dropdownmenu "Doel" en kiest u "Opslaan als ISO" of "Opslaan als DVD-map", afhankelijk van uw behoeften. Vervolgens kunt u in de pop-upvensters uw uitvoerlocatie kiezen, of dit nu uw computer, harde schijf of USB-station is. Naast de uitvoerlocatie kunt u ook de doelgrootte en de naam van uw ISO wijzigen. Klik op "Volgende" om door te gaan.
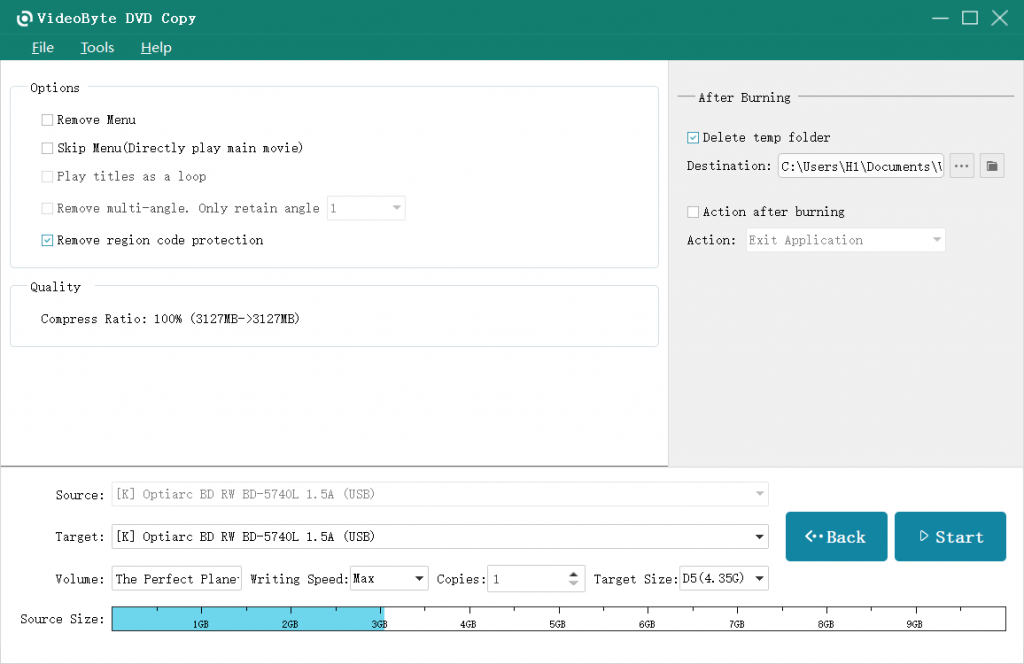
Stap 4. Pas de kopieerinhoud aan en begin met branden
Op de volgende pagina, in de sectie “Opties”, hebt u de keuze uit “Menu verwijderen”, “Menu overslaan”, “Titels afspelen als een lus”, “Multi-hoek verwijderen” en “Regioncodebeveiliging verwijderen”. Bovendien verliest u standaard geen gegevens tijdens de kopieerfase. Klik op “Start” om het kopieerproces te starten.
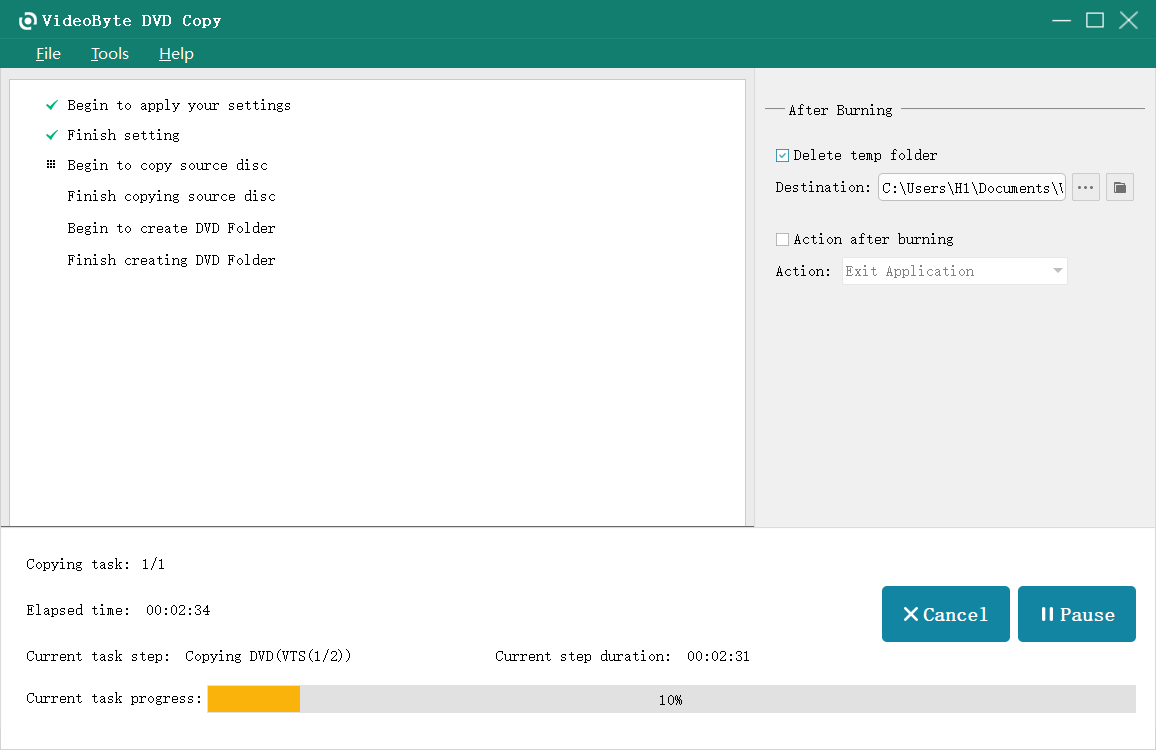
Nadat u de dvd naar uw computer hebt gekopieerd, kunt u uw externe harde schijf of USB in uw computer plaatsen en de stap 'kopiëren en plakken' uitvoeren om converteer dvd naar harde schijf of USB.
Extra tip: een dvd naar een andere dvd kopiëren in Windows 10
Nadat u dvd's op de computer hebt gekopieerd, kunt u ze ook naar een andere lege dvd kopiëren met behulp van VideoByte DVD Copy. Afhankelijk van het optische uitvoerstationsysteem moeten we verschillende modi kiezen om te werken. De stappen om dit te doen zijn ook vrij eenvoudig te hanteren. Wanneer u "Stap 1. Selecteer bestandsbron" en "Stap 2. Selecteer kopieermodus" hierboven hebt voltooid, kunt u beginnen met uw werk door de verschillende onderstaande stappen te volgen.
- Als u een dvd naar een 2-schijfsstation kopieert, vergeet dan niet om direct 'Opslaan als dvd-map' te selecteren in het vervolgkeuzemenu 'Doel', nadat VideoByte DVD Copy klaar is met het laden van uw dvd.
- Als het voor het 1-disc drive systeem is, moet u "Opslaan als ISO" kiezen in het "Doel" drop-down menu. Nadat u de inhoud van het kopiëren hebt aangepast, kunt u beginnen met het branden van de ISO naar uw nieuwe lege DVD
Als u vragen heeft over het kopiëren van dvd's met VideoByte DVD Copy, kunt u altijd contact opnemen met de ondersteuningsteam voor hulp.
Methode 2. Dvd's kopiëren op Windows 10 door naar digitaal te rippen
Zoals hierboven vermeld, zal de inhoud van de dvd vanwege de formaatvereisten van dvd's ook een vast speciaal formaat hebben, zoals dvd+r, dvd-r, enz., dat mogelijk niet rechtstreeks op de computer of speler wordt afgespeeld.
Om u te helpen vrijer dvd's op andere apparaten te bekijken, raden wij u ten zeerste aan om dvd's op andere apparaten te bekijken VideoByte BD-DVD-ripper voor jou. Het is een software die werkt op zowel Windows- als Mac-systemen, die zelfgemaakte en commerciële DVD/Blu-ray-schijven, ISO-bestanden, enz. kan rippen naar reguliere digitale formaten. Met deze beste DVD en Blu-ray ripsoftwarekunt u allerlei soorten dvd's op elke mediaspeler kopiëren om ze zonder zorgen af te spelen.
Meer voordelen van VideoByte BD-DVD Ripper:
- DRM-beperkingen verwijderen: Verwijder eventuele dvd-/Blu-ray-beveiliging, zodat afspelen op elk systeem of mediaspeler mogelijk is.
- Meerdere uitvoerformaten: Met meer dan 300 ondersteunde video-/audioformaten, die u kunt converteren DVD naar MP4, MOV en anderen, evenals extraheer de schijfaudio naar MP3, AAC, M4A, enz.
- Hoogste apparaatcompatibiliteit: Met vooraf gedefinieerde uitvoerbestanden voor populaire apparaten zoals Apple (iPhone/iPad/Apple TV), Android (Samsung/Sony/Huawei), smartphones, tablets of PS3/PS4-gameconsoles.
- Verliesloze uitvoer: Houd de uitvoer van dezelfde kwaliteit als de originele BD/DVD-bestanden. Bovendien ondersteunt VideoByte BD-DVD Ripper standaard het behouden van alle ondertitels en audiotracks van de video.
Stap 1. Installeren, starten en laden.
Download en installeer VideoByte BD-DVD-ripper. Plaats de dvd in uw computer en open het programma. U kunt op "
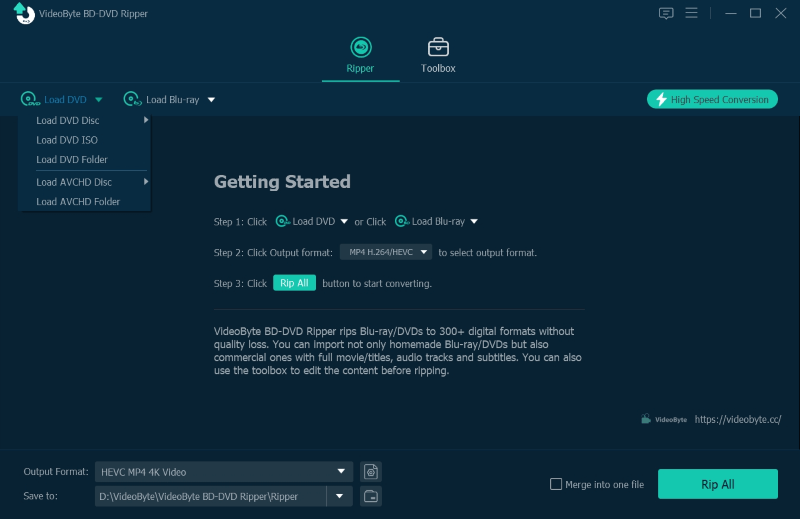
Stap 2: Kies titels, ondertitels en audiotracks
Nadat u de bestanden hebt geladen, kunt u op de knop 'Lijst met volledige titels' klikken en de titels selecteren die u wilt rippen.
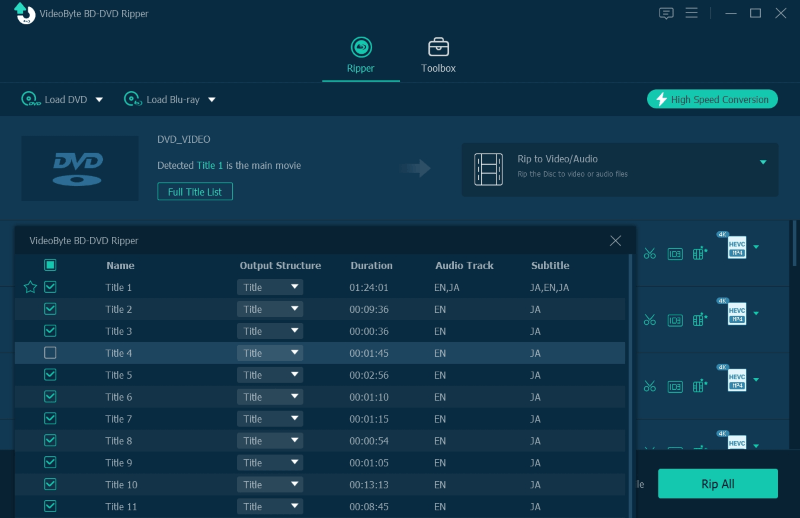
Nu kunt u de nummers en ondertitels van de gedetecteerde dvd-video zien. Selecteer daarom hier om ze samen te rippen. Met VideoByte BD-DVD Ripper kunt u ook dvd's selecteren met geforceerde ondertitels, zodat u ze eenvoudig kunt selecteren wanneer u hier ondertitels kiest.
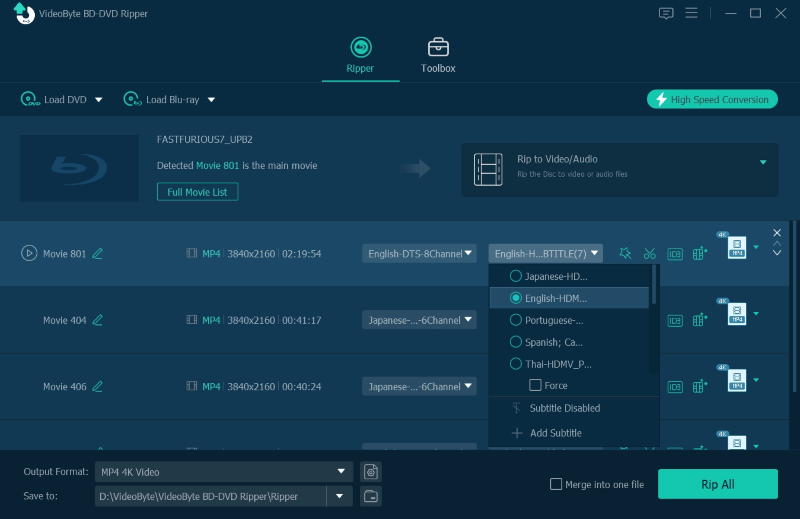
Stap 3. Kies het uitvoerformaat en de kwaliteit om te rippen
Klik op "Rip All To" in de rechterbovenhoek en selecteer vervolgens verschillende formaten op basis van het apparaat of de speler waarop u de content wilt afspelen. Voor de meeste spelers bieden mainstream formaten zoals MP4 en M4A u een betere ervaring.
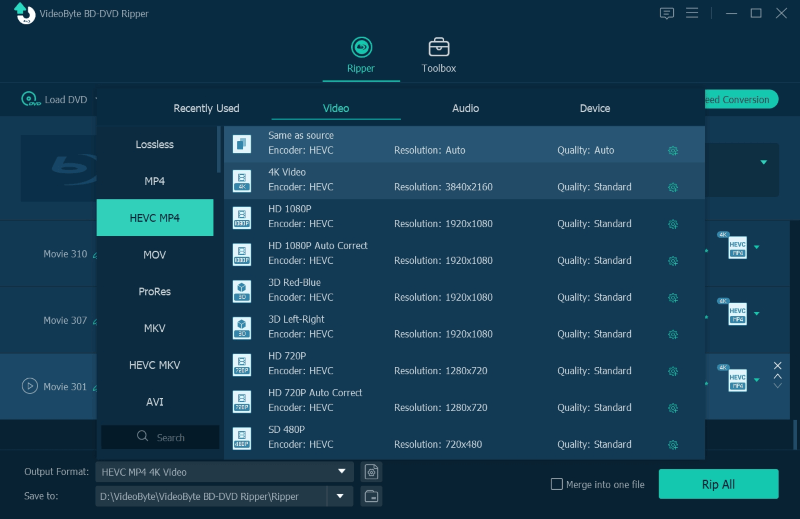
Klik ten slotte op “Alles rippen” om te beginnen met het rippen en kopiëren van de DVD naar de computer, op een efficiënte manier in het formaat van uw keuze, zonder kwaliteitsverlies.
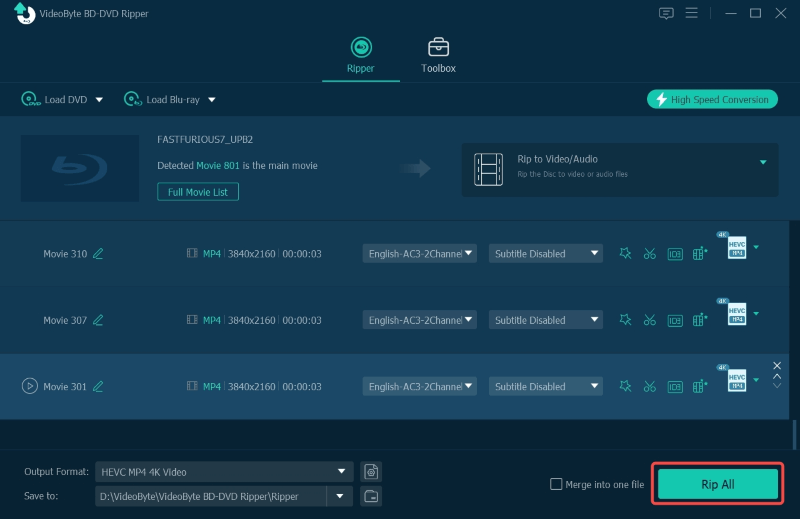
Veelgestelde vragen over het kopiëren van dvd's in Windows 10
Vraag 1: Kun je een dvd naar een computer kopiëren met Handbrake?
Handrem als gratis en open-source videocoderingsprogramma staat het altijd klaar om dvd's naar Windows 10 te kopiëren. Het kan de meeste videoformaten converteren, zelfs die geproduceerd door consumenten- en professionele videocamera's. Het is niet alleen een krachtige video-omzetter met verschillende vooraf ingestelde uitvoerformaten, maar met Handbrake kunt u ook uw dvd's rippen en converteren. Als het echter om DRM-beveiligde inhoud gaat, weet Handbrake geen raad.
Pluspunten:
- Helemaal gratis
Nadelen:
- Geen ondersteuning voor DRM-beveiligde dvd's
- Geen ondersteuning voor het klonen van dvd naar dvd
- Geen ondersteuning voor VIDEO_TS- en ISO-beeldformaten
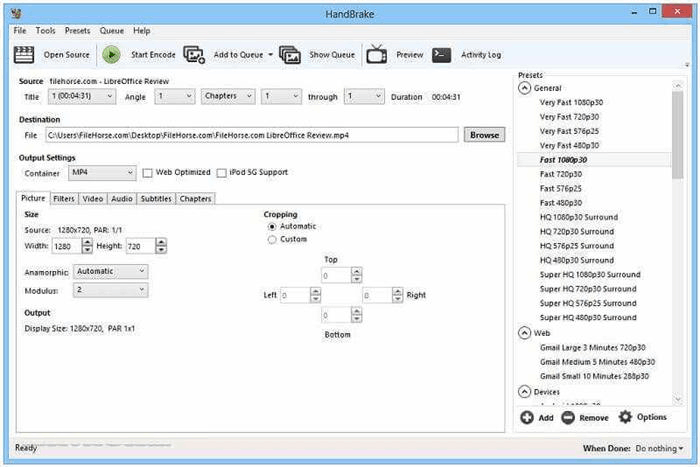
Vraag 2: Kun je dvd-inhoud naar MKV rippen via MakeMKV?
Om dvd naar Windows 10 te kopiëren, MaakMKV is een dvd-/Blu-ray-ripper die het transcoderen van de meeste videoformaten naar MKV ondersteunt, wat een open-source en toekomstbestendig formaat is. Meerdere video-/audiotracks met volledige metadata en hoofdstukken kunnen worden opgeslagen in het MKV-formaat. Hoewel het gratis is om dvd's te rippen, biedt MakeMKV slechts een gratis proefperiode van 30 dagen voor het rippen van Blu-Ray. Bovendien kan MakeMKV, zoals de naam al doet vermoeden, alleen bestanden zoals MKV uitvoeren.
Pluspunten:
- Gratis dvd's rippen, zelfs met een paar DRM-beveiligde dvd's
Nadelen:
- Kan alleen bestanden uitvoeren als MKV
- Geen ondersteuning voor het klonen van dvd naar dvd
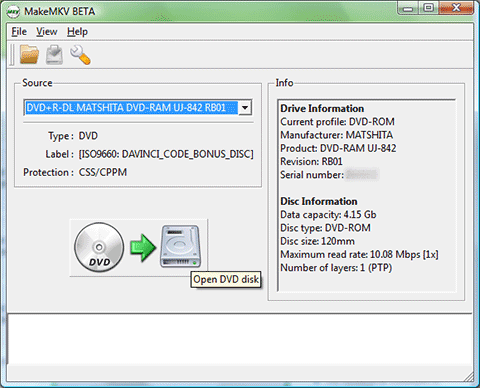
Vraag 3: Is het legaal om dvd's te kopiëren op Windows?
De wetgeving omtrent het kopiëren van dvd's verschilt per land. Controleer daarom altijd de lokale wetgeving.
Maar hoe dan ook, wanneer u DRM-beveiligde content kopieert, bewaar het dan strikt voor persoonlijk gebruik, maar niet voor commercieel gebruik. Als u niet zeker weet of uw acties legaal zijn of niet, raadpleeg dan uw lokale auteursrechtwetten.
Conclusie
Bovenal heb je veel geleerd over het kopiëren van dvd's op Windows 10 en het rippen ervan naar normale formaten om ze op elk apparaat of elke speler af te spelen met behulp van VideoByte dvd-kopie En VideoByte BD-DVD-ripper, waardoor u altijd en overal van de inhoud van dvd's kunt genieten. Klik op de onderstaande knop om de geweldige tools eerst gratis uit te proberen voordat u ze aanschaft.



