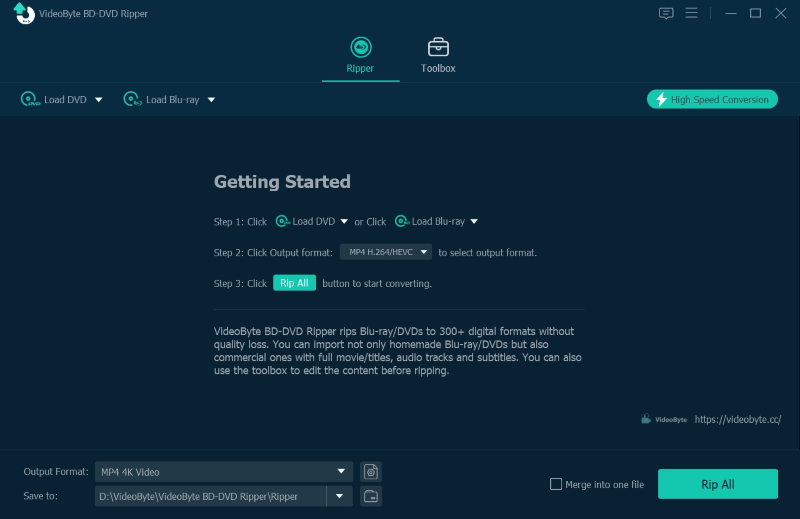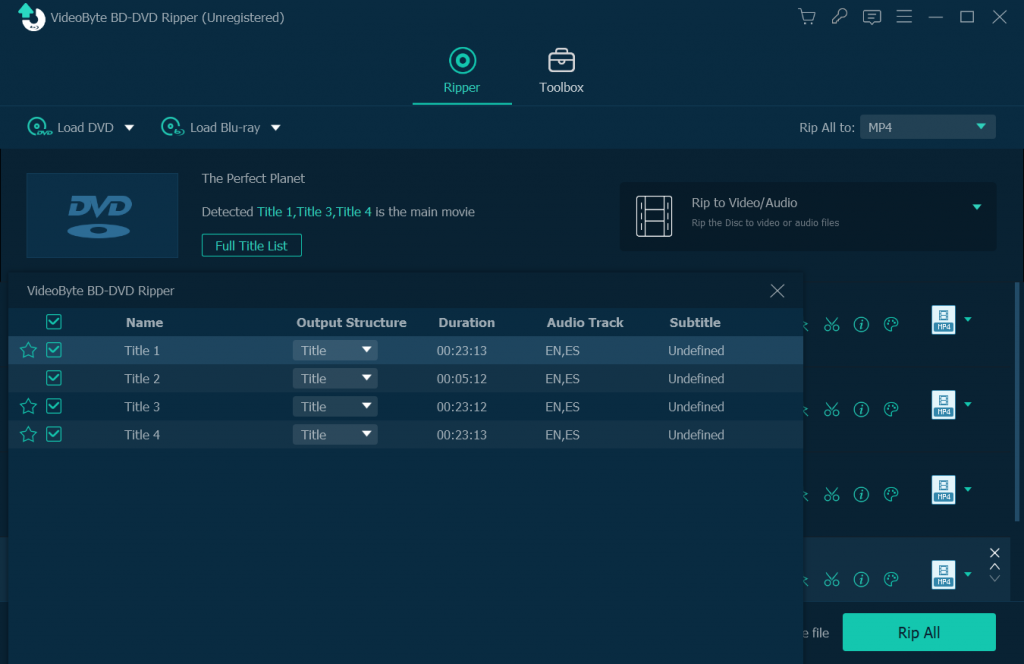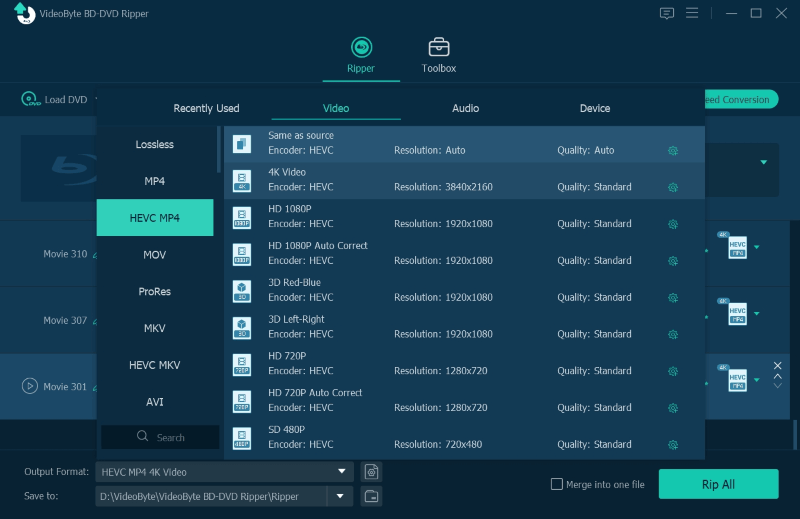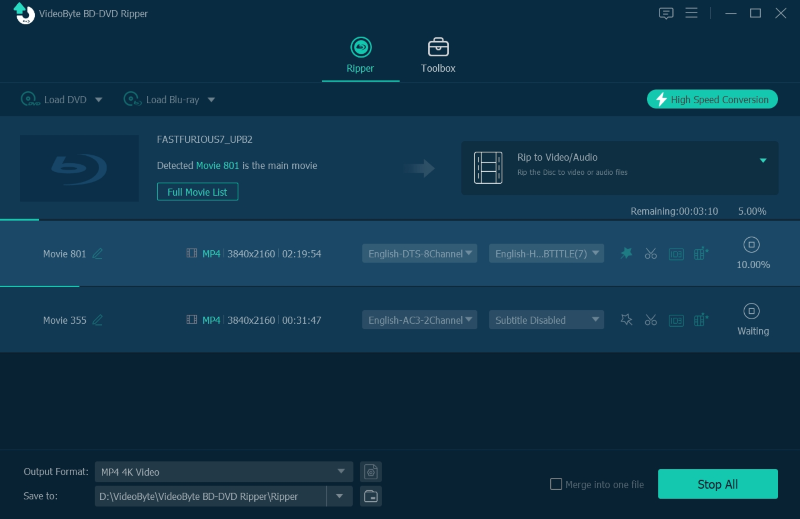Zoals we allemaal weten, is het lastig om dvd's mee te nemen. Om van een optische drive af te komen en films/afleveringen op dvd's overal af te spelen, moet je weten hoe je een dvd ript naar digitale formaten, ISO-bestanden of DVD-mappen. Het rippen van films op DVD's is een tijdrovende bezigheid. Dat is echter een fluitje van een cent als je eenmaal de 5 magische manieren om DVD's te rippen hier hebt doorgenomen. Daarna kun je genieten van flexibele weergave van DVD's op elk apparaat. Kies nu een gewenste manier en voer de goocheltruc uit.
Methode 1. Hoe een DVD op Windows/Mac te rippen in Lossless-kwaliteit (aanbevolen)
Best voor: Video rippen van dvd zonder verlies in heel eenvoudige stappen
Beoordeling: ⭐⭐⭐⭐⭐
VideoByte BD-DVD-ripperis een volwaardige ripsoftware voor dvd- en Blu-ray-schijven. Met zijn ultramoderne technologie voor het verwijderen van bescherming kan het de barrière van auteursrechtelijke bescherming trotseren, zoals APS, CSS, ARccOS, CPRM, AACS, BD+ en Cinavia. Bovendien maakt de intuïtieve interface het heel eenvoudig om dvd's te rippen naar meer dan 300 digitale formaten, ISO-bestanden of dvd-mappen met verliesvrije kwaliteit. Beter nog: u kunt geselecteerde titels, hoofdstukken, audiotracks en ondertitels opslaan voordat u gaat rippen.
- Beschikbaar voor het rippen van alle soorten Blu-ray-/dvd-schijven;
- Verbeter het ripproces om 6x sneller te zijn;
- 300+ reguliere video-/audio-uitvoerformaten;
- Voer video's/audio uit zonder kwaliteitsverlies;
- Bewaar alle ondertitels en audiotracks;
Ondersteund besturingssysteem:
Windows 10/8/7/Vista/XP (SP2 of hoger); Mac OS X 10.7 of hoger
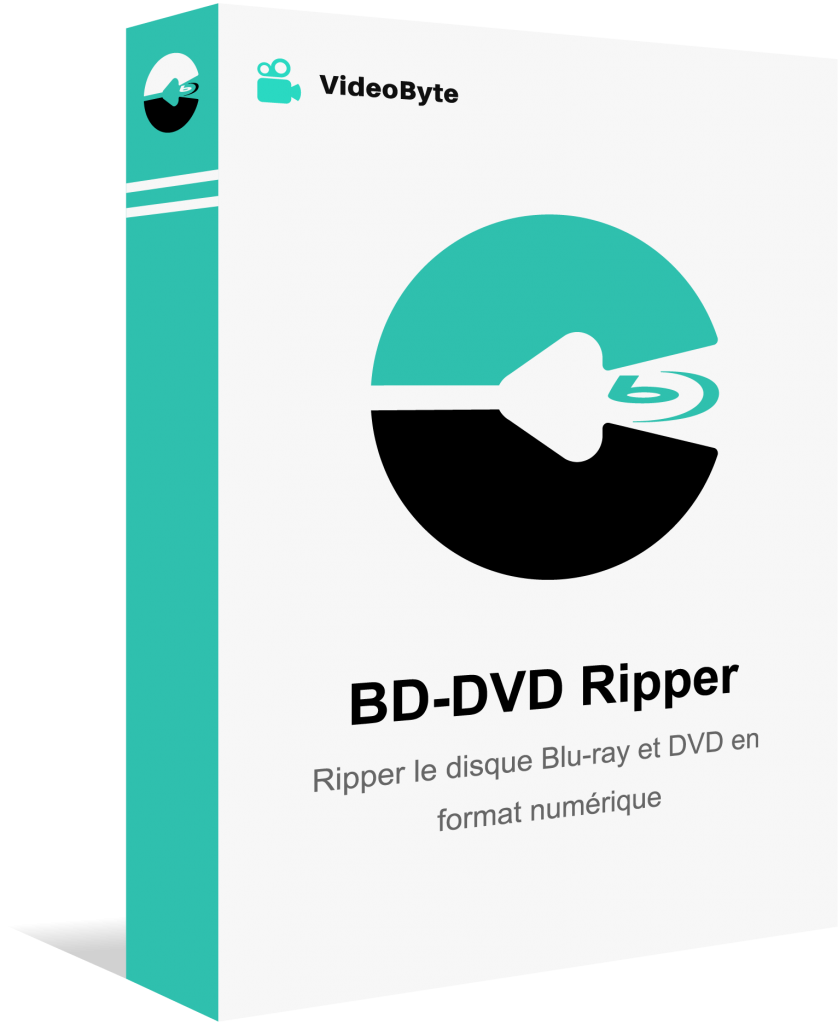
Stapsgewijze handleiding voor het rippen van dvd's met VideoByte BD-DVD Ripper
Stap 1. Laad een dvd-schijf
Installeer eerst VideoByte BD-DVD Ripper en voer het programma uit. Het wordt aanbevolen om de gratis versie uit te proberen voordat u de geregistreerde licentie in rekening brengt. Plaats nu uw dvd-schijf in de computer en selecteer DVD laden >> DVD-schijf laden in de linkerbovenhoek van de hoofdfeed van VideoByte BD-DVD Ripper.
Stap 2. Selecteer Titels om te rippen
Standaard wordt de volledige dvd-schijf met alle titels geript. Als u slechts bepaalde titels van één dvd-schijf wilt opslaan, klikt u op de Volledige filmlijst wanneer het programma klaar is met het laden van de dvd.
Stap 3. Kies Doeluitvoerformaat
Na het selecteren van titels kunt u vervolgens terecht bij Scheur naar of Alles rippen en kies MP4, MKV of andere formaten voor het exporteren van de DVD-media. Er zullen ook definitie-opties worden geboden voor selectie.
Stap 4. DVD rippen op Windows/Mac
Als alle voorinstellingen zijn voltooid, tikt u op Alles rippen en ga verder met het rippen van de dvd. Het duurt slechts een tijdje voordat VideoByte BD-DVD Ripper het rippen voor u heeft voltooid.
Hieronder vindt u de gedetailleerde handleiding.
| Pluspunten | Nadelen |
|
|
Methode 2. Een dvd rippen met VLC Free
Best voor: DVD-schijven vrijelijk over verschillende platforms rippen
Beoordeling: ⭐⭐⭐
Veel mensen zijn er redelijk bekend mee VLC, een gratis mediaspeler met de krachtige mogelijkheid om zowel reguliere media- als dvd-inhoud te streamen. En sommigen van jullie hebben VLC waarschijnlijk al op je computer geïnstalleerd. Eigenlijk biedt het programma een verborgen ripfunctie, die u daarbij helpt rip video van dvd naar digitale formaten zonder dat er extra kosten nodig zijn.
Hier leest u hoe u een film van een dvd kunt rippen via VLC.
- Installeer VLC op uw computer. Plaats vervolgens de dvd die u gaat rippen en open het programma.
- Selecteer Media >> Converteren/Opslaan >> Schijf om de geplaatste dvd-schijf te laden om het rippen voor te bereiden.
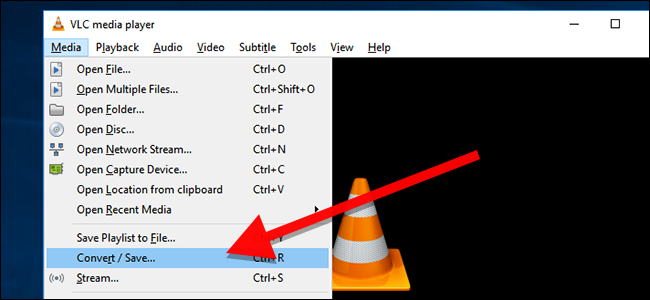
Druk op Converteren/opslaan Configureer in de volgende procedure een encoder om de media te exporteren.
Bevestig het rippen en wacht tot VLC het proces voor u heeft voltooid.
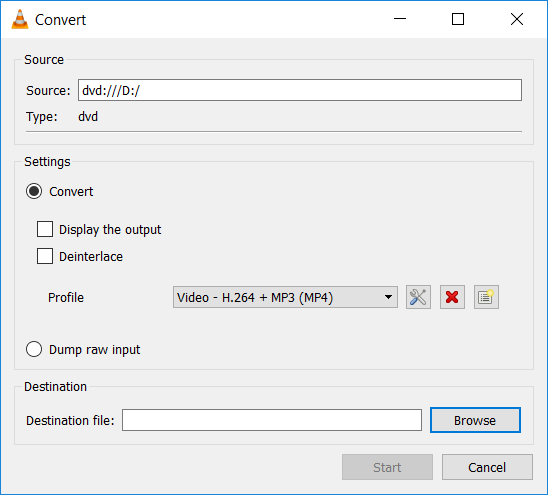
Pluspunten
|
Nadelen
|
|
|
Methode 3. Een dvd rippen met HandBrake
Best voor: Vrij dvd's rippen met meer aangepaste instellingen
Beoordeling: ⭐⭐⭐⭐
Laten we vervolgens eens kijken naar een andere gratis optie die geen kosten met zich meebrengt om video's van dvd's te rippen op Windows/Mac. Dat is Handrem. Handbrake is goed compatibel met zowel het rippen van Blu-ray als dvd's, met gebruiksvriendelijke programmafuncties en een behoorlijke uitvoerkwaliteit. Het is vrij eenvoudig om een dvd te rippen met bevredigende resultaten. Wat nog belangrijker is, de aangepaste instellingen kunnen u helpen de dvd-uitgangen te personaliseren, precies zoals u dat wilt!
Hier is hoe je het moet doen een dvd naar MP4 rippen via HandBrake.
- Plaats de dvd-schijf en voer Handbrake uit op uw computer.
- Klik in Handbrake op de Open source om eerst de dvd te laden.
- Vervolgens kunt u de rip-instellingen personaliseren, zoals het selecteren van de encoder en de ondertitels of audiotracks die u van de dvd wilt rippen.
- Kraan Begin met coderen om door te gaan met het rippen van de schijf
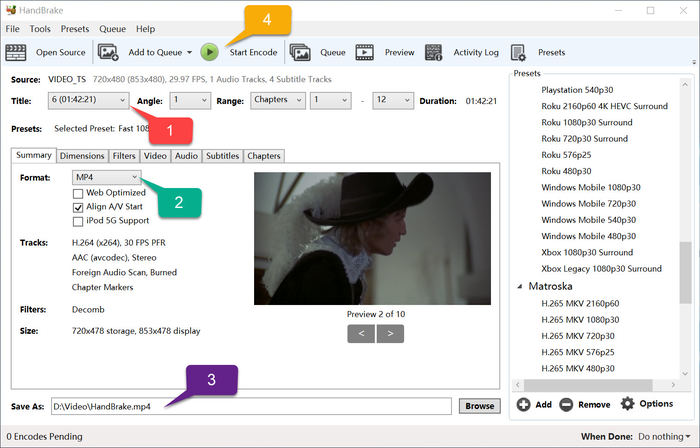
Pluspunten
|
Nadelen
|
|
|
Methode 4. Een dvd alleen naar MKV rippen met MakeMKV
Best voor: Krijg kosteloos echte verliesvrije media-uitvoer van dvd
Beoordeling: ⭐⭐⭐
Voor degenen die echt hoge verwachtingen hebben van het rippen van video van dvd met volledig verliesvrije kwaliteit, MaakMKV is de juiste optie die u niet mag verwaarlozen. Hoewel MKV de enige uitvoer-encoder is die door het programma wordt geleverd, is het waar dat het rippen de volledige definitie behoudt zonder een beetje voor u te comprimeren. Uiteraard zijn de uitvoerbestanden meestal in zeer grote formaten, wat een nadeel is.
De volgende procedures laten zien hoe u video van dvd kunt rippen met MakeMKV:
- Voltooi de installatie en start MakeMKV op uw bureaublad.
- Plaats de dvd-schijf, zodra MakeMKV deze detecteert, kunt u de hoofdstukken selecteren die u wilt rippen.
- Bevestig een uitvoerlocatie om de geëxporteerde media ook op te slaan.
- Druk op MKV maken knop nu, en het programma zal het DV-rippingproces voor u starten.
Pluspunten
|
Nadelen
|
|
|
Methode 5. Een dvd rippen op Mac met ingebouwde tool
Best voor: Mac-gebruikers die geen programma's van derden willen installeren
Beoordeling: ⭐⭐⭐
Er is een ingebouwde Disk Utility in macOS om te helpen een film van een DVD te rippen. Volg gewoon de onderstaande stappen en zie hoe je DVD's op je Mac ript.
- Ga naar Toepassingen >> Hulpprogramma's openen Schijfhulpprogramma.
- Plaats een dvd-schijf in de Mac met behulp van een extern Apple SuperUSB-station. Tik vervolgens op Nieuwe afbeelding in het midden bovenaan het venster Schijfhulpprogramma om de schijf te lokaliseren.
- Selecteer vervolgens een Beeldformaat als DVD/CD-master En instellen Encryptie naar Geen.
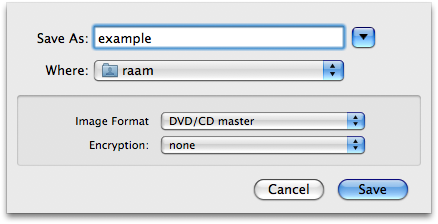
4. Ga door met het rippen van DVD-schijven op Mac.
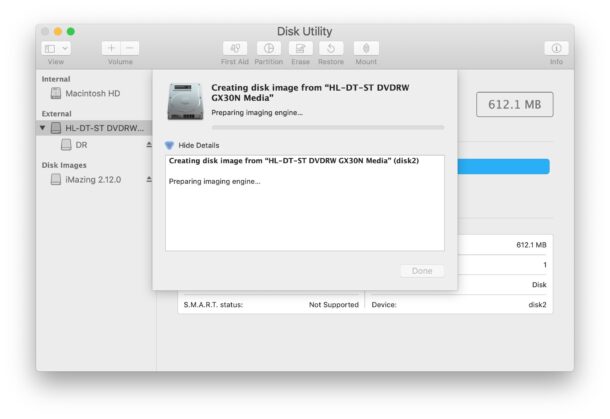
|
Pluspunten
|
Nadelen
|
|
|
Vergelijking tussen 5 manieren om dvd's te rippen op Windows/Mac
Nadat u de gedetailleerde handleiding voor het manipuleren van de bovenstaande manieren om video van dvd te rippen hebt gekregen, bekijken we hieronder de volledige vergelijking om de beste dvd-ripper voor jou.
VideoByte
|
VLC
|
Handrem
|
MaakMKV
|
Schijfhulpprogramma
|
|
Ondersteunde besturingssystemen
|
Windows, macOS
|
Windows, macOS, Linux
|
Windows, macOS, Linux
|
ramen
|
macOS
|
Scheursnelheid
|
6X
|
1X
|
1X
|
1X
|
1X
|
Verliesloze kwaliteit
|
√
|
×
|
×
|
√
|
×
|
Beveiligde DVD
|
√
|
×
|
×
|
√
|
×
|
Beschermde Blu-ray
|
√
|
×
|
×
|
√
|
×
|
Geselecteerde titels/hoofdstukken
|
√
|
×
|
√
|
×
|
×
|
Apparaatvoorinstellingen
|
√
|
×
|
×
|
×
|
×
|
Rip naar digitale formaten
|
300 formaten
|
MP4, WebM, OGG, MP3
|
MP4, MKV, MP3
|
MKV
|
×
|
Rip naar ISO-bestanden
|
√
|
×
|
×
|
×
|
√
|
Rip naar DVD/Bluray-map
|
√
|
×
|
×
|
×
|
×
|
Video-editor
|
√
|
×
|
×
|
×
|
×
|
Veelgestelde vragen over het rippen van dvd's naar een computer (Mac en Windows)
Hoe rip je een dvd met meerdere afleveringen?
Als u dvd's van tv-programma's met veel afleveringen heeft, kunt u overwegen deze te gebruiken VideoByte BD-DVD-ripper of HandBrake om de dvd's te rippen, zodat de episodes in aparte videobestanden worden uitgevoerd. VLC, MakeMKV en Disk Utility staan niet toe dat u episodes selecteert en ze afzonderlijk opslaat.
Hoe dvd-hoofdstukken afzonderlijk rippen?
Slechts één van de vijf aanbevelingen VideoByte BD-DVD-ripper en met HandBrake kunt u titels of hoofdstukken selecteren om van een dvd te rippen. Als u dvd-hoofdstukken afzonderlijk wilt rippen, kunt u ze net zo goed proberen.
Hoe audio van dvd's rippen?
Om audio van dvd's naar mp3 of andere audioformaten te rippen, VideoByte BD-DVD-ripper, VLC mediaspeler en HandBrake kunnen dit mogelijk maken. Misschien wilt u de bovenstaande tutorials volgen en het uitvoerformaat selecteren als het gewenste audioformaat.
Hoe kopieerbeveiligde dvd's rippen?
De meeste dvd-rippers ondersteunen alleen het rippen van zelfgemaakte dvd's of dvd's zonder bescherming, en u zult uw toevlucht moeten nemen tot een professionele ripper zoals VideoByte BD-DVD-ripper, waarmee u gemakkelijk alle soorten kopieerbeveiligingen kunt verwijderen, waaronder APS, CSS, ARccOS, CPRM, AACS, BD+ en Cinavia.
Laatste woorden
Nu moet je wel geleerd hebben hoe je een dvd ript. Simpel gezegd, gratis DVD-rippers zijn goede keuzes als u van plan bent om DVD's te rippen zonder bescherming. Als u echter meer geavanceerde functies wilt, zoals het verwijderen van bescherming, Blu-ray-ondersteuning, aangepaste DVD-inhoud, ultrasnelle ripsnelheid en verschillende uitvoeropties, kies dan voor VideoByte BD-DVD-ripper, de best beoordeelde helper die geliefd is bij DVD-verzamelaars en filmliefhebbers. Hiermee wordt DVD rippen in Mac of Windows eenvoudig!