Wanneer u een Blu-ray-schijf van hoge kwaliteit aanschaft en deze op een laptop moet afspelen, kan het zijn dat uw geïnstalleerde speler op de desktop het lezen van de schijf en het streamen ervan niet voor u ondersteunt. Dan moet u opmerken dat Blu-ray-schijven niet hetzelfde zijn als normale dvd-/vcd-/cd-schijven. Om Blu-ray op een laptop af te spelen, kan niet alleen de externe schijf verschillen van die waarop dvd's worden afgespeeld, maar ook de Blu-ray-spelersoftware beschikt over de decoderingstechniek speciaal voor Blu-rays.
Als je dus nog steeds doelloos bent over het afspelen van Blu-ray op een laptop en de geschikte Blu-ray-spelersoftware kiest, biedt deze blog twee ultieme oplossingen om je te helpen. Neem ze nu door en kies een handige manier om soepel en gemakkelijk van Blu-ray op een laptop te genieten!
Gerelateerde lezingen:
3 beste manieren om Blu-ray af te spelen op Windows 10
Kan ik Blu-ray-films afspelen op MacBook Pro? 4 keuzes voor jou
Methode 1. Blu-ray op laptop afspelen met de beste Blu-ray-speler
Het selecteren van een professionele Blu-ray-speler voor laptop kan zeker zorgen voor een leuke streamingervaring. Daarom wil ik hier de beste Blu-ray-speler voor laptop, VideoByte Blu-ray-speler, om Blu-ray probleemloos op een laptop af te spelen.
VideoByte Blu-ray-speler is een professionele Blu-ray-speler met soepele compatibiliteit op zowel Windows- als Mac-systemen. Het decodeert alle soorten Blu-ray-schijven, inclusief zelfgemaakte of schijven met Blu-ray-regiocodes of andere beveiligingen. De software bewaart volledige hoofdstukken, audio's en ondertitels, met een resolutie tot 4K die u gegarandeerd een originele theaterachtige Blu-ray-streamingervaring thuis biedt.
VideoByte Blu-ray-speler Overzicht van superieure functies
- Vrij van alle Blu-ray-beveiligingen om Blu-ray zonder beperkingen op laptops af te spelen
- Uitstekende weergave van 1080P/4K-kwaliteit video's, superieure Blu-ray-decoderingstechnologie en minimaal frameverlies van kwaliteit
- Ondersteunt alle soorten Blu-ray-items of gewone items en omvat alle soorten mediaformaten
- Handige en duidelijke menulijsten voor eenvoudige bediening
- Behoud alle beelden en audio als de originele thuisbioscoopervaring
- Ondersteuning van snapshot- en video-effectaanpassing
- Helpen om laat de CPU afkoelen om Blu-ray soepel af te spelen en energie besparen
Bekijk vervolgens de korte handleiding over het afspelen van Blu-ray op een laptop via de VideoByte Blu-ray-speler met een resolutie tot verliesloze 4K:
Stap 1. Bereid u voor en open de VideoByte Blu-ray-speler
Voordat u de applicatie start, sluit u de Blu-ray drive aan op uw laptop. Bovendien moet de speler verbinding maken met internet om de Blu-ray-schijf te kunnen decoderen. Zorg er dus voor dat er verbinding is met internet voordat u de speler opent. Open na de voorbereiding de VideoByte Blu-ray-speler.
Stap 2. Plaats uw Blu-ray-schijf in het station
Selecteer de Blu-ray-schijf uit de drive en klik vervolgens op de knop "Open disc" op uw scherm. Na uw bewerking verschijnt er een venster waarin u kunt selecteren.
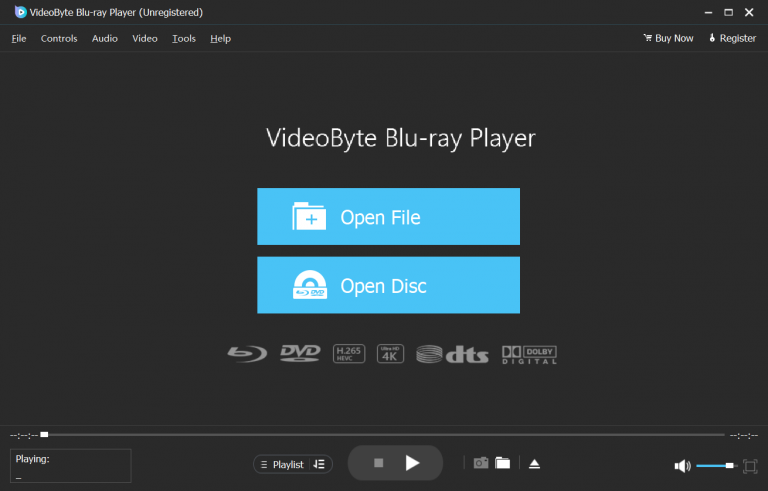
Stap 3. Speel en geniet van uw Blu-ray-film op laptop
Voor deze stap, na een paar seconden laden van de Blu-ray film, kunt u beginnen met kijken. U kunt het navigatiemenu zien met "Play Movie, Chapter, Audio Tracks, Subtitles and Other Titles", wat betekent dat u het hoofdstuk en de audio kunt kiezen die u wilt. U hoeft alleen maar op de "play movie" knop te klikken en dan kunt u genieten van uw film.
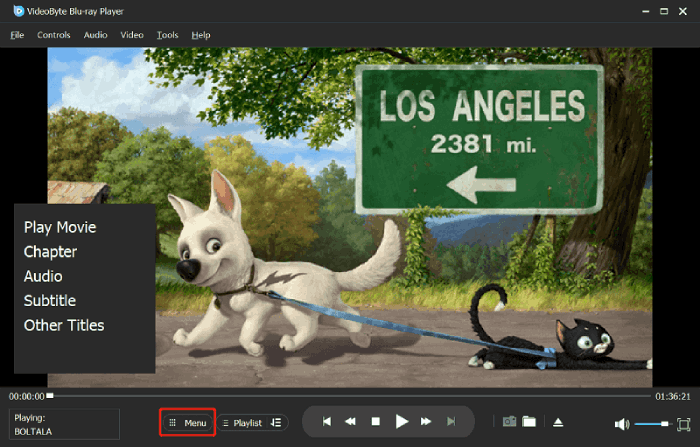
Methode 2. Blu-ray op laptop afspelen door naar digitaal te rippen
Een andere, probleemlozere manier om Blu-ray op een laptop af te spelen, is door Blu-ray eerst naar digitale formaten te rippen. Met deze methode hoeft u niet langer een Blu-ray-harde schijf voor te bereiden op de exacte spelers die het decoderen van Blu-ray-schijven ondersteunen, maar kunt u eenvoudigweg elke geïnstalleerde mediaspeler gebruiken om geripte Blu-ray-bestanden zoals gewoonlijk te streamen. Om het te verwerken is VideoByte BD-DVD Ripper een ideaal hulpmiddel dat u niet mag missen.
VideoByte BD-DVD-ripper is uitgerust met een krachtig decoderingssysteem dat werkt aan het decoderen van Blu-ray-beveiligingen en vervolgens Blu-ray-schijven/bestanden/mappen rippen naar meer dan 300 reguliere digitale formaten met een verhouding van 1:1 zonder enig kwaliteitsverlies. Het bewaart alle audiotracks en ondertitels zodat u een originele streamingervaring kunt garanderen.
Bovendien voegt de software ook meerdere hardwareversnellingstechnologieën toe, waardoor het ripproces tot minstens 6x sneller wordt versneld met een lage CPU-bezetting. U zult het gemakkelijk en efficiënt vinden om Blu-ray naar digitale formaten te rippen en Blu-ray vervolgens flexibeler op uw laptop af te spelen zonder dat u zich zorgen hoeft te maken over incompatibiliteit met het formaat!
Bekijk nu ook hoe u Blu-ray kunt rippen naar het reguliere digitale formaat zoals MP4, zodat u Blu-ray in de toekomst gemakkelijker op een laptop kunt afspelen:
Stap 1. Laad Blu-ray-schijf
Zodra u VideoByte BD-DVD Ripper op uw desktop hebt geïnstalleerd, start u de software en plaatst u de Blu-ray-schijf in uw computer. Selecteer vervolgens “Load Blu-ray” > “Load Blu-ray disc” linksboven in de software-interface.
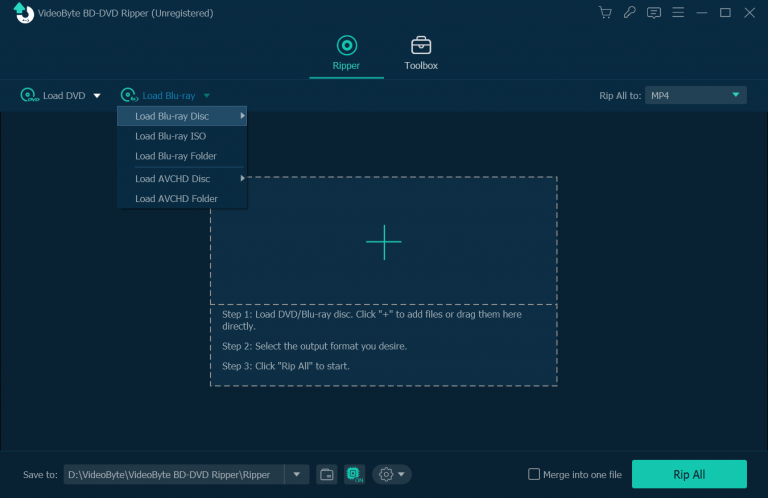
Stap 2. Selecteer Blu-ray-titels om te rippen
Zodra de Blu-ray media in de software is geladen, klikt u op het pictogram "Volledige filmlijst" om Blu-ray titels te selecteren die u wilt rippen naar normale videobestanden om later te streamen in gangbare mediaspelers. Standaard ript VideoByte BD-DVD Ripper alleen de hoofdfilm voor u.
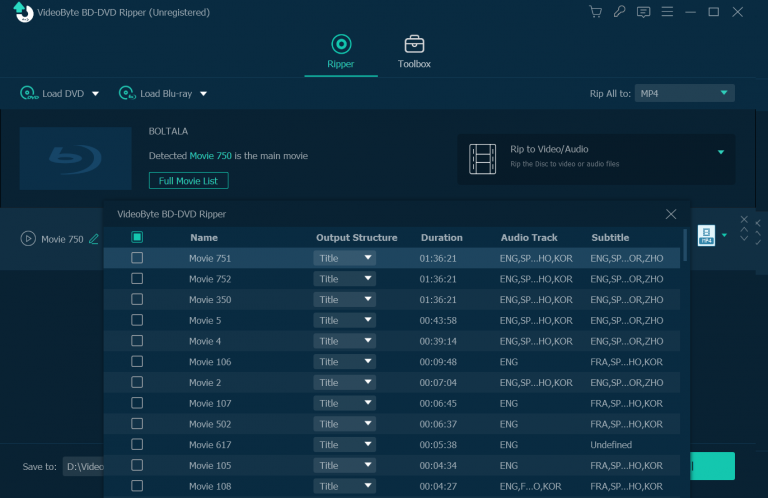
Stap 3. Pas de ripparameters aan
Klik nu op het menu rechtsboven “Alles rippen naar” en selecteer het uitvoerformaat en de resolutie om Blu-ray te rippen zoals u wenst.
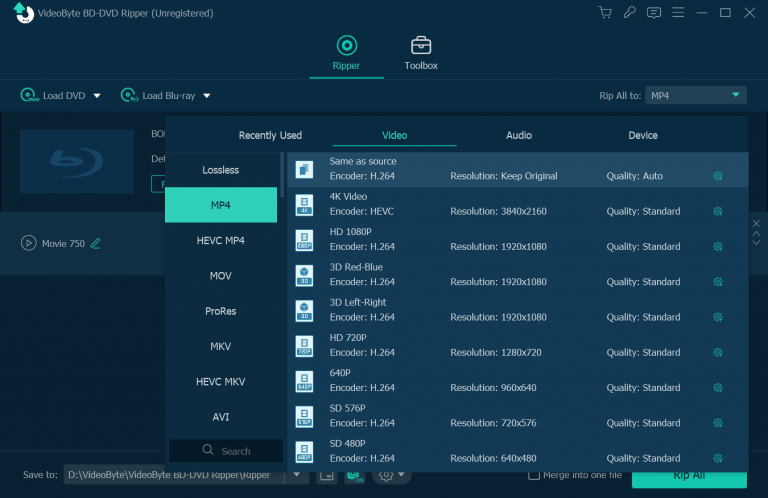
Stap 4. Blu-ray rippen en afspelen op laptop
Als alle instellingen voltooid zijn, klikt u op het pictogram 'Alles rippen' in de rechterbenedenhoek om Blu-ray te rippen naar normale digitale bestanden. Als het voltooid is, kunt u Blu-ray afspelen op een laptop met elke mediaspeler die u hebt geïnstalleerd (zorg ervoor dat het formaat dat u selecteert, wordt ondersteund door uw mediaspeler).
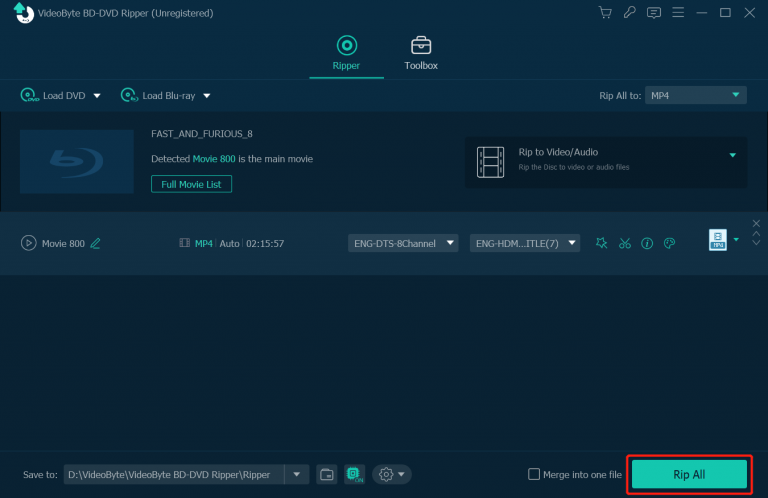
Veelgestelde vragen over het afspelen van Blu-ray op een laptop
Heeft u nog steeds problemen met het afspelen van Blu-ray op een laptop? Bekijk de volgende veelgestelde vragen om te zien of ze u kunnen helpen.
Vraag 1: Hoe speel ik Blu-ray af op mijn Windows 11-laptop?
A: Omdat Windows 11 de drive alleen als cd/dvd-rom herkent, hebt u om Blu-ray-schijven op een Windows 11-laptop af te spelen helaas eerst een externe Blu-ray-harde schijf nodig die uw Blu-ray-schijf detecteert en vervolgens een betrouwbare Blu-ray Player-software zoals VideoByte Blu-ray-speler om Blu-ray met succes op een laptop af te spelen.
Vraag 2: Kan Windows Media Player Blu-ray afspelen?
A: Omdat Windows Media Player het Blu-ray-schijfformaat niet ondersteunt, kunt u helaas beter overschakelen naar een andere speler die Blu-ray-decodering ondersteunt, zoals de VideoByte Blu-ray-speler om media op een Blu-ray-schijf te streamen. Anders, Blu-ray naar digitaal rippen via VideoByte BD-DVD Ripper, de beste Blu-ray-ripper eerst kunt u Windows Media Player gebruiken om Blu-ray rechtstreeks af te spelen.
Vraag 3: Zijn er andere spelers die Blu-ray op een laptop kunnen afspelen?
A: In tegenstelling tot Windows Media Player werkt VLC Media Player voor het decoderen van Blu-ray-schijven nadat een bibliotheekbestand aan de software is toegevoegd. Hier wordt uitgelegd hoe u Blu-ray op een laptop via VLC kunt afspelen met eenvoudige handelingen:
Stap 1. Installeer VLC op de laptop. Installeer vervolgens ook het Blu-ray-bibliotheekbestand en plaats het in de juiste doelmap op uw computer.
Stap 2. Plaats vervolgens de Blu-ray-schijf in het apparaat. Ga vervolgens in VLC naar "Media" > "Open disc" en selecteer het tabblad "disc" om "Blu-ray" te selecteren voor het laden van de media-inhoud van de schijf.
Stap 3. Tik gewoon op "Afspelen" en begin te genieten van Blu-ray-streaming in VLC met een soepele afspeelervaring.
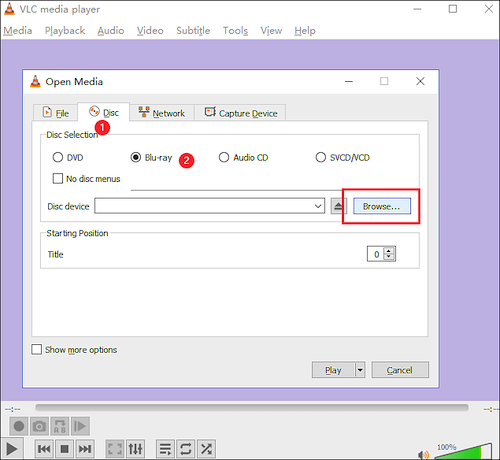
Conclusie
Als je nog steeds niet weet hoe je Blu-ray op een laptop moet afspelen, kunnen de 2 ultieme methoden die in deze blog worden geïntroduceerd je zeker helpen. U kunt selecteren met behulp van de professionele Blu-ray Player-software, VideoByte Blu-ray-speler om Blu-ray op een laptop af te spelen, wat de gemakkelijkste en meest directe manier is. Of als u geen externe schijf meer wilt gebruiken, kunt u Blu-ray ook rippen naar digitale formaten via VideoByte BD-DVD Ripper om Blu-ray-video's af te spelen in elke mediaspeler. Selecteer nu gewoon de meest handige methode en geniet van een soepele Blu-ray-weergave op uw laptop!



