Als u een Kodi (XBMC) heeft, kunt u veel video-/audiobestanden en andere digitale mediabestanden afspelen vanaf lokale en netwerkopslagmedia. Het kan echter zijn dat u teleurgesteld bent als u merkt dat Kodi geen Blu-ray-schijf kan afspelen vanwege het ontbreken van een ingebouwde Blu-ray-decoder. Hoewel het goede nieuws is dat er enkele alternatieve manieren zijn om Blu-ray-films met Kodi af te spelen. We gaan 2 werkbare oplossingen voor u introduceren om Blu-ray op Kodi af te spelen.
Achtergrondinformatie over Kodi
Kodi, voorheen bekend als XBMC, is een gratis en open source mediaspeler-applicatie ontwikkeld door de XBMC/Kodi Foundation. Kodi is van toepassing op verschillende besturingssystemen en hardwareplatforms en kenmerkt een gebruikersinterface van 3 meter voor gebruik met televisies en afstandsbedieningen. Het is voor u onmogelijk om Blu-ray rechtstreeks met Kodi af te spelen, tenzij u op de achtergrond iets aan het doen bent met decodering.
Hier in dit bericht wil ik je twee manieren voorstellen om Blu-ray met Kodi te spelen. Lees verder.
Rip Blu-ray voor Kodi-weergave met VideoByte BD-DVD Ripper
Ten eerste kun je Blu-ray rippen naar Kodi-compatibele digitale formaten. Voor degenen die op zoek zijn naar een eenvoudige methode om Blu-ray-films met slechts een paar klikken op Kodi af te spelen, heb je een Blu-ray-ripper nodig. Onder de duizenden programma's die op de markt zijn, raad ik u hier oprecht aan VideoByte Blu-ray Ripper.
VideoByte BD-DVD-ripper is uitgerust met een krachtige decoderingsfunctie waarmee u automatisch de beperkingen van Blu-ray Disc DRM-beveiliging kunt verwijderen, inclusief CSS, AACS, CPRM en regiocode, en vervolgens kunt u de inhoud converteren naar afspeelbare digitale bestandsformaten van Kodi, zoals AVI, MP4, MKV, WMV, QuickTime enz. Als u de originele high-definition kwaliteit van de Blu-ray-schijf wilt behouden, kunt u door Kodi afspeelbare HD-bestandsformaten zoals H.264 HD en H.265 HD opslaan met de beste kwaliteit en een kleinere bestandsgrootte.
Stap 1. Laad Blu-ray Disc
Nadat u de VideoByte Blu-ray Ripper op uw computer hebt geïnstalleerd en gestart, plaatst u de Blu-ray-schijf in de dvd-rom van uw computer (Blu-ray ondersteund) of sluit u uw computer aan op een externe harde schijf voordat u de schijf plaatst. Klik vervolgens linksboven op "Blu-ray laden > Blu-ray-schijf laden" om de Blu-ray-schijf te uploaden.
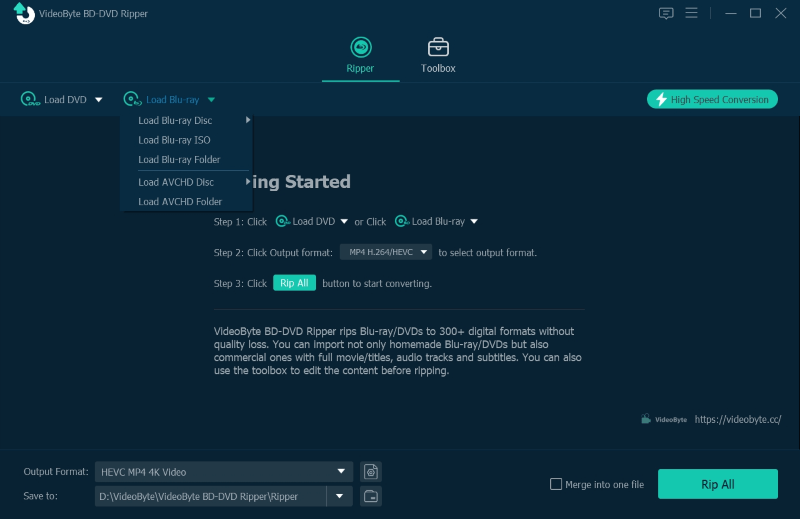
Stap 2. Selecteer Uitvoerformaat voor Kodi
Beweeg je cursor naar de knop “Rip All to” rechtsboven en dan verschijnt er een venster waarin je het formaat kunt kiezen. Ga naar de categorie “Video” en blader door het formaat dat je wilt rippen. Voor het afspelen van video’s op Kodi kun je deze formaten kiezen: AVI, MP4, MKV, WMV, QuickTime etc.
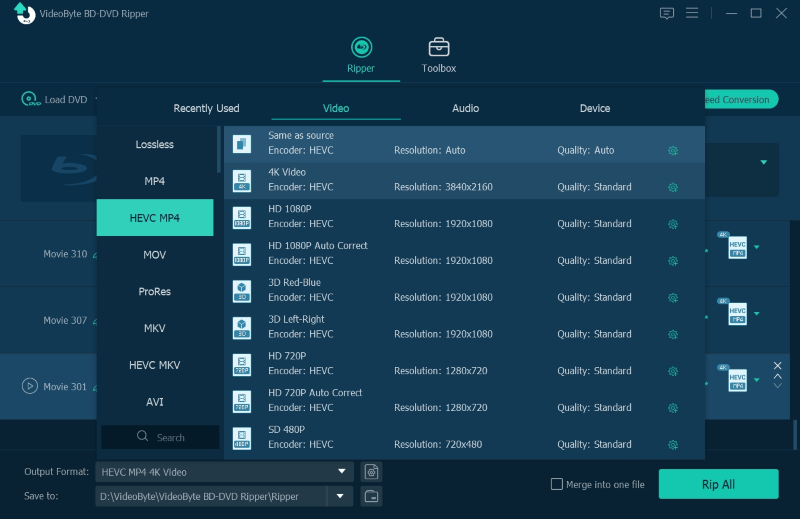
Opmerking: Deze krachtige software kiest automatisch de hoofdfilm en als u andere inhoud op de Blu-ray-schijf wilt kiezen, klikt u op 'Volledige filmlijst' om deze toe te voegen.
Stap 3. Begin met het rippen van de Blu-ray Disc
Nadat u het uitvoerformaat hebt gekozen, kunt u de uitvoerbestemmingsmap linksonder naar wens wijzigen. Nu komen we bij de laatste stap. Klik op de hoofdinterface op "Rip All" om het conversieproces van Blu-ray naar Kodi afspeelbare HD-bestandsformaten te starten. U kunt het percentage voltooiing en de resterende tijd op de voortgangsbalk zien.
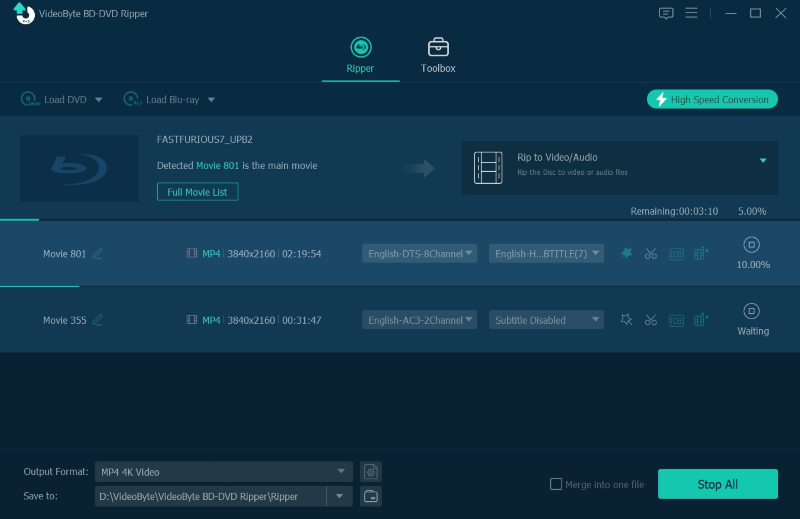
Nu kun je Blu-ray-films streamen, uitvoeren en bekijken met Kodi met de beste kwaliteit.
Installeer Blu-ray Add-on voor het afspelen van Blu-ray op Kodi
De andere manier om Blu-ray met Kodi af te spelen is door de super repo Kodi-add-on te gebruiken, die een add-on bevat genaamd HEVC Blu-ray en die het streamen van Blu-ray-video's kan vergemakkelijken.
1. Open Kodi.
2. Open Bestandsbeheer op het volgende scherm.
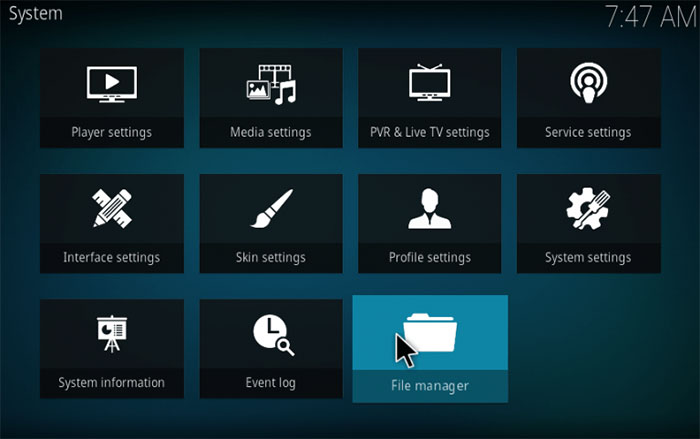
3. Klik op Bron toevoegen om het repositorybestand toe te voegen.
4. Op het volgende scherm wordt een dialoogvenster geopend. Dubbelklik vervolgens op Geen.
5. Voeg het pad toe voor de repository van http://srp.nu.
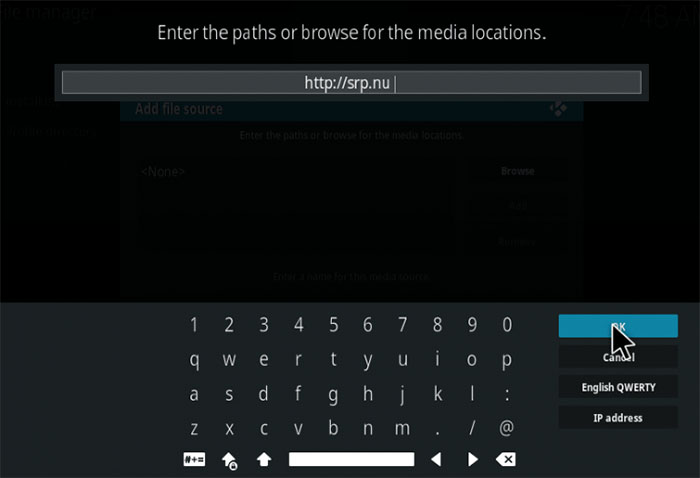
6. Geef een gewenste naam voor het repositorybestand. Hier kies ik het als super repo.
7. Druk op de ESC-toets om terug te keren naar het startscherm en tik op Add-on.
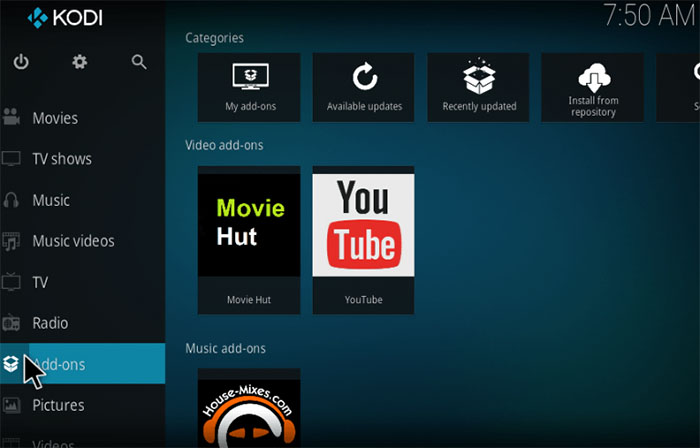
8. Zoek in de linkerbovenhoek naar een pictogram dat lijkt op unzipper en tik erop.
9. Klik op Installeren vanuit Zip-bestand.
10. Kies de superrepository van het bestand.
11. Kies de versie van Kodi die je gebruikt. De nieuwste versie is Krypton.
12. Selecteer alles op het volgende scherm en tik op OK.
13. Kies superrepo.kodi.krypton.all-0.7.04.zip en tik op ok.
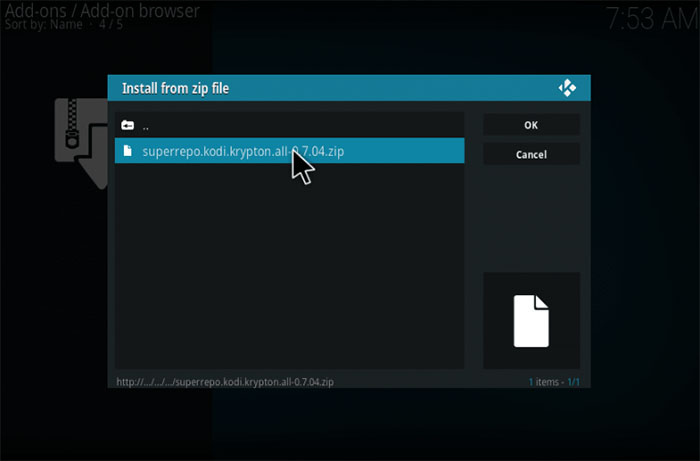
Zodra het zipbestand is geïnstalleerd, krijgt u een melding dat de superrepository-add-on is geïnstalleerd en klaar voor gebruik. Er zijn echter verschillende add-ons beschikbaar in de repository. U moet de HEVC Kodi Blu-ray-add-on kiezen zodat u Blu-ray-video's kunt afspelen. Nadat u een dergelijke add-on heeft gedownload, kunt u de add-on openen en genieten van uw favoriete Blu-ray-films.
Al met al zijn er twee manieren waarop je Blu-ray op Kodi kunt spelen. Ze zijn eenvoudig en gebruiksvriendelijk. Probeer het eens en geniet van uw Blu-ray-films met zo'n thuismediacentrum.



