



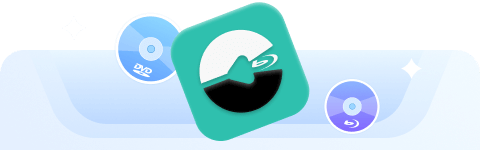
De enige ripper die zowel dvd als blu-ray ondersteunt
Blu-ray kan mensen een verbluffende kijkervaring bieden met extreem heldere beelddetails. Ondertussen is het ook een kostbare investering, omdat het kan worden bekrast, beschadigd of zelfs volledig onbruikbaar kan worden.
Om Blu-ray-video's gemakkelijker te beheren, kunnen we Blu-rays lokaal en permanent rippen. Als je nog niets weet over het rippen van Blu-rays, laten we je in dit artikel de stappen zien. 4 beste methoden om Blu-ray te rippen Zowel op Mac als Windows. Laten we naar beneden scrollen en beginnen met het rippen van Blu-rays.

Bij het rippen van Blu-ray-schijven is het van vitaal belang om te weten dat het rippen van Blu-ray vaak mislukt vanwege de bescherming van Blu-ray. Deze beschermende maatregel is ingesteld om de inhoud van Blu-ray-schijven te beschermen en ongeautoriseerd kopiëren te voorkomen. Daarom is het essentieel om te begrijpen wat Blu-ray-bescherming inhoudt en voorbereid te zijn op het rippen en decoderen van Blu-ray voor een succesvol kopieer- of ripproces.
• Uw Blu-ray-bronschijven.
• Beschikbare Blu-ray-drive: Om Blu-ray naar uw pc te rippen, hebt u een harde schijf nodig die Blu-ray-schijven kan lezen, omdat dvd-stations niet krachtig genoeg zijn.
• Voldoende opbergruimte: Blu-ray kan veel opslagruimte in beslag nemen, dus u moet ervoor zorgen dat uw schijf voldoende ruimte heeft om de bestanden op te slaan die van de Blu-ray-schijf zijn geript.
• Een programma dat Blu-ray kan rippen: Een krachtige Blu-ray Ripper kan je helpen converteer Blu-ray naar digitaal formaten van hoge kwaliteit. Hier vermelden we vier handige methoden met werkbare Blu-ray-rippers.
Blu-ray-schijven worden beschermd door regiocodes (Regio A, Regio B, Regio C), een klasse DRM (Digital Rights Management) die het gebruik van Blu-ray-schijven in bepaalde regio's verhindert. Wanneer u bijvoorbeeld een Blu-ray-film probeert af te spelen die is gecodeerd voor een andere regio dan de regio waarin de Blu-ray-speler is geconfigureerd, verschijnt er een foutmelding over de codevergrendeling.
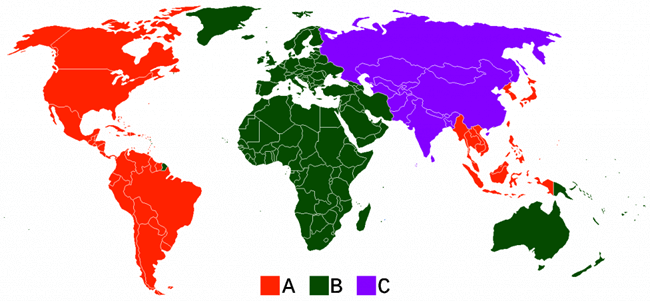
Als het gaat om de beste oplossing om Blu-ray te rippen zonder kwaliteitsverlies, VideoByte BD-DVD-ripper valt op. Als veelzijdige rip-oplossing ondersteunt het het rippen van alle soorten Blu-ray meer dan 300 reguliere video-/audioformaten zoals MP4 en MKV voor video's en MP3 en AAC voor audiotracks. Wat betreft de outputkwaliteit biedt het "MKV Lossless" aan rip Blu-ray met een verhouding van 1:1, zodat u kunt genieten van geripte Blu-ray-video's met verliesvrije kwaliteit.
Daarnaast dient het ook als een DRM-verwijdering om geripte Blu-ray-video's afspeelbaar te maken op alle apparaten door alle beveiligingen te decoderen, zoals APS, CSS, ARccOS, CPRM, AACS, BD+ en Cinavia. Ook kan VideoByte BD-DVD Ripper alle audiotracks en ondertitels behouden die selecteerbaar zijn wanneer u de geripte Blu-ray-video's afspeelt.
Download en installeer eerst VideoByte BD/DVD Ripper via de officiële website om meer potentiële risico's te elimineren.
Stap 1. Laad Blu-ray-video's
Plaats een Blu-ray-bronschijf in de beschikbare Blu-ray-drive die op uw computer is aangesloten. Zodra de drive is gestart, ziet u een grote "+" op de hoofdpagina. U kunt de gewenste Blu-ray direct slepen en neerzetten. Of klik op "Blu-ray laden" om een Blu-ray-bron aan de software toe te voegen.
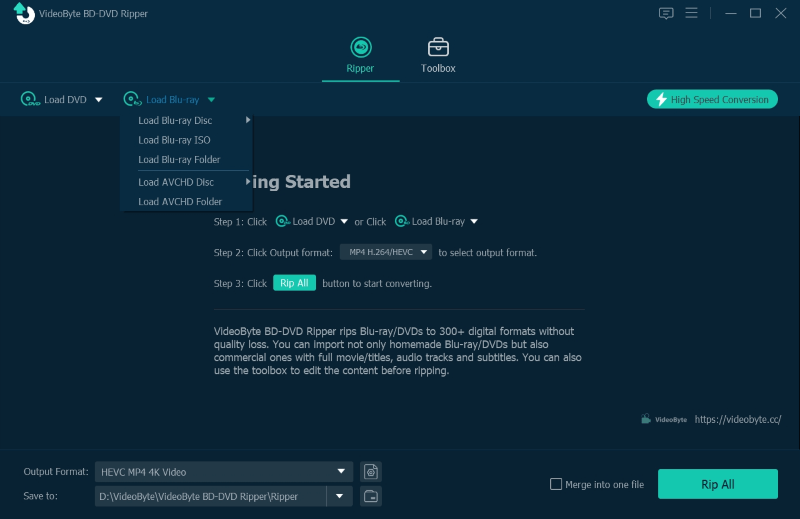
Stap 2. Selecteer een uitvoerformaat
De VideoByte BD-DVD Ripper biedt meer dan 300 audio-/videoformaten. U kunt het dropdownmenu uitvouwen door op "Alles rippen naar" te klikken. Voor meer aanpassingen kunt u naar de sectie "Voorkeuren" gaan om het te verduidelijken.
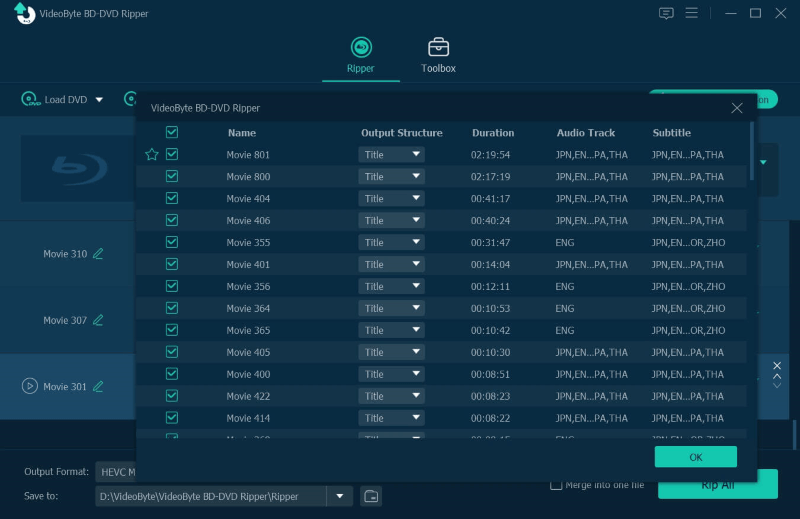
Stap 3. Rip Blu-ray-video's naar MP4 of andere
Klik ten slotte op de knop 'Alles rippen' in de rechterbenedenhoek om begin met het rippen van Blu-ray naar MP4 of andere digitale formaten. Na afloop vindt u geripte Blu-ray-video's in de door u ingestelde uitvoermap.
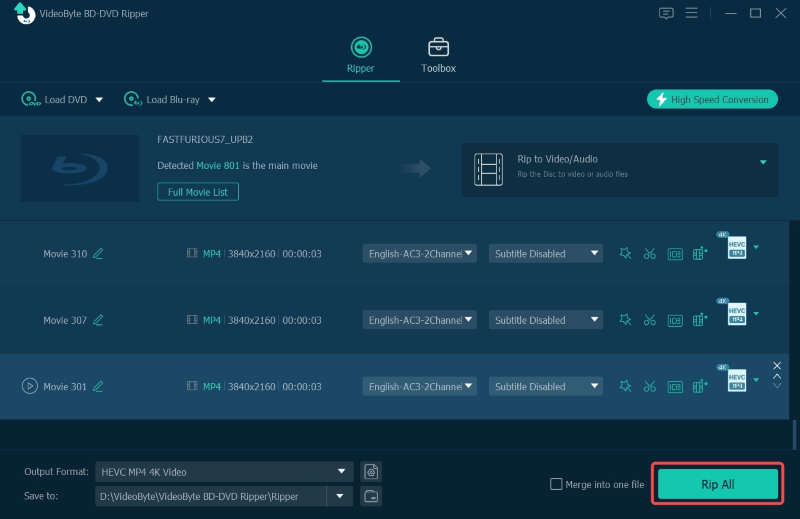
Met slechts 3 eenvoudige stappen door VideoByte BD-DVD-ripper, kunt u Blu-ray moeiteloos naar MP4 converteren met verliesvrije kwaliteit op Mac of pc. Zonder ingewikkelde instellingen kan het u allemaal een eenvoudige maar professionele Blu-ray-ripoplossing bieden.
Handbrake, een bekende gratis en open-source videotranscoder, is tevens een van de meest gebruikte tools voor het rippen van Blu-ray-bestanden. Als cross-platform open-source Blu-ray-ripper biedt het Windows-, Mac- en Linux-gebruikers gratis Blu-ray-ripservices en kan het Blu-ray-video's converteren naar elk digitaal formaat.
U moet er echter rekening mee houden dat HandBrake strikte beperkingen heeft op de mogelijkheid om gecodeerde Blu-ray-schijven te rippen. Gebruikers kunnen dus geen auteursrechten schenden en verliezen veroorzaken aan de eigenaren of bedrijven van commerciële Blu-rays. U kunt het programma alleen gebruiken om opgenomen, gebrande of zelfgemaakte Blu-ray-schijven te rippen.
Als u HandBrake nog steeds wilt gebruiken om kopieerbeveiligde Blu-rays te rippen, moet u extra plug-ins downloaden om u te helpen. Als u denkt dat Handbrake volledig aan uw behoeften kan voldoen voor het rippen van onbeschermde Blu-ray-schijven, laten we dan eens kijken naar de gedetailleerde stappen hieronder.
Stap 1. Plaats uw Blu-rayschijf in het op de pc aangesloten Blu-raystation.
Stap 2. Wanneer u HandBrake start, kunt u de Blu-ray-bron die u wilt rippen rechtstreeks naar het programma slepen en neerzetten.
Stap 3. Handbrake ondersteunt meerdere uitvoerformaten, waaronder MP4, MKV en WebM. Selecteer een geschikt video-uitvoerformaat in het tabblad 'Overzicht'. U kunt daarnaast ook andere parameters aanpassen aan uw specifieke behoeften.
Stap 4. Nadat u alle uitvoerinstellingen hebt voltooid, kunt u op de knop 'Start Encode' klikken om te beginnen met het rippen van Blu-ray met behulp van HandBrake.
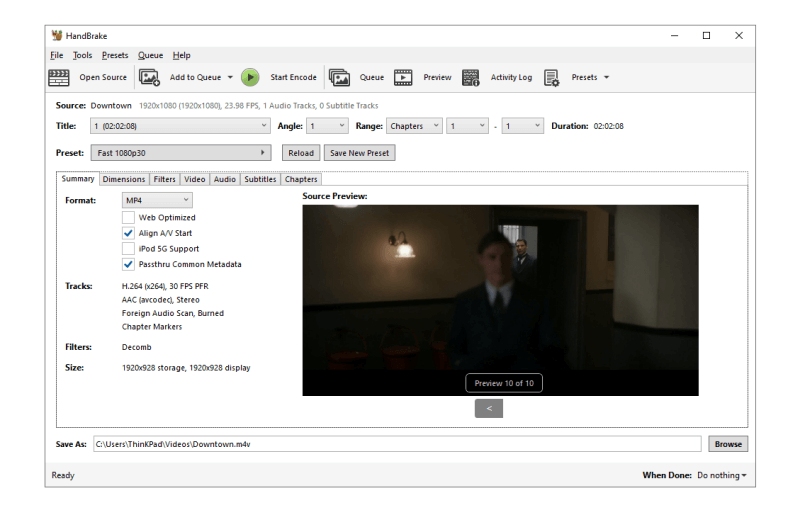
Als je Blu-rays wilt rippen, dan is MakeMKV zeker iets voor jou. Het is een freeware die zowel onbeschermde als beschermde Blu-rays kan rippen naar een verliesvrij MKV-formaat, dat de meeste Blu-ray-details behoudt en een hoogwaardige kijkervaring biedt op Windows en Mac.
Omdat MKV de beeldkwaliteit van de originele video echter zoveel mogelijk behoudt, zal de bestandsgrootte van het uitvoerbestand relatief groot zijn. Sommige apparaten en mediaspelers zijn mogelijk niet eens compatibel met het 4K MKV-formaat. Dit betekent dat de grootte van het Blu-ray-uitvoerbestand te groot kan zijn. Als u 4K Blu-ray-video's wilt rippen en ze naar een apparaat wilt overzetten om af te spelen, zorg er dan voor dat het apparaat voldoende vrije ruimte heeft.
Stap 1. Start het MakeMKV-programma op uw computer. Sluit vervolgens de Blu-ray-schijf aan op uw computer via een werkbaar Blu-ray-station.
Stap 2. Het duurt enige tijd voordat MakeMKV uw computer automatisch op optische stations scant. Daarna kunt u zien dat uw Blu-ray-bron in de lijst staat.
Stap 3. Selecteer de Blu-ray-inhoud die u wilt rippen in het linkerpaneel. Stel vervolgens rechtsboven de uitvoermap in op basis van uw behoeften.
Stap 4. Klik op “Maak MKV” om Blu-ray naar MKV te rippen.
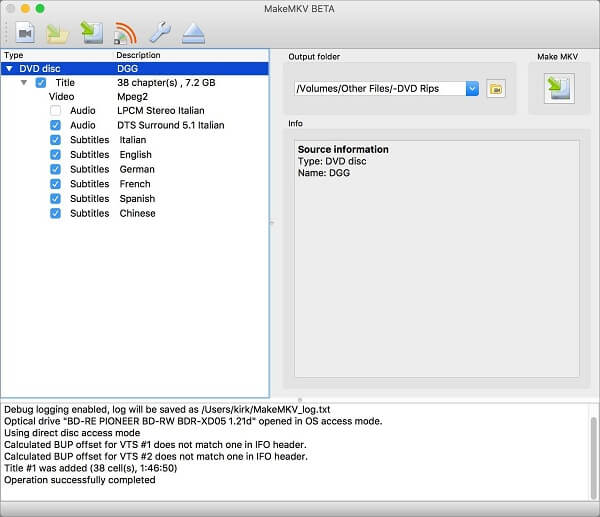
VLC, een gratis open-sourceprogramma, is een mediaspeler die de meeste videoformaten kan afspelen zonder dat er een codecpakket hoeft te worden geïnstalleerd. Bovendien beschikt het over een Blu-ray-ripfunctie waarmee gebruikers gratis Blu-ray-schijven kunnen converteren naar digitale formaten zoals MP4. Omdat het een platformonafhankelijk programma is, kan deze open-source Blu-ray-ripper op de meeste platforms worden gebruikt, zoals Windows, Mac, Linux, Android, enzovoort. Hieronder leggen we je de specifieke stappen uit voor het rippen van Blu-ray-video's met VLC.
Stap 1. Plaats uw Blu-ray-schijf in de schijf van uw laptop of computer.
Stap 2. Open VLC en klik op “Media” in de navigatiebalk om “Converteren/Opslaan” te selecteren.
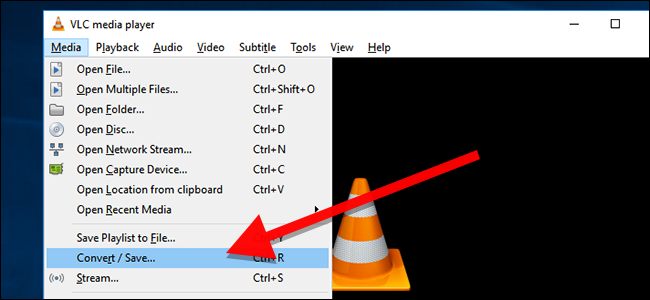
Stap 3. Ga in het pop-upvenster naar het tabblad 'Schijf'. Selecteer 'Blu-ray' in het gedeelte 'Schijfselectie'. Klik vervolgens op het dropdownmenu of op 'Bladeren' om je Blu-ray-bron te selecteren. Klik ten slotte op de knop 'Converteren/Opslaan' om je instellingen te bevestigen.
Stap 4. Stel de uitvoerkwaliteit in het dropdownmenu ‘Profiel’ in en bepaal het opslagpad in het ‘Bestemmingsbestand’.
Stap 5. Klik op de knop “Start” om te beginnen met het rippen van Blu-ray.
Niet alle Blu-ray-schijven worden echter door VLC ondersteund. Blu-ray-schijven met DRM-beveiliging zoals AACS en BD+ kunnen bijvoorbeeld niet worden afgespeeld en geript met VLC. Als u beveiligde Blu-ray-schijven wilt rippen, kunt u beter een andere professionele tool gebruiken, zoals de VideoByte BD-DVD Ripper.
Blu-ray-films zijn ongecomprimeerd en verliesvrij, wat zorgt voor een uitstekende videokwaliteit. Door het grote formaat zijn ze echter lastig te verzenden en mee te nemen. Gelukkig kun je met HandBrake, een gratis opensourcesoftware, Blu-ray-video's comprimeren tot een acceptabel formaat, met behoud van de high-definition beeldkwaliteit. Laten we eens kijken hoe het werkt.
Stap 1. Klik op “Bestand” op HandBrake om de Blu-ray-video te openen die u wilt comprimeren.
Stap 2. Bepaal de bestandstitel en selecteer de uitvoerbestemming op basis van uw behoeften.
Stap 3. Selecteer aan de rechterkant een preset voor het comprimeren van Blu-ray-video. Het hangt ervan af of je meer waarde hecht aan video's van hoge kwaliteit of aan het besparen van ruimte op je harde schijf.
Stap 4. Ga naar "Uitvoerinstellingen" en selecteer MP4 als uitvoercontainer, aangezien dit compatibeler is met de meeste apparaten. Je kunt ook "Webgeoptimaliseerd" aanvinken als je het Blu-ray-bestand na compressie naar websites wilt uploaden.
Stap 5. Klik ten slotte op “Start Encode” om Blu-ray-films te comprimeren tot een redelijke grootte.
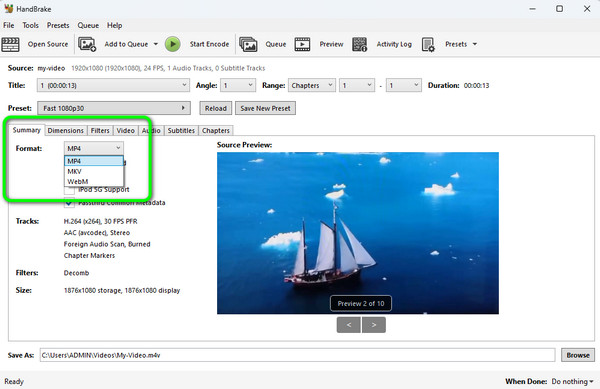
Om een 4K Blu-ray-schijf te rippen, is een Blu-ray-station nodig om deze te kunnen lezen. Bij het rippen van een 4K Blu-ray-schijf is het raadzaam om een standaard Blu-ray-station te gebruiken dat "4K-compatibel" is in plaats van een 4K Blu-ray-station. Dit komt doordat de meeste 4K Blu-ray-stations geen 4K Blu-ray-schijven kunnen rippen vanwege de verhoogde kopieerbeveiliging.
Bovendien is het belangrijk ervoor te zorgen dat er voldoende ruimte op uw apparaat is om geripte Blu-ray-video's op te slaan, omdat hogere videoresoluties resulteren in grotere bestandsgroottes. Zodra de schijf is geplaatst, importeert u de 4K Blu-ray-bron in een 4K Blu-ray Ripper zoals VideoByte BD-DVD Ripper voor het ripproces.
Is het legaal om Blu-ray te rippen?
Als de Blu-ray-schijven geen kopieën zijn van auteursrechtelijk beschermd werk, zoals een zelfgemaakte Blu-ray-schijf/map/ISO-bestand, is het legaal om Blu-rays te rippen. Voor gecodeerde Blu-ray-schijven kan de legaliteit van het kopiëren van Blu-rays echter variëren, afhankelijk van de wettelijke voorschriften in verschillende regio's.
Het hoofddoel van de wet die Blu-ray rippen verbiedt, is om misbruik van auteursrechten te voorkomen. Als u een Blu-ray kopieert voor persoonlijk gebruik, in plaats van inbreuk te maken op het auteursrecht van de eigenaar, dan kunt u zeggen dat het niet illegaal is.
Kan ik Blu-ray naar Plex rippen?
Het antwoord is positief. Hoewel de Plex-mediaspeler geen Blu-ray-schijven/mappen en ISO-bestanden ondersteunt, is dit wel mogelijk Blu-ray rippen naar PlexU kunt een Blu-ray-ripper zoals VideoByte BD-DVD Ripper gebruiken om Blu-ray-video te converteren naar een gangbaar videoformaat, zoals MP4, en deze vervolgens te importeren in Plex om te bekijken.
Houd er echter rekening mee dat Plex Media Player het rippen van Blu-rays in volledige kwaliteit niet ondersteunt, maar alleen gewone mediavideobestanden zonder enige Blu-ray-structuur.
Dit bericht demonstreert vier effectieve methoden om Blu-ray te rippen. Als het om een eenvoudige maar professionele oplossing gaat, kiezen wij graag Videobyte BD-DVD Ripepr als onze eerste optie. Er worden ook nuttige tips aangeboden om u te helpen een betere Blu-ray-kijkervaring te hebben. Nu is het jouw tijd om het te proberen!
Populaire artikelen
door Lafanda in 06.11 2024
door Karen Nelson in 01.11 2024
door Lafanda in 25.10 2024