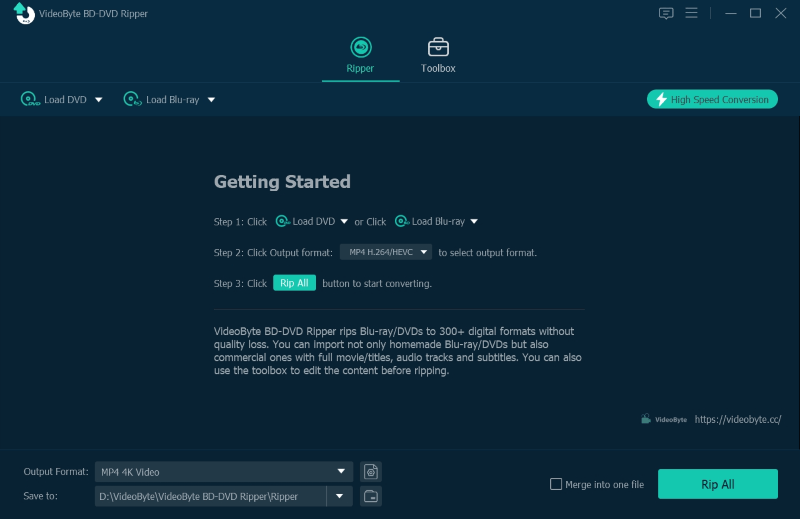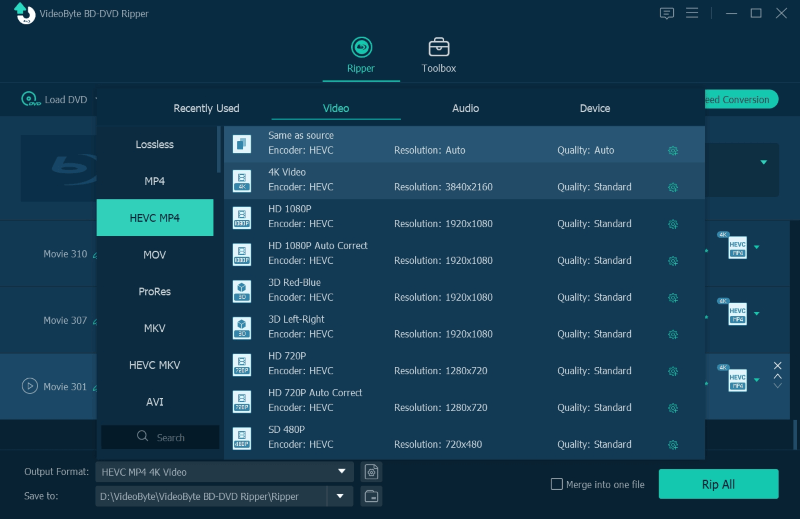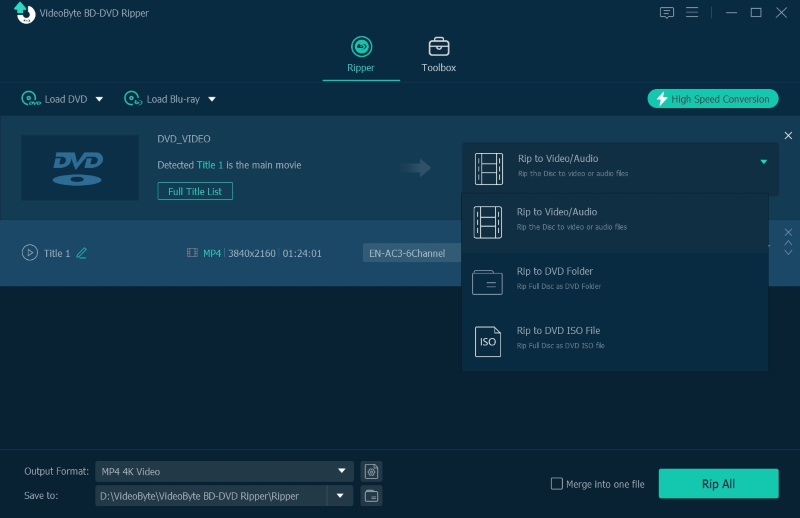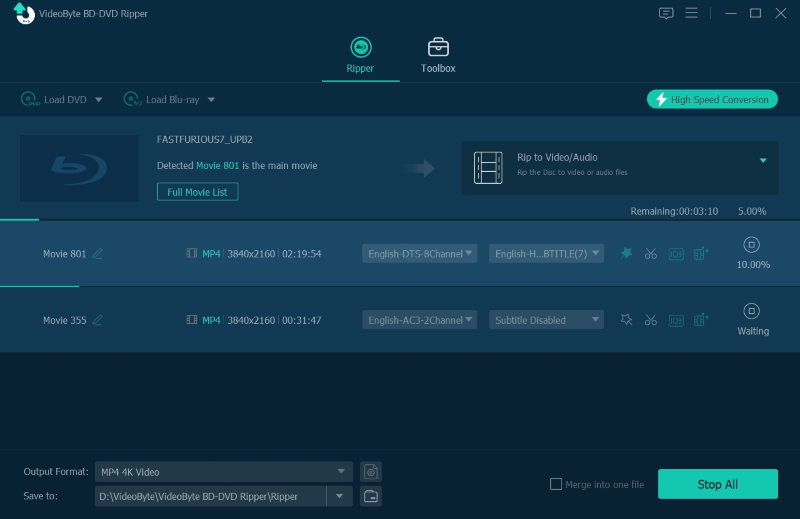Bent u op zoek naar een manier om Blu-ray Discs te rippen op uw Windows of Mac? Dit is nogal een behoefte voor Blu-ray-filmjunkies en het is voor hulp op verschillende online forums gepost. Sindsdien moet Handbrake al een van je slepende keuzes zijn.
Handbrake is een gratis open-source transcoder waarmee gebruikers Blu-ray op een computer kunnen rippen. Deze software doet een groot plezier voor mensen die dat nodig hebben converteer Blu-ray-schijven naar digitale formaten. Nieuwkomers vinden het echter misschien in de eerste plaats niet handig. U kunt even de volgende tutorial bekijken over het rippen van Blu-ray met Handbrake. Daarnaast bieden wij u ook een prachtig alternatief voor HandBrake, dat beter presteert dan HandBrake. Blijf gewoon lezen!
Kan HandBrake Blu-ray rippen?
Als freeware biedt Handbrake gratis hulp bij het rippen van Blu-ray-schijven op desktops zonder een cent te betalen. Daarom is het altijd een goede keuze om HandBrake te gebruiken om vooral zelfgemaakte of onbeschermde Blu-rays te rippen. Ja, het is je misschien opgevallen dat, hoewel HandBrake Blu-ray ondersteunt, de mogelijkheden van de software bij het rippen van gecodeerde Blu-ray-inhoud strikt beperkt zijn, zodat gebruikers de auteursrechtregels niet kunnen overtreden en verlies kunnen veroorzaken voor de eigenaren of bedrijven van de commerciële Blu-ray. schijven.
Als u dus overweegt een gecodeerde Blu-ray-schijf te rippen, moet u enkele plug-ins toevoegen die HandBrake helpen om te gaan met de Blu-ray-coderingsmethode van AACS, maar de nieuwste vormen nog steeds het obstakel. Als je alleen maar onbeschermde Blu-rays wilt rippen, blijf dan lezen en de gids zal in het volgende deel worden gepresenteerd. Of als u een ander hulpmiddel wilt vinden dat perfect overweg kan met beschermde Blu-ray-schijven, VideoByte BD-DVD-ripper is de aanbevolen. Je kunt het meteen gratis downloaden en uitproberen, of ga naar dit deel om er eerst iets over te weten.
Meer details over Blu-ray/DVD-kopieerbeveiligingen: Wat is de kopieerbeveiliging op dvd/Blu-ray? Antwoorden hier!
Blu-ray rippen met Handbrake (voor beschermingsvrije schijven)
Voor beschermingsvrije Blu-ray-schijven kan Handbrake er goed mee omgaan en ze met mooie kwaliteit naar reguliere videobestanden laten rippen. Controleer eerst de compatibele uitvoerinstellingen van Handbrake voordat u aan de slag gaat via het ripproces:
- Uitvoerbestandsformaten: .MP4(.M4V), .MKV en WebM
- Video-encoders: H.264 en H.265 (inclusief hardwareversnellingsondersteuning), MPEG-4 en MPEG-2, VP8, VP9 en Theora
- Audio-encoders: AAC / HE-AAC, MP3, FLAC, AC3, E-AC3, Opus en Vorbis
- Audio-doorvoer: AC-3, E-AC3, FLAC, DTS, DTS-HD, TrueHD, AAC, MP3 en MP2-tracks
Als u van mening bent dat Handbrake volledig aan uw eisen kan voldoen om een beschermingsvrije Blu-ray-schijf te rippen, kunt u nu aan de slag met de gedetailleerde bediening volgens de onderstaande gids. Er worden enkele instellingsdetails geïntroduceerd om de beste uitvoer voor u te garanderen. Laten we nu beginnen:
STAP 1. Installeer de handrem
Ga naar de officiële site van Handrem om Handbrake te downloaden en installeren die compatibel is met uw apparaat. Het wordt ondersteund op Windows 10 en later en op Mac met 10.13 en later. Als uw apparaat niet compatibel is, ga dan naar het bonusgedeelte voor een betere keuze. Voltooi de installatie van Handbrake en controleer vervolgens de volgende stap.
Houd er rekening mee dat uw apparaat moet worden geïnstalleerd .NET 6.0 Desktop-runtime om normale prestaties te garanderen.
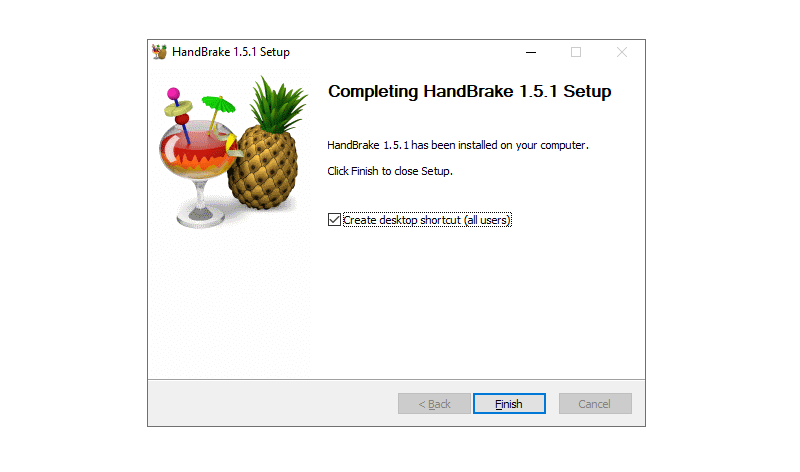
STAP 2. Selecteer een bron
Wanneer u Handbrake voor het eerst start, wordt u gevraagd een bestand/map te selecteren of neer te zetten om te starten. U kunt batchbronnen in één keer openen. Het kan seconden duren om de bron(nen) te laden. Vervolgens kunt u de Blu-ray Discs plaatsen en in HandBrake laden.
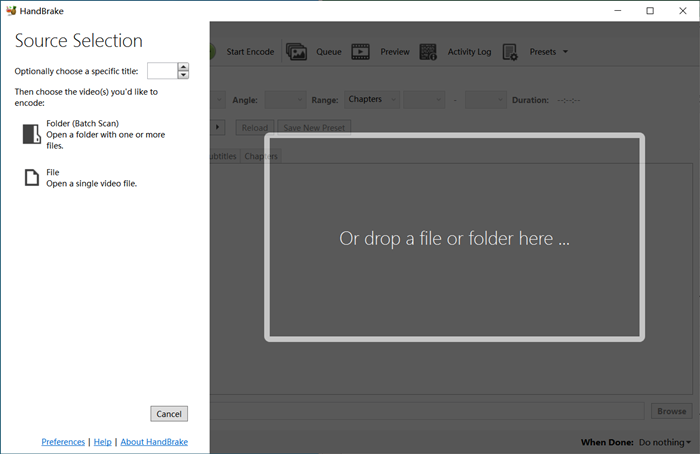
STAP 3. Pas de uitvoer aan
Nu kunt u een aangepaste voorinstelling maken en de afmetingen of filters naar wens aanpassen. De belangrijkste opties waar u op moet letten zijn de encoder-, FPS-, RF- en encoder-presets in het Video kolom. Om een bevredigend resultaat te krijgen, moet u ze zorgvuldig afstemmen.
Selecteer vervolgens een uitvoerformaat. Handbrake ondersteunt uitvoerformaten zoals MP4, MKV en WebM. Vergeet niet het opslagpad te wijzigen. Klik op Begin met coderen om uw geselecteerde Blu-ray Discs te converteren. Vergeet niet om ook het opslagpad te wijzigen! Klik ten slotte gewoon op Start Encode om uw geselecteerde Blu-ray Discs te converteren.
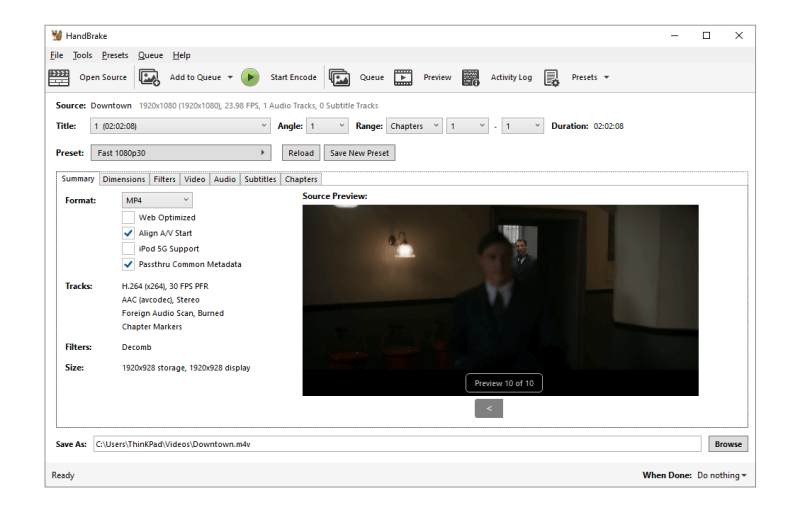
Beste handreminstellingen om Blu-ray te rippen
Voor sommigen van jullie die misschien geen idee hebben hoe ze Handbrake-parameters moeten instellen om 4K-instellingen in te schakelen om Blu-ray-schijven te rippen, bieden we hier enkele kleine tips voor het probleemloos definiëren van bepaalde basisinstellingen:
Codec: H.265 of H.264 worden beide aanbevolen (H.265 duurt langer om te verwerken, maar de uitvoergrootte is kleiner)
RF: 18 of 20 (als u vindt dat de uitvoerkwaliteit niet goed genoeg is, navigeer dan naar Video > RF wilder naar 18)
Stem af: Film (voor het rippen van 2D-cartoons moet u “Animatie” kiezen in plaats van “Film”)
Snelheid: Zeer langzaam (dit zorgt ervoor dat media in een kleiner formaat worden geript, maar met dezelfde kwaliteit, maar het kan wel een hele nacht duren om het af te maken)
Over het algemeen zou Handbrake langer kosten om 4K Blu-ray-schijven te rippen. Als u dus een efficiënter Blu-ray-ripproces overweegt, wordt VideoByte BD-DVD Ripper beter aanbevolen.
Beste handremalternatief voor het rippen van beschermde Blu-ray
Als u uiteindelijk merkt dat veel van uw Blu-rays beschermd zijn, kan HandBrake dan niet nuttig zijn. Voor een dergelijk doel is VideoByte BD-DVD-ripper wordt sterk aanbevolen als Handbrake-alternatief om u te helpen gecodeerde Blu-ray-schijven te rippen met een zeer eenvoudig proces. De krachtige compatibiliteit van de software maakt het mogelijk omzeil een verscheidenheid aan gecodeerde methoden zoals APS, CSS, ARccOS, CPRM, AACS, BD+ en Cinavia, waardoor u zonder problemen alle soorten Blu-ray- of dvd-schijven kunt converteren naar reguliere video-/audiobestanden.
Ondertussen kan VideoByte BD-DVD Ripper verliesvrije 4K-kwaliteit behouden om Blu-ray-schijven te rippen met een verhouding van 1:1, waarbij de volledige audiotracks en ondertitels behouden blijven. U hoeft zich dus geen zorgen te maken over de uitvoerkwaliteit of de offline streaming-ervaring, omdat VideoByte BD-DVD Ripper de beste staat voor u behoudt!
Uitgelichte kenmerken van VideoByte BD-DVD Ripper
- Compatibel met alle Blu-ray- en dvd-typen, al dan niet gecodeerd
- Ondersteuning van meer dan 300 uitvoerformaten en vooraf ingestelde modellen beschikbaar
- Verliesloze conversie naar digitale formaten;
- Volledig behoud van ondertitels en audiotracks;
- Meerdere hardwareversnellingen tot 6x snellere dvd-coderingsprestaties;
- Basisbewerkingsfuncties beschikbaar;
- Extra toolbox om video's eenvoudig te verbeteren, ordenen of comprimeren
Lees nu ook deze korte handleiding en leer hoe u gecodeerde Blu-ray-schijven kunt rippen via VideoByte BD-DVD Ripper. U zult ontdekken dat het veel gemakkelijker te bedienen en te presteren is met een hogere ripsnelheid dan Handbrake! Laten we nu eens kijken:
Hoe beveiligde Blu-ray te rippen met VideoByte
STAP 1Download en start VideoByte BD-DVD Ripper.
STAP 2. Plaats de Blu-ray-schijven en laad deze in de VideoByte BD-DVD Ripper. U kunt Blu-ray-schijven of mappen in een batch laden.
STAP 3. Klik op de optie Alles rippen naar en kies het uitvoerformaat. De geripte inhoud wordt opgeslagen in de door u gekozen doelmap.
Hieronder vindt u de beeldgids, waarnaar ook kan worden verwezen.
Tot nu toe maak je kennis met twee methoden om Blu-ray-schijven op de desktop te rippen, respectievelijk met Handbrake en VideoByte BD-DVD Ripper. Het zijn ongetwijfeld goede helpers. Als je gewoon beschermingsvrije Blu-ray naar je Windows of Mac wilt rippen, zijn beide encoders goed om te overwegen. Als je echter enkele van je favoriete Blu-ray-films naar digitale videoformaten wilt rippen, probeer het dan eens VideoByte BD-DVD-ripper.