


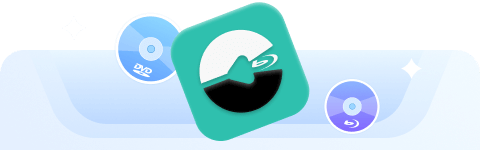
De enige ripper die zowel dvd als blu-ray ondersteunt
VLC Media Player is meer dan een simpele mediaspeler, maar biedt een verborgen ripfunctie waarmee je Blu-ray naar MP4 en andere formaten kunt rippen. Volgens sommige VLC-gebruikers is het echter zo dat wanneer ze proberen speel Blu-ray af met VLC Als u ze niet kopieert of digitaal kopieert, kunnen er onverwachte fouten optreden waardoor het ripproces mislukt.
Hoe los ik deze vragen op en hoe rip ik mijn Blu-ray succesvol met VLC? Of is er een alternatief voor VLC dat ik kan kiezen? Dat bespreken we vandaag. Scroll naar beneden en lees verder om meer te leren. Hoe Blu-ray rippen met VLC zonder fouten.
• Uw invoer kan niet worden geopend.
• AACS-configuratiebestand ontbreekt!
• Geen geldige verwerkingssleutel gevonden in AACS-configuratiebestand.
• VLC bleef hangen bij het laden van de Blu-ray-schijf, maar reageerde niet.
• Deze Blu-ray-schijf heeft een bibliotheek nodig voor BD+-decodering, maar uw systeem beschikt hier niet over.
• Deze Blu-ray-schijf heeft een bibliotheek nodig voor AACS-decodering, maar uw systeem beschikt er niet over.
Omdat VLC Media Player oorspronkelijk geen gecodeerde Blu-ray-schijven ript, zal het fouten genereren wanneer uw Blu-ray-schijf is gecodeerd met Digital Rights Management, zoals AACS, wanneer gebruikers proberen deze af te spelen of kopieerbeveiligde dvd's rippen of Blu-ray-schijven. Dat kan voor veel gebruikers zo'n overlast veroorzaken, dus is het onwerkbaar om gecodeerde Blu-ray met VLC te rippen? Eigenlijk kunt u enkele bestanden toevoegen om de configuratie van de VLC-mediaspeler te wijzigen, zodat u beveiligde Blu-ray-schijven kunt afspelen en rippen.
Dit kan wat ingewikkeld zijn en vereist dat gebruikers extra bestanden downloaden om toe te voegen aan de VLC-map. De volledige handleiding wordt uitgebreid uitgelegd. Je kunt de tutorial volgen en het zelf proberen.
Als je een directe manier wilt om gecodeerde Blu-ray te rippen, ga dan naar de volgende sectie en ontdek hoe de professionele Blu-ray-ripper, VideoByte BD-DVD Ripper, hierbij kan helpen.
STAP 1. Download en installeer VLC
Om te beginnen moet u de installatie van VLC voltooien. Zorg ervoor dat uw VLC Media Player is bijgewerkt naar de nieuwste versie, anders kunnen er onverwachte fouten optreden.
Om Blu-ray met VLC te rippen zijn twee cruciale bestanden nodig: de sleutels database en de AACS dynamische bibliotheek. Volg de volgende stappen om deze twee bestanden naar uw bureaublad te downloaden.
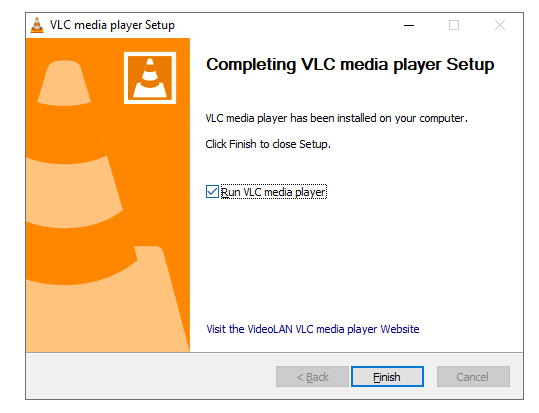
STAP 2. Sleuteldatabasebestanden toevoegen
Download een ondersteund Java JRE (JDK is NIET nodig) en pak het handmatig uit in een 'java'-map in de VLC-directory.
Download vervolgens de libaacs-bibliotheken en kopieer ze naar de hoofdmap van de VLC-directory (niet naar een submap). Let op: het bestand 'aacs_info.exe' is niet vereist.
Downloaden Java handmatig en pak het keydb.cfg-bestand uit, dat kan worden gebruikt voor Blu-ray-weergave. Na het uitpakken van het bestand is er een 'FindVUK–Synchronize.bat' kan worden gebruikt om het bestand keydb.cfg te synchroniseren. Plaats dit bestand nu in de bijbehorende map.
Ramen: plaats het in C:\ProgramData\aacs\
Mac OS X: plaats het in ~/Library/Preferences/aacs/ (open een nieuwe map als deze nog niet bestaat.)
Linux: plaats het in ~/.config/aacs/
Linux-SNAP: plaats het in ~/snap/vlc/current/.config/aacs/
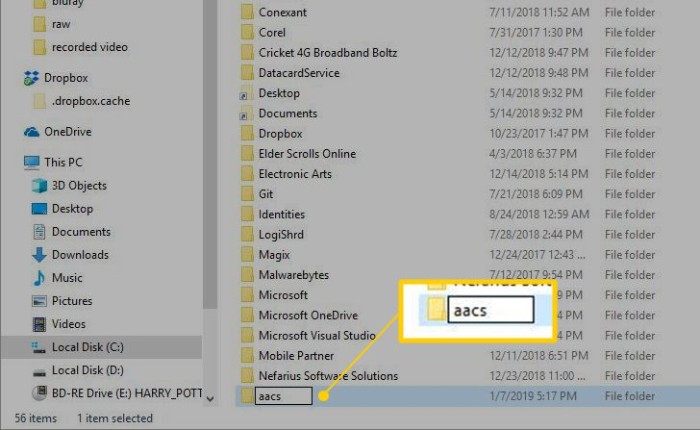
STAP 3. Voeg AACS dynamische bibliotheek toe
Je moet ook de AACS Dynamic Library downloaden via de volgende link en het bestand in de VLC-hoofdmap op je Windows-pc plaatsen. Als je een MacBook/MacBook Air/MacBook Pro gebruikt, plaats het bestand dan in de map /usr/local/lib/. (Maak het bestand aan als het nog niet bestaat.)
STAPE 4. Blu-ray afspelen en rippen met VLC
Het kost je alle moeite om de laatste stap te zetten. Start simpelweg VLC Media Player op je computer en plaats de Blu-ray-schijf in het apparaat. Ga nu naar de VLC-interface en klik op Media – Converteren / Opslaan… keuze. (of gebruik sneltoets: Ctrl+R)
Overschakelen naar de Schijf venster en selecteer de Blu-ray optie. Blader vervolgens naar de Blu-ray-schijf die u zojuist in de computer hebt geplaatst en selecteer deze. Klik vervolgens op de Converteren / Opslaan knop naar de volgende interface en kies het opslagpad om Blu-ray zonder fouten met VLC te rippen.
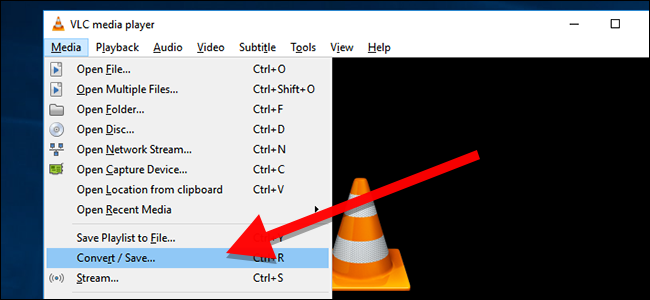
In de sectie Converteren kunt u het uitvoerprofiel aanpassen aan uw behoeften. Maar let op de volgende punten:
• VLC biedt in de meeste gevallen geen mogelijkheid om Blu-ray-titels te rippen (sommige gebruikers beweren dat het wel werkt op de nieuwste versie van Ubuntu Desktop).
• U kunt geen voorvertoning van de geripte Blu-ray-inhoud bekijken met VLC.
Het frustrerende is echter dat dergelijke bibliotheekbestanden niet compatibel zijn met verschillende Blu-ray-beveiligingen. Wanneer u Blu-rays wilt rippen die met verschillende beveiligingsmethoden zijn gecodeerd met VLC, moet u dus vooraf veel extra bestanden installeren en toevoegen, wat de efficiëntie aanzienlijk kan verlagen.
Om alle Blu-ray-schijven te rippen zonder fouten die het gevolg zijn van de onbeschikbaarheid van VLC om Blu-ray-beveiligingen te ontgrendelen, kunt u beter een professionelere Blu-ray-ripper om hulp vragen. Hier is de beste VLC-alternatief, VideoByte BD-DVD Ripper, kan zeker de oplossing zijn. Laten we het samen onderzoeken.
VideoByte BD-DVD-ripper maakt gebruik van geavanceerde decryptietechnieken, die krachtig werken omzeil alle soorten Blu-ray-coderingen zoals APS, CSS, ARccOS, CPRM, AACS, BD+ en Cinavia, en rip de schijven vervolgens zonder beperkingen. Vergeleken met VLC DVD-ripper, VideoByte levert verliesvrije kwaliteit (verhouding 1:1 behouden) En flexibele parameteraanpassing Om Blu-ray-schijven voor je te rippen. De hardwareversnellingstechnieken zijn ook een hoogtepunt, waardoor het programma minstens 6x sneller werkt om Blu-ray-schijven efficiënt voor je te rippen, iets waar VLC niet tegenop kan.
Wat de bediening betreft, werkt de VideoByte BD-DVD Ripper veel eenvoudiger. Volg de onderstaande handleiding om Blu-ray te rippen naar MP4 en andere digitale formaten zonder kwaliteitsverlies via de VideoByte.
STAP 1. Laad Blu-ray Disc in VideoByte
Download en installeer VideoByte BD-DVD Ripper op uw computer. Het is volledig compatibel met alle Windows-pc's en Mac-modellen. Start het programma en klik op Blu-ray laden > Blu-ray-schijf laden om Blu-ray in het programma te importeren.
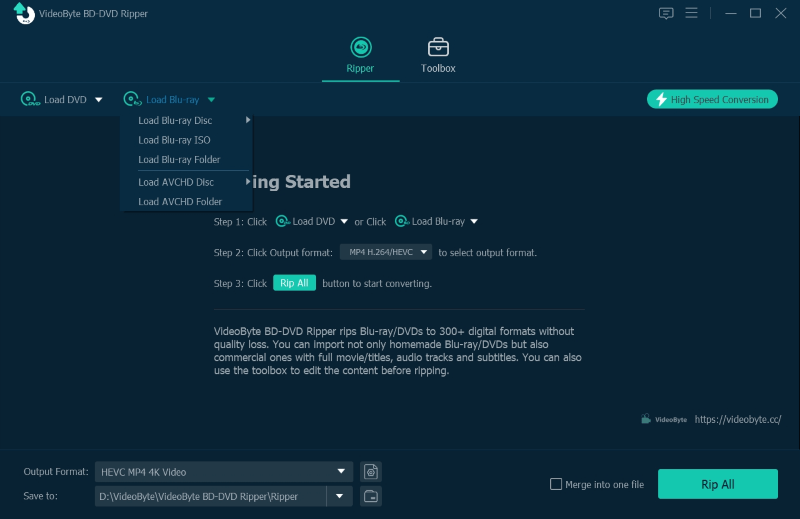
STAP 2. Selecteer Blu-ray-films om te rippen
De VideoByte BD-DVD Ripper toont een volledige hoofdstukkenlijst, zodat u Blu-ray-video's kunt selecteren die u wilt rippen. Zodra u Blu-ray aan het programma hebt toegevoegd, klikt u op Volledige filmlijst om de Blu-ray-video's te selecteren die u als digitale bestanden wilt rippen. Standaard ript VideoByte BD-DVD Ripper alleen de hoofdfilm voor u.
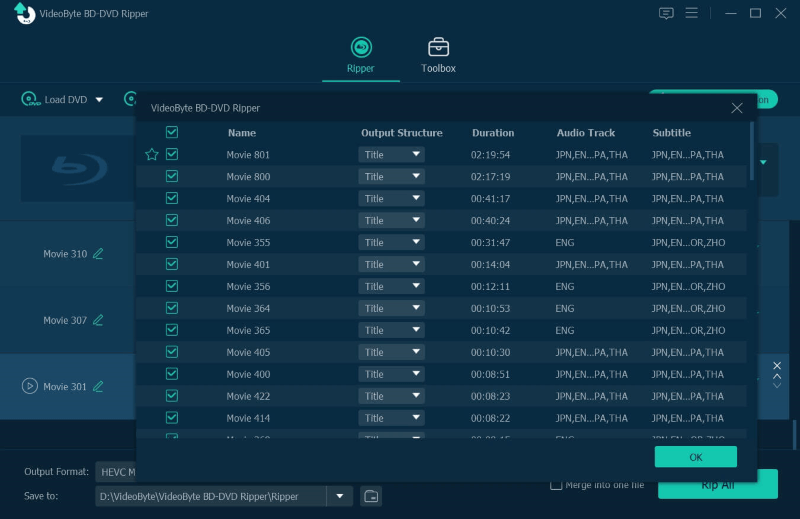
STAP 3. Kies Formatteren om Blu-ray te rippen
Ga vervolgens naar de Alles rippen naar menu. Hier kunt u een uitvoerformaat selecteren om de geripte Blu-ray-films later te coderen. Er zijn ook kwaliteitsopties beschikbaar die u naar eigen wens kunt bepalen.
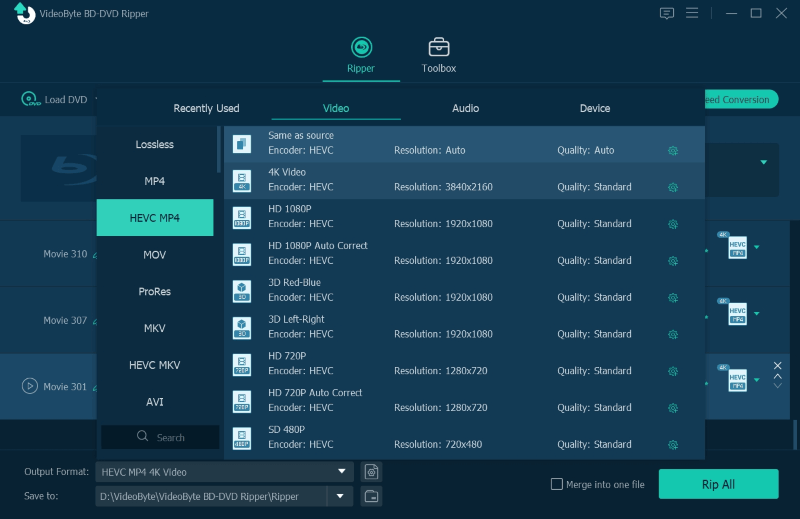
STAP 4. Rip beveiligde Blu-ray-schijf
Klik uiteindelijk op de Alles rippen Druk op de knop, waarna het programma het rippen van de Blu-ray voor je start met een 6x hogere snelheid. Zelfs Blu-ray-films van een uur worden binnen enkele seconden door de VideoByte geript, wat veel efficiënter kan werken dan VLC!
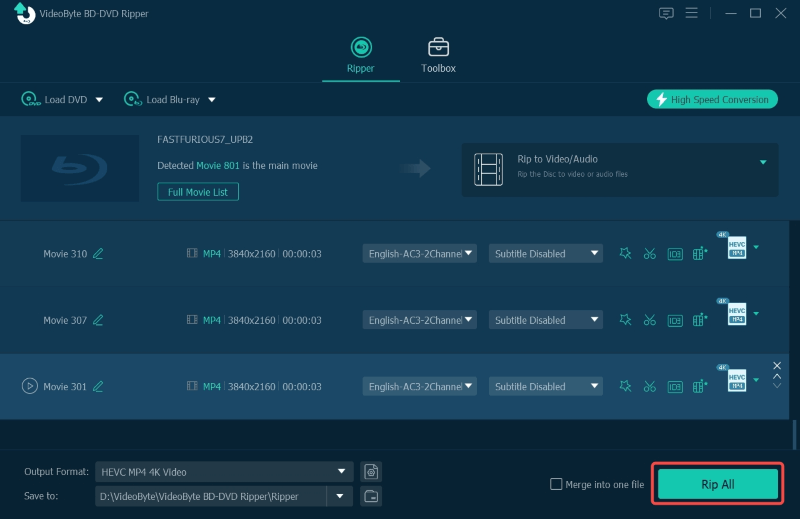
Voor een duidelijk vergelijking tussen VLC en VideoByte kunt u de onderstaande grafiek bekijken.
| VLC Media Speler | VideoByte BD-DVD-ripper | |
| Beschermde Blu-ray | Niet ondersteund met extra bestanden | Volledig ondersteund |
| Coderingssnelheid | Langzaam | Tot 6x sneller |
| Verliesloze kwaliteit | Nee | Ja |
| Aanpassing van parameters | Nee | Ja |
| Uitvoerformaten | 10 | 300+ |
| Technische ondersteuning | Nee | Ja |
Waarom lukt het mij niet om Blu-ray te rippen met VLC? Er kunnen verschillende redenen zijn waarom VLC Blu-rays niet ript. De volgende twee oorzaken zijn de meest voorkomende oorzaken waardoor VLC Blu-rays niet succesvol kan rippen. Controleer of u zich in een dergelijke situatie bevindt:
Als uw Blu-ray-schijven zijn gecodeerd en beschermd door Digital Rights Management (DRM)-mechanismen zoals Advanced Access Content System (AACS) en BD+, kunnen ze niet worden gelezen door VLC, omdat codering ervoor zorgt dat het programma bepaalde bestanden niet kan openen of gebruiken. Momenteel ondersteunt VLC Media Player het laden en lezen van dit soort beveiligde bestanden niet, laat staan het rippen van gecodeerde Blu-ray-schijven zonder fouten.
Wanneer u een verouderde versie van VLC gebruikt, ondersteunt het programma mogelijk geen Blu-ray-schijven van hoge kwaliteit. Daardoor kunnen er fouten optreden bij het rippen van Blu-rays. Doorgaans kan het probleem worden opgelost door VLC bij te werken naar de nieuwste versie.
Problemen met het rippen van Blu-ray-schijven kunnen optreden vanwege de Blu-ray-schijven zelf of VLC zelf. Dit laatste probleem kan eenvoudig worden opgelost, aangezien u VLC alleen hoeft bij te werken naar de nieuwste versie. Als geavanceerde beveiligingstechnieken zoals AACS uw Blu-ray-schijven echter versleutelen, kan het updaten van VLC de riproblem niet voor u oplossen. Dus, hoe kunt u Blu-rays rippen met VLC zonder problemen, zelfs als dergelijke beveiligingen de Blu-ray-schijven blokkeren? Probeer de VideoByte BD-DVD Ripper.
Waarom leest VLC geen Blu-ray-schijven?
Zelfs als u een AACS-sleutel hebt toegevoegd, maar VLC nog steeds geen Blu-ray-schijven kan lezen, komt dat doordat de bibliotheek nog steeds niet over de gegevens beschikt om sommige Blu-ray-schijven te detecteren. Helaas worden uw Blu-ray-schijven niet ondersteund door de geïnstalleerde AACS-sleutel. In dergelijke gevallen moet u de AACS-sleutelbibliotheek bijwerken om ondersteuning voor deze Blu-ray-schijftypen toe te voegen.
Hoe verander ik de VLC Blu-ray-regiocode?
Stap 1. Open VLC en ga naar Voorkeuren.
Stap 2. Selecteer Instellingen weergeven > Alles > Invoer/Codecs > Toegangsmodules > Blu-ray.
Stap 3. Selecteer de regiocode van uw Blu-ray-schijven en klik Redden.
Stap 4. Probeer het vervolgens opnieuw en u zult merken dat uw Blu-ray-schijven nu door VLC kunnen worden gelezen.
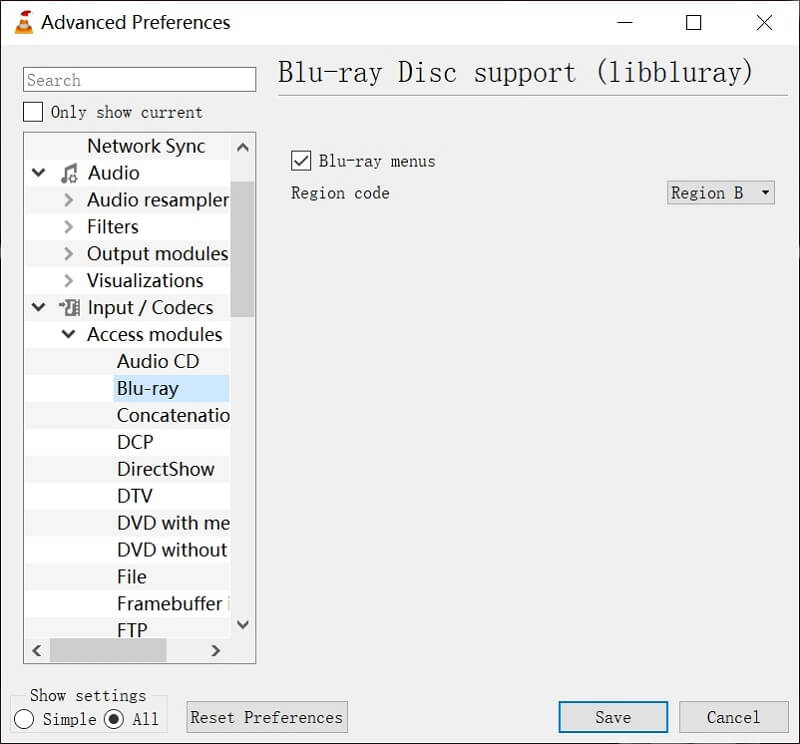
Brandt VLC Blu-ray?
Helaas ondersteunt VLC alleen het branden van video's op dvd's of cd's, zonder momenteel ondersteuning toe te voegen voor het branden van Blu-ray-schijven. In plaats daarvan hebt u professionelere Blu-ray-brandsoftware nodig die video's in Blu-ray-formaten voor u kan detecteren en coderen. VideoByte dvd-maker kan een van de opties zijn die verliesloze videobrandkwaliteit, efficiënte snelheid en ook eenvoudige bediening garanderen. U kunt de functies gratis uitproberen tijdens de gratis proefperiode.
Dit bericht gaf een overzicht van hoe je Blu-rays kunt rippen met VLC Media Player. Mocht het rippen van Blu-rays met VLC echter niet lukken, of kon VLC je beveiligde Blu-ray niet succesvol decoderen, wend je dan tot de professionele Blu-ray-oplossing – VideoByte BD-DVD-ripper Om je te helpen Blu-ray-beveiligingen te verwijderen en Blu-rays te rippen naar meer dan 300 formaten met een 1:1-verhouding zonder kwaliteitsverlies. Probeer het nu gratis en ontdek of deze tool is wat je nodig hebt!
Populaire artikelen
door Lafanda in 06.11 2024
door Karen Nelson in 01.11 2024
door Lafanda in 25.10 2024