Wanneer uw schapruimte schaars wordt, is het rippen van DVD naar een harde schijf zoals HDD of SSD een geweldig idee om ruimte te besparen. Het laat u ook uw favoriete films overal bekijken zonder een DVD-station! Het enige dat u nodig hebt, is een DVD-ripper om ze te digitaliseren op uw Windows of Mac.
Als je geen idee hebt, dan hebben we je gedekt! Na testen en onderzoek hebben we 5 methoden gevonden om je te helpen je dvd-collectie snel en gemakkelijk te rippen! We hebben ook veelgestelde vragen over het rippen verzameld aan het einde van de post.
Is het mogelijk om dvd rechtstreeks naar de harde schijf te kopiëren?
Ja, maar je hebt verschillende DVD-rippers nodig, afhankelijk van het type DVD dat je hebt. Normaal gesproken zijn er twee typen DVD-schijven: commerciële dvd-schijven en zelfgemaakte dvd-schijven.
- Zelfgemaakte dvd-schijven zijn die welke u zelf hebt gemaakt zonder encryptie. U kunt gratis tools gebruiken – HandBrake en VLC – om uw zelfgemaakte dvd's eenvoudig gratis naar harde schijven te rippen en de dvd-video normaal af te spelen met sommige mediaspelers op de computer.
- Commerciële dvd-schijven zijn de dvd's beschermd door regiocodes en kopieerbeveiligingen – uw films en tv-series – die het moeilijk maken om dvd's te rippen naar externe harde schijven. U hebt professionele nodig zoals VideoByte met de mogelijkheid om de encryptie op de commerciële schijven te omzeilen, wat de gratis rippers niet lukt.
Over het algemeen kunnen gratis tools en professionele DVD-rippers voor zelfgemaakte DVD's eenvoudig DVD's naar een harde schijf rippen. Maar voor kopieerbeveiligde DVD's zijn gratis tools niet bruikbaar. In de volgende secties introduceren we 5 methoden voor het rippen van zelfgemaakte of beveiligde DVD's naar een harde schijf.
>>Hier voor meer details: Hoe kopieerbeveiligde dvd te rippen
Hoe u een beveiligde dvd naar een harde schijf kunt rippen in digitale formaten (snelst)
Best voor DVD met DRM-beveiliging kopiëren naar harde schijven
Digitaliseren van dvd's naar videoformaten die compatibel zijn met gewone harde schijven.
De snelste manier om meerdere dvd's naar een harde schijf te rippen, is door een dvd-ripper te gebruiken die soepel draait en snel kan converteren. VideoByte BD-DVD-ripper is de gene.
Het biedt 6x hogere snelheid voor het kopiëren van dvd's naar harde schijven. Het ondersteunt ook 300+ digitale formaten zoals MP4, MKV, MOV, AVI, etc., om uw geripte video's afspeelbaar te maken op tv, Android en andere gangbare apparaten. Beter nog, het verwijdert de kopieerbeveiliging zoals APS, CSS, ARccOS, CPRM, AACS, BD+, Cinavia en regiocodes van uw gecodeerde dvd's. Daarom kunt u overal genieten van de beschermingsvrije dvd-inhoudsweergave in reguliere videoformaten.
VideoByte BD-DVD Ripper: Helpt U om DVD Ripper efficiënt naar harde schijven te rippen
- Rip dvd-collectie met ultrasnelle snelheid: Rip tientallen dvd's tot wel 6x sneller, zonder gedoe. Sneller dan HandBrake en VLC.
- Behoud de beste uitvoerkwaliteit: Zorg voor een verliesvrije kwaliteit van 1080p en 4K bij een verhouding van 1:1.
- Speel overal digitale video's af: Digitaliseer uw dvd's en Blu-rays naar meer dan 300 digitale formaten, dvd-mappen en dvd-ISO-images, zodat u ze op uw computer, tv of andere afspeelapparaten kunt bekijken.
- Alle inhoud inbegrepen: Behoud alle hoofdstukken, audiotracks en ondertitels voor de originele weergave.
- Vooraf ingestelde sjablonen: Biedt sjablonen voor alle soorten digitale formaten, apparaten en platforms.
- Speciale video-editor: Hiermee kunt u digitale video's knippen, bijsnijden, samenvoegen, effecten aanpassen, filters toevoegen en watermerken toevoegen.
VideoByte BD-DVD Ripper is eenvoudig te gebruiken. Hier leest u hoe u de DVD-ripper kunt gebruiken om kopieerbeveiligde DVD's in een paar stappen naar de harde schijf te rippen. Of u kunt naar beneden scrollen en kijken de video-tutorial.
Stap 1. Plaats een dvd-schijf en harde schijf
Om een DVD-rippertool te gebruiken, moet u uw kopieerbeveiligde DVD in het ingebouwde DVD-station plaatsen dat DVD-schijven leest. U kunt ook een extern DVD-station aanschaffen als uw computer geen ingebouwd station heeft. U moet ook uw harde schijf op de computer aansluiten.
Stap 2. Open VideoByte DVD Ripper en importeer dvd
Download en installeer de dvd-ripper en open deze. Vind nu de “DVD-schijf laden” knop om uw dvd-inhoud te importeren. Het duurt een paar minuten voordat het laadproces is voltooid.
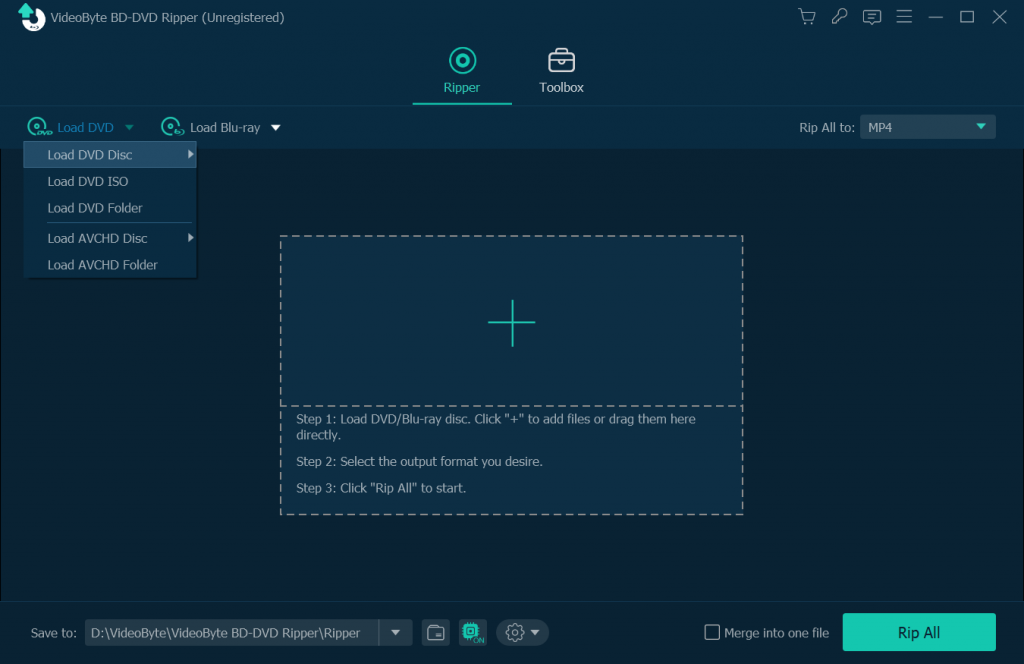
Stap 3. Selecteer het gewenste formaat voor het rippen van dvd's
Klik op het pictogram in het uitvoerformaatgedeelte om een formaat te selecteren dat compatibel is met uw mediaspeler.
Tips: Om een DVD naar een andere harde schijf of andere apparaten te kopiëren, kunt u het meest populaire formaat selecteren: MP4. Dit formaat is namelijk compatibel met bijna alle apparaten.
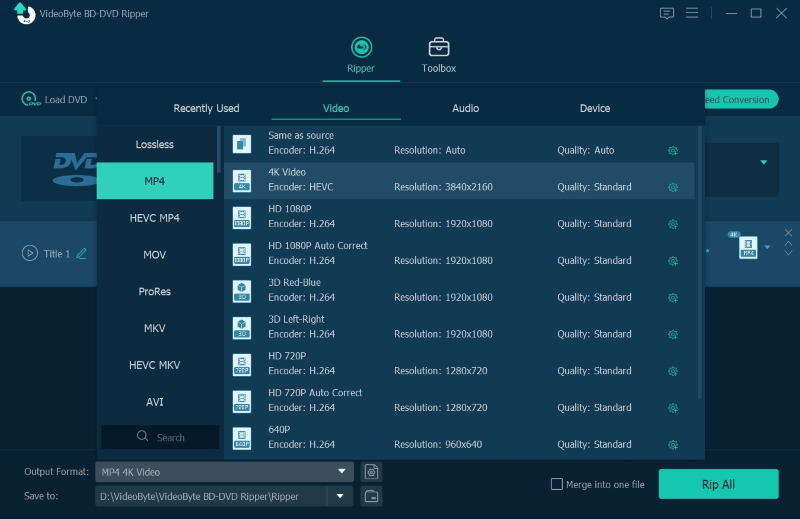
Stap 4. Begin met het rippen van dvd naar harde schijf
Verander de uitvoermap in de linkerhoek naar de directorymap van uw harde schijf. Klik daarna op de “Alles rippen” knop om te beginnen met het rippen van de DVD naar de harde schijf.
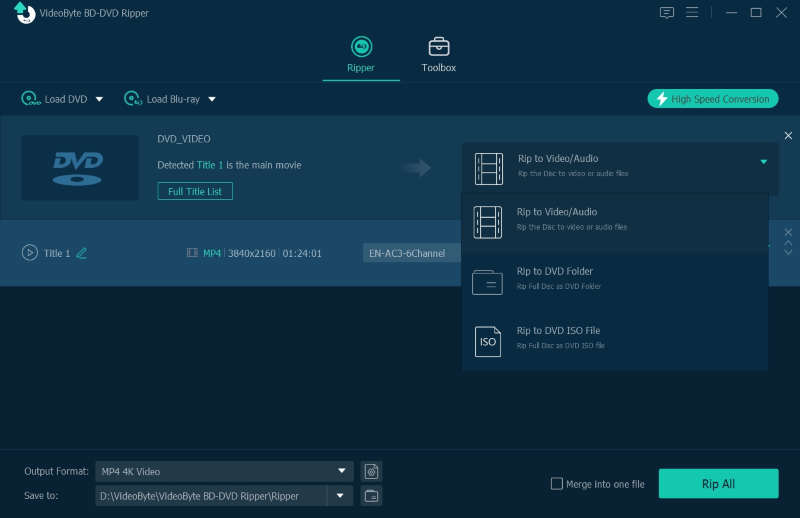
(Optioneel) Stap 5. Breng de dvd over naar de harde schijf
Als u vergeet uw externe harde schijf op uw computer aan te sluiten, kunt u eerst de digitale uitvoerinhoud van de dvd vinden in de door u gekozen doelmap.
Hoe zet je dan dvd's op een harde schijf volgens jouw behoeften? Vrij eenvoudig. Open gewoon de map en zoek de geripte dvd, en sluit de harde schijf aan op je computer. Sleep ten slotte de inhoud van de dvd naar het pictogram van je harde schijf. Of kopieer en plak de inhoud gewoon om de dvd over te zetten naar de harde schijf. Nu kun je volledig genieten van de dvd-films op je harde schijf.
Een instructievideo over het rippen van dvd naar harde schijf in digitale formatenHoe u een beveiligde dvd naar een harde schijf kopieert met verliesloze kwaliteit
Best voor Dvd's branden op een andere schijf of dvd's kopiëren naar een flashstation met standaardmenu.
Een andere beste manier om een dvd naar de harde schijf te kopiëren, is het gebruik van een dvd-kopieerhulpmiddel. VideoByte dvd-kopie kan kopieer dvd's naar harde schijven met originele kwaliteit. Met dit intuïtieve programma kunt u een volledige kopie van een dvd maken naar de map Video_TS of het ISO-imagebestand, en deze vervolgens overzetten naar een HHD of SSD als back-up. Ook behoudt het het menu samen met ondertitels en audiotracks voor dezelfde ervaring.
VideoByte DVD Copy: Kopieer dvd's naar de harde schijf met originele kwaliteit
- DVD naar DVD kloon – Kopieer dvd-films rechtstreeks naar een andere lege schijf met originele kwaliteit.
- DVD-decodering– Verwijder DRM-beveiligingen zoals APS, CSS, ARccOS, CPRM en regiocodes.
- 3 verschillende kopieermodi– Kopieer alle dvd-films of geselecteerde films met voorkeurstracks en ondertitels.
- Makkelijk te gebruiken– Vereist geen brandende kennis en is een foolproof manier om aan de slag te gaan met de kopieersoftware.
- Snel als flits– Stel 2X of maximale schrijfsnelheid in om veel tijd te besparen bij het kopiëren van dvd-films.
- Gratis editie beschikbaar: Laat een nieuwe gebruiker binnen 15 dagen gratis 3 dvd's kopiëren.
Om het beste van de dvd's te behouden, is VideoByte DVD Copy absoluut het proberen waard. Laten we nu hieronder eens kijken hoe je dvd's naar een harde schijf kopieert, gevolgd door een videotutorial.
Stap 1. Laad de dvd-bron
Download en installeer VideoByte DVD Copy op uw pc en start het vervolgens. Plaats de dvd-schijf en klik vervolgens “Bestand” > “Bron selecteren” om uw dvd te importeren.
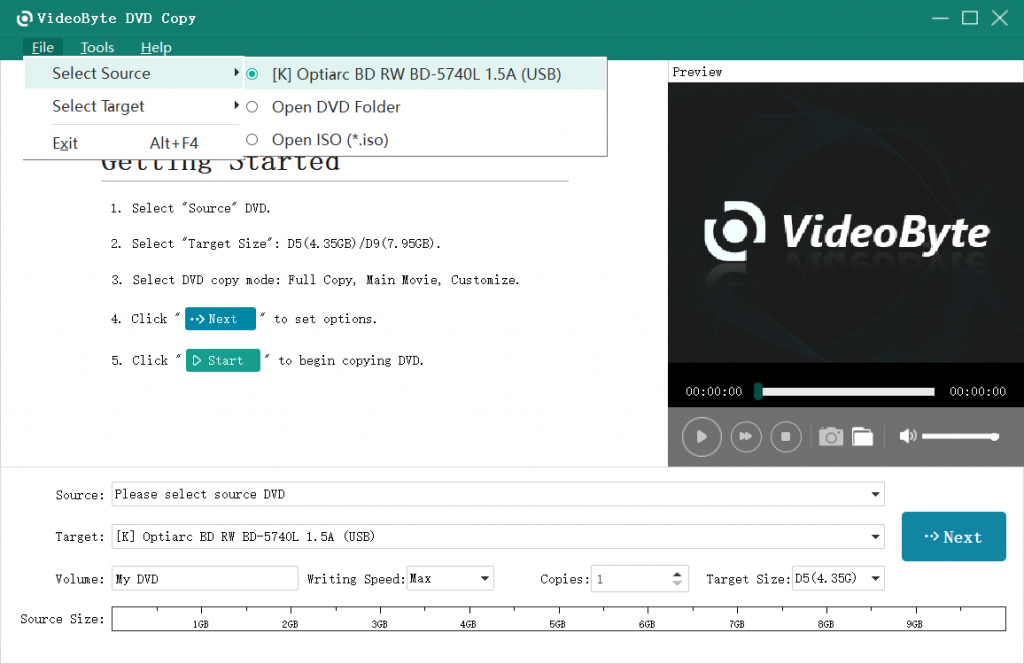
Stap 2. Kies de dvd-kopiemodus
VideoByte DVD Copy biedt drie kopieermodi, waaronder "Volledige kopie", "Hoofdfilm" en "Aanpassen". U kunt de juiste kiezen op basis van uw behoeften.
- Volledige kopie: Maak een volledige kopie van de dvd, inclusief alles.
- Hoofdfilm: Kloon de hoofdfilm zonder onnodige clips.
- Aanpassen: kies de gewenste hoofdstukken en titels om te kopiëren.
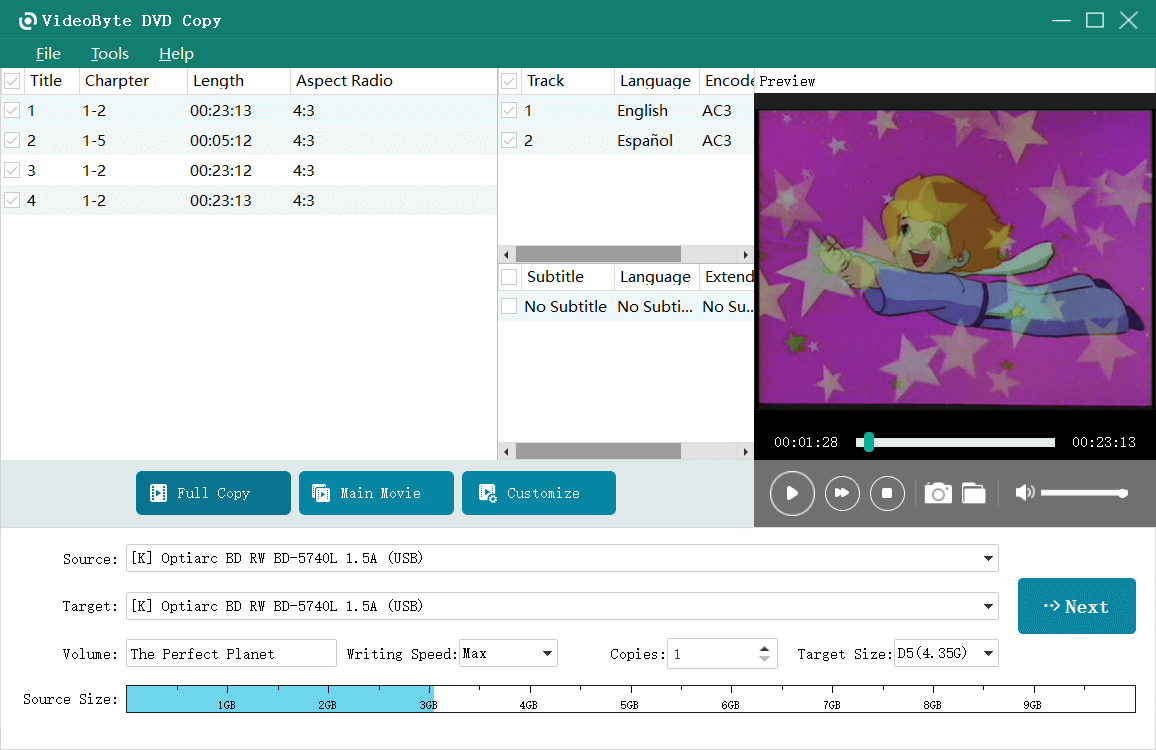
Stap 3. Kopieer dvd's naar de harde schijf
In de vervolgkeuzelijst van Doel, kiezen “Opslaan als dvd-map” of “Opslaan als ISO” en stel de bestemming in op de flashdrive die u in de computer hebt geplaatst. Tik vervolgens op "Begin" om te beginnen met het kopiëren van de DVD naar de harde schijf.
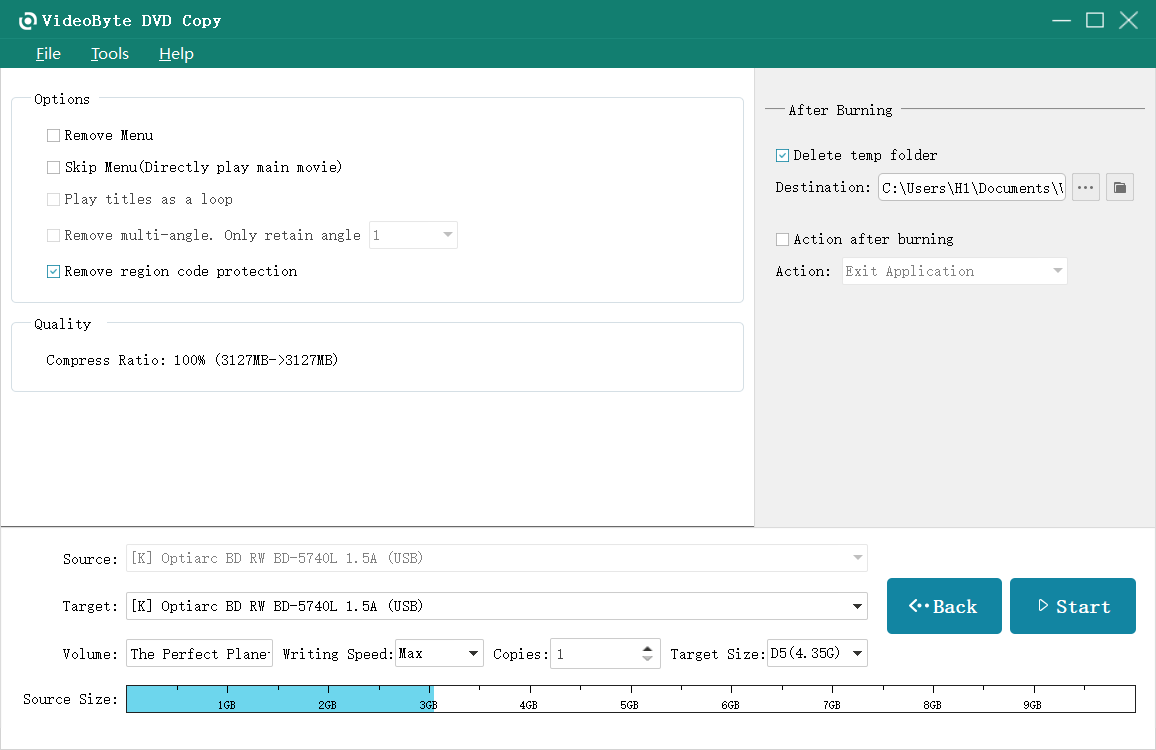 Zie de volledige stappen voor het kopiëren van een dvd naar de harde schijf
Zie de volledige stappen voor het kopiëren van een dvd naar de harde schijf
Hoe u een beveiligde dvd op een harde schijf kunt opslaan voor een digitale back-up
Best voor Clips van dvd-films opnemen naar HD MP4.
Als uw DVD gecodeerd is, kunt u deze opnemen en de DVD-inhoud vervolgens overzetten naar een harde schijf. Hiervoor VideoSolo-schermrecorder is een goede keuze. Vanwege DRM-beveiligingen krijgen gewone videorecorders een zwart scherm. Met geavanceerde opnametechnologie kan VideoSolo uw dvd-films opnemen naar MP4, MOV, F4V, WebM, enz. met tot wel lossless-kwaliteit.
VideoSolo Screen Recorder: HD DVD's opnemen voordat u ze naar harde schijven overzet
- Sluit andere vensters uit om onverwachte onderbrekingen te voorkomen.
- Bewaar dvd-clips met 1080p- en 4K-resoluties tot 60 fps.
- Bied meer dan 20 opnamemodi voor allerlei scenario's.
- Voeg realtime annotaties toe tijdens de video-opname.
- Stel een schema in voor het automatische opnameproces.
Laten we nu in een paar stappen uitleggen hoe u met VideoSolo Screen Recorder een DVD naar een harde schijf kunt back-uppen.
Stap 1. Download en start VideoSolo Screen Recorder
Sluit uw dvd en harde schijf aan op uw computer. Download en start vervolgens VideoSolo Screen Recorder. Kies nu "Videorecorder" verder gaan.
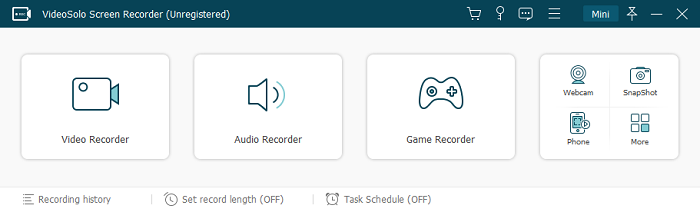
Stap 2. Open uw dvd voor opname
Selecteer het opnamegebied en pas de instellingen aan. Begin vervolgens met het afspelen van de films op uw dvd.
Stap 3. Start de opname en sla de opgenomen dvd-film op
Klik op de “REC- ... knop om de opname te starten. En klik op het rode vierkante pictogram om de opname te stoppen. Vervolgens kunt u de DVD succesvol naar uw computer kopiëren en de inhoud naar de harde schijf overbrengen.
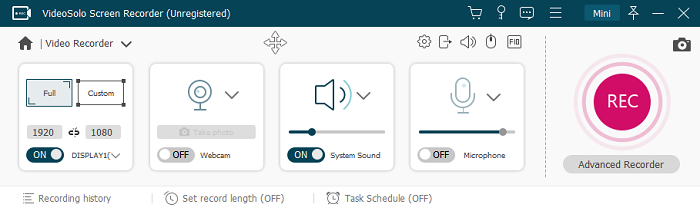
Hoe u gratis een zelfgemaakte dvd naar een harde schijf kopieert (2 opties)
Als u zelfgemaakte dvd's wilt rippen, zijn de hierboven genoemde methoden haalbaar. Daarnaast zijn er enkele van de beste gratis dvd-rippers waarmee u gratis dvd-films naar een harde schijf kunt kopiëren, waaronder VLC Media Player en HandBrake. Laten we ze in dit deel eens doornemen.
Optie 1. Hoe dvd naar harde schijf te rippen met VLC
VLC mediaspeler is een open-source en multifunctionele speler, die dat ook kan converteer dvd naar digitale formaten zoals MP4, WMV, MKV, etc., zodat u digitale bestanden op tv, telefoons, enzovoort kunt bekijken. De videokwaliteit kan ook hetzelfde worden ingesteld als de bron-dvd-films.
Er is echter een herinnering dat u het niet kunt gebruiken om beveiligde dvd's te rippen. Ook kan het het menu, de ondertitels en de audiotracks niet opslaan. Sommige gebruikers klagen over de lage snelheid. Als u ook dezelfde problemen ondervindt, probeer dan VideoByte om uw dvd moeiteloos naar de harde schijf te rippen.
|
Meer eigenschappen Gratis om zelfgemaakte dvd's te rippen. Behoud de originele kwaliteit van dvd-films. |
| Best voor slechts één of twee DRM-vrije dvd's converteren. |
Het kan wat lastig zijn voor beginners om te beginnen. Hier is hoe je stap voor stap een DVD naar een harde schijf kopieert met de VLC mediaspeler.
Stap 1. Plaats uw dvd en harde schijf in uw Windows en Mac.
Stap 2. Na het downloaden en installeren van de VLC-mediaspeler start u deze op het bureaublad.
Stap 3. Ga naar “Media” “Converteren/Opslaan” > "Schijf" en selecteer "DVD". Klik vervolgens op “Bladeren” om uw DVD te laden.
Stap 4. Klik op het vervolgkeuzemenu hieronder en kies "Overzetten". Ga vervolgens naar de "Bewerking" pictogram en stel parameters in zoals uitvoerformaat, videocodec, kwaliteit, framesnelheid, enzovoort.
Opmerking: Als u niet weet welk formaat u moet kiezen, kies dan voor MP4 of klik hier voor andere opties en de redenen.
Stap 5. Kies de flashdrive als bestemming en klik "Begin" om dvd naar harde schijf te rippen.
Als uw DVD kopieerbeveiligd is, lees dan de stappen voor het rippen van de DVD naar de harde schijf met VLC in dit bericht:Hoe dvd te rippen met VLC [beveiligde dvd inbegrepen].
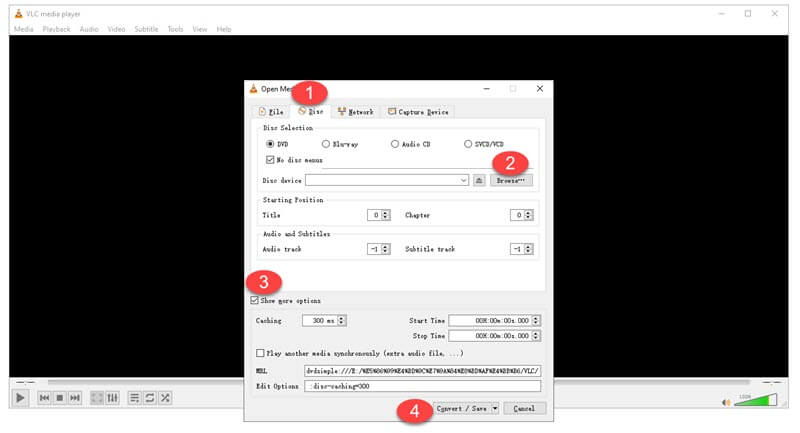
Optie 2. Hoe dvd's naar de harde schijf te rippen met HandBrake
HandBrake is ook een bekende videotranscoder waarmee u converteer dvd's naar harde schijf in MP4, MKV, WebM, enz. Gratis. Bovendien biedt het tientallen vooraf ingestelde profielen voor apparaten en sociale platforms die snel rippen mogelijk maken. U moet er echter rekening mee houden dat het geen dvd's kan rippen naar ISO-bestanden of dvd-mappen. Ook ondersteunt het geen dvd's met DRM-beveiliging of hoge snelheid zoals VideoByte doet.
|
Meer eigenschappen Gratis om DRM-vrije dvd's en Blu-ray-schijven te rippen. Bied een reeks presets aan voor direct rippen. Hiermee kunt u uw favoriete titels, tracks en ondertitels kiezen. |
| Best voor Hiermee kunt u uw favoriete titels, tracks en ondertitels kiezen. |
Nu wilt u misschien zien hoe HandBrake werkt. De volgende tutorial laat u zien hoe u dvd's op een harde schijf zet met HandBrake.
Stap 1. Download en installeer HandBrake vanaf de officiële site. Voer vervolgens het programma uit op uw computer.
Stap 2. Plaats de dvd en kies deze aan de linkerkant om deze in HandBrake te laden.
Stap 3. Kies daarna titels, hoofdstukken, ondertitels en audiotracks die u wilt behouden. Selecteer ook een voorinstelling of uitvoerformaat.
Stap 4. Sluit uw harde schijf aan op de computer en selecteer deze als bestemming.
Stap 5. Wanneer u er klaar voor bent, klikt u op de “Start coderen” knop om dvd's naar de harde schijf te rippen.
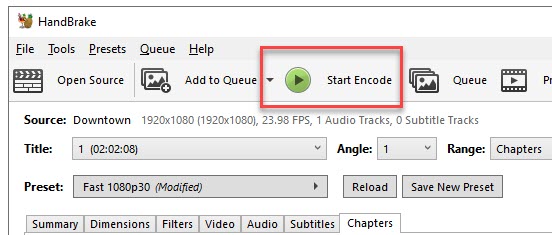
Vergelijking tussen 5 dvd- en harde schijf-methoden
Tot nu toe hebben we 5 methoden geïntroduceerd om dvd naar de harde schijf naar u te kopiëren. Om u te helpen de kenmerken ervan te concluderen en snel de meest geschikte te vinden, willen we u graag een tabel laten zien om een vergelijking te maken.
| Ondersteunde DVD | Video kwaliteit | Beveiligde dvd's | Ripsnelheid | DVD-menu | Titels/tracks selectie | |
| Gebruik makend van VideoByte BD-DVD-ripper | Kopieerbeveiligde dvd, zelfgemaakte dvd | Tot verliesvrij | √ | 5X | × | × |
| Gebruik makend van VideoByte dvd-kopie | Kopieerbeveiligde dvd, zelfgemaakte dvd | Tot verliesvrij | √ | 2X en hoger | √ | √ |
| Gebruik makend van VideoSolo-schermrecorder | Kopieerbeveiligde dvd, zelfgemaakte dvd | Tot verliesvrij | √ | 1X | × | × |
| Gebruik makend van VLC Media Speler | Zelfgemaakte DVD | HD | × | 1X | × | × |
| Gebruik makend van Handrem | Zelfgemaakte DVD | HD | × | 1X | × | √ |
Over het algemeen, met behulp van VideoByte BD-DVD-ripper is de beste manier om DVD naar harde schijf te kopiëren, aangezien VideoByte de mogelijkheid heeft om zowel kopieerbeveiligde DVD's als zelfgemaakte DVD's op een harde schijf te zetten zonder kwaliteitsverlies. 5X ripsnelheid maakt het ook de snelste manier om DVD naar harde schijf te rippen. Als u alleen zelfgemaakte DVD's naar harde schijf wilt back-uppen, zijn VLC en HandBrake waardevolle opties om uit te proberen.
3 veelgestelde vragen over het rippen van dvd naar harde schijf
Er zijn drie veelgestelde vragen over het kopiëren van een dvd naar de harde schijf. Als u nog vragen heeft, kunt u deze wellicht opzoeken.
1. Hoe kopieer ik een dvd naar een externe harde schijf om deze op tv te bekijken?
U kunt VideoByte BD-DVD Ripper gebruiken om uw dvd-films naar de externe harde schijf te kopiëren om ze op tv af te spelen. Volg hiervoor de volgende stappen:
Stap 1. Download en installeer VideoByte BD-DVD Ripper op uw computer.
Stap 2. Plaats de DVD die u wilt kopiëren in het DVD-station van uw computer of in een extern DVD-station dat is aangesloten op uw computer. Sluit de harde schijf die uw DVD-inhoud moet opslaan aan op de computer.
Stap 3. Open VideoByte BD-DVD Ripper en klik op de knop “DVD laden” om uw dvd-inhoud te importeren.
Stap 4. Selecteer het formaat dat uw tv ondersteunt, kies dit als uitvoerformaat en selecteer de harde schijf als uitvoerbestemming.
Stap 5. Klik op "Alles rippen" en wacht tot het rippen is voltooid. Vervolgens kunt u de dvd-film die op de harde schijf is opgeslagen, op tv bekijken.
2. Wat is de snelste manier om een dvd naar de harde schijf te kopiëren?
De snelste manier om DVD naar harde schijf te kopiëren is door een high-speed DVD ripper te gebruiken. Zorg ervoor dat de ripper de nieuwste versie is, geen buggy versie. Van alle bovenstaande methoden, VideoByte BD-DVD-ripper biedt 6X snelheid met technische ondersteuning, waarmee u snel en eenvoudig DVD's naar een externe harde schijf kunt kopiëren. Probeer het gratis uit om de ripsnelheid te testen!
Daarnaast hebben ook uw netwerkverbinding en de grootte van de DVD-inhoud invloed op de ripsnelheid.
3. Wat is het beste formaat om dvd's naar de harde schijf te rippen?
Harde schijf is compatibel met veel videoformaten, maar uw mediaspelers en apparaten zoals tv en computer mogelijk niet. Wanneer u uw dvd-collectie naar een harde schijf ript, kiest u het videoformaat op basis van het apparaat of de speler die u gaat gebruiken om de video's te bekijken. Hier zijn enkele aanbevelingen:
MP4: Over het algemeen is MP4 een van de meest gebruikte formaten die op meerdere apparaten kunnen worden afgespeeld, zoals computers, telefoons of tv's. Daarom is MP4 een goede keuze om uw DVD-films gemakkelijk te bekijken. Als u alleen uw DVD-inhoud wilt back-uppen naar een harde schijf, is het gebruik van ISO-bestanden een betere keuze.
MOV: Een formaat ontwikkeld door Apple. Het is compatibel met Apple-apparaten zoals MacBook, iPhone en iPad, en ook met software zoals Quick Time. Als u vaak video's bekijkt op iDevices, dan kan het de beste optie zijn om MOV-dvd's op een harde schijf te zetten.
MKV: Een goed formaat voor Plex. Als je Plex werkend hebt gekregen op mijn Roku die is aangesloten op een tv, is MKV een goede optie. Het ondersteunt ook lossless videocompressie, wat kan resulteren in grotere bestandsgroottes maar een betere videokwaliteitsbehoud.
4. Is het legaal om dvd's te rippen/kopiëren?
Het hangt af van uw doel. Als u alleen een kopie wilt maken voor persoonlijk gebruik, zoals het back-uppen van een dvd naar een harde schijf, dan is dat prima. Maar het is belangrijk om op te merken dat het niet legaal is om een dvd-film te huren en deze te kopiëren om uw dvd-collectie te creëren. Een dvd kopen en deze kopiëren voor distributie is ook niet legaal.
Conclusie
Dit bericht ontvouwt 5 methoden en bijbehorende tools om u te helpen moeiteloos DVD's naar harde schijf te rippen. VLC en HandBrake zijn freeware om zelfgemaakte DVD's naar harde schijf te rippen, maar ze hebben veel nadelen. Ze rippen DVD's op een lage snelheid, kunnen de beste kwaliteit van DVD-films niet behouden en slagen er niet in om beveiligde DVD's te rippen. Als u een grote DVD-collectie hebt, kan het proces van het rippen van DVD's met de gratis DVD-rippers pijnlijk zijn.
Gebruik in dit geval een premium dvd-ripper zoals VideoByte BD-DVD-ripper om u tijd en moeite te besparen. VideoByte kan zowel zelfgemaakte als beveiligde dvd's met een 6x hogere snelheid naar een harde schijf rippen. Om u te helpen uw digitale bestanden op tv of andere apparaten te bekijken, biedt het meer dan 300 formaten om uit te kiezen. Download en probeer het eens. Dan zul je ontdekken hoe nuttig het kan zijn.



