We weten allemaal dat het in staat is om DVD-schijven rechtstreeks op de tv af te spelen via DVD-spelerhardware die is aangesloten op de tv. Als u er geen hebt, moet u misschien een andere manier zoeken. Dat is hulp krijgen van Google Chromecast. Zolang uw dvd-film kan worden afgespeeld op Windows- of Mac-computers, kunt u een dvd naar Chromecast casten zodat u deze op een groot televisiescherm kunt bekijken.
Vervolgens gaan we dit stap voor stap verder uitwerken. Er zijn twee benaderingen betrokken. Een daarvan is om dvd op de computer af te spelen met dvd-spelersoftware en vervolgens het scherm via Chromecast naar de tv te casten. Een andere is om dvd's te rippen naar reguliere videoformaten die de Chrome-browser ondersteunt en vervolgens het dvd-bestand naar de tv te Chromecasten. Blijf lezen.
Spiegel het computerscherm op tv met Chromecast tijdens het streamen van dvd
Zolang we dvd's op de computer kunnen afspelen, kunnen we het scherm rechtstreeks spiegelen naar onze tv met Chromecast. De meeste commerciële dvd's zijn echter altijd beveiligd met een schema genaamd CSS (Content Scrambling System) om te voorkomen dat de inhoud van de dvd door onbevoegden wordt gedupliceerd. De gebruikelijke mediaspeler kan er dus in principe niet op werken. U hebt dvd-spelersoftware nodig. VideoByte Blu-ray-speler is speciaal ontworpen voor het soepel afspelen van dvd/Blu-ray-schijven op een computer. Het is in staat om beveiligingen te ontgrendelen die op de dvd/Blu-ray-schijf zijn toegevoegd. Voordat u gaat afspelen, kunt u een audiotrack en een ondertiteltrack op de dvd-schijf selecteren om af te spelen. Op de Windows-computer speel je dvd-schijven af met de VideoByte Blu-ray Player en cast je het scherm vervolgens zonder problemen naar Chromecast. Een tekortkoming is dat de Mac-versie niet de mogelijkheid heeft om dvd's af te spelen, maar je kunt de tweede methode.
Stap 1. Plaats een dvd-schijf in het dvd-station, start de VideoByte Blu-ray-speler en klik op 'Schijf openen'.
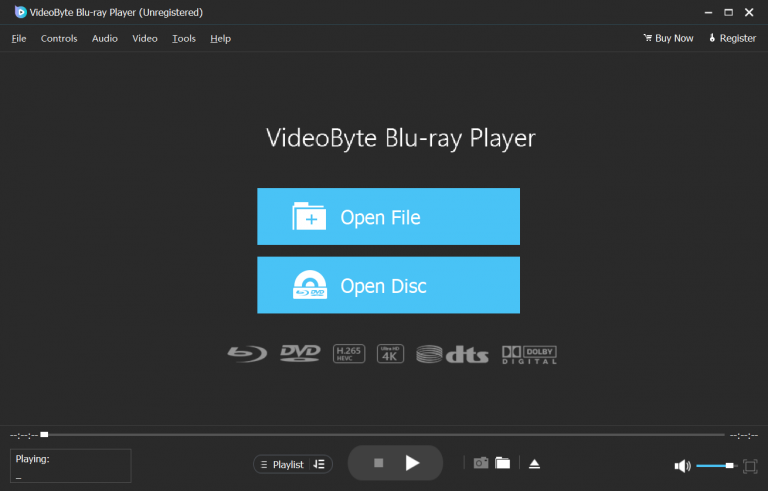
Stap 2. Het DVD-schijfmenu wordt hier getoond. U kunt direct op "Play Movie" klikken om de hoofd-DVD-film af te spelen of andere titels kiezen om wat bloopers te bekijken.
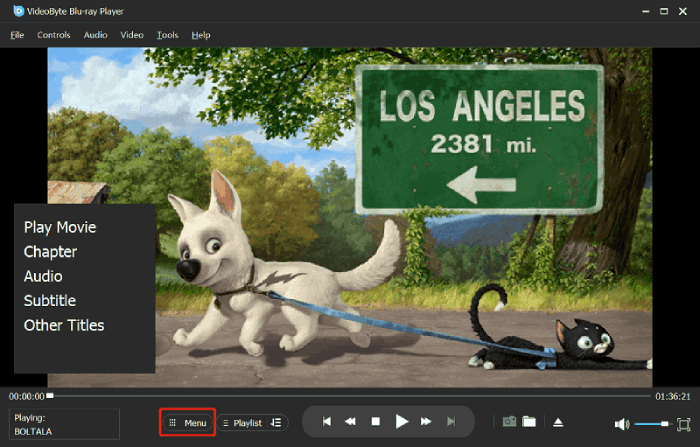
(Optioneel) Stap 3. Kies een ondertiteltrack en een audiotrack voor het afspelen van uw dvd.
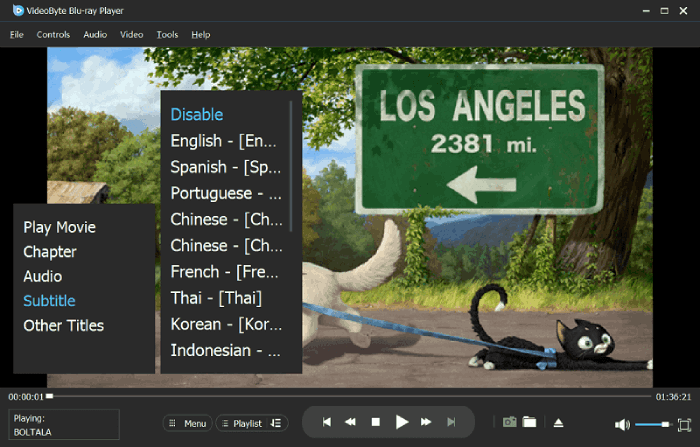
Als u vindt dat het niet gedetailleerd genoeg is, lees dan How to Play DVD Disc/Folder/ISO on Your Windows Computer. Nadat u de DVD succesvol op Windows kunt afspelen, kunt u het computerscherm spiegelen naar de tv met Chromecast.
[Tips] Hoe u het computerscherm via Chromecast naar de tv kunt casten
Op jouw computer, open Google Chrome.
Klik rechtsboven op de pictogram met drie puntjes > selecteer “Cast”.
Bovenaan, naast “Bronnen”, klik op de pijl-omlaag.
Klik “Bureaublad casten”.
Kies de kamer ingesteld op uw Chromecast om te casten.
Hoe Chromecast DVD van laptop naar tv
Een andere praktische manier om dvd naar Chromecast te casten is door dvd naar de Chromecast te rippen digitale mediabestandsindeling zoals MP4 die Chromecast ondersteunt. Cast het geripte dvd-filmbestand vervolgens via Chromecast naar uw tv.
Om dat te doen, hebben we een dvd-ripper nodig. Hier, VideoByte BD-DVD-ripper wordt ten zeerste aanbevolen om dvd's in hoge kwaliteit te converteren. Dit intuïtieve en eenvoudige programma heeft de mogelijkheid om dvd-schijven te converteren naar gewone mediabestanden in meer dan 300 ondersteunde formaten, waaronder MP4 en WebM. Ze worden zeker ondersteund door Chromecast. Bovendien biedt de software een gratis proefversie, die u hieronder kunt downloaden.
Stap 1. Laad een dvd-schijf in het programma
Klik na de installatie op “DVD laden” en selecteer het DVD-station.
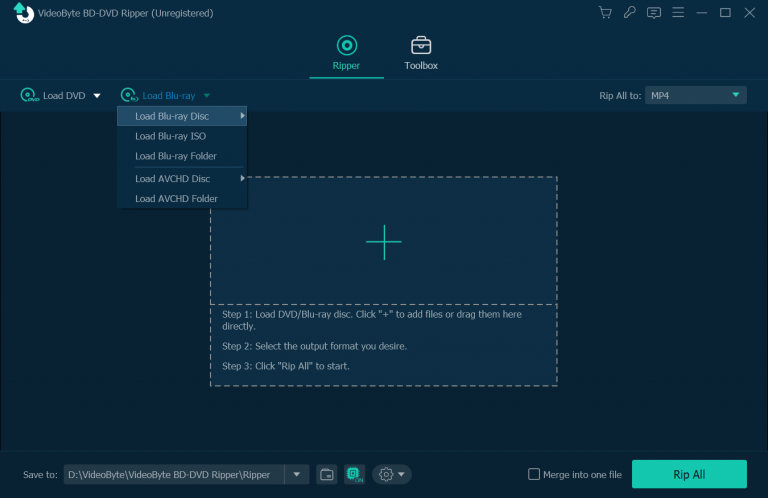
Stap 2. Selecteer door Chromecast ondersteund uitvoerformaat
Klik op de balk naast "Rip All to" en er verschijnt een lijst met formaten. Selecteer nu "MP4" om te casten naar Chromecast.
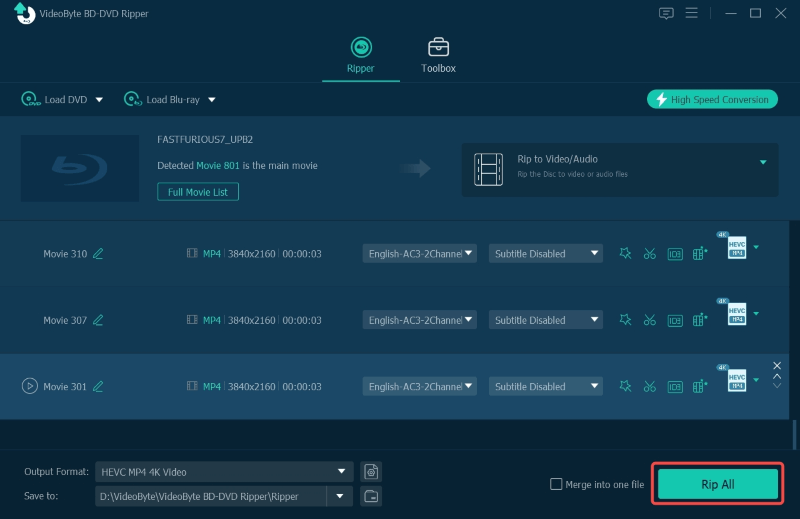
Stap 3. Converteer dvd naar MP4-videoformaat
Dan keert u terug naar de hoofdinterface. Klik op “Rip All” en binnen een paar minuten krijgt u de geconverteerde dvd-video in de aangewezen map.
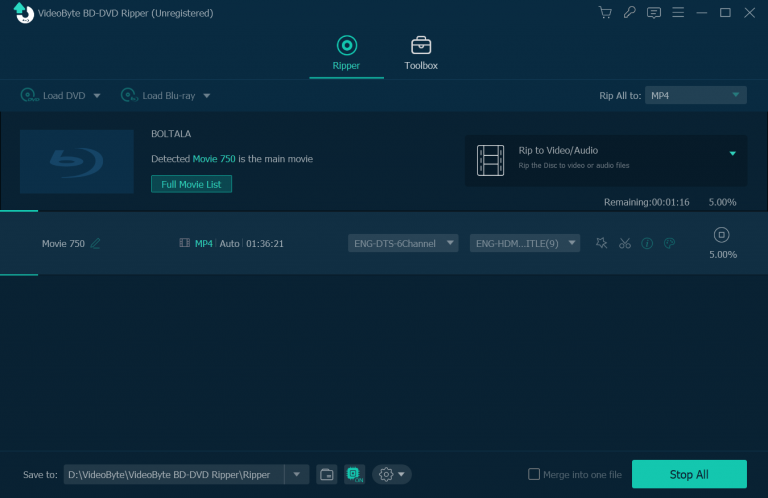
Stap 4. Stream een dvd-filmbestand naar Chromecast vanaf de computer
Open op uw computer Google Chrome.
Klik met de rechtermuisknop op de browser en klik vervolgens op "Vorm…".
In de linkerbenedenhoek, naast “Bronnen”, klik op de pijl omlaag en klik “Cast-bestand”.
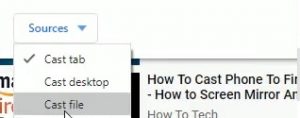
Selecteer de geconverteerde DVD-bestand.
Druk op de kamer van uw tv die is verbonden met uw Chromecast.
Ik weet dat het een indirecte aanpak is, maar het gaat nauwelijks fout.
Veelgestelde vragen over het streamen van dvd naar Chromecast
Hoe Chromecast instellen voordat u gaat casten?
Hier vindt u een eenvoudige handleiding voor het instellen van de Chromecast hieronder:
Stap 1. Sluit de Chromecast aan op de HDMI-poort van uw tv.
Stap 2. Tik op “INPUT” op uw afstandsbediening en download de Google Home-app op uw toestel.
Stap 3. Volg de instructies op je telefoon, onthoud de wifi waarmee je Chromecast is verbonden en stel een kamer in.
Stap 4. Zorg ervoor dat uw computer op dezelfde computer is aangesloten. En dan kun je Chromecast DVD van je laptop naar tv volgen de bovenstaande methoden.
Waarom kan ik 'Cast' niet vinden in Chrome?
De optie "Cast" is voor Chrome of nieuwe versies. Als u het niet kunt vinden, probeer dan de browser bij te werken naar de nieuwste versie of gebruik de extensie Google Cast.
Laatste woorden
Met deze twee methoden is het heel eenvoudig om een dvd vanaf uw laptop te casten. Of u nu een dvd afspeelt op een computer met VideoByte Blu-ray-speler of dvd rippen naar gewone video met behulp van VideoByte BD-DVD-ripper, kunt u genieten van ononderbroken streaming. Ze zijn het proberen waard als u wilt genieten van de prachtige dvd-inhoud op uw HD-TV.



