De open-source mediaspeler, VLC, is altijd de eerste keuze wanneer mensen mainstream audio en video's afspelen. De hoge kijkkwaliteit, naadloze 4K-verwerking, lossless geluid, etc., helpen u te genieten van een soepele ervaring met mainstream media playback. Echter, de VLC ondertitelvertraging Dit probleem kan vervelend zijn en mensen ervan weerhouden het te gebruiken.
Dit bericht biedt een volledige handleiding voor het vertragen van ondertitels in VLC om ondertitels te synchroniseren met het scherm. Als u een soortgelijk probleem ervaart en geen idee hebt hoe u dit kunt oplossen, lees dan verder.
Dit vind je misschien ook leuk:
Wanneer VLC-ondertitelvertraging onverwacht optreedt, zijn er eigenlijk een aantal lastige manieren die u kunt gebruiken om de videostreamingervaring te stabiliseren door enkele eenvoudige instellingen in het programma te verwerken. Loop ze nu door en probeer de ondertitelvertraging moeiteloos aan te passen in VLC.
Deel 1. Gebruik VLC Subtitle Sync-snelkoppelingen voor perfecte ondertitels
Velen van jullie vergeten misschien om snelkoppelingen te gebruiken om de media-afspeelfunctie in VLC te bedienen. Eigenlijk is dit een werkbaar pad om je te helpen ondertitels met video's te synchroniseren en vertragingen effectief te voorkomen. Hier leiden we je door de manipulatie op respectievelijk Windows en Mac.
Synchroniseer ondertitels in VLC op Windows
Tijdens het afspelen kunt u de “G/H” toets om de VLC ondertiteling te synchroniseren. Druk op de “H” toets om de VLC ondertiteling te vertragen. Druk op de “G” toets om de VLC ondertiteling te versnellen. U kunt deze toetsen op het toetsenbord gebruiken om de VLC ondertiteling perfect te synchroniseren met de video.
Synchroniseer ondertitels in VLC op Mac
Bij gebruik van een Mac-computer zouden de snelkoppelingen iets anders zijn. Op Mac, "H/J" zijn de knoppen die u gebruikt om de VLC-ondertitelvertraging aan te passen. Wanneer de ondertitel eerder verschijnt dan het geluid, moet u op " drukkenJ“. Gebruik integendeel “H"om de ondertiteling te versnellen zodat deze bij het geluid past.
Opmerking: Houd er rekening mee dat de synchronisatie wordt gereset als u de video sluit. Als u de video later opnieuw laadt, moet u de ondertitels dus opnieuw synchroniseren.
Deel 2. Hoe u handmatig de vertraging of voortgang van VLC-ondertiteling kunt oplossen
Het kan frustrerend zijn als het probleem met de ondertitelvertraging te ernstig is en u herhaaldelijk op de snelkoppelingen moet klikken. In deze situatie kunt u de ingebouwde synchronisatiefunctie van VLC gebruiken om de timing van de ondertitels aan te passen. Volg de onderstaande tutorial.
Hoe ondertitels te synchroniseren in VLC op Mac
Als u een Mac-gebruiker bent, kunt u de volgende stappen ondernemen om ondertiteling in VLC te vertragen.
Stap 1. Speel een video af met ondertiteling in VLC Media Player.
Stap 2. Ga naar de Raam optie en selecteer Tracksynchronisatie.
Stap 3. Vinden Ondertitels/Video en gebruik Synchronisatie van ondertiteltrack om ondertitels te synchroniseren met de video.
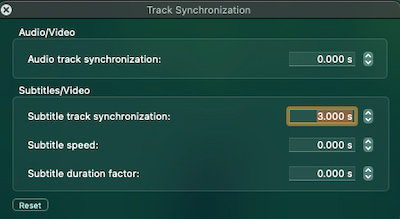
Hoe u VLC-ondertitelsynchronisatie op Windows kunt bereiken
Het proces op Windows is vergelijkbaar met dat op Mac.
Stap 1. Speel een video af met ondertiteling in VLC Media Player.
Stap 2. Klik Hulpmiddelen op de bovenste navigatiebalk en vind Tracksynchronisatie.
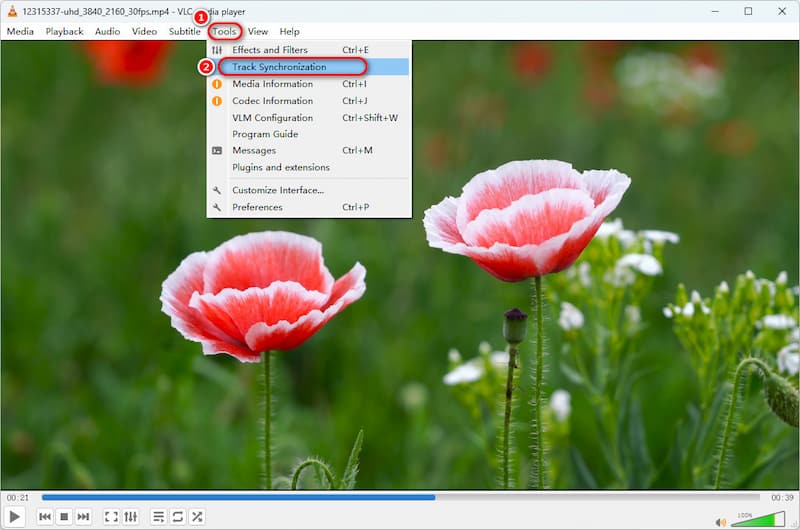
Stap 3. Een venster genaamd Aanpassingen en effecten zal verschijnen. Selecteer Synchronisatie en toegang krijgen tot de Ondertitels/Video onderdeel. Je kunt hier de ondertitelsnelheid wijzigen om deze te synchroniseren met je video.
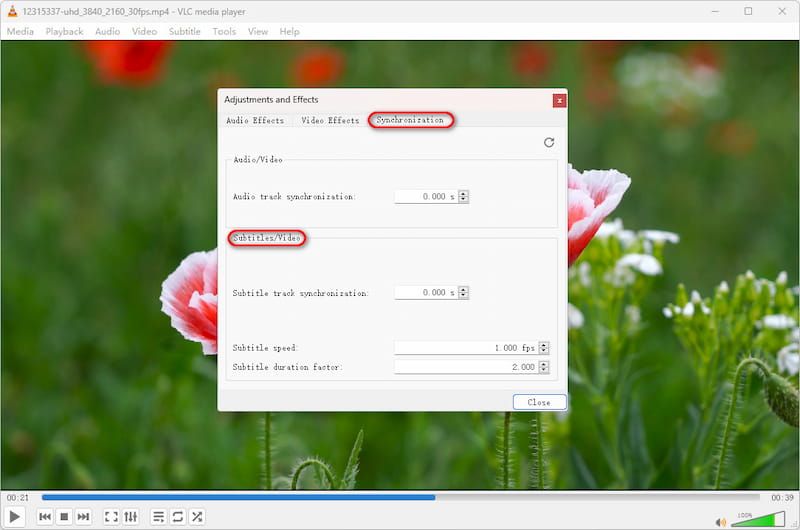
Hoe u de ondertitelsnelheid in VLC op uw telefoon kunt aanpassen
Voor iPhone-gebruikers:
Stap 1. Speel een video af met ondertiteling in VLC Media Player voor iOS.
Stap 2. Klik op het klokpictogram in de linker benedenhoek, en u kunt de Ondertiteling vertraging nu het probleem oplossen.
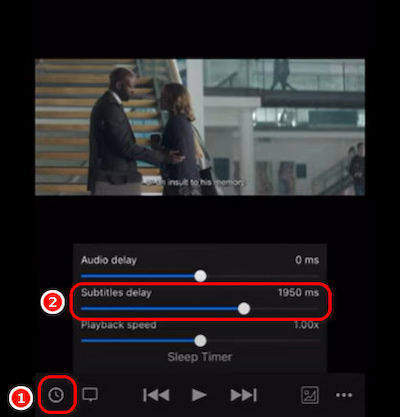
Voor Android-gebruikers:
Stap 1. Speel een video met ondertiteling af op de VLC Media Player van Android.
Stap 2. Tab het ondertitelpictogram in de linker benedenhoek.
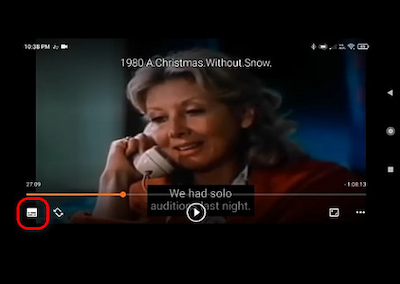
Stap 3. Kiezen Ondertitelvertraging in het gedeelte Ondertiteling.
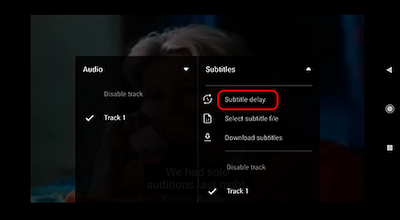
Vervolgens kunt u de ondertiteling effectief synchroniseren met de video.
Deel 3. Voorkom permanent vertraging/vooruitgang van VLC-ondertiteling via een professionele mediaspeler
Hoewel de hierboven genoemde oplossingen u direct kunnen helpen om ondertitels te synchroniseren zodat ze overeenkomen met de videoweergave in VLC, moet u de synchronisatie mogelijk regelmatig handmatig regelen zodra het probleem zich voordoet - de wijzigingen zijn tijdelijk. Bovendien werkt VLC soms niet met de synchronisatie, wat lijkt alsof er iets mis mee is. U hebt de ondertitels handmatig gewijzigd, maar het probleem blijft bestaan en u hebt er geen idee van. Daarom kunt u beter een alternatieve methode zoeken om de vertraging van de VLC-ondertitel permanent te verhelpen, in plaats van het steeds opnieuw te doen in VLC en niets te bereiken.
Hier, VideoByte Blu-ray-speler is het beste VLC-alternatief dat de VLC-ondertitelvertragingsfout kan oplossen en kan helpen bij het invoegen van correcte ondertitels in de video, waardoor deze permanent wordt gesynchroniseerd. Vergelijkbaar met VLC ondersteunt deze speler van derden ook het streamen van video's van alle populaire formaten en definities op pc met vloeiende beelden en hoge videokwaliteit.
Als rationeel VLC-alternatief kan VideoByte Blu-Ray Player u de volgende aantrekkelijke functies bieden:
- Hoge definities om mediabestanden van hoge kwaliteit te streamen, inclusief HD 1080p en zelfs 4K.
- Ondersteunt de meeste gangbare formaten en ook beveiligde Blu-ray/dvd-schijven.
- Volledige originele visuele en geluidseffecten zoals Dolby- en DTS-ondersteuning kunnen behouden blijven.
- Er is een gebruiksvriendelijk navigatiemenu beschikbaar waarmee u op flexibele wijze volledige controle over het afspelen kunt krijgen.
- Video-effecten: de tint, helderheid, contrast, verzadiging en gamma kunnen worden aangepast.
- GPU-versnellingstechniek is verzekerd om fouten zoals VLC-ondertitelvertraging te voorkomen.
Films afspelen met VideoByte met gesynchroniseerde ondertiteling
De volgende handleiding voor het manipuleren van de VideoByte Blu-ray-speler helpt u bij het afspelen van video's met volledige ondertitelsynchronisatie en het permanent oplossen van VLC-ondertitelvertraging.
Stap 1. Download, installeer en start eerst de beste alternatieve VLC-speler, VideoByte Blu-ray Player, op uw desktop. Zodra u toegang hebt tot de hoofdfeed, klikt u eenvoudig op "Open File" om uw video in het programma te laden. Als u de Blu-ray-schijf of dvd wilt laden om af te spelen, zorg er dan voor dat uw computer is uitgerust met een Blu-ray/dvd-station en klik op "Open Disc".
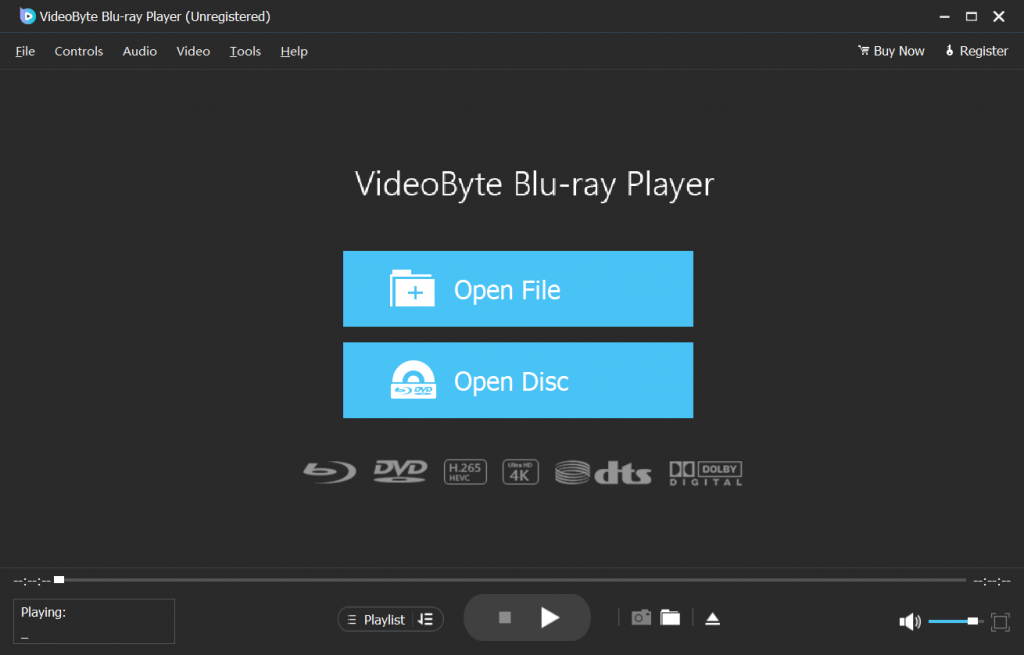
Tip: U moet verbonden zijn met internet zodat de software de kopieerbeveiliging die op de Blu-ray/dvd-schijven wordt gebruikt, kan decoderen.
Stap 2. Nadat u de video hebt geladen, ziet u een menulijst met Play Movie, Chapter, Audio, Subtitle en Other Titles. Hier kunt u op de knop "Ondertitel” optie om uw *.srt, *.ass, *.ssa ondertitelbestand dat u hebt gedownload te importeren. Wanneer alles in orde is, klikt u op “Play Movie” om de ondertitels op te slaan en te synchroniseren.
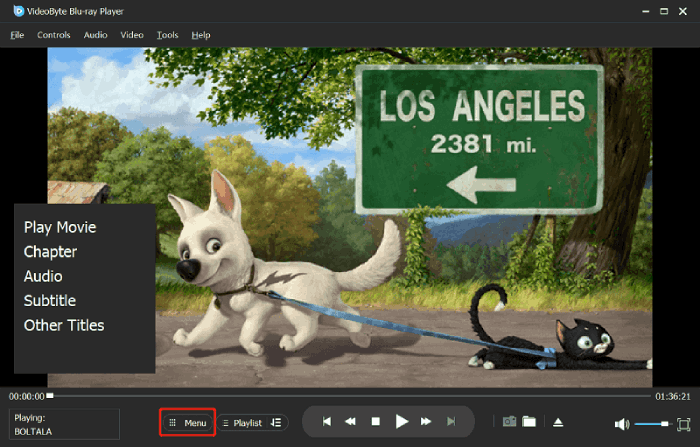
Stap 3. Zodra de ondertitels zijn geladen, bevestigt u het afspelen van de video. De software zal automatisch de ondertitels in de video voor u matchen. Het lijkt zelden dat er sprake is van ondertitelvertraging, zoals VLC dat doet.
Aandacht:
Voor de VideoByte Blu-ray-speler is een abonnement vereist om alle geavanceerde functies te ontgrendelen. Maar een gratis proefperiode U kunt het programma uitproberen voordat u besluit of u ervoor moet betalen. Zelfs tijdens de gratis proefperiode hebt u toegang tot alle kernfuncties!
Deel 4. Veelgestelde vragen over VLC-ondertitelvertraging
Hoe synchroniseer je audio in VLC
Er zijn 3 manieren om audio in VLC te synchroniseren:
1. Gebruik de sneltoets G of H om de ondertitelsnelheid aan te passen.
2. Gebruik ondertiteltracksynchronisatie in VLC zoals hierboven vermeld.
3. Gebruik de effectieve tool van derden, Videobyte Blu-ray-speler om het probleem snel te vermijden.
Waarom lopen mijn ondertitels niet synchroon in VLC?
Er zijn een aantal redenen waarom VLC-gebruikers problemen met ondertitelsynchronisatie kunnen ondervinden, zoals onjuiste of incompatibele ondertitelbestanden, verschillen tussen video- en ondertitelformaten, onnauwkeurige spelerinstellingen, videoconversies, hardwareversnelling, enzovoort. Door deze mogelijke oorzaken nauwkeurig te onderzoeken, kunnen gebruikers het probleem vaak oplossen en genieten van hun video's met correct uitgelijnde ondertitels.
Conclusie
Dit bericht heeft 3 verschillende manieren geboden om het probleem met VLC-ondertitelvertraging op verschillende apparaten op te lossen, waaronder Windows, macOS, iOS en Android. Het synchroniseren van ondertitels op VLC kan vervelend zijn, en als u van deze situatie af wilt en lokaal wilt genieten van videostreaming zonder ondertitelvertraging, het VLC-alternatief, VideoByte Blu-ray-speler zal je beste partner zijn. Installeer nu de software vrijelijk en probeer het. Genieten!



