如何輕鬆將 DVD 複製並翻錄到 USB 隨身碟
DVD 是儲存令人難忘的影片或高品質電影的好方法。然而,當您在飛機上或旅行時,很難在電視上欣賞 DVD。由於當今大多數便攜式桌上型電腦缺乏播放 DVD 的功能,因此將影片從 DVD 複製並翻錄到 USB 隨身碟作為常規影片格式(例如 MP4)是一個絕妙的主意。如何快速無損地將 DVD 複製到 USB 隨身碟?有兩種簡單的方法可以做到這一點。您可能想在以下部分中查看它們。
免責聲明:
嚴禁翻錄或複製受保護的 DVD 用於商業用途或錯誤地將其分發給他人。
方法 1:使用 VideoByte 將 DVD 複製並翻錄到 USB
將 DVD 翻錄到 USB 後,您可以隨身攜帶高清影片並隨時觀看,無需 DVD 播放器和 DVD 光碟機。解密也很容易, 翻錄受版權保護的電影 DVD 用第一種方法。
VideoByte BD-DVD 開膛手 是一款專業的 DVD 轉 USB 轉換器 翻錄自製和加密的 DVD 具有無損品質和高達 6 倍的快速編碼性能。它可以將 DVD 數位化為各種視訊格式或 ISO 檔案。想了解更多功能,我們先來看看以下內容。
- 專業的開膛手軟體: VideoByte BD-Ripper 採用先進的轉碼技術開發,允許翻錄為 ISO 檔案或其他視訊格式(如 MP4)。
- 無損質量輸出: 可無損品質翻錄 DVD,並支援 4K 輸出。
- 多種輸出格式: 提供 MP4、MKV 等 300 多種輸出格式。
- 超快的編碼速度: 該程式附帶一個內建的硬體加速選項,可將效能提升多達 6 倍。
- 使用者友善的介面: 無需了解任何撕裂知識。您所需要做的就是用滑鼠移動並單擊幾次。
- 可翻錄所有類型的藍光/DVD 光碟;
- 將翻錄過程加快 6 倍;
- 300+主流視訊/音訊輸出格式;
- 輸出視訊/音訊無品質損失;
- 保留所有字幕和音軌;
支援的作業系統:
Windows 10/8/7/Vista/XP(SP2 或更高版本); Mac OS X 10.7 或更高版本
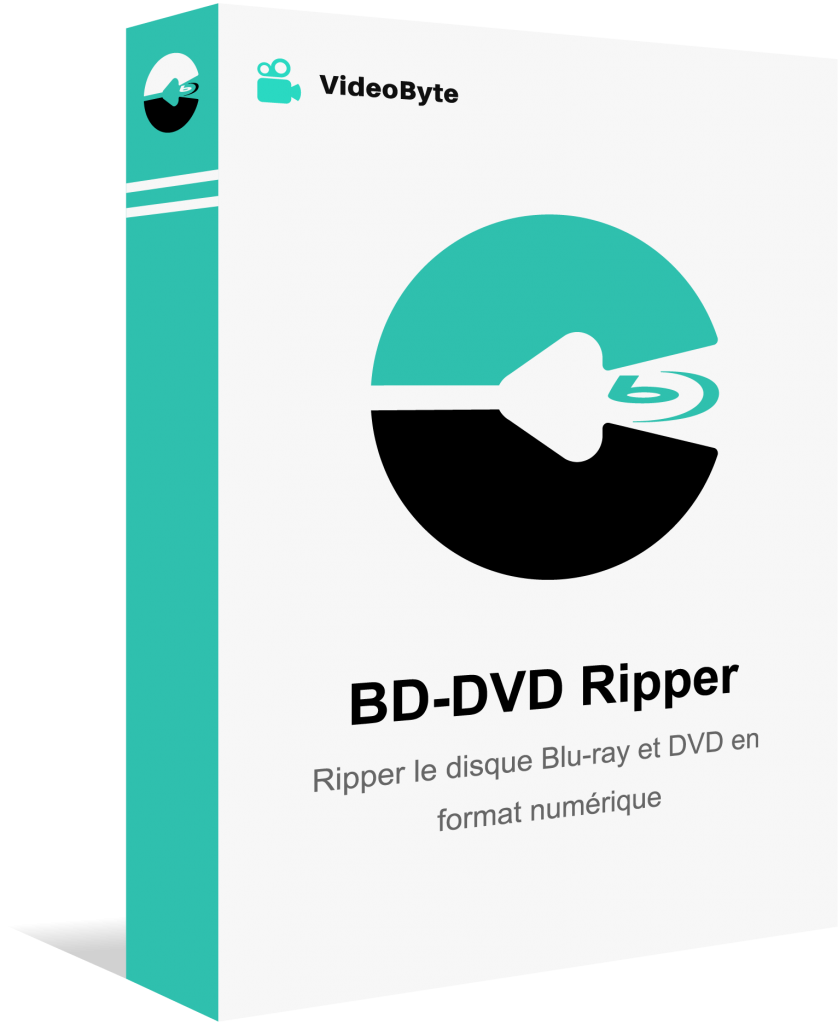
複製完整的無損 DVD ISO 文件
如果您打算在 DVD 上永久儲存數據,將 DVD 複製到無損 ISO 檔案是理想的選擇。 DVD 中的原始內容可以數位方式儲存為 USB 隨身碟上的 ISO,您只需在電腦上安裝虛擬磁碟機,即可隨時隨地透過 USB 隨身碟欣賞 ISO 中的 DVD 內容。
那麼要如何將DVD轉碼為光碟鏡像呢?請按照教學進行操作。
步驟 1. 安裝 VideoByte BD-DVD Ripper
VideoByte BD-DVD Ripper 與所有運行 Windows 10/8/7/Vista/XP(SP2 或更高版本)和 macOS X 10.7 及更高版本的裝置良好相容。設定過程很容易完成。安裝完成後,按一下圖示啟動程式。
步驟 2. 將 DVD 連接到計算機
是時候將您想要的 DVD 連接到電腦了。然後,選擇 加載DVD 進而 載入 DVD 光碟 開始載入連線的 DVD 作為來源。
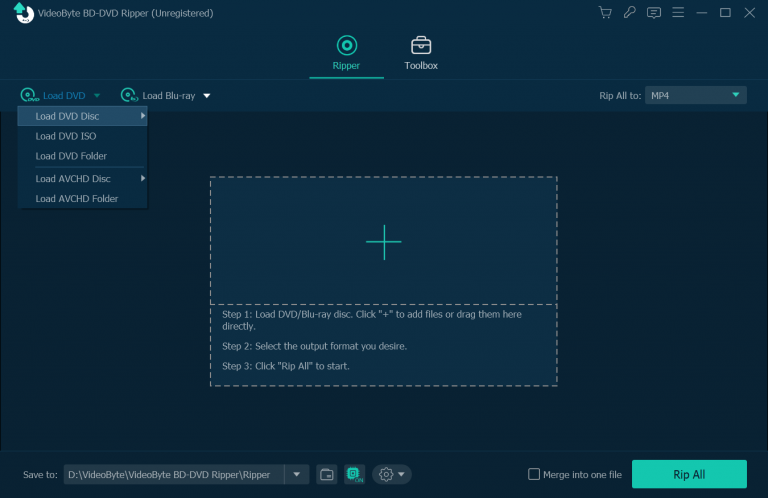
您應該能夠看到掃描的電影清單並在程式中顯示。可以選擇所有電影並複製到完整的無損 DVD ISO 檔案。點選 翻錄視頻/音訊 並選擇 翻錄到 DVD ISO 文件 從下拉式選單中。
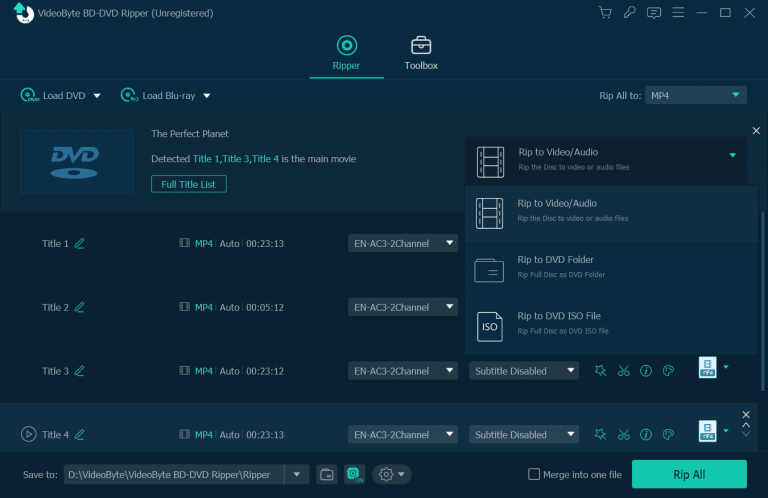
步驟 3. 開始翻錄過程
現在,點擊 全部翻錄按鈕 位於右下角,並且翻錄過程應該處於開啟狀態。您將了解任務提要後的剩餘時間。只需向上滑動一些 TikTok 視頻,即可完成翻錄。
請注意,您可以啟用設定圖示旁的硬體加速功能。
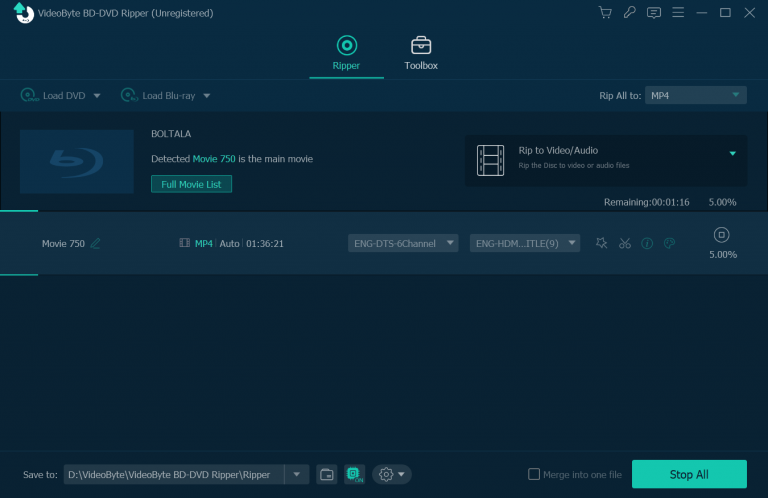
步驟 4. 將 ISO 檔案移至 USB
您可以透過點擊資料夾圖示來開啟輸出格式。請插入 USB 隨身碟並手動將 ISO 檔案移至其中。恭喜。一切都完成了。
新版本通知:
VideoByte剛剛發布 VideoByte DVD 開膛手 成為 VideoByte BD-DVD Ripper 的替代品。它是一款專用的 DVD 到數位翻錄程序,支援 DVD 或相關文件的輸入,並保留 VideoByte BD-DVD Ripper 的所有 DVD 翻錄功能。如果您只需要一個工具來翻錄 DVD,而不翻錄藍光功能,那麼這款輕量 DVD 翻錄器是一個可靠的選擇。
提示: VideoByte DVD Ripper 和 VideoByte BD-DVD Ripper 之間的唯一區別是前者不支援藍光。
以高品質將 DVD 翻錄為 MP4
您也可以選擇將資料從 DVD 提取為 HD MP4 格式。這樣您就可以觀看 DVD 視頻,而無需 DVD 播放器和 DVD 驅動程式的負擔,從而可以輕鬆地在桌上型電腦或手機/平板電腦上的播放器中觀看視頻。整個過程與上面基本相同,但略有不同。
步驟 1. 安裝程序
每個故事都從軟體的設定開始。只需按照說明即可完成 VideoByte BD-DVD Ripper 的安裝。然後,啟動它。
步驟 2. 將 DVD 載入到程式中
現在,將 DVD 插入電腦並透過將其載入到 VideoByte 中來讀取 DVD。如果您的 DVD 儲存了許多精彩的電影或視頻,則可能需要一段時間才能完成加載。
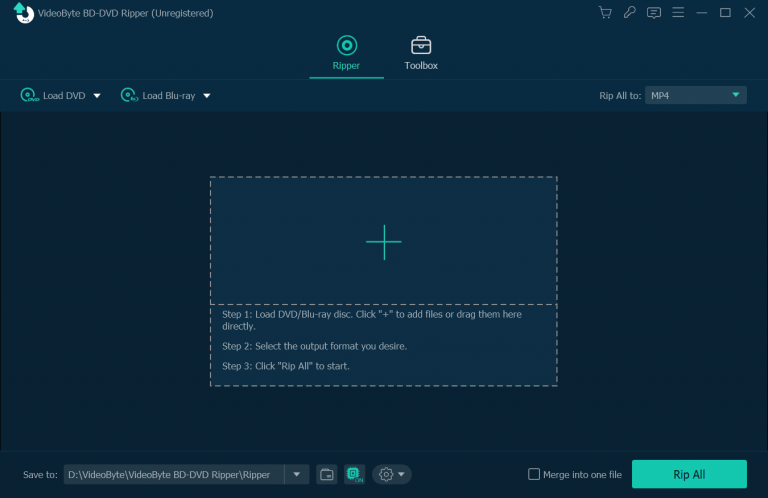
步驟 3. 翻錄為高清 MP4
讀取 DVD 後,您應該會看到電影清單。請選擇您想要翻錄到 DVD 上的影片。然後,點擊 全部翻錄至 下拉式選單。請選擇 MP4 以及不同解析度的輸出選項(建議將其保留為來源)。之後,點擊 全部翻錄按鈕 開始將 DVD 翻錄為 MP4。您可以啟用硬體加速來加快編碼過程。
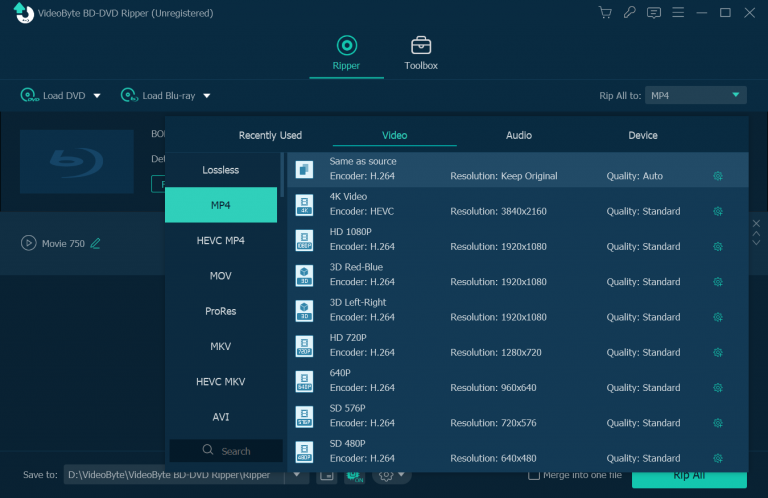
步驟 4. 將 MP4 移到快閃磁碟機
應該很快就能完成高品質的 DVD 到 MP4 的轉碼。之後,您應該打開輸出資料夾並將 MP4 檔案複製到您的隨身碟。現在,您可以輕鬆地觀看或傳輸以前在 DVD 上的影片。
方法 2:使用 VLC 將未受保護的 DVD 翻錄到 USB
VLC媒體播放器 是 Windows 和 Mac 上知名的影片和電影播放器。此播放器支援多種多媒體格式 - MPEG-2、MPEG-4、H.264、MKV、WebM、WMV、MP3。然而,許多用戶可能沒有發現 VLC 也是一個幫助將 DVD 翻錄成數位格式的轉換器。
然而,你會知道 VLC 僅支援播放和轉換未受保護的 DVD。該程式缺乏繞過數位版權管理的能力。此外,它的轉換器可能需要相當長的時間來轉碼 DVD 和藍光光碟。要了解它是如何運作的,您應該繼續閱讀。
步驟 1. 下載並安裝 VLC
VLC 媒體播放器有 Windows、Mac、Linux 和 Android 的版本。您只需下載與您的作業系統配套的版本即可。然後,完成設定並在電腦上啟動它。
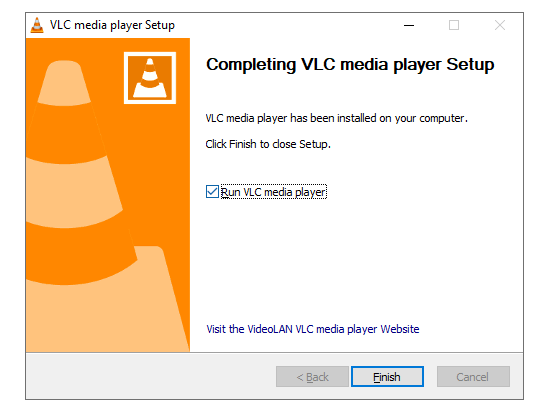
步驟 2. 閱讀您的 DVD
選擇 媒體 選項卡並選擇 轉換/保存 (或直接按下鍵盤上的 Ctrl+R)。轉換器現在將啟動。
上 開放媒體 窗口,切換到 光碟 選項卡並瀏覽您的 DVD。不要忘記在此步驟中插入 DVD,否則什麼都沒有。您可以設定開始時間和停止時間 顯示更多選項 (如有必要)。
步驟 3. 轉換 DVD
現在,點擊 轉換/保存 按鈕開始轉換。由於這可能需要相當長的時間,因此建議您在睡覺之前在 VLC 上進行轉換。
轉換完成後,請導航至輸出檔案的目標資料夾。只需將其放入 USB 隨身碟即可完成。
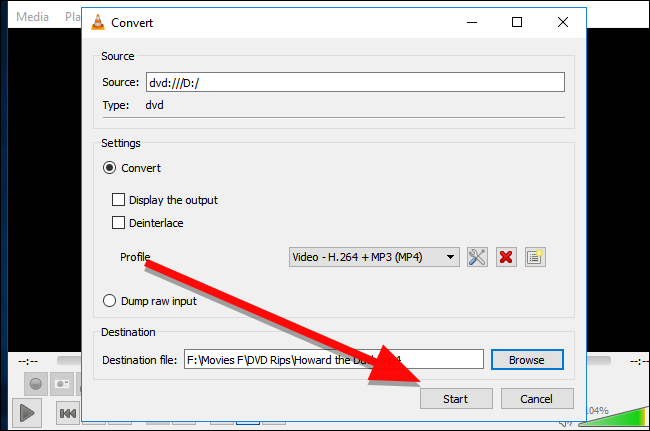
最重要的是,如果您想知道如何將自製 DVD 傳輸到 USB 隨身碟,VLC 媒體播放器可能會幫助您。
但對於受保護的 DVD,您應該求助於專業軟體,例如 VideoByte BD-DVD 開膛手。它比VLC更方便,而且易於上手,在翻錄過程中無需長時間等待。無論是為了輕鬆觀看還是長期保存,VideoByte BD-DVD Ripper 都是不錯的選擇。




