「如何 使用 VLC 燒錄 DVD 媒體播放器?
VLC 不僅僅是一個媒體播放器。因為它使您能夠 將 DVD 轉換為 MP4,難怪人們也在尋找使用 VLC 媒體播放器燒錄 DVD 的詳細指南。實際上,它並沒有提供使用 VLC 燒錄 DVD 的直接方法。相反,你需要將影片轉碼為 MPEG 2,然後 將 MPEG 影片燒錄到 DVD 用另一個工具。
這個過程可能需要花費很多精力才能完成。如果您仍然想了解這個想法,您可以向下捲動查看說明並了解如何使用 VLC 燒錄 DVD。更好的是,這是 VLC DVD 燒錄機的替代品,可讓您使用自訂選單直接快速地將影片燒錄到 DVD。千萬不要錯過。
如何使用 VLC 媒體播放器燒錄 DVD
若要使用 VLC 燒錄 DVD,您需要先將本機影片轉換為 MPEG 2,DVD 格式。根據您居住的地方,有兩種不同的類型。您可能需要記下表中的一些註釋,然後它們可能會派上用場。
| NTSC 格式 | PAL 格式 | |
|---|---|---|
| 國家/地區可用性 | 美國 | 歐洲和其他地方 |
| 封裝 | mpeg ps,高達 10.08 Mbps | mpeg ps,高達 10.08 Mbps |
| 格式 | mp2v(MPEG-2 視訊),高達 9.8 Mbps | mp2v(MPEG-2 視訊),高達 9.8 Mbps |
| 解決 | 720×480(全D1)、704×480、352×480(半D1)、352×240(與VCD相同) | 720×576(全D1)、704×576、352×576(半D1)、352×288(與VCD相同) |
| 幀率 | 29.97 幀/秒 | 25幀/秒 |
需要先了解基本程式碼才能執行教程中的某些命令。或者,您也可以按照要求進行操作。現在,讓我們仔細閱讀說明並按照步驟使用 VLC 播放器刻錄 DVD。
步驟1。 在 Windows 上啟動命令提示字元或在 Mac 上啟動終端,並提供安裝 VLC 媒體播放器的完整路徑。
第2步。 輸入以下命令,您應該相應地修改粗體的重要位元。
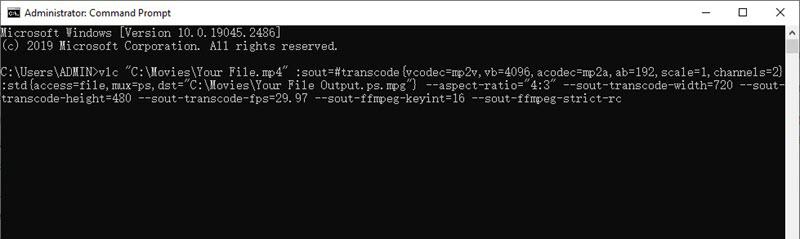
步驟 3. 下載並安裝 DVD蜂巢。然後,運行它並轉到“選項”>“添加”以選擇 MPEG 檔案。
步驟4。 之後,選擇“蜂巢”從 MPEG 檔案建立 ISO 映像。
步驟 5。 現在,右鍵單擊 ISO 映像並選擇“Windows 光碟映像燒錄機」繼續。 (您也可以在 Mac 上使用 Ulity Disk)然後,將空白光碟插入磁碟機並選擇它。最後,點選「燒傷”按鈕刻錄 DVD。
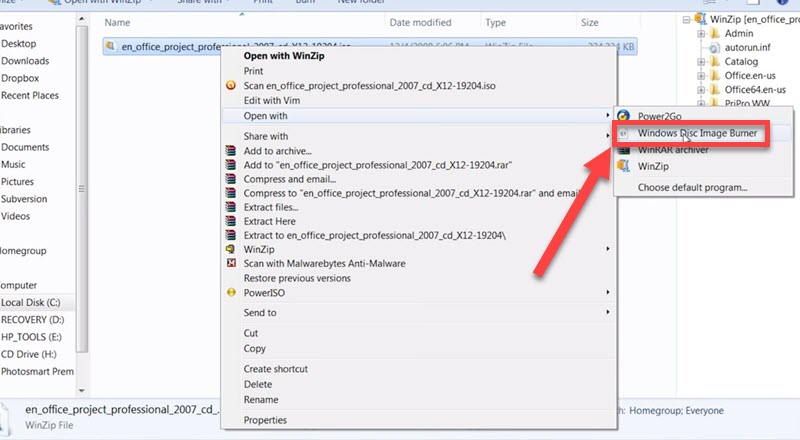
以上是關於使用 VLC 燒錄 DVD 的內容。您知道 VLC 的其他功能嗎?它還支援翻錄 DVD。如果您打算使用 VLC 翻錄 DVD 視頻,這裡有一個指導視頻供您使用。
VLC 替代方案:無需任何技能即可將影片刻錄到 DVD 的最佳方式
如上所述,使用 VLC 燒錄 DVD 確實有很多工作。這就是為什麼 VideoByte DVD燒錄機 作為最好的選擇,它使您能夠 直接刻錄所有類型的視頻 高達 4K 的 DVD 格式,包括 MPEG 2、MPEG 4、AVI、MP4、VOB、FLV、MKV、MOV、RMVB 等。 DVD 選單建立器 這可以讓你 製作完全客製化的 DVD 選單 輕鬆管理影片並享受 DVD 播放。
不要錯過更多閃亮功能
- 支援所有光碟 – 支援常用光碟類型,如 DVD-5、DVD-9、BD-25 和 BD-50。
- 多種輸出 – 輕鬆將本機錄影燒錄到 DVD/藍光光碟、ISO 檔案和 DVD 資料夾。
- 客製化 DVD 內容 – 讓您新增影片、音軌、字幕以及分割/合併章節。
- 獨特的菜單模板 – 提供一系列家庭、旅遊等主題的預設範本。
- 預設影片編輯器 – 透過即時預覽調整視訊亮度、飽和度、色調和對比度。
以下教學將逐步向您展示如何使用此軟體將視訊檔案刻錄到 DVD 最好的燒錄軟體。與使用 VLC 燒錄 DVD 相比,該過程再簡單不過了。
步驟 0. 準備刻錄
- 確保您的電腦有 DVD 光碟機。如果沒有,您需要購買外部 USB DVD 光碟機。
- 準備一張黑色可寫 DVD 光碟和要燒錄的影片。
- 在您的 Windows/Mac 電腦上下載並安裝 VideoByte DVD Creator。
步驟 1. 啟動 VideoByte DVD Creator
啟動程序,您將看到介面非常簡單且不言自明。有一個用於新增媒體檔案的字段,大小欄指示佔用的磁碟空間。
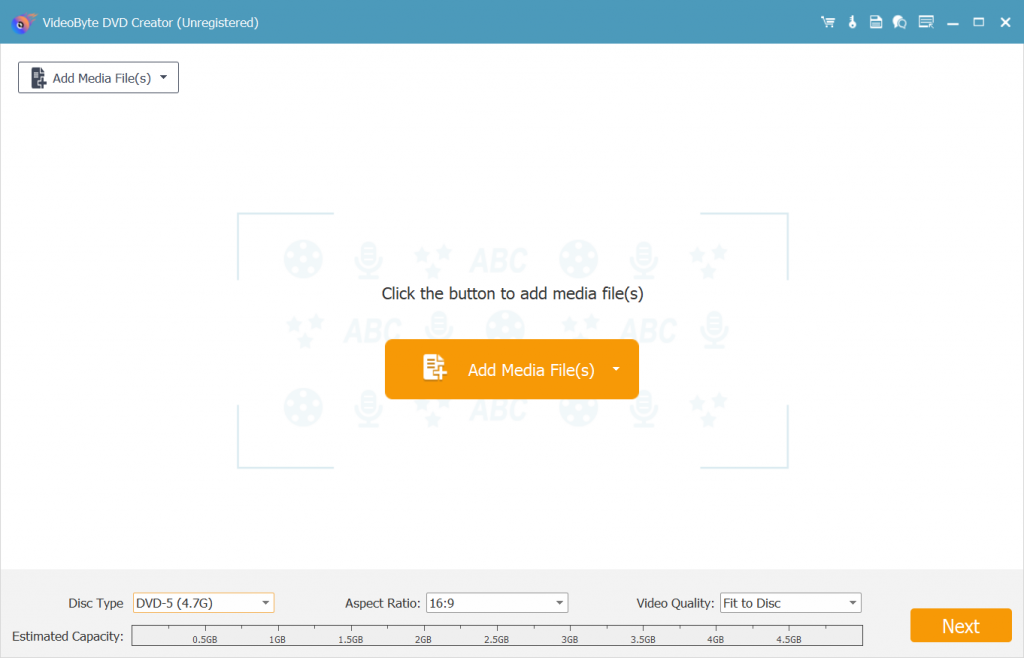
步驟 2. 將影片加入程式中
現在點選「新增文件”按鈕將影片新增至程式。這款智慧型 DVD 製作器可以讀取和寫入幾乎任何類型的光碟,並支援所有流行的視訊格式。也支援拖放功能。
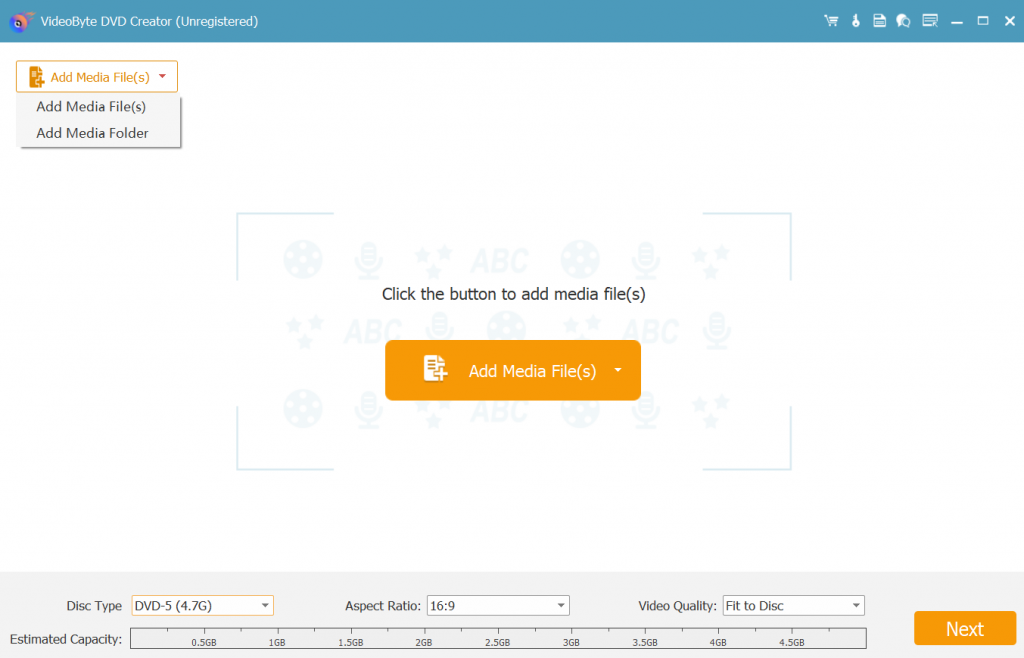
步驟 3. 在燒錄到 DVD 之前編輯影片(選購)
該程式不僅僅是一個 DVD 燒錄機,還具有一些基本的編輯功能(修剪、裁剪、添加浮水印、調整亮度、飽和度、對比度或色調設定等)。只需點擊“電動工具”按鈕顯示工具列。
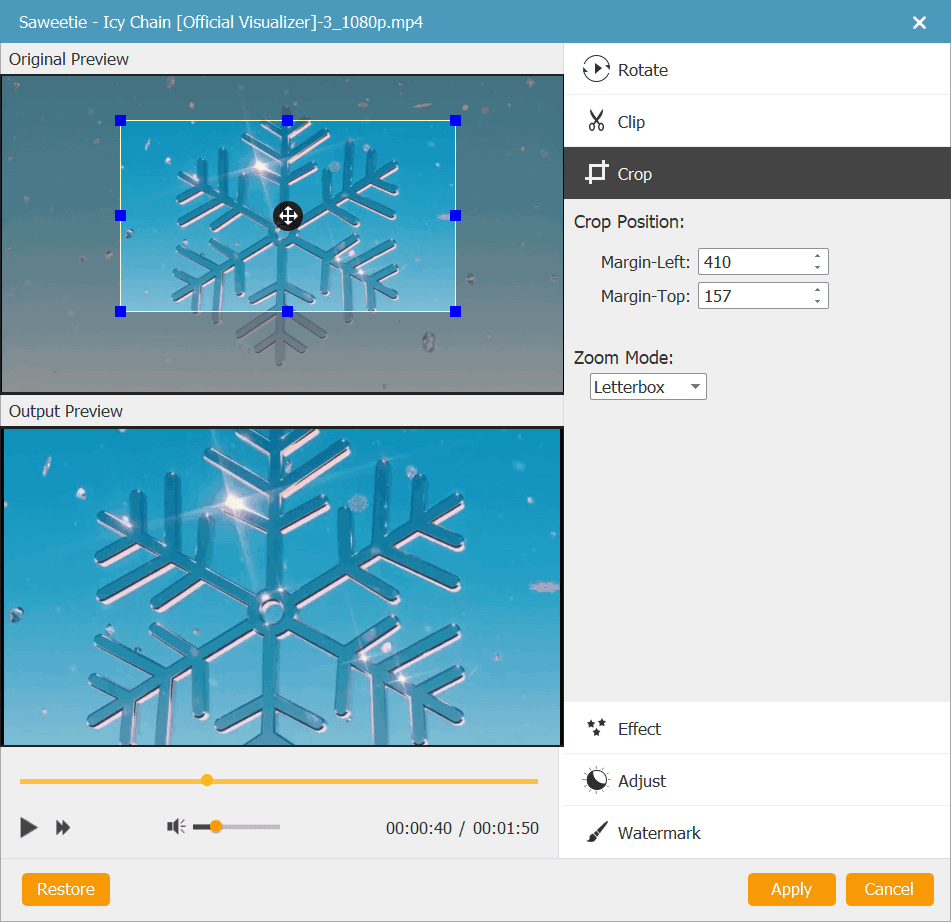
如果您想為 DVD 新增字幕或音軌,請點選「ABC 字幕“ 或者 ”音軌“ 按鈕。從彈出視窗中,您可以選擇 srt 字幕檔案(儲存在您的電腦上)或為您的影片添加音軌。之後,您可以修改音量、延遲、編碼器、位元率、通道等參數。申請“ 按鈕。
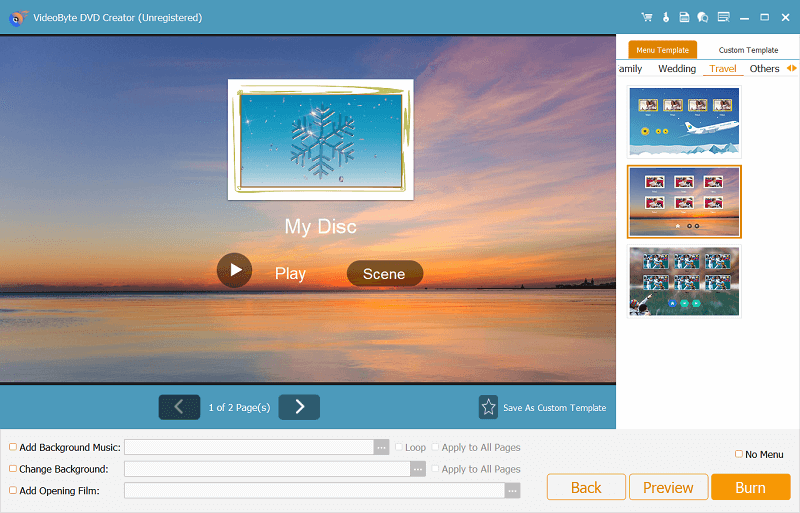
步驟 4. 將影片燒錄到 DVD
點擊“燒傷”按鈕繼續。您可以在這裡選擇電視標準(NTSC 或 PAL)。 NTSC 或 PAL 取決於您居住的地區。之後,將空白光碟插入驅動器並選擇它作為輸出。現在,點擊“開始“ 按鈕。
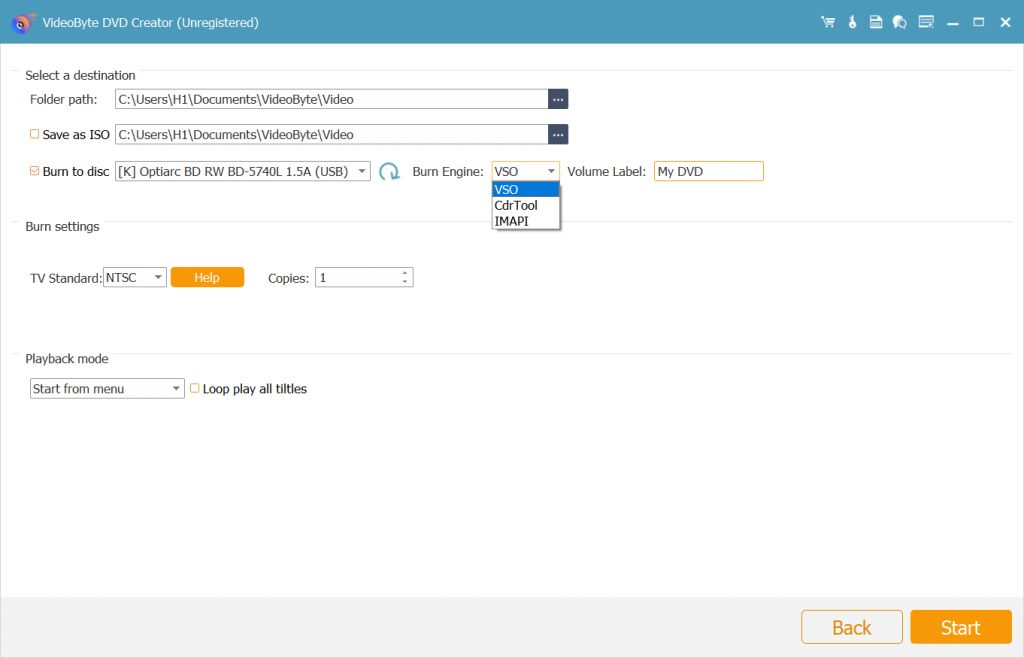
使用 VLC 播放器燒錄 DVD 的常見問題解答
此外,還有一些有關使用 VLC 播放器燒錄 DVD 的常見問題供您參考。當你看完它們之後,天空將萬裡無雲。
VLC DVD 播放器安全嗎?
整體來說,VLC 是一款安全的媒體播放軟體。它具有開源性質和專門的開發者社區,因此 VLC 會定期進行審查和更新,以應對可能出現的任何安全漏洞。沒有任何軟體可以完全免受威脅,但 VLC 可以及時解決安全問題並發布修補程式以確保用戶的安全。
如何使用 Windows Media Player 燒錄 DVD
除了上述的Windows Disc Image Burner之外,Windows系統還附帶了Windows Media Player,它也讓您無需任何軟體即可燒錄DVD。這是它的工作原理。
步驟1。 執行 Windows Media Player 並將空白 DVD 插入電腦光碟機。
第2步。 導航至“組織” > “管理圖書館” > “影片”並將影片導入庫中。
步驟 3. 選擇“燒傷”標籤,然後轉到“刻錄選項” > “資料 CD 或 DVD」。
步驟4。 將影片拖曳到刻錄清單中,然後按一下“開始刻錄」使用 WMP 燒錄 DVD。
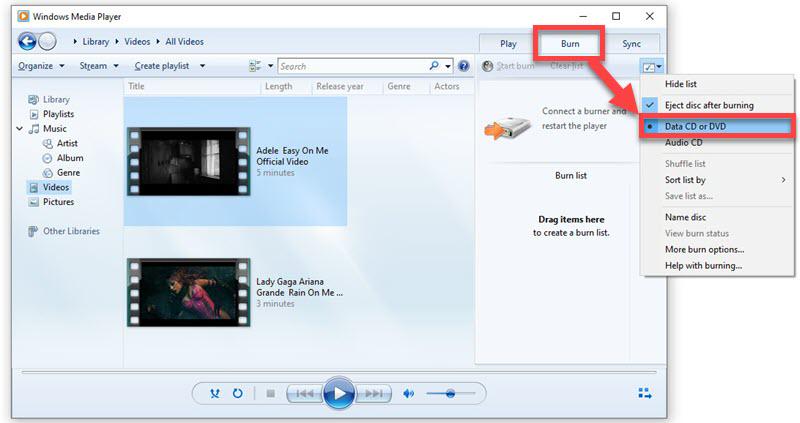
我可以使用 VLC 將 MP4 燒錄到 DVD 嗎?
是的。使用 VLC 將 MP4 燒錄到 DVD 與上面顯示的說明相同。然而,它並不是那麼簡單和友好。 VideoByte DVD燒錄機 輕鬆將 MP4 影片直接燒錄到 DVD。
結論
VLC 可以燒錄 DVD 嗎?是的。您可以自由地使用 VLC 媒體播放器刻錄 DVD,但還有很長的路要走。此外,它涵蓋了大多數人可能不了解的一些基本程式碼。那麼,如何 使用 VLC 燒錄 DVD 容易?相比之下, VideoByte DVD燒錄機 實際上是一種更簡單、更直接的刻錄 DVD 的方法。更好的是,您可以使用其內建的影片編輯器和選單建立器完全自訂您的 DVD 內容。快點吧!



