ISO 檔案是一種以無損品質包含電影或遊戲全部內容的方式。但是,您可能會發現某些以 ISO 格式儲存的影片無法在所有 DVD 播放機上播放。為了解決這個問題,最常見的方法是將 ISO 檔案燒錄到 DVD,這樣可以讓 Windows/Mac 和大多數 DVD 播放器支援 ISO 檔案。
如果你不知道如何 將 ISO 燒錄到 DVD 在 Windows 或 Mac 上,本指南將向您詳細介紹如何使用 3 個 ISO 映像燒錄程式。現在,讓我們開始吧,選擇合適的方式,輕鬆地將 ISO 燒錄到 DVD。
使用 Windows 10/8.1/8/7/Vista 上的 Windows 磁碟映像燒錄機將 ISO 燒錄到 DVD
事實上,Microsoft Windows 作業系統具有預設燒錄功能,可在 Windows 10/8.1/8/7/Vista 上使用。然而,燃燒將需要更長的時間才能完成。此外,它會在過程中壓縮數據,從而導致品質在某些方面有所損失。
如果你不能接受這些缺點,直接向下滾動到 使用 VideoByte DVD Copy 將 ISO 燒錄到 DVD(Windows 和 Mac).
在刻錄過程中,您應該停止使用計算機,以免發生故障或 ISO 文件損壞。如果一切順利,讓我們看看如何在 Windows 上將 ISO 燒錄到 DVD。
步驟1。 準備一張空白光碟並將其插入內建/外接 DVD 光碟機。
第2步。 開啟 Windows 光碟映像燒錄機視窗。
- 在 Windows 10/8.1/8 上: 導航到 ISO 檔案並右鍵單擊它以選擇“刻錄光碟映像」。
- 在 Windows 7/Vista 上: 找到 ISO 檔並選擇“刻錄光碟映像”在面板上。僅當有空白光碟可用時才會顯示此功能。
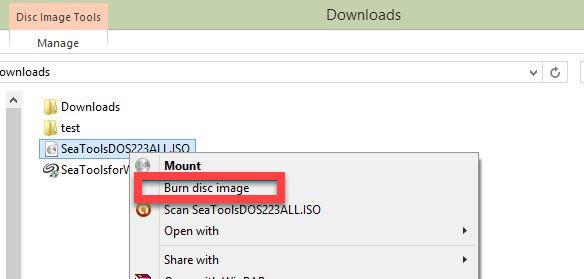
步驟 3. 選擇空白光碟作為光碟燒錄機。然後,隨意勾選「刻錄後驗證光碟」。現在,點擊“燒傷」按鈕在 Windows 上將 ISO 燒錄到 DVD 並等待其完成。
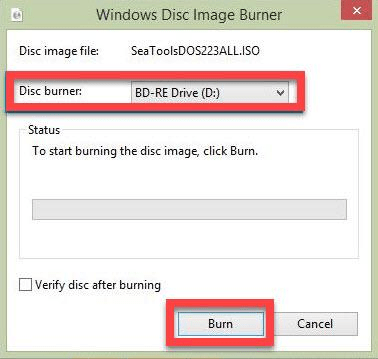
使用 Mac 上的「磁碟工具」將 ISO 燒錄到 DVD 磁碟
此外,macOS 有一個內建應用程式 - 磁碟工具,可協助使用者修復光碟、擦除光碟或將 ISO 刻錄到 DVD。因此,您可以直接使用此預先安裝的應用程式將 ISO 刻錄到空白 DVD,但您應該知道,這會導致有損刻錄,並且在 MacBook Pro/Air、Mac mini/iMac 上將 ISO 刻錄到 DVD 時您無法執行任何操作。
如果你不能接受這些缺點,直接向下滾動到 使用 VideoByte DVD Copy 將 ISO 燒錄到 DVD(Windows 和 Mac).
現在,讓我們了解如何在 Mac 上使用磁碟工具將 ISO 燒錄到 DVD。
步驟1。轉到“應用” > “公用事業”,然後打開“磁碟工具」。
第2步。將空白光碟插入外部光碟機或 Apple SuperDrive。
步驟3。在左側面板中選擇 ISO 文件,然後按一下“燒傷” 按鈕位於頂部。
步驟4。在視窗中選擇空白光碟作為目標。然後,選擇寫入速度。此外,您還可以選擇「驗證燒錄資料」、「彈出光碟」或「安裝在桌面上」等選項。
步驟5。一切準備就緒後,按一下“燒傷”按鈕並等待完成。
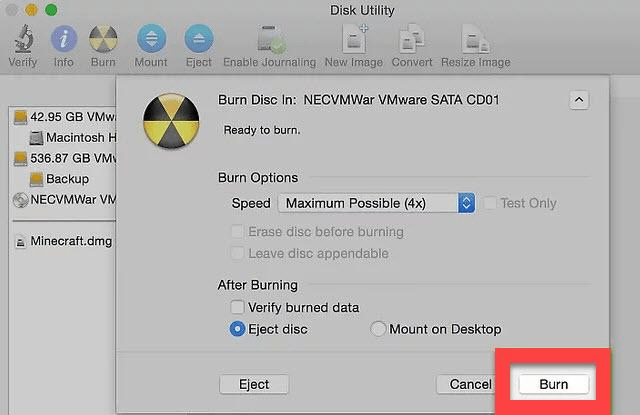
使用 VideoByte DVD Copy 將 ISO 燒錄到 DVD(Windows 和 Mac)
VideoByte DVD 複製 是一款出色的幫手,可讓您輕鬆地在 Windows PC 和 Mac 上將 ISO 刻錄到 DVD。這款專用軟體可讓您快速高品質地將 ISO 刻錄到 DVD。然後,您可以享受電影的無縫播放或開始 DVD 上激動人心的遊戲冒險。
驚人的功能
- 以 1:1 的比例將 ISO 映像檔寫入空白 DVD 光碟。
- 將刻錄過程加速 2 倍至最大速度。
- 提供 3 種複製模式來刻錄所有內容、僅影片內容或自訂內容。
- 解密並刪除 CSS 保護和區域代碼,輕鬆刻錄受保護的 DVD。
- 支援所有類型的 DVD,包括 DVD-5、DVD-9、DVD-R、DVD-RW、DVD+RW、DVD+R DL、DVD-R DL 和 DVD-RAM。
- 將 DVD 複製到另一張光碟/ISO 映像/VIDEO_TS 資料夾/無損品質的硬碟。
以簡潔直覺的 UI 設計,只需點擊幾下即可輕鬆將 ISO 燒錄到空白 DVD。方法如下。
步驟 1。選擇來源和目標
在電腦上下載並安裝 VideoByte DVD Copy 後,啟動該程式。現在,將空白光碟插入內部/外部光碟機。然後,點擊“文件” > “選擇來源” > “開啟ISO”並導覽至您要刻錄的 ISO 檔案。也, 選擇空白光碟作為目標。之後,點擊“下一個” 繼續。
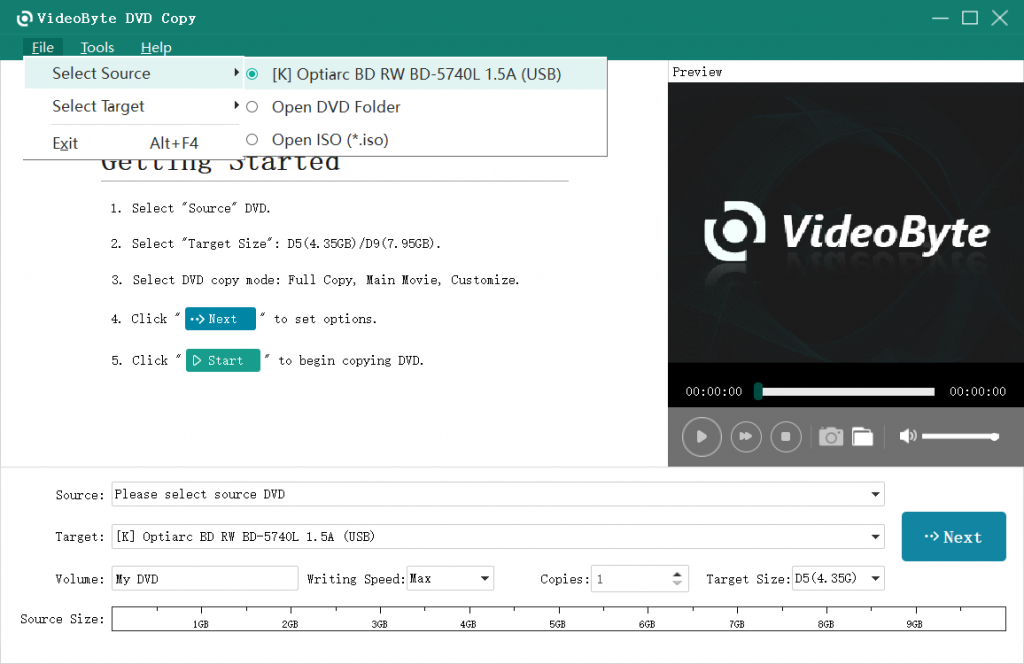
步驟 2. 選擇刻錄模式
在此畫面上,您可以選擇要燒錄到 DVD 的標題、章節、曲目和字幕。此外,如果需要,您可以加快寫入速度。然後,點擊“下一個”按鈕繼續。
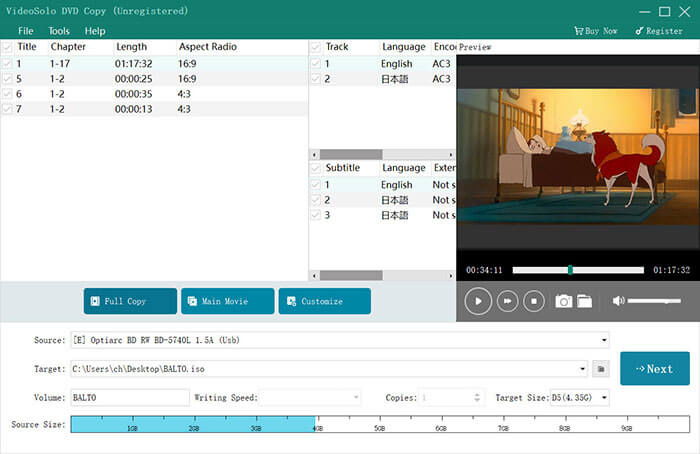
步驟 3. 將 ISO 燒錄到 DVD
您可以在此處選擇是否刪除或跳過主選單。之後,點選「開始」按鈕開始在 Windows 11/10/8/7 或 Mac 上將 ISO 燒錄到 DVD。您可以選擇完成後是否退出應用程式或關閉電腦。
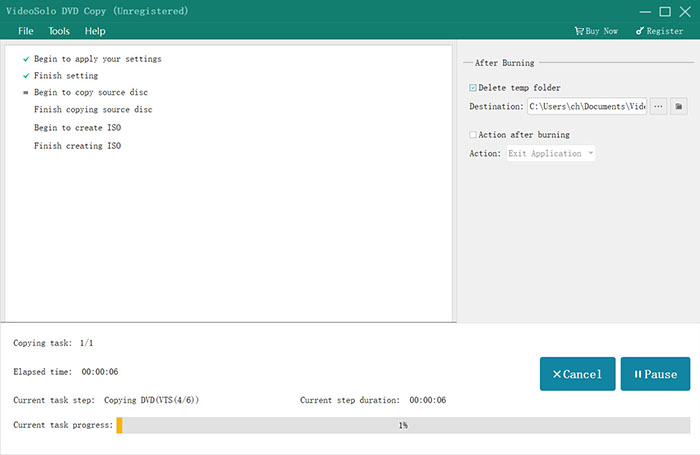
這很簡單,對吧?它根本不需要任何知識。您只需按照螢幕上的說明進行操作,無需花費力氣即可將 ISO 以無損品質刻錄到 DVD。反過來也很容易做到 將 DVD 燒錄到 ISO。此外,不要錯過以下在 macOS 和 Windows 上無需軟體將 ISO 刻錄到 DVD 的相應方法。
將 ISO 燒錄到 DVD 的常見問題解答
如果您有一些疑問,讓我們看看下面常見問題的解答。
什麼是 ISO 檔?
ISO 映像(光碟映像)是包含 DVD、CD 或藍光光碟上先前的所有內容的完整副本,通常包括電影或遊戲。
ISO 映像可以在 DVD 播放機上播放嗎?
是的。然而,大多數播放器無法處理ISO鏡像檔的播放。 VideoByte藍光播放器 是一款實用的軟體,可讓您播放 ISO 映像檔/DVD 資料夾/光碟,並提供流暢且無損品質的播放。
Windows 10 有 ISO 燒錄機嗎?
Windows Disk Image Burner 適用於 Windows 10/8.1/8/7/Vista,您可以依照上述教學直接將 ISO 燒錄到 DVD。然而,它基本上是一個具有任何編輯功能的刻錄功能。如果您要將一部長片或多部影片從 ISO 燒錄到 DVD,則可能需要很長時間才能完成。
結論
本文介紹了各種 ISO 映像燒錄程式。如果您不想下載任何軟體來將 ISO 映像刻錄到 DVD,那麼 Windows 磁碟映像燒錄機和磁碟實用程式等內建應用程式可能是您的好選擇。然而,它們無法在刻錄過程中保持無損品質。同時,處理大尺寸的 ISO 檔案需要更長的時間。如果失敗,您可能需要從頭開始。
因此,更穩定、更快速的服務是更好的選擇。 VideoByte DVD 複製 是一款專業的軟體,可以簡化 將 ISO 燒錄到 DVD 任何類型或 將 DVD 複製到計算機。此外,它將保持無損質量,讓您享受電影和遊戲的最佳播放效果。



