



「我的電腦根本沒有內建 DVD 硬碟…我想知道我是否可以 將 DVD 轉換為 MP4 這樣我就可以直接播放視頻,無需外接硬碟了。有人能幫忙嗎?
遇到這類問題的並非只有你一個人。許多人都有 DVD 電影、影片、個人收藏或其他記錄精彩時刻或喜愛電影的影片檔案。無需尋找光碟機播放,只需將這些 DVD 檔案轉換為 MP4 格式,即可隨時隨地使用電腦上的 DVD 媒體播放器觀看。
為了讓 DVD 到 MP4 的轉換變得輕鬆、快捷,甚至免費,今天的文章整理了 10 款適用於 Windows 和 Mac 的最佳 DVD 到 MP4 轉換器。繼續閱讀,找到最適合您的一款!

如果您想輕鬆播放 DVD,那麼 VideoByte BD-DVD Ripper 可能是您的最佳選擇 將 DVD 轉換為數位 在 Windows/Mac 上。許多 DVD 都使用區域代碼和複製保護(例如 DRM、APS、CSS 和 ARccOS)進行加密。要將 DVD 成功轉換為 MP4,可以繞過這些限制的正確 DVD 轉換器至關重要。
這裡, VideoByte BD-DVD 開膛手 強烈推薦,因為其強大的能力 解密所有類型的 DVD 保護 將加密的 DVD 影片輕鬆轉換為 MP4 和其他 300 多種格式。更好的是,您將得到輸出文件 保持原始影像和音訊品質,讓您在家中透過電腦獲得戲院般的體驗。
對於您自己的 DVD 文件,VideoByte BD-DVD Ripper 還可以以 6 倍的速度將其翻錄為 MP4。它是 靈活的參數設定選項 和 內建編輯器 是另一個巨大的優點,使您能夠在從 DVD 上翻錄影片之前調整和編輯影片。有了這款最好的 DVD 轉換器,您可以確保將 DVD 轉換為 MP4 的最佳輸出效果,從而獲得最佳的播放體驗。
• 將自製且受保護的 DVD 轉換為 MP4(處理所有保護方法)。
• 轉換後保持 DVD 影片的無損品質。
• 將您的 DVD 轉換為 MP4 和其他 300 多種格式。
• 快速將 DVD 轉換為 MP4。
• 保留所有字幕和清晰的音訊。
• 使用其靈活的參數設定和編輯功能編輯您的影片檔案。
將 DVD 轉換為 MP4 比您想像的要容易得多。透過下面的詳細教學,您可以輕鬆解決如何使用 VideoByte BD-DVD Ripper 在 Windows/Mac 上將 DVD 轉換為 MP4。
這裡還提供了逐步指南,向您展示如何透過 3 個簡單的步驟在 Mac/Windows 上將 DVD 轉換為 MP4。下載 VideoByte BD-DVD 開膛手 並試一試。
步驟 1. 插入並載入您的 DVD 文件
在 Windows 或 Mac 上安裝 VideoByte BD-DVD Ripper 後,啟動程式並先插入 DVD。然後在軟體中點擊 載入 DVD > 載入 DVD 光碟 立即導入 DVD 資料。
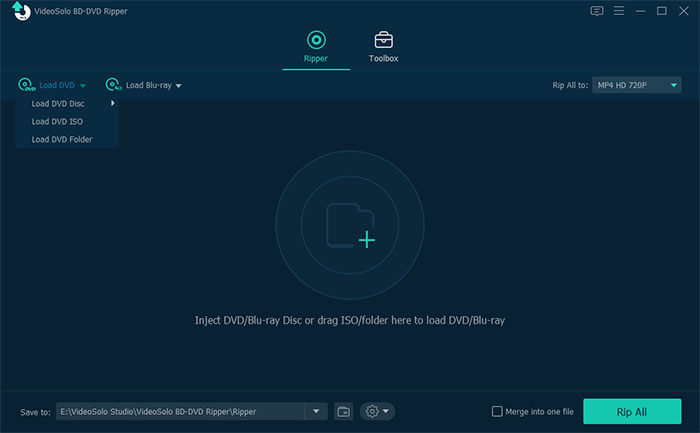
步驟 2. 選擇要轉換的 DVD 標題和字幕
點選 完整標題列表 選單來準確選擇您想要轉換為 DVD 的影片。或者您可以使用預設設置,這意味著所有影片都將被轉換。
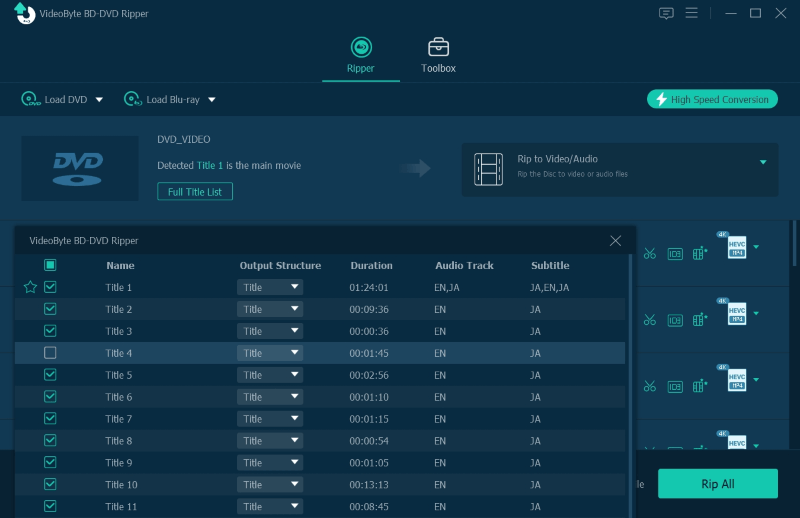
之後,請點擊列出的媒體下方的音軌和字幕選項,如果需要,您還可以選擇與 DVD 影片一起轉換的音軌和字幕選項。
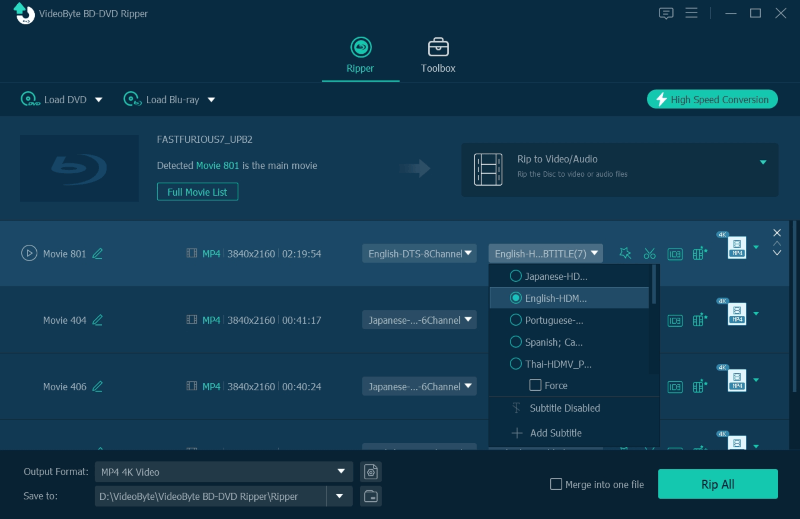
步驟 3. 選擇 MP4 格式並轉換
轉到右上角 全部撕毀。從下拉式選單中選擇 MP4 以及將 DVD 轉換為 MP4 所需的解析度。最後,只需點擊 全部撕毀 圖標,VideoByte BD-DVD Ripper 將在幾分鐘內開始轉換!
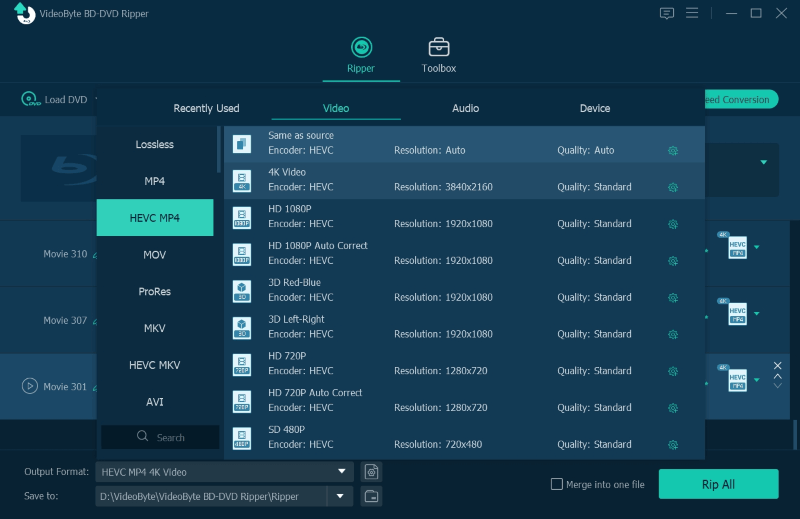
VideoByte剛剛發布了 VideoByte DVD 開膛手,VideoByte BD-DVD Ripper 的替代品。如果您只需要一個工具來翻錄 DVD,而不翻錄藍光功能,那麼這款輕巧的 DVD 轉換器是一個可靠的選擇。
這兩個翻錄器之間的唯一區別是 VideoByte DVD Ripper 專為 DVD 翻錄而設計,而 VideoByte BD-DVD Ripper 支援藍光和 DVD 翻錄。
如果您獲得未受保護的 DVD 視頻,請查看 手煞車。它是一個 免費 DVD 到 MP4 轉換器,最適合轉換個人 DVD 多種格式,例如 MP4,步驟易於掌握。這款 DVD 轉換器還提供各種參數設置,使您能夠將 DVD 檔案免費轉換為您喜歡的品質的 MP4。
它的免費DVD到MP4轉換的優勢自然為它帶來了一些限制。手煞車 無法轉換受版權保護的 DVD 視頻。對於可以翻錄受保護 DVD 檔案的 DVD 翻錄程序,請查看此帖子: 適用於 Windows/Mac 的免費和付費 DVD 解密軟體。儘管如此,將無保護的 DVD 影片轉換為 MP4 仍然是一個不錯的選擇。例如,您可以將自己的 DVD 收藏、自製電影等轉換為 MP4。
步驟 1. 安裝手煞車
HandBrake 適用於執行 10.13 及更高版本的 Mac 以及執行 Windows 10 及更高版本的電腦。如果您的裝置不受支持,請嘗試 VideoByte BD-DVD Ripper。確保在下一步之前下載並安裝 HandBrake。
步驟 2. 在 HandBrake 上開啟 DVD
啟動程式並插入 DVD。在左側標籤上,選擇 文件 載入您想要轉換的 DVD。如果您需要轉換整個 DVD 文件,請將文件拖放到主畫面。
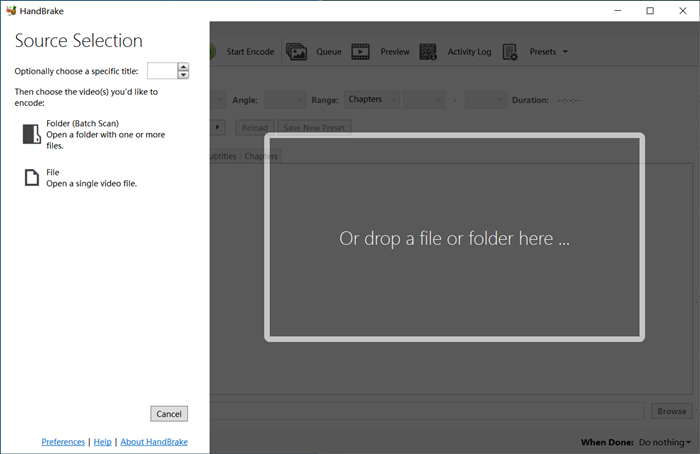
步驟 3. 將 DVD 轉換為 MP4
HandBrake 支援有限的輸出格式,包括 MP4、MKV 和 WebM。選擇輸出格式 MP4 並更改儲存路徑。現在,您可以單擊 開始編碼 點擊中間的按鈕,然後等待完成。請注意,HandBrake 不是快速 DVD 轉換器。
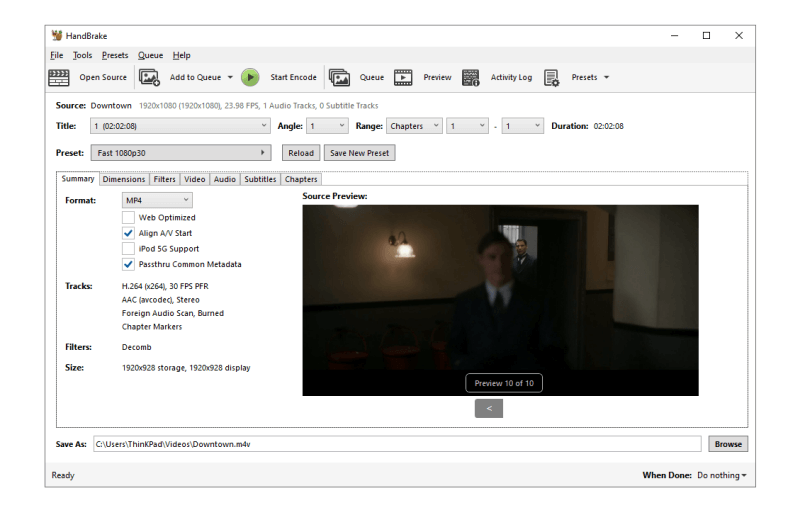
手煞車的優點和缺點


如果您要翻錄 DVD 文件,無論是否受保護,並且您想在媒體播放器上觀看它,那麼 VLC 可能是您的最佳選擇。與 Handbrake 一樣,VLC 也是一個免費的開源程序,可免費將 DVD 轉換為 MP4。它可以 將未受保護的自製 DVD 檔案轉換為 MP4 和其他主流格式,儘管它只破壞了常見類型的複製保護。最重要的是,VLC 可以翻錄和播放 DVD,因為它也是一個眾所周知的媒體播放器。
VLC 與 Windows、Mac 和 Linux 相容。您可以安裝它並使用它在 Windows 10、Mac 等上將 DVD 轉換為 MP4。 適合您個人 DVD 檔案的最佳免費 DVD 到 MP4 轉換器.
如果 VLC 花費很長時間或無法將 DVD 提取為 MP4,尤其是加密的 DVD,請嘗試專業且強大的工具 VideoByte BD-DVD 開膛手,一個翻錄工具,始終可以將受保護的 DVD 檔案和您自己的 DVD 檔案轉換為 MP4,使它們可以直接在電腦上播放。
這裡我們以 Windows 為例,展示如何在電腦上將 DVD 翻錄為 MP4。
步驟 1. 安裝 VLC 媒體播放器
從其網站下載 VLC。它可以在 Windows、macOS、Linux 和 Android 上運行。然後,請按照螢幕上的指示完成設定。
步驟 2. 在 VLC 中載入 DVD
執行 VLC 媒體播放器並載入要翻錄的 DVD。現在,選擇 媒體 – 轉換/儲存 從 VLC 上的選單中。接下來,轉到 光碟 部分並選擇 DVD。當電腦讀取 DVD 時,您應該能夠選擇您的 DVD。
步驟 3. 使用 VLC 免費將 DVD 轉換為 MP4
按標題和章節調整起始位置。或者,如果您只想將部分影片翻錄到 DVD 上,您可以查看 顯示更多選項 並設定開始時間和停止時間。一切就緒後,點擊 轉換/保存 按鈕開始在 Windows 上將 DVD 轉換為 MP4。
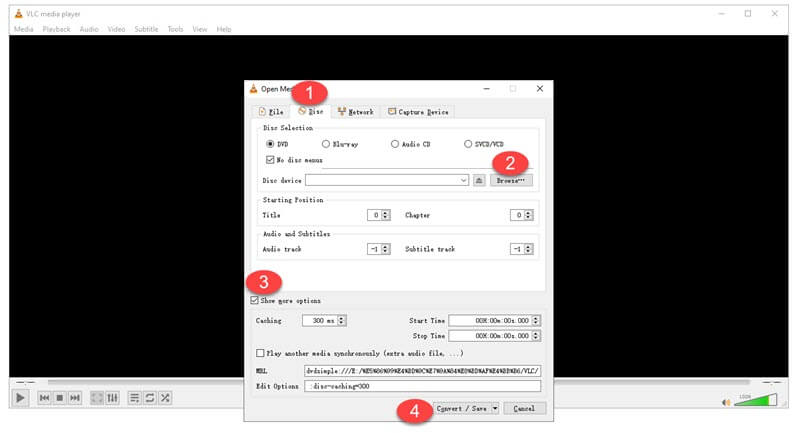


雖然 VLC 有點複雜, 自由製作 提供 幫助您從 DVD 翻錄 MP4 影片的最簡單方法。其清晰的螢幕說明和簡單明了的介面使每個初學者都能輕鬆上手。然而,Freemake 僅提供Windows版本。如果您使用的是 Mac,則可能需要轉向 適用於 Mac 的最佳 DVD 翻錄工具。考慮到它的優點和局限性,對於那些只想將 DVD 翻錄為 MP4 而不需要調整的 Windows 初學者來說,Freemake 應該是最好的 DVD 到 MP4 轉換器。
步驟 1. 將 DVD 匯入 Freemake
當您在 Windows 上安裝 Freemake 後,啟動軟體,然後將 DVD 光碟插入您的 PC。您應該單擊 +DVD 主介面上的 按鈕,選擇載入 DVD 檔案。
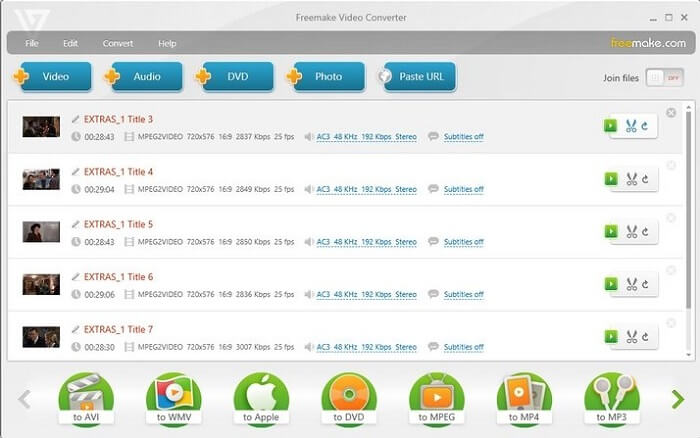
步驟 2. 在輸出參數中選擇 MP4
在 Freemake 中載入 DVD 媒體後,自訂參數設定。在這裡您可以選擇 MP4 和 1080P 將 DVD 轉換為高清 MP4 影片。在設定視窗中,選擇一個輸出資料夾以根據需要保留轉換後的 MP4 影片。
步驟 3. 將 DVD 轉換為 MP4
最後,當所有設定完成後,您就可以點擊 轉變 圖示立即處理將 DVD 轉換為 MP4。
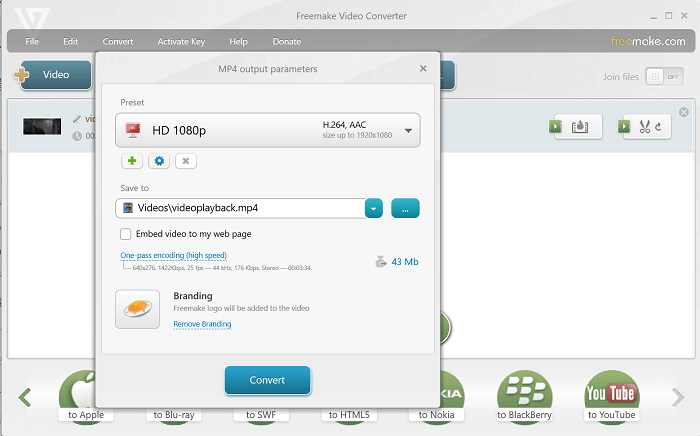
Freemake 速度很慢,因為它沒有配備任何硬體加速技術,例如 VideoByte BD-DVD Ripper。此外,Freemake 不適用於 Mac 使用者。如果您想要更快的方式 在 Mac 上將 DVD 轉換為 MP4 或者Windows更有效,你最好轉向更專業的轉換器,例如 VideoByte BD-DVD 開膛手 幫助。


桌面程式夠用了嗎?這裡有一個線上 DVD 到 MP4 轉換器 – 線上文件轉換器。推薦作為可靠的線上工具 免費在線將 DVD 轉換為 MP4。與 VideoByte BD-DVD Ripper 等桌面軟體相比,線上轉換器不穩定,有時無法將 DVD 轉換為 MP4。然而,它仍然是一個方便的 DVD 到 MP4 轉換器,特別是如果您只是將幾張 DVD 翻錄到 MP4 並且不想安裝任何軟體。
步驟 1. 在瀏覽器中開啟 Online File Converter
只需直接訪問 ConvertFiles 的官方網站並在電腦上讀取 DVD 即可。點選 瀏覽 選擇 DVD。
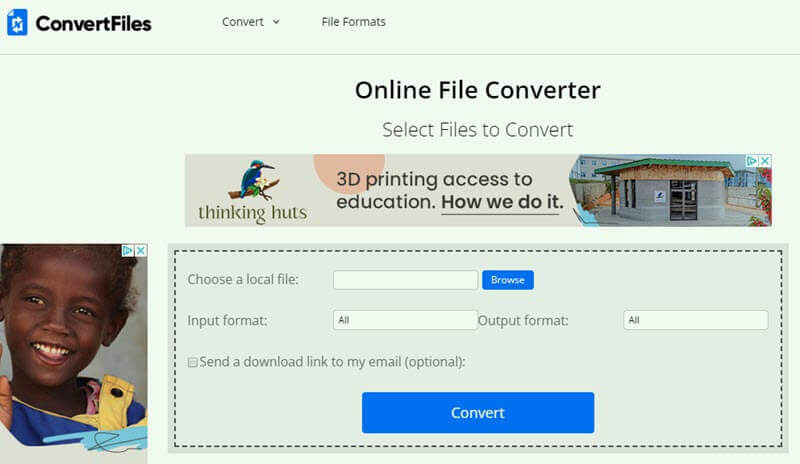
步驟 2. 將 DVD 轉換為 MP4
點選 輸出格式旁為空白 選擇 MP4 作為輸出格式。然後,點擊 轉變 按鈕並選擇儲存 MP4 檔案的路徑。由於該網站透過雲端處理數據,因此處理 DVD 到 MP4 的轉換可能需要幾分鐘到幾小時。
您可以讓網站將下載連結傳送到您的電子郵件。


Movavi Video Converter 是一款快速 DVD 到 MP4 轉換器, 大量的編輯功能。這個快速的程式不僅可以在 Mac 和 PC 上將 DVD 轉換為 MP4,還可以讓您提高視訊品質、添加字幕和效果以及剪切不需要的部分,使其成為轉換您自己的 DVD 文件的理想選擇。其 SuperSpeed 模式甚至可以加速轉換速度 以超快的速度!
雖然功能齊全的轉換器提供 7 天免費試用,可將 DVD 轉換為 MP4,但它 留下浮水印 在轉換後的 MP4 影片上。此外,它無法翻錄受版權保護的 DVD。因此,如果您可以接受這一點,那麼該程式非常適合轉換多張自製 DVD 光碟。
Movavi 視訊轉換器易於使用。請依照下列步驟在 Mac 或 Windows 上將 DVD 轉換為 MP4。
步驟1.安裝Movavi Video Converter
啟動程序。若要將 DVD 檔案新增至程式中,請按一下 新增媒體 左側選項卡上的按鈕。選擇 新增 DVD > 開啟 DVD。找到 DVD 上的資料夾並點擊 選擇資料夾.
步驟 2. 將 DVD 檔案轉換為 MP4
在螢幕底部,點擊 影片 選項卡並選擇 MP4 作為目標格式。自訂適合您需求的預設。如果您想修剪 DVD,請檢查上方選項卡上的編輯功能。
步驟 3. 開始轉換
點選 存到 按鈕選擇將儲存轉換後的檔案的資料夾。點選 轉變 按鈕來啟動該過程。
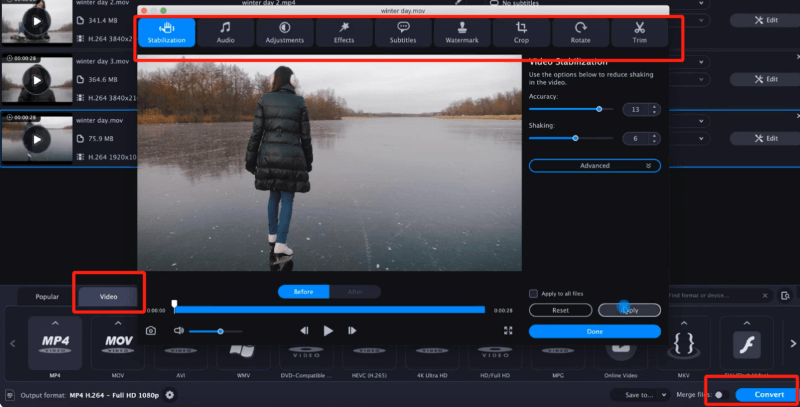


DVDFab DVD 開膛手 是一款可以將 DVD 轉換為數位視訊檔案以在各種裝置上播放或儲存的軟體,速度高達 速度提高 50 倍。它支援多種輸出格式,如MP4、AVI、MKV、MOV、FLV、WMV等,使DVD可以在不同的行動裝置上播放。此外,它 繞過常見的 DVD 複製保護 像是 CSS、APS、RC 和 Sony DADC 等。
雖然 DVDFab DVD Ripper 並非完全免費,但它提供 30 天的試用期。免費試用期間,您可以 將 DVD 轉換為標清 MP4 和 MKV (480p) 品質。要存取其所有功能,您需要升級訂閱,起價為 $59.99/年。但如果速度是您的首要任務,DVDFab DVD Ripper 仍然是一個不錯的選擇。
由於 DVDFab 的介面可能有點複雜,請按照下面的詳細說明來解決如何在 Windows 或 Mac 上將 DVD 轉換為 MP4。
步驟 1. 將 DVD 匯入 DVDFab DVD Ripper
首先,在 Windows 或 Mac 電腦上安裝並啟動 DVDFab 一體化程序,然後前往 開膛手 部分。接下來,將 DVD 插入光碟機,以便在點擊「新增」按鈕後 DVDFab 可以偵測到 DVD 來源。
步驟 2. 選擇 MP4 作為輸出格式
載入 DVD 後,您可以看到列出的詳細資訊。只需點擊 選擇其他設定檔 選擇 MP4 作為輸出格式。此外,您還可以根據自己的喜好,透過調整音訊輸出、字幕輸出、目標資料夾等來最佳化輸出設定。
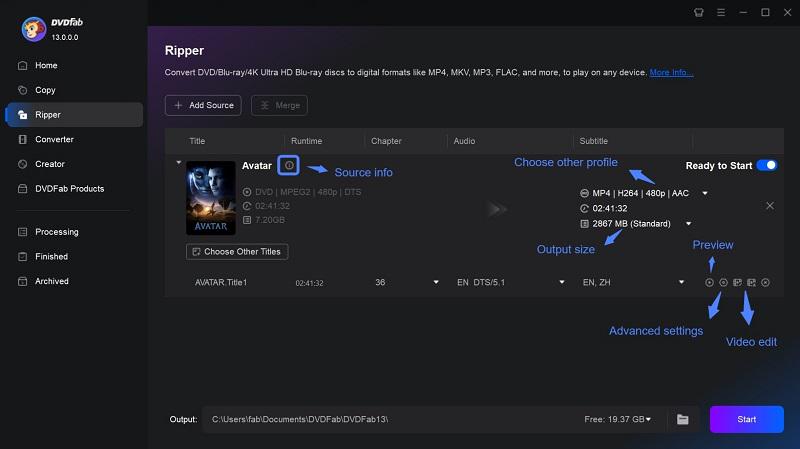
步驟 3. 開始 DVD 到 MP4 轉換
配置完設定後,按一下 開始 按鈕位於 DVDFab 介面的右下角。 DVDFab 將開始將 DVD 翻錄並轉換為 MP4。您可以在螢幕上即時監控進度。


WinX DVD Ripper Platinum 是 Windows 系統上最好的 DVD 翻錄器之一。憑藉其強大的 DVD 解密技術,它可以處理您擁有的各種 DVD,無論是新版本、刮痕、任何區域還是複雜的 DVD。此外,它還可以充分利用 GPU 加速,在 10 分鐘左右的時間內將整部 DVD 影片轉換為 MP4 檔案。除了將 DVD 轉換為 MP4 之外,您還可以將 DVD 轉換為 AVI、WMV、MOV、ISO 以及超過 350 種格式,以適應不同的設備使用情況。
步驟1.新增DVD光碟/資料夾。
開啟 WinXDVD Ripper Platinum 應用程式。點選 DVD光碟 圖標,然後選擇來源光碟。選擇目標 DVD 後,請點選 好的。它將讀取您載入的 DVD 並自動偵測相應的標題。
第 2 步。選擇 MP4 作為輸出格式。
接下來會彈出 輸出設定檔 視窗。選擇 整體概況 > MP4 影片 在右側按一下“確定”。按一下「瀏覽」按鈕,您可以選擇要儲存輸出檔案的位置。
步驟3.開始轉換。
設定完所有內容後,點擊藍色 跑步 按鈕開始轉換為 MP4 的過程。
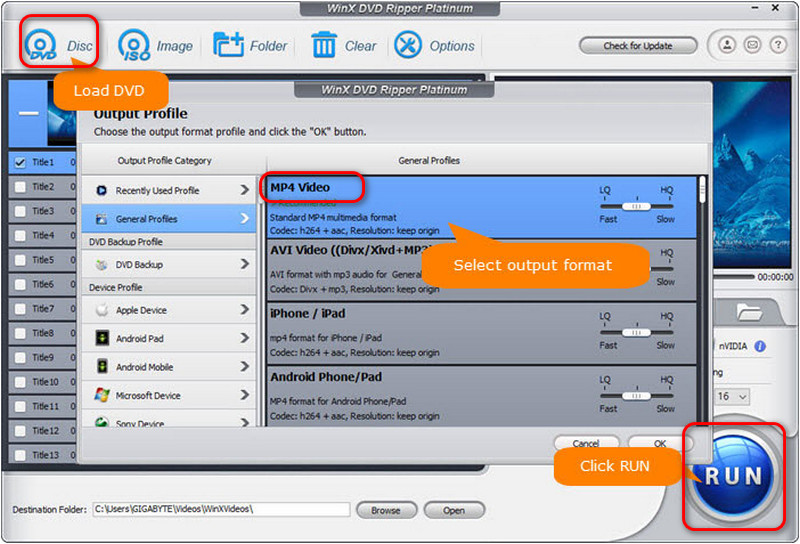


Leawo DVD Ripper 非常適合將帶有版權保護的 DVD 翻錄成常見的數位格式,例如 MP4、MKV、AAC、FLAC 等。它還可以繞過區域限制,讓您輕鬆在各種裝置上欣賞 DVD 內容。另一方面,它也是一個影片編輯工具,可以幫助您修剪、剪下影片、添加特效等等。就處理速度而言,它相對較快。然而,介面內容過於豐富,新用戶可能需要花一些功夫才能找到自己喜歡的內容。
步驟1。 啟動 Leawo DVD Ripper 並選擇 DVD 開膛手.
第2步。 點擊頂部的轉換 > 新增 UHD/藍光/DVD 以載入要轉換為 MP4 的 DVD 電影。
步驟 3. 分析完 DVD 資訊後,點選電影資訊並選擇標題。然後,轉到“輸出設定檔”。其預設輸出格式為 MP4。
步驟4。 完成所有設定後,返回主介面,點擊綠色的「轉換」按鈕。此時會彈出一個窗口,讓你選擇儲存位置。
選擇後,再次點擊“轉換”,DVD 到 MP4 的轉換將開始。
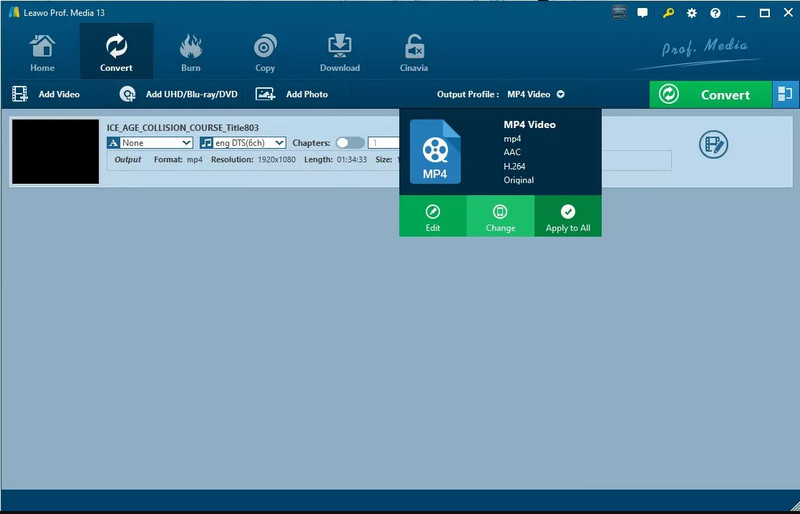


MediaCoder 是一款歷史悠久但功能強大的 DVD 轉 MP4 轉換器,已有 20 年歷史。它是一款免費的視訊轉碼器,可以將 DVD 轉換為最方便的 MP4 格式。您可以選擇 H.264/AVC、H.265/HEVC、VP8/VP9 等格式。如果您想輕鬆將 DVD 轉換為 MP4,這款免費工具是個不錯的選擇。然而,由於其可自訂的參數和其他豐富的功能,它在某些方面對初學者來說並不友善。而且轉換速度會比上述其他替代方案慢得多。
步驟1。 安裝 MediaCoder 並啟動此 DVD 到 MP4 轉換器。
第2步。 在“檔案”選單中點擊“新增軌道”,然後選擇您的 DVD。或者,點擊「新增檔案」按鈕載入您的 ISO 映像。
步驟 3. 點選“影片”>“啟用影片”。然後,選擇“格式”,並設定所需的視訊編解碼器,例如 H.264、HEVC、MPEG4、VP9、Xvid 等。如果您打算將 DVD 轉換為 MP4,請將其設定為 MP4 H.264。在右上角,按一下“輸出資料夾”以選擇輸出路徑。
步驟4。 調整所有設定後,點擊“開始”並等待轉換。您很快就會得到靈活的MP4影片。
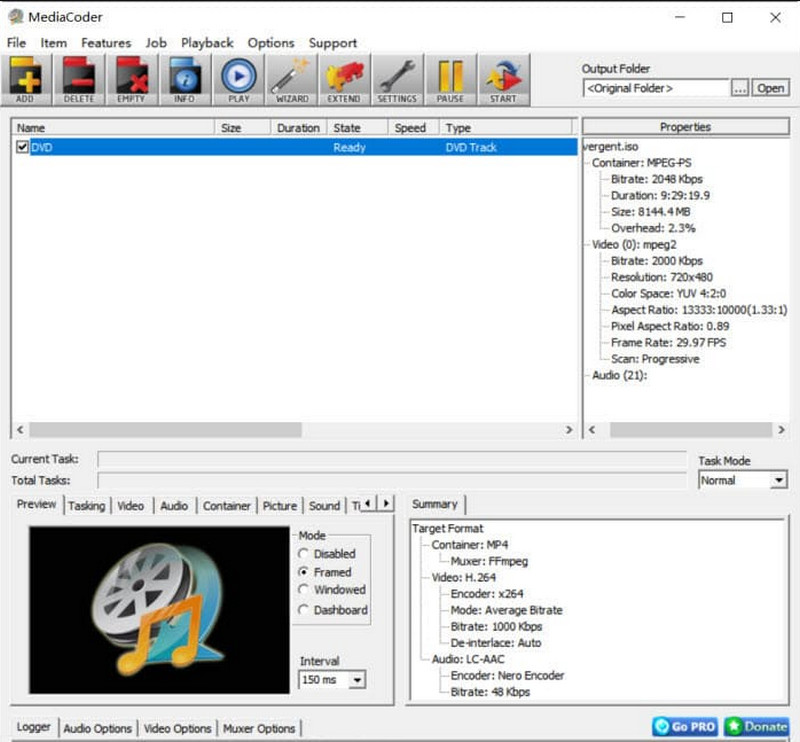


| DVD 到 MP4 轉換器 | 支援加密 DVD | 品質 | 轉換速度 | 使用方便 | 評分 | |
|---|---|---|---|---|---|---|
| VideoByte | 是的,全力支持 | 無損 | 速度提高 6 倍 | 是的 | ⭐⭐⭐⭐⭐ | |
| 手煞車 | 不 | 高的 | 快速地 | 不 | ⭐⭐⭐ | |
| 可見光通信 | 是的,部分支持 | 普通的 | 普通的 | 是的 | ⭐⭐⭐⭐ | |
| 自由製作 | 不 | 高的 | 普通的 | 是的 | ⭐⭐⭐⭐ | |
| 線上文件轉換 | 不 | 普通的 | 慢的 | 是的 | ⭐⭐⭐ | |
| Movavi 視訊轉換器 | 不 | 高的 | 超快 | 是的 | ⭐⭐⭐⭐ | |
| DVD工廠 | 是的,全力支持 | 高的 | 50 倍快 | 不 | ⭐⭐⭐⭐ |
最好的 DVD 到 MP4 程式應該同時處理受保護的 DVD 和個人視訊文件,同時保持快速的轉換速度。它還應該保持原始品質並提供編輯功能來幫助用戶轉換和修剪 DVD。
考慮到這些基礎知識,桌面 DVD 到 MP4 轉換器, VideoByte BD-DVD 開膛手 是一個理想的選擇,因為它有效地滿足了這些要求。
A:需要注意的是,如果您只是將DVD轉換為MP4供個人使用,那麼該操作是可以接受的。但是,當您翻錄受版權保護的 DVD 並將轉換後的影片用於商業目的,從而導致 DVD 提供者/商家的實際利潤損失時,您實際上違反了版權法。因此,請確保您僅將 DVD 轉換為 MP4 以供個人使用。
受保護的 DVD(例如商業電影)透過複製保護和區域代碼進行加密。要將受保護的 DVD 轉換為 MP4,您需要一個可以從 DVD 光碟中刪除複製保護和區域代碼的 DVD 抓取器。這裡我們將採取 VideoByte BD-DVD 開膛手 舉個例子。
步驟1。 在您的 PC 或 Mac 上下載並安裝 VideoByte BD-DVD Ripper。
第2步。 將受保護的 DVD 插入電腦。點選 “+” 圖示載入受保護的 DVD。
步驟 3. 點選 翻錄視頻。上 全部翻錄至, 選擇 MP4。最後,點擊 全部撕毀 開始將受保護的 DVD 轉換為 MP4 數位影片。
更多方法請看這篇文章: 如何透過 3 種簡單方法在 PC 上翻錄受複製保護的 DVD
要將 DVD 免費轉換為 MP4,您可以從免費開源視訊轉換器(例如 HandBrake 和 VLC)以及線上工具獲得協助。請注意,免費的 DVD 到 MP4 轉換器通常無法轉換您的 DVD,更不用說翻錄受版權保護的 DVD。
為了穩定和成功的 DVD 轉換,您可以嘗試專業的桌上型 DVD 到 MP4 轉換器,例如 VideoByte BD-DVD 開膛手。這些程式還提供免費試用,值得一試。
不行。它只能用於播放和錄製影片。要將 DVD 轉換為 MP4,您需要使用專用的 DVD 轉換器軟體,例如 VideoByte DVD Ripper、VLC 和 Handbrake。使用這些 DVD 到 MP4 轉換器,您可以輕鬆在 PC、智慧電視、PS5 和其他裝置上播放 DVD 內容。
在了解了這十種最佳的線上和桌面方式之後 將 DVD 轉換為 MP4,您可以充分利用它們來備份 DVD 視頻,或在電腦上的媒體播放器上輕鬆觀看。根據您的需求選擇最適合的 DVD 轉 MP4 轉換器。
在這些選項中, VideoByte BD-DVD 開膛手 以其穩定、快速、簡單的性能以及將個人和受保護的 DVD 轉換為 MP4 的出色能力而脫穎而出。免費安裝並嘗試!
熱門文章
透過拉凡達在 06.11 2024
作者:Karen Nelson 01.11 2024
透過拉凡達在 25.10 2024