


VLC 聲稱可以在 Windows 和 Mac 上播放藍光光碟。但將藍光光碟放入電腦後,卻發現無法開啟或提示「需要 AACS 解碼」。這到底是什麼意思? 如何在 VLC 上播放藍光 正確嗎?在這篇文章中,我們將首先詳細介紹如何下載已新增的文件,這些文件應該可以讓您的 VLC 正常運作。
如果沒有,我們將繼續分析 VLC 藍光播放錯誤的所有可能原因,並為您提供解決方案,幫助您順利使用 VLC 播放藍光。最後,我們還提供了兩個備用方案,確保您可以盡情享受藍光。現在就開始吧!
要點:
1. VLC可以播放自製、刻錄和未受保護的藍光。
2. AACS 解碼可讓 VLC 播放商業藍光光碟(最新加密的藍光光碟除外)。
3. 嘗試 VideoByte藍光播放器,一款專業的藍光播放器,用於解密受版權保護的藍光光碟。它能夠在 Windows 和 Mac 上流暢播放這些受保護且受區域限制的藍光光碟。有了它,您可以 直接開啟任何藍光光碟.
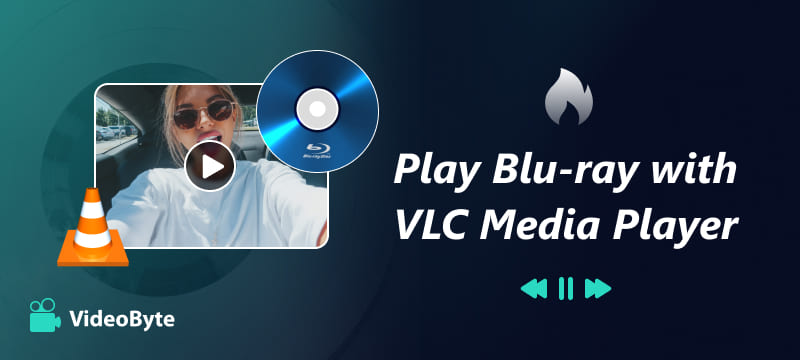
答案取決於您要播放哪種類型的藍光光碟。 VLC 可以完美播放您自製的藍光光碟,如下方情況 1 所示。但對於加密的藍光光碟,VLC 無法播放。它可能需要 AACS 解碼,這需要額外的步驟和精力。
您可以按照以下步驟了解如何在 VLC 上播放藍光光碟:
去 ”媒體” > “播放光碟」。在標題為「開啟媒體」的彈出視窗中,選取「藍光」。從光碟裝置中選擇要播放的藍光光碟,然後按一下「玩「。然後,您就有了可以在電腦上播放藍光的 VLC 藍光播放器。
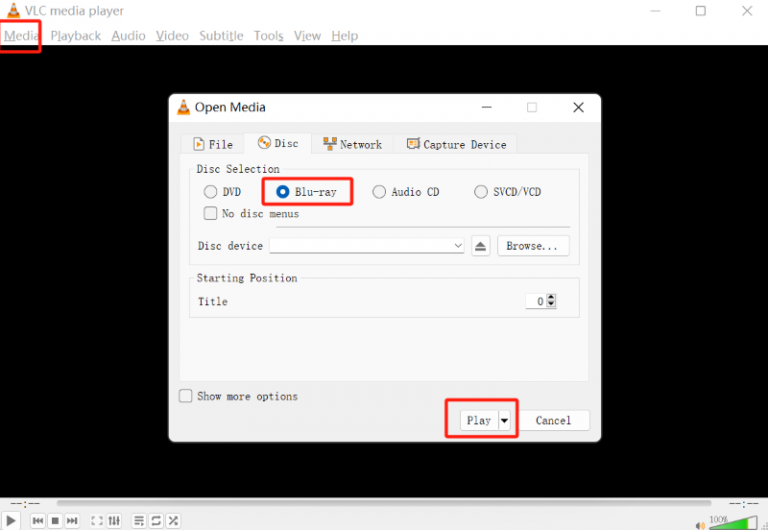
然而,你可能會發現 VLC 無法播放藍光,並且出現另一個錯誤。它說你需要「一個 AACS 庫」。這意味著 您的藍光光碟已透過 AACS 保護進行加密,這需要藍光 AACS 編解碼器才能解鎖。為了幫助您解決這個問題,我們將逐步介紹如何安裝 VLC 的 AACS 庫檔案。
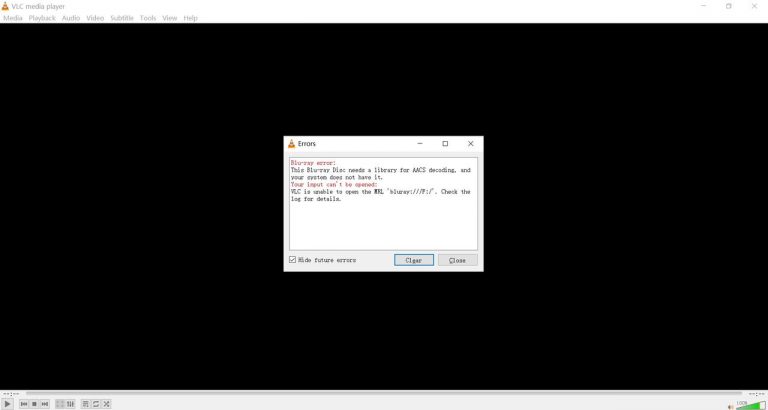
安裝 金鑰資料庫和AACS動態庫 可以幫助 VLC 存取 AACS 解碼庫並繞過藍光保護,從而在 VLC 中成功播放藍光。現在,請按照以下詳細指南了解如何安裝 AACS 檔案並解決「VLC 無法在 Windows 11/10/8/7 上播放藍光光碟」的問題。
步驟1。 在我們開始設定之前,如果您沒有 VLC,您可以前往 VLC官方網站 下載。如果您已經安裝,請先確保您的 VLC 已升級至最新版本。前往“檢查更新" 更新您的 VLC。
安裝VLC時最好保留預設安裝路徑。否則,您可能無法執行以下步驟。
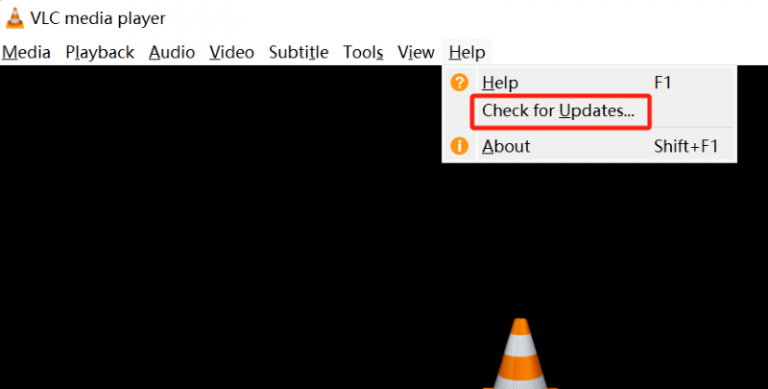
第2步。 去 https://vlc-bluray.whoknowsmy.name/ 下載金鑰資料庫和 AACS 動態庫。完成後,將產生兩個檔案:密鑰資料庫檔案(金鑰資料庫.cfg) 和 AACS 動態庫文件 (libaacs.dll) 已下載到您的 Windows 裝置。
對於其他簡單的方法和藍光播放器,請查看我們的帖子 如何在電腦上播放藍光.
步驟 3. 去 ”C:\ProgramData\",然後在其中建立一個新資料夾。將新資料夾命名為“阿拉伯聯合大公國”之後,將下載的“金鑰資料庫.cfg” 文件寫入其中。
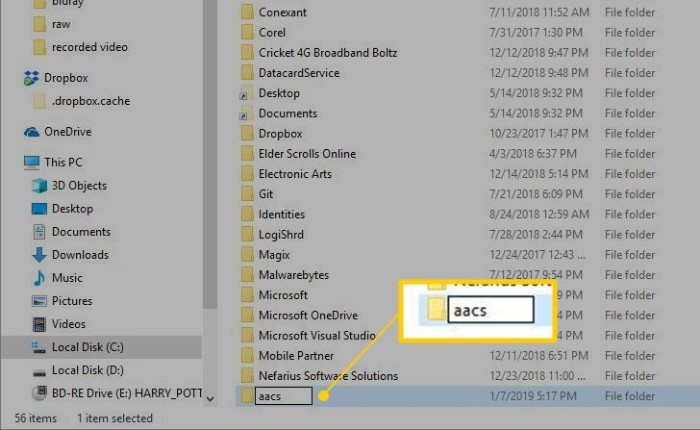
步驟4。 現在,轉到“C:\Program Files\Video\LAN\VLC“在 Windows 電腦上,然後刪除下載的”libaacs.dll”檔案。如果您的電腦運行的是 32 位元 VLC,則需要在“C:\Program Files (x86)".
步驟 5。 完成此程序後,啟動 VLC。 VLC 現在應該可以在 Windows 上播放受保護的藍光光碟,並且不會有任何錯誤。
雖然 VLC Media Player 是一個完全非營利的項目, 應用程式無法及時更新,無法播放藍光 使用最新類型的藍光保護進行加密。在這種情況下,您可能會發現以下提示對您有所幫助。
VLC 無法播放使用其他保護加密的藍光光碟的快速提示:
在 VLC 上安裝 AACS 解碼庫後,如果 VLC 仍然無法播放藍光光碟,則很可能是因為藍光光碟使用了進階保護措施,而 VLC 無法處理這些措施。在這種情況下,您需要專業的藍光播放器——VideoByte 藍光播放器——的幫助,它可以處理所有常見的藍光保護措施。不妨試試它的免費試用版!
在 Mac 上,安裝 AACS 檔案和使用 VLC 播放藍光光碟的步驟與 Windows 上的步驟非常相似。
但是,由於 Mac 可能會將檔案下載到不同的資料夾中,因此您仍需要注意一些細節。請依照以下指南了解如何使用 VLC 在 Mac 上播放藍光光碟。
步驟1。 在使用 VLC 在 Mac 上播放藍光之前,請下載最新版本的 適用於 Mac OS X 的 VLC 來自Videolan.org。
第2步。 去: https://vlc-bluray.whoknowsmy.name/ 並取得兩個必要的文件。
1. KEYS 資料庫
Mac OS:將「KEYDB.cfg」放入〜/ Library / Preferences / aacs /中,如果不存在則建立它。
2. AACS動態庫
Mac OS:右鍵點選 VLC,選擇“顯示包裝內容“並把”libaacs.dylib“文件在”內容/MacOS/lib/",如果不存在則創建它。
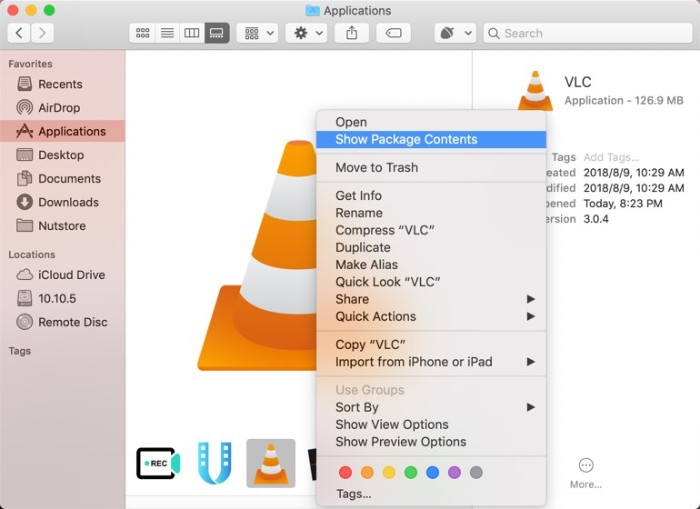
步驟 3. 當兩個庫檔案在 Mac 上安裝完成後,運行 VLC 並將藍光光碟插入藍光驅動器。此時,使用 VLC 開啟加密的藍光電影時,它將開始播放,並且不會出現任何錯誤!
相關閱讀: 如何在Mac上播放藍光:4種行之有效的方法 [2025]
由於 VLC 是一款開源免費程序,因此它偶爾會比較複雜或運行不暢,這在情理之中。與其在 VLC 上播放藍光,不如嘗試其他 專業藍光播放器 可以處理常見的複製保護, 直接讀取加密藍光光碟並在Windows和Mac上播放藍光影片。在這裡,我們推薦VideoByte藍光播放器。
VideoByte藍光播放器 擁有加密技術,可以 繞過最新和高級類型的複製保護。因此,與 VLC 不同,它可以 輕鬆播放藍光光碟,無論是否受保護。 VideoByte 藍光播放器擁有高清畫質和原聲效果,為用戶帶來影院級的觀影體驗,讓用戶足不出戶,即可在電腦螢幕上享受藍光影碟的商業盛宴,獲得最佳體驗!
為什麼 VideoByte 藍光播放器是 VLC 的最佳替代品
• 最簡單的藍光播放— 播放加密的藍光光碟/資料夾/ISO 映像,無需下載任何額外檔案(與 VLC 不同)。
• 強大的保護移除功能- 支援 繞過區域代碼 和複製保護,以便穩定、流暢地播放藍光。
• 最佳觀賞體驗 – 確保流暢的藍光播放和清晰自然的畫質,分辨率高達 4K,並支援 DTS 和杜比數位。
• 易於使用– 輕鬆存取光碟選單並隨意控製播放。
• 技術支援與更新– 提供終身技術更新和及時的技術支援。
您可以先查看視頻,了解 VideoByte 藍光播放器如何在 Windows 10 上輕鬆流暢地播放藍光。
與需要複雜文件安裝和步驟的 VLC 不同,VideoByte 藍光播放器只需 3 個簡單步驟即可在 Windows 或 Mac 上播放藍光光碟。以下是圖示步驟。
步驟1。 安裝並啟動應用程式。

第2步。 插入 DVD 並選擇它。然後點擊 好的.
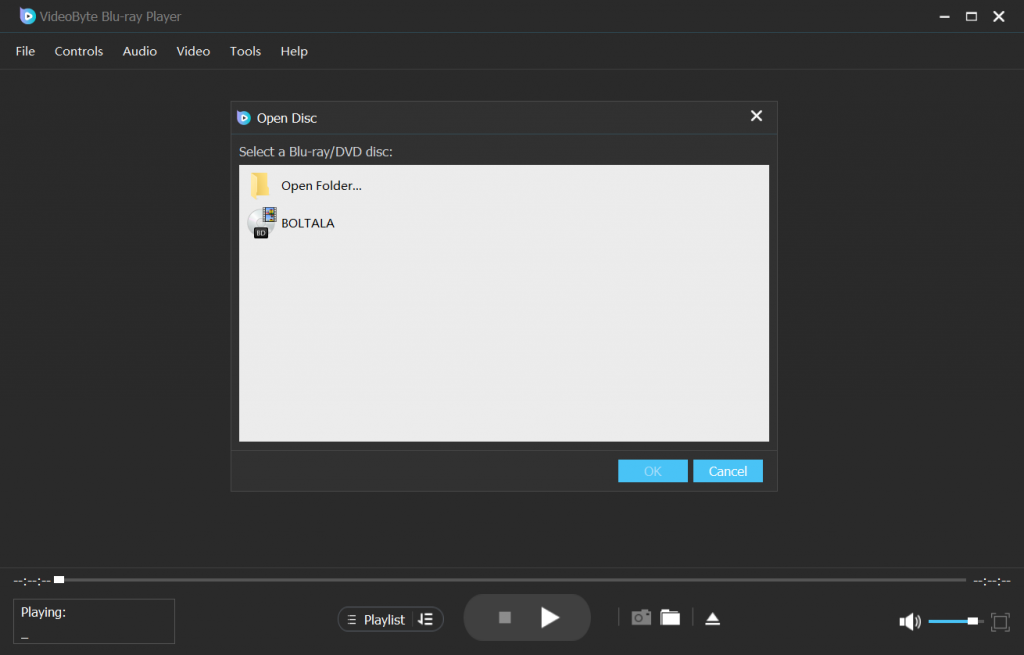
步驟 3. 現在,您可以欣賞影片了。此外,您還可以從上方的工具列調整字幕、音訊等。
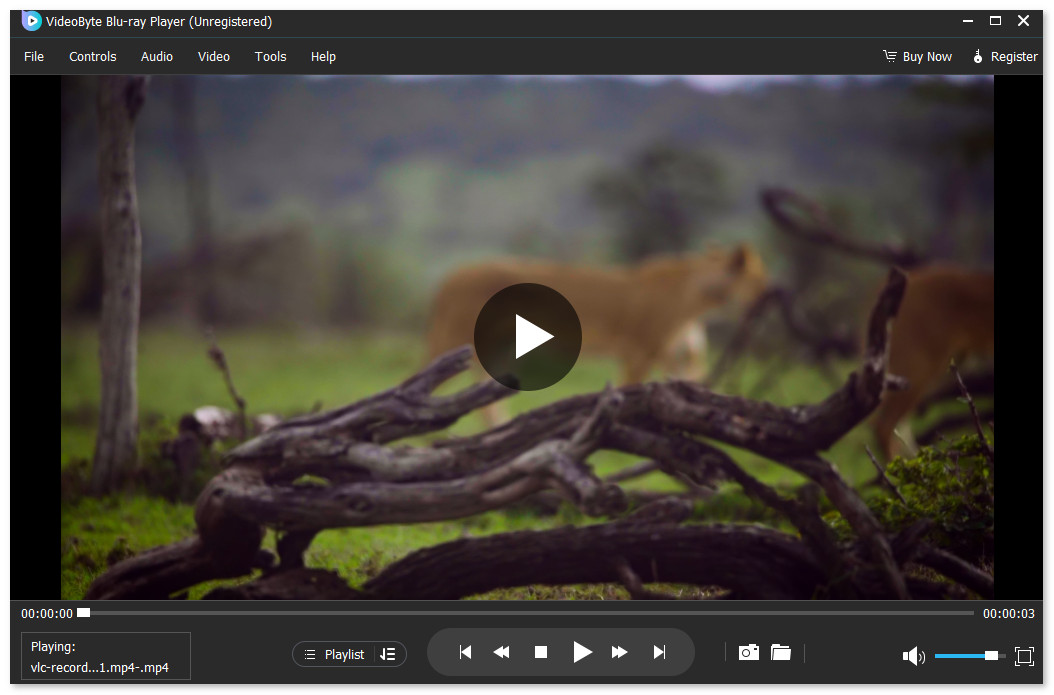
使用 AACS 解碼庫和更改區域碼是讓 VLC 播放藍光的常用方法。但其他意外的串流錯誤仍可能導致 VLC 無法播放藍光。因此,此故障排除模組將幫助您修復這些問題,並幫助 VLC 再次流暢地播放藍光。請檢查。
如果您遇到這些問題,可以先按照前面的步驟安裝 AACS 檔案。如果問題仍然存在,一個可能的解決方案是更新 AACS。
此外,藍光光碟有很多限制。除了 AACS 之外,其他保護措施或區域代碼也可能導致 VLC 無法播放藍光光碟。在這種情況下,您可以使用 VideoByte 藍光播放器,它可以一勞永逸地避免這些惱人的錯誤。
• 將 VLC 首選項重設為預設值。
• 將 VLC 更新至最新版本。
• 變更檔案擁有者無法在 VLC 中播放。
有時使用者可能會遇到一些VLC播放異常的問題,如下所示:
許多藍光愛好者介紹了一種通用方法,可以讓 VLC 流暢播放藍光。那就是使用免費軟體 HandBrake 或 MakeMKV 將藍光檔案翻錄成 VLC 直接支援的格式。但要注意的是,MakeMKV 並非完全免費,而且 HandBrake 還可以藉助 AACS 庫翻錄加密的藍光檔案。
別擔心!我們也會為你準備最好的 VLC 替代方案, VideoByte藍光播放器,擁有強大的藍光光碟播放功能,讓您享受流暢的串流體驗。該程式在讀取加密藍光光碟方面表現出色,並提供影院般的視覺和音效,讓您獲得最佳的離線體驗。
而不是透過複雜的 AACS 檔案安裝讓 VLC 播放藍光,最終還是失敗了, 將藍光轉換為 VLC 支援的常規視訊格式 可以完美修復。
要解密受保護的藍光並將其轉換為 VLC 支援的格式, VideoByte BD-DVD 開膛手 強烈推薦給你。作為一款專業的藍光翻錄器,它將保留 出色的影像、出色的細節以及動態、富有表現力的聲音 為您的家帶來戲院般的高品質藍光電影串流體驗。
該計劃還 提供300多種格式供您選擇,所以你只需要選擇與 VLC 相容的版本。當你將藍光轉換為常規影片檔案時,即使不使用任何其他藍光播放器軟體,VLC 也可以播放藍光!
了解 VideoByte BD-DVD Ripper 如何幫助您輕鬆轉換藍光:
現在讓我們看看如何使用 VideoByte BD-DVD Ripper 將藍光轉換為數位格式,以便在 VLC 上播放藍光:
步驟1。 點擊“載入藍光”並插入您的 DVD。
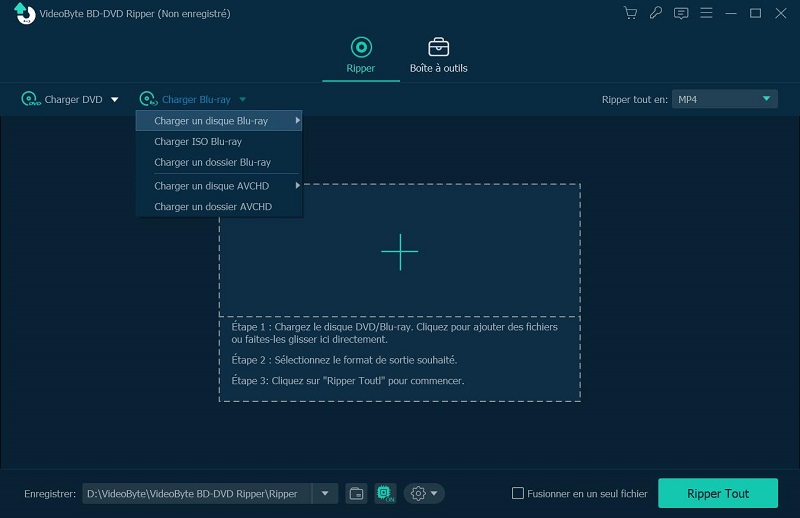
第2步。 選擇您想要翻錄的剪輯。
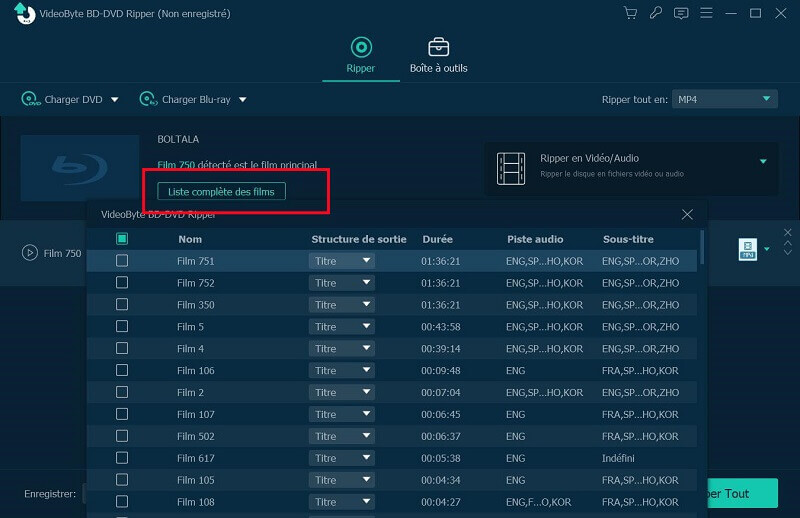
步驟 3. 您可以在此處調整輸出資料夾、格式和品質。完成後,選擇 全部撕毀.
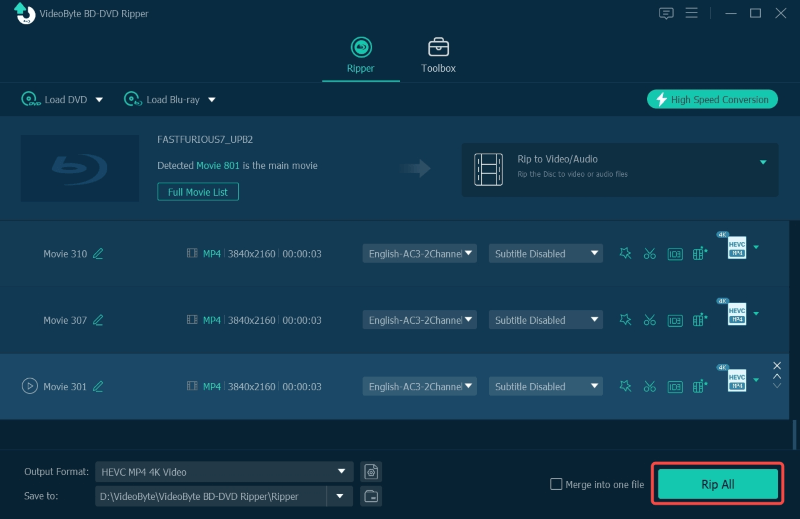
為什麼 VLC 不能播放藍光?
當您發現 VLC 無法播放藍光時,請考慮是否遇到了以下問題,導致 VLC 無法成功播放藍光:
• 您的電腦正在安裝 舊版的VLC,無法開啟藍光光碟。
• 金鑰資料庫和 AACS 資料庫都是 錯誤地放置在不同的資料夾中.
• 金鑰資料庫中不包含 VLC AACS 解碼庫。
• VLC 藍光程式碼不 相容於 你的藍光光碟。
獎金: 市面上有許多免費的藍光播放器,為什麼還要堅持使用 VLC?看看這篇 年度最佳 Windows 和 Mac 免費藍光播放器 以獲得更多免費選擇。
VLC 可以播放藍光 ISO 嗎?
是的。但是在 VLC 上播放藍光 ISO 需要相當複雜的步驟。通常情況下,VLC 無法直接開啟藍光 ISO,您需要先掛載 ISO 文件,然後安裝特定的解密金鑰和函式庫。因此,不建議初學者使用。
VLC 也可以翻錄藍光嗎?
是的,VLC 可以翻錄藍光光碟。這款媒體播放器不僅可以播放藍光光碟,還可以將藍光光碟翻錄成 MP4 或其他格式。但請注意,這些過程需要一些時間,並且可能會出現一些錯誤。如果遇到錯誤,您可以 VideoByte BD-DVD 開膛手 求助。它可以輕鬆地將藍光轉換為多種數位格式。
VLC的區域碼可以修改嗎?
不像 無區域藍光播放器 如果您的播放器可以直接播放藍光光碟,那麼在使用 VLC 播放藍光光碟時,您可能需要手動變更區域碼。發生這種情況時,可能會彈出通知,提示您的藍光光碟與 VLC 區域碼不符。只需按照以下步驟在 VLC 上更改區域碼即可:
步驟1。 選擇 ”工具功能表列上的“,然後單擊”優先".
第2步。 在彈出的視窗中,勾選“全部” 在左下角。然後,找到“輸入/編解碼器在左側邊欄中選擇“接入模組”。然後,選擇“藍光".
步驟 3. 選擇“後藍光”,您可以在右側看到區域代碼選項。現在,只需選擇您要更改的代碼並 使用 VLC 播放藍光光碟 順利!
安裝 AACS 檔案後,VLC 可以播放未受保護的藍光光碟和部分加密的藍光光碟。雖然這個過程需要一些時間,但本指南可以確保流暢的體驗 在 VLC 中播放藍光光碟.
有些人可能會覺得播放藍光光碟時操作起來很麻煩,或經常遇到 VLC 錯誤。您可以嘗試另一款可靠且有效率的軟體— VideoByte藍光播放器. 它提供直接指令,以最佳體驗播放加密的藍光光碟。
熱門文章
作者:Lafanda 09.05 2025
透過安在 08.29 2025
作者:莫莉 08.21 2025