實體藍光光碟的收集和保存並不是一件容易的事,因為您必須防止光碟意外刮傷或損壞。因此,有些人可能希望將藍光翻錄為 ISO 映像,作為備份藍光內容以防止遺失的方法。為此,這篇文章將介紹兩種最輕鬆的方法來建立藍光 ISO 文件,而不會降低品質。如果您還需要幫助,請向下捲動並閱讀。
方法 1. 使用藍光複製軟體在 PC 上將藍光翻錄為 ISO
要將藍光翻錄為 ISO, VideoByte 藍光拷貝 提供超快速的體驗,讓您在幾分鐘內完成藍光到 ISO 的轉換。其先進的翻錄技術可以解碼所有藍光光碟類型(包括加密光碟),並完全提取內容以 ISO 格式進行編碼。在整個過程中,畫質不會有任何損失,所有原始的視覺和音訊效果都可以很好地為您保留。令人驚訝的是,該程式還可以 複製 3D 藍光 為您調整ISO而不失去效果!
VideoByte Blu-ray Copy 配備 4 種靈活的複製模式,可根據您的喜好選擇複製整張光碟、主要影片、自訂部分或僅寫入資料。更好的是,該程式還嵌入了智慧壓縮技術,有助於在創建 ISO 檔案之前縮小媒體大小,但至少甚至沒有品質損失!透過 VideoByte Blu-ray Copy 的協助將藍光翻錄為 ISO,將保證您獲得最佳的藍光播放體驗。
這裡我們對VideoByte Blu-ray Copy的所有亮點做一個簡單的總結:
- 強大地支援將所有藍光光碟類型翻錄到 ISO、藍光資料夾或空白藍光光碟。
- 可選擇 4 種靈活模式來為您複製藍光。
- 確保超快的速度,在幾分鐘內完成長達一小時的藍光電影翻錄。
- 保留 1:1 無損比例和原始效果,將藍光複製到 ISO。
- 採用先進的壓縮方法,以較小的尺寸平衡藍光副本,但不會造成品質損失。
如何使用 VideoByte 藍光複製從藍光建立 ISO
在本模組中,我們將進一步了解如何使用 VideoByte Blu-ray Copy 將藍光複製到 ISO。總的來說,您只需要遵循幾個簡單的程序。請檢查。
步驟 1. 下載並安裝 VideoByte Blu-ray Copy
對於初學者,您應該點擊下面的按鈕將 VideoByte Blu-ray Copy 下載並安裝到您的 PC。
步驟 2. 將藍光光碟載入到 VideoByte Blu-ray Copy 中
將藍光光碟機連接到電腦,然後將藍光光碟插入磁碟機。執行 VideoByte Blu-ray Copy 並按一下“是”,然後等待載入程序自動載入來源藍光。
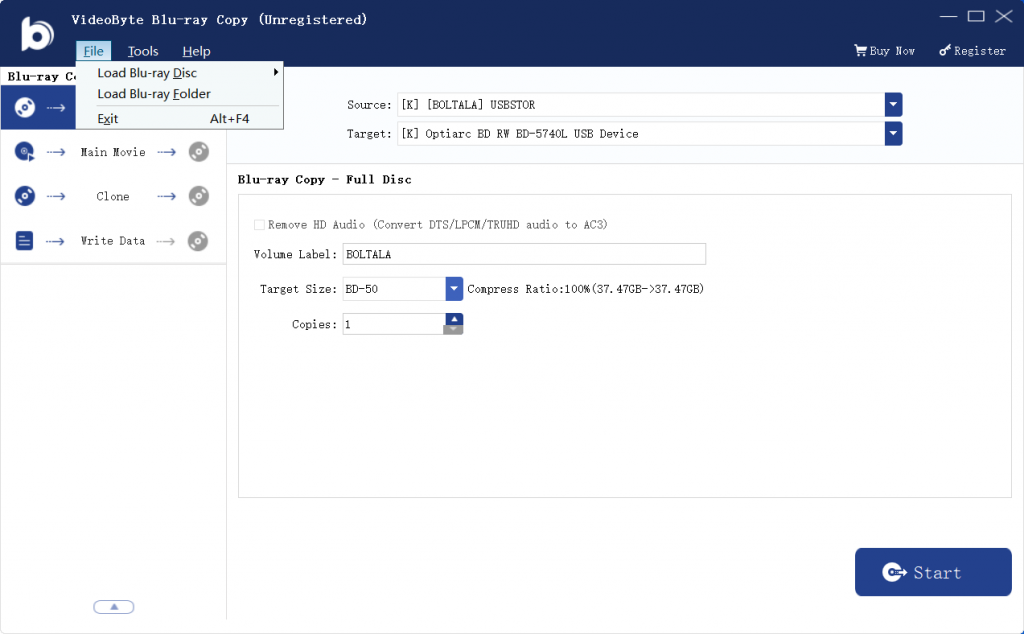
步驟 3. 選擇將藍光翻錄為 ISO 映像檔的模式
VideoByte Blu-ray Copy在主介面上為您提供了「全碟」「主電影」「複製」和「寫入資料」四種複製模式。
1. 如果您想要將藍光光碟上的所有內容複製到 ISO 文件,請選擇完整複製模式並從目標選項中選擇“另存為 ISO”,然後選擇儲存 ISO 檔案的路徑。
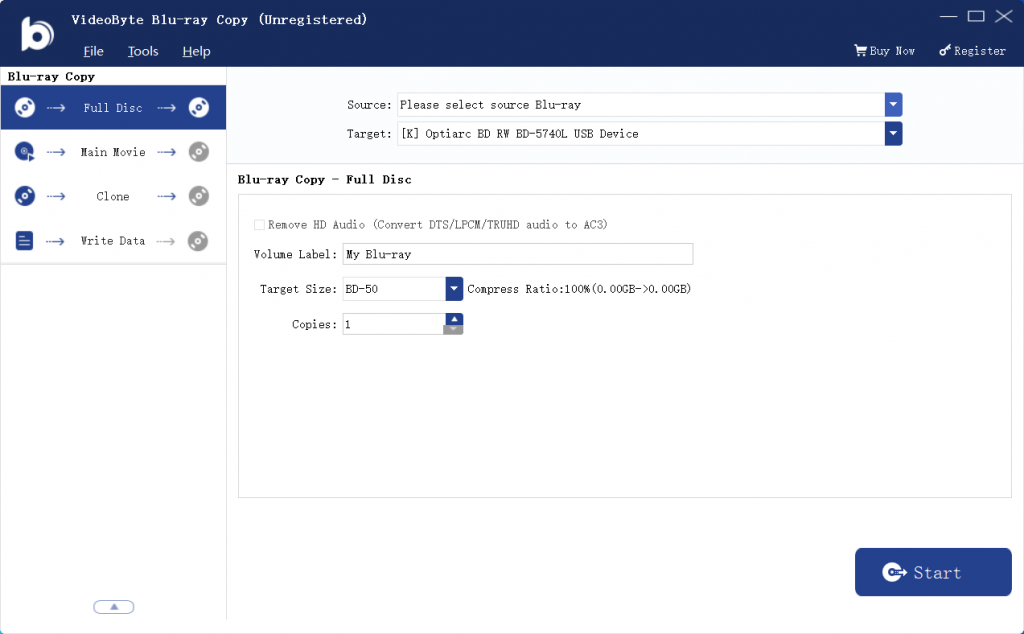
請記住檢查卷標是否正確,並從目標尺寸中選擇藍光光碟的尺寸。
2. 如果您只想複製藍光光碟上的主電影,您只需選擇主電影模式以及目標尺寸中的藍光光碟尺寸即可。
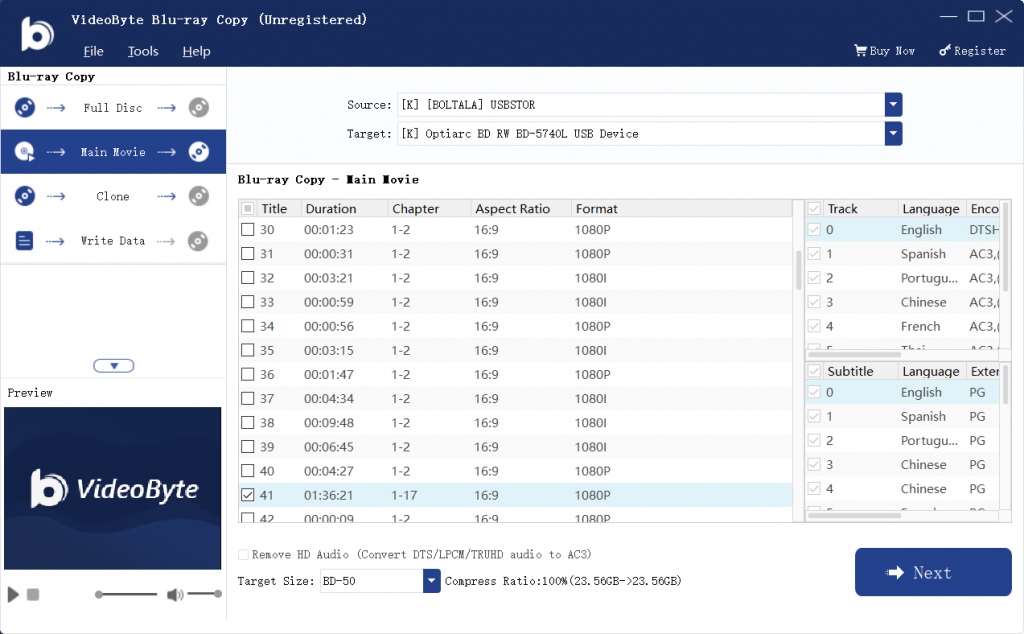
步驟4。 將藍光翻錄為 ISO
按一下「下一步」按鈕,然後按一下「開始」按鈕,將藍光光碟作為 ISO 檔案複製到您的 PC。 VideoByte Blu-ray Copy 只需幾分鐘即可為您將藍光翻錄為 ISO。完成後,建立的ISO檔案將預設儲存在本機資料夾中。
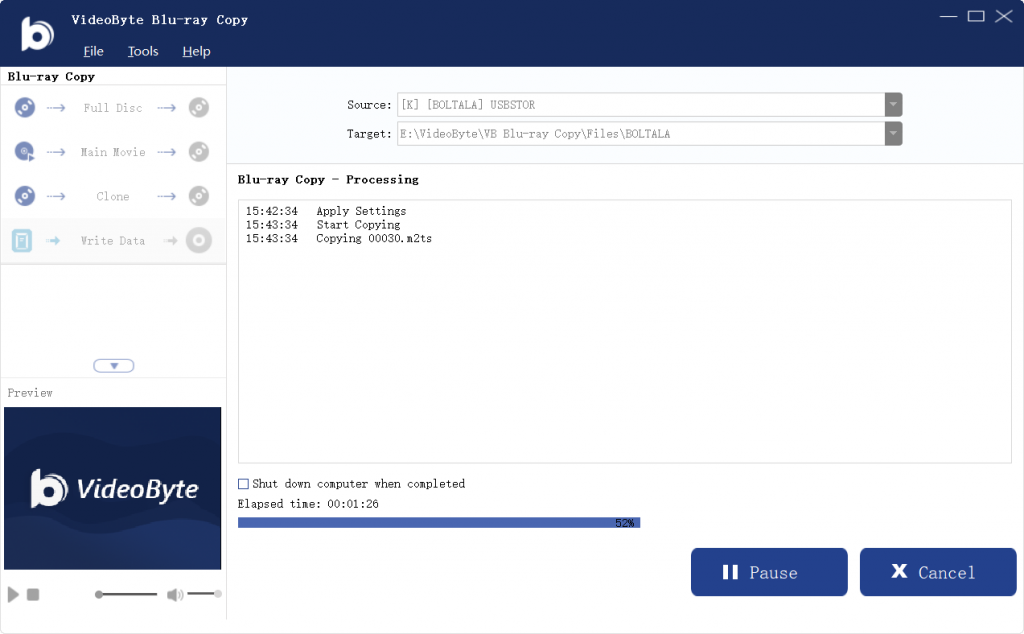
方法 2. 使用 ImgBurn 將藍光複製為免費 ISO(僅限自製)
如果您正在尋找免費的,則替換 VideoByte 藍光副本 藍光複製軟體 要將藍光複製到 ISO,經典的 ImgBurn 可以提供幫助。該程式面向光碟複製和刻錄,具有非常清晰的說明和簡單的操作來為您完成該過程。換句話說,一旦您建立了藍光 ISO,但現在需要 將 ISO 燒錄回藍光 再說一遍,ImgBurn 仍然可以提供幫助。
但遺憾的是,無論是抄襲還是 使用 ImgBurn 燒錄藍光光碟,只能加工自製光碟。如果您獲得加密的藍光光碟,請轉向 VideoByte 藍光複製以獲得協助。以下過程將解釋 ImgBurn 如何透過點擊將藍光轉換為 ISO:
步驟1。 在桌面上運行安裝良好的 ImgBurn。然後還將藍光光碟插入其中以做好準備。
第2步。 在 ImgBurn 中,按一下主來源中的「從檔案/資料夾建立影像檔案」選項,然後瀏覽以立即載入插入的藍光光碟。
步驟 3. 載入光碟媒體後,請前往選項標籤並將檔案系統調整為UDF,解析度為2.50。
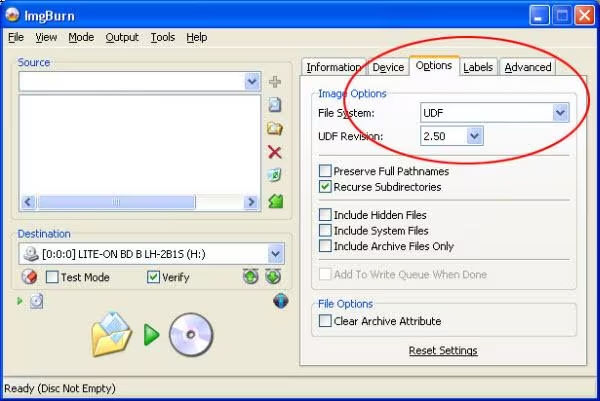
步驟4。 現在配置輸出目的地以儲存已建立的 ISO 檔案。隨後,只需按一下「建置」按鈕,ImgBurn 就會立即為您將藍光複製到 ISO。
額外提示:使用專業藍光翻錄器將藍光翻錄為數字
VideoByte Blu-ray Copy可以將整個藍光內容儲存為ISO,但相容性也可能是個任務。畢竟,許多媒體播放器不支援播放藍光 ISO 檔案。因此,如果您想在 PC/Mac 上將藍光翻錄為數位格式以方便地欣賞藍光電影, VideoByte BD-DVD 開膛手 可以適當補充。
該程式提供了更強大的藍光數位化功能,可以將加密和未受保護的藍光轉換為MKV、MP4等300多種數位格式。此外,VideoByte BD-DVD Ripper 配備了內建編輯器,可以在翻錄之前調整影片!您可以透過在程式中進行簡單的編輯和調整,進一步個性化數位輸出。
現在,也花一分鐘瀏覽 VideoByte BD-DVD Ripper 的操作指南,並了解如何使用它將藍光翻錄為 ISO:
步驟1。 開啟 VideoByte BD-DVD Ripper 並插入藍光光碟。請點選 載入藍光 >> 載入藍光光碟 首先導入媒體。
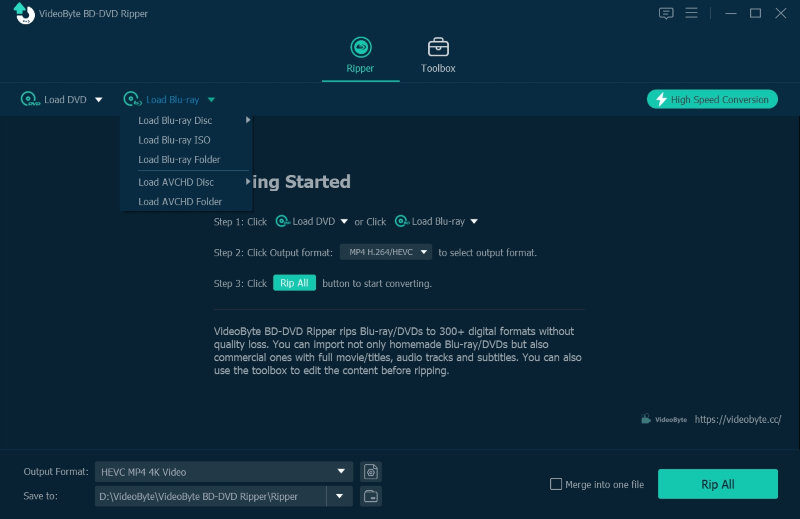
第2步。 按一下選擇要複製為 ISO 的藍光視頻 完整電影列表。同時,您可以確定要與影片同時翻錄的音軌和字幕。
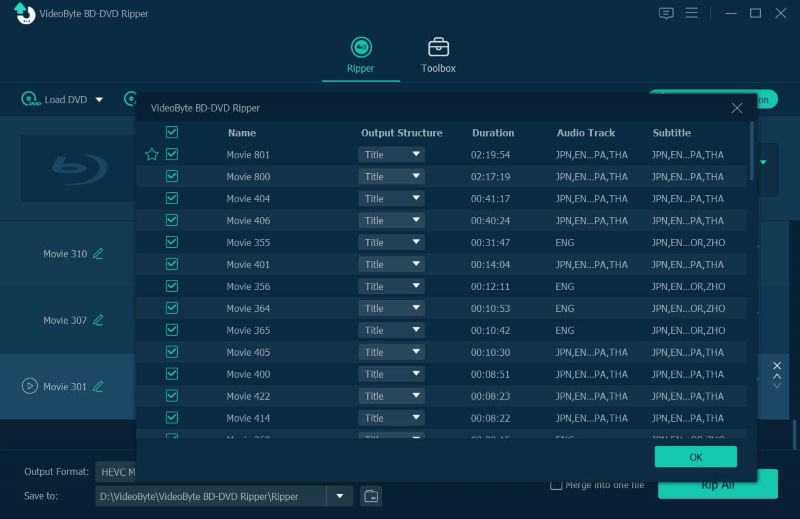
步驟 3. 要將藍光翻錄為 ISO,您應該點擊 翻錄視頻/音訊 位於匯入的藍光媒體的右側。接下來,選擇 翻錄至 ISO 文件 接著說。
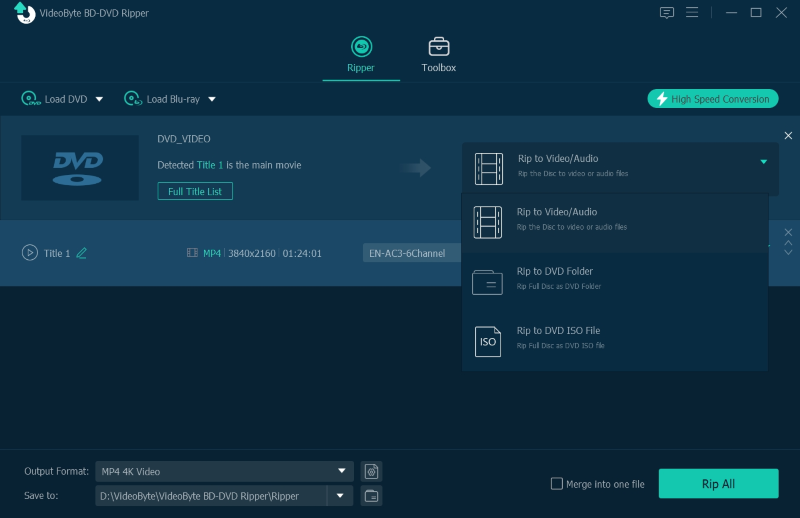
步驟4。 最後,點擊 全部撕毀 按鈕立即將藍光翻錄為 ISO。
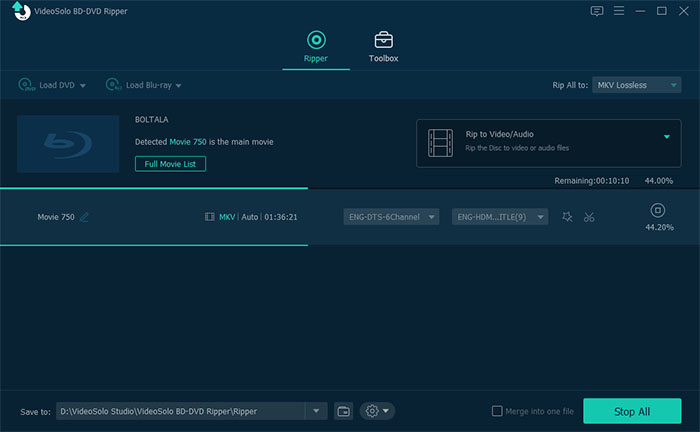
藍光轉 ISO 的常見問題
仍有困惑嗎?看看這些常見問題是否有幫助!
Q1.可以在電腦上播放藍光 ISO 嗎?
當然。但你最好準備一個可靠的、相容於藍光ISO格式的藍光播放軟體 播放器藍光 ISO 在像這樣的計算機上 VideoByte藍光播放器。否則,不支援此格式的常規媒體播放器將無法為您播放 ISO 格式的媒體。
Q2。將藍光翻錄為 ISO 需要多長時間?
這取決於。對於像VideoByte Blu-ray Copy和VideoByte BD-DVD Ripper這樣採用硬體加速技術的專業程式來說,翻錄速度相當快,只需幾分鐘即可完成翻錄。然而,對於那些開發程度較低的程序或沒有使用加速方法的程序,撕裂速度甚至可能超過1小時。
Q3。將藍光複製為 ISO 合法嗎?
如果你只是將藍光複製到ISO供個人使用,那絕對是法律行為。然而,當你出於任何商業目的將藍光翻錄為ISO,甚至導致所有者的實際損失時,你絕對違反了版權法。因此,請確保您這樣做是出於個人目的。
最後的話
總而言之,您可以透過貼文中介紹的幾種有用的方法輕鬆地將藍光翻錄為 ISO。根據您的實際需求,選擇最方便的方式來建立藍光 ISO 檔案並為您喜愛的藍光影片製作備份!



