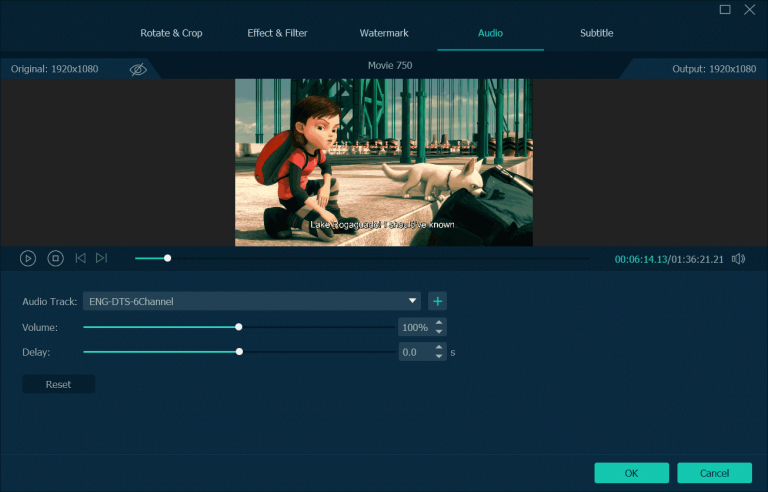Contents
First, you can download the free trial version to test the VideoByte BD-DVD Ripper. But, the trial version has the limitations below:
But, the trial version has the limitations below: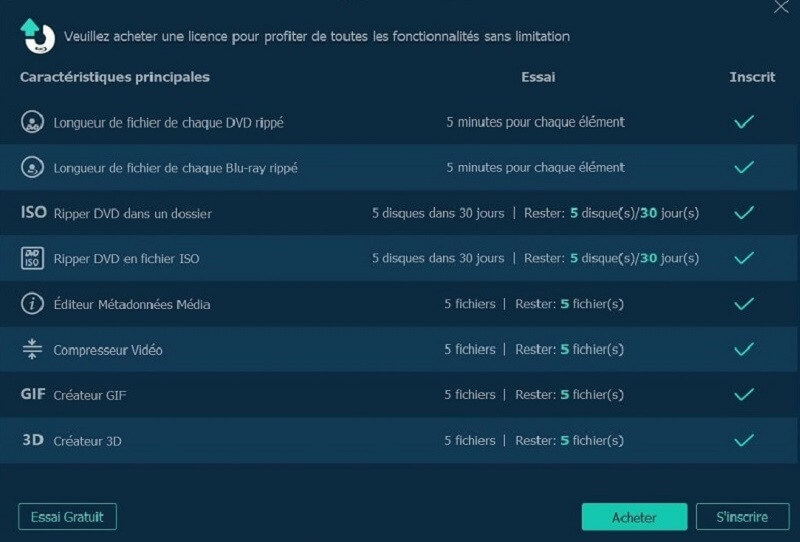
If you appreciate VideoByte BD-DVD Ripper, you can get the full version by clicking the “Buy Now” button or go to the official store.
Once you finished the order, a email which include the registration code will be sent to your email box. Now click the “Register” button to open the “Register” window > then copy and paste the registration code and fill in your email address to the blank bar. Finally, click the “Activate” button to register the VideoByte BD-DVD Ripper.
Registration requires internet connection. Otherwise, you may fail to register.
First, connect your Blu-ray drive with your computer and insert the Blu-ray movie disc to the drive. Now launch the VideoByte BD-DVD Ripper and click the “Load Blu-ray” button to import the Blu-ray content.
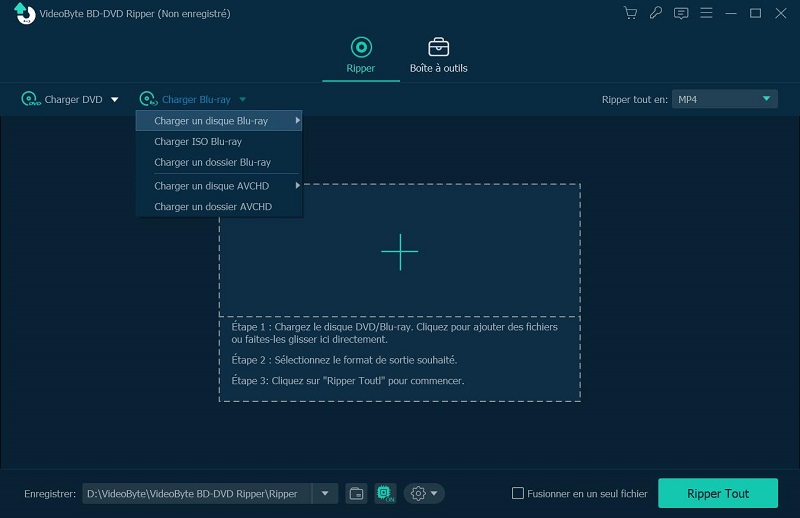
This program will automatically pick the main movie for you. But you can click the “Full Movie List” to choose other content you want to convert.
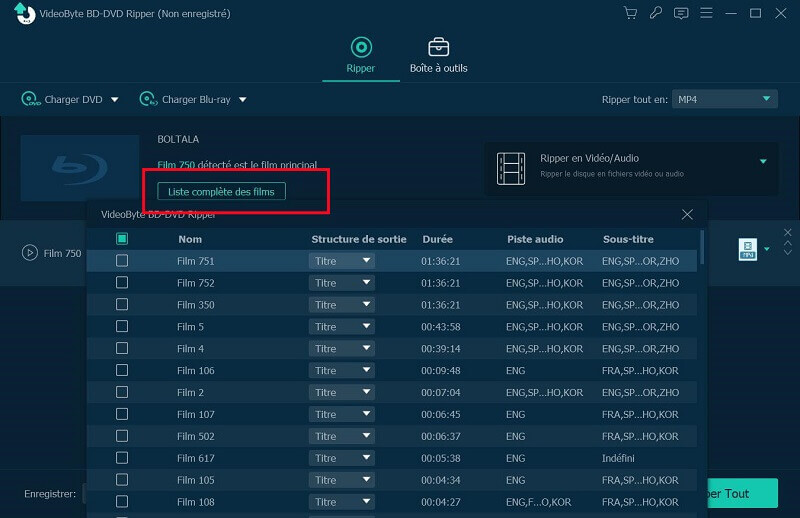
Click on the drop-down list of “Rip All to” button. Then it will pop up a window where you can choose the output format. You can also click the rightmost icon of the listed movie clip to open the output window.
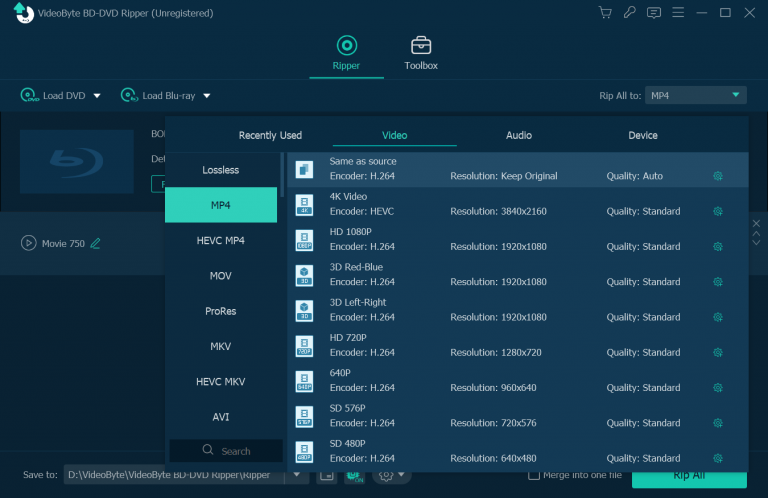
Now we come to the final step. On the main interface, click the “Rip All” button to start ripping Blu-ray movie disc to digital video files. The progress bar will show you the percentage of completion and the remaining time.
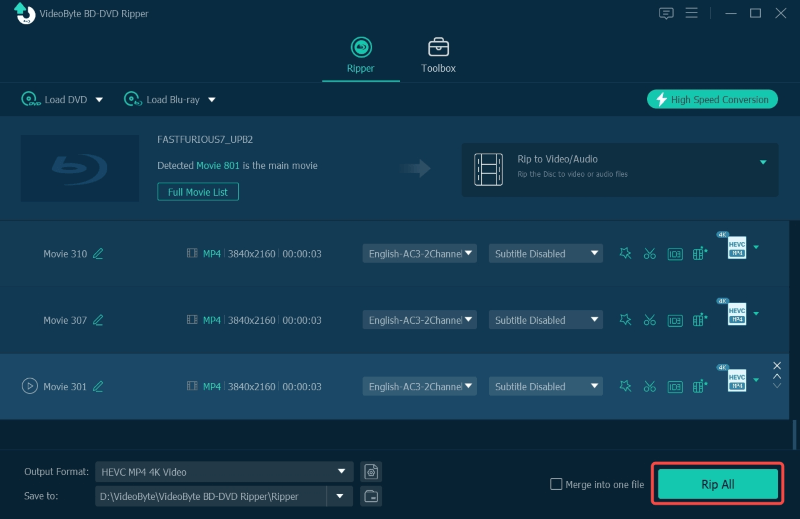
Note: The new version of VideoByte BD-DVD Ripper for Windows not only can rip DVD disc to digital formats, but also can rip DVD disc to ISO image file or DVD folder.
(1) To load DVD disc, you need to connect the drive to the computer and insert the DVD disc to the drive first. Then, click on the “Load DVD” button and select the drive which include the DVD or Blu-ray movie disc.
(2) To load DVD ISO image file or DVD folder, you can click the drop-down menu of “Load DVD” button or directly drag the DVD ISO file/folder to the main interface.
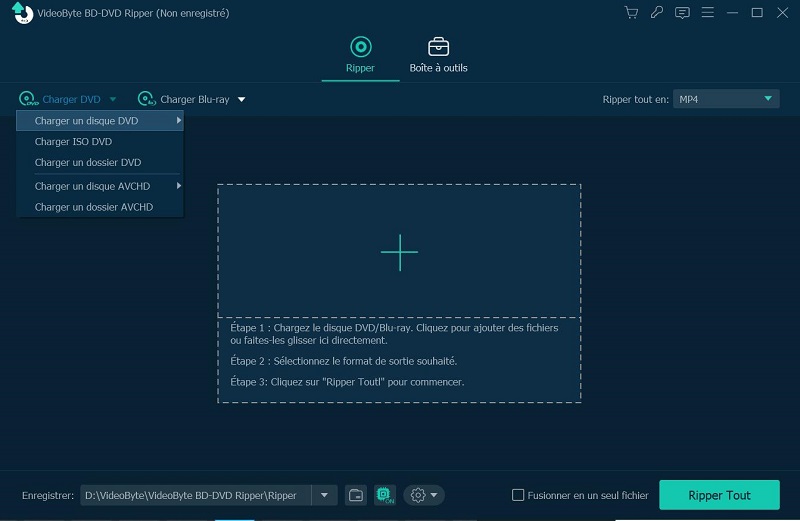
After loading the DVD disc, this program will automatically detect the main movie for you. If you also want to rip other content, you can open the “Full Title List” and select other titles from the pop-up window.
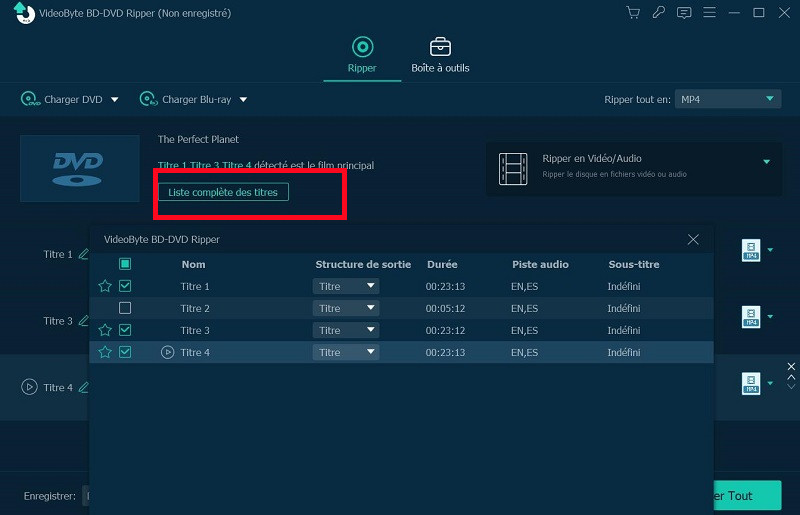
(1) If you want to rip DVD movie to ISO image file or DVD folder, you can click on the area of “Rip DVD to Video/Audio” > select “Rip to DVD Folder” or “Rip to ISO File”.
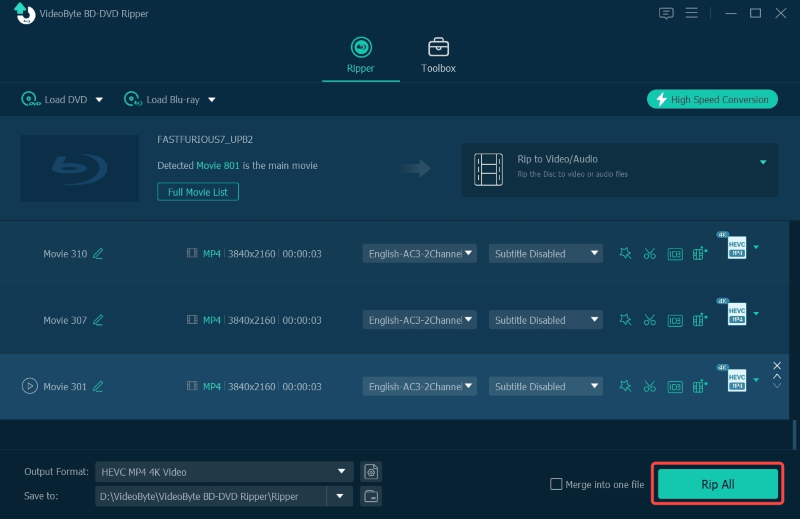
(2) If you want to rip DVD movie to digital video/audio format, you can click on the “Rip All to” button and select your desired output format from the pop-up list.
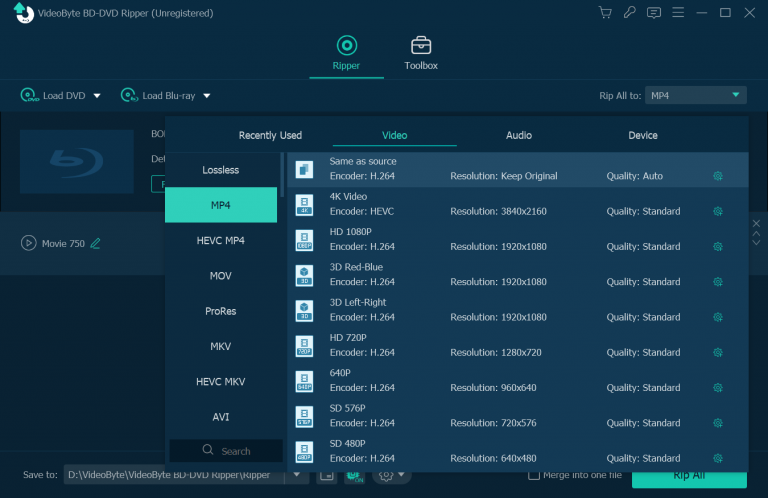
Go to the “Save to” section, here you can change the destination folder where save the ripped DVD movies.
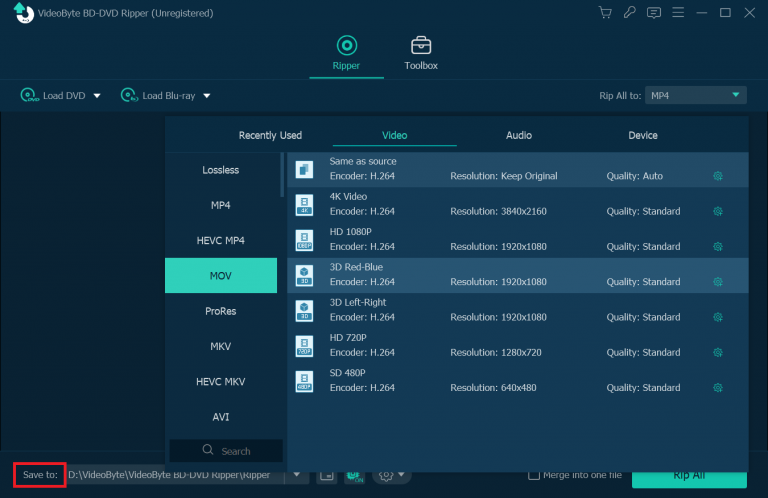
Now click on the “Rip All” button and you can start ripping your DVD movie to MP4, MKV, MOV, MP3, or the DVD folder and ISO image file.
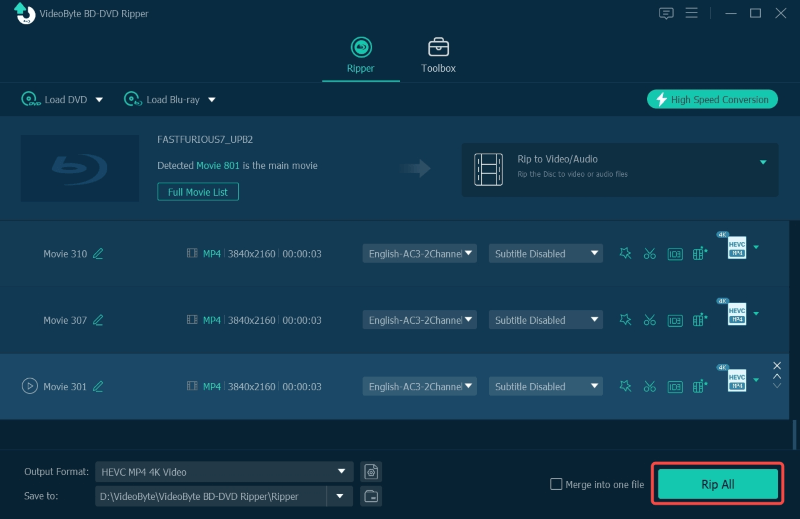
VideoByte BD-DVD Ripper can recognize all audio tracks and subtitle files, you can choose and rip them as you need. Please note that when you choose "LossLess" output format, you can select and download multiple subtitle files. When you choose another output format such as MP4, you can only select one of the subtitle files.
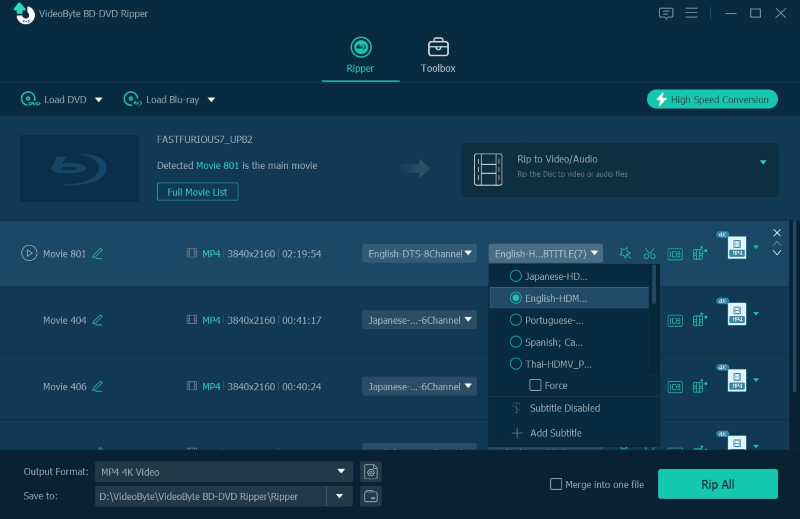
In addition, you can also add external audio track and subtitle into the DVD movie by clicking the “+” icon.