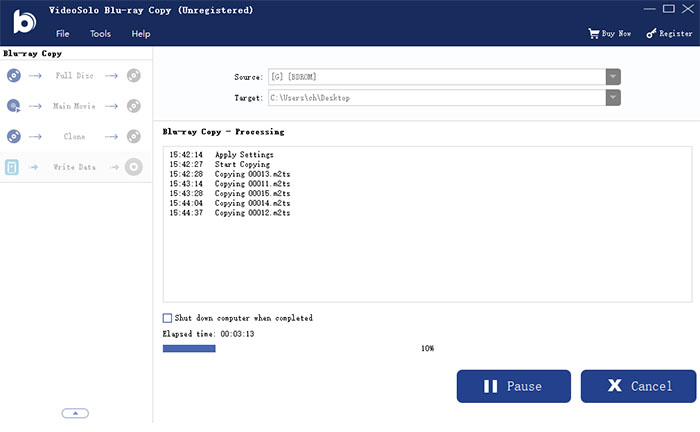Contents
VideoByte Blu-ray Copy is one of the most convenient Blu-ray copy software for Windows, which can help you back up your precious Blu-ray collection to a blank Blu-ray disc, Blu-ray folder or Blu-ray ISO. The intuitive and simple interface makes it easy for every new beginner to use. With just a few clicks, you can get the high-quality Blu-ray copies.
VideoByte Blu-ray Copy is available of both the free trial version and paid full version. The trial version of VideoByte Blu-ray Copy can be directly downloaded from the button above. However, there are a few limitations with the trial version, which include:
If you think VideoByte Blu-ray Copy is good enough, you can purchase the full version which has a number of benefits over the trial version. Some of the major benefits of the paid version include:
You can go to our Store or directly click the “Purchase” button to buy the full version of the product. The registration code will be sent to you within a few minutes. Then, enter the email address and registration code you received to register this program.
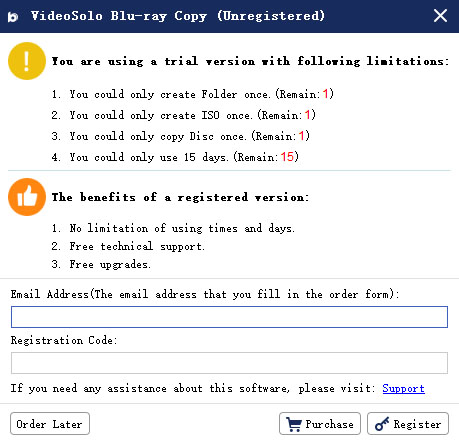
Registration requires internet connection. Otherwise, you may fail to register.
If you have equipped your computer with two Blu-ray drives, the steps are relatively straightforward.
However, most people don’t have two Blu-ray drives. Then it will need some extra steps. Please follow the below steps to copy Blu-ray disc to a blank Blu-ray disc.
Insert the source Blu-ray disc that you want to make a copy into the Blu-ray drive that attached with your computer.
Launch VideoByte Blu-ray Copy. Click on “File”-“Load Blu-ray Disc” to import the source Blu-ray disc to the program.
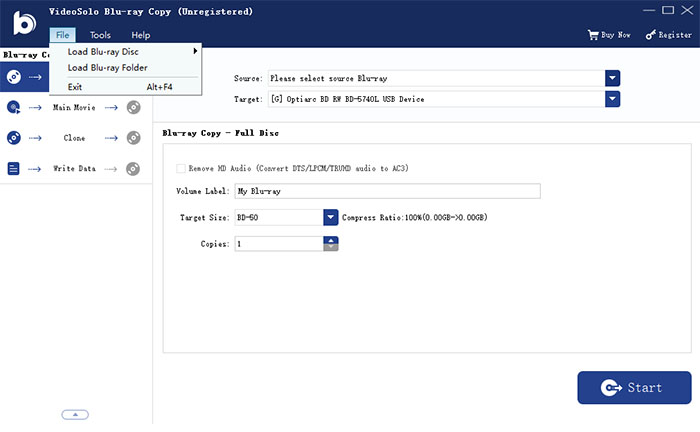
Choose a Blu-ray copy mode from “Full Disc” and “Main Movie”. For example, if you want to copy the full Blu-ray disc to a blank BD-25 disc, you can select “Full Disc” mode and change the target size to “BD-25”. After that, select the target as “Save as BD Folder”.
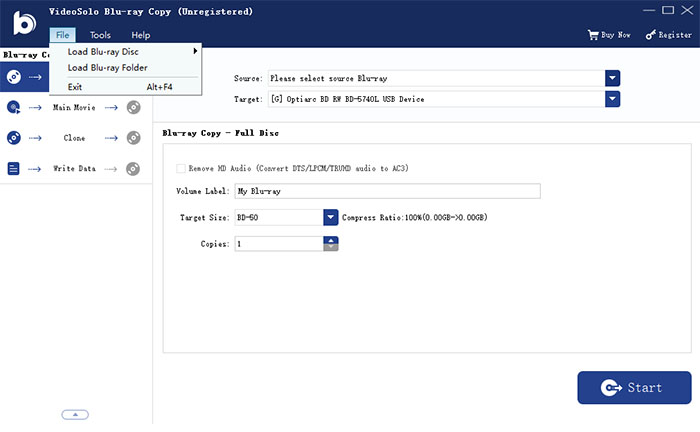
Press the “Start” button to copy the Blu-ray disc to your local hard drive. After the Blu-ray disc has been successfully copied as Blu-ray folder, you can eject the Blu-ray disc and then insert a blank Blu-ray disc instead.
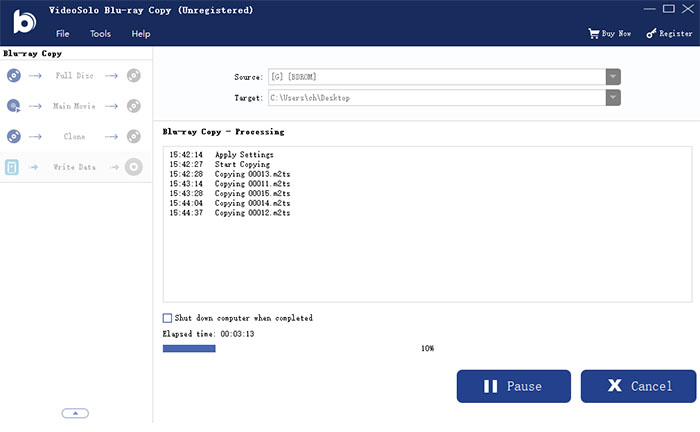
Switch to the “Write Data” mode. The source set as the Blu-ray folder and the target set as the Blu-ray drive.
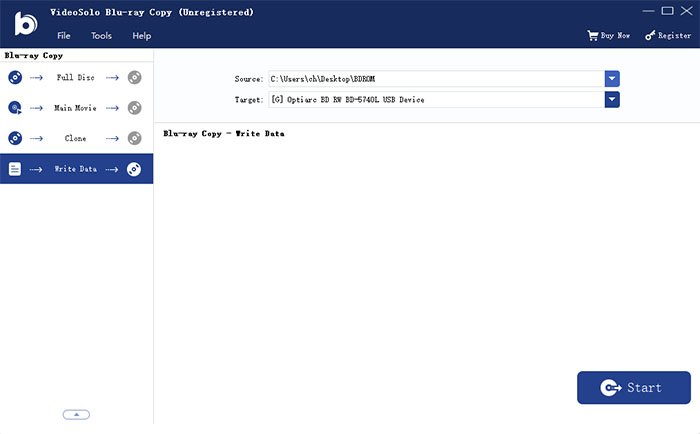
Click on the “Start” button to burn the Blu-ray folder to the blank Blu-ray disc. Now you have successfully copied a Blu-ray disc to another Blu-ray disc.
Connect the internal/external Blu-ray drive with your computer, and then insert the source Blu-ray disc to the Blu-ray drive.
To import the Blu-ray disc into VideoByte Blu-ray Copy, click on “File”-“Load Blu-ray Disc”.
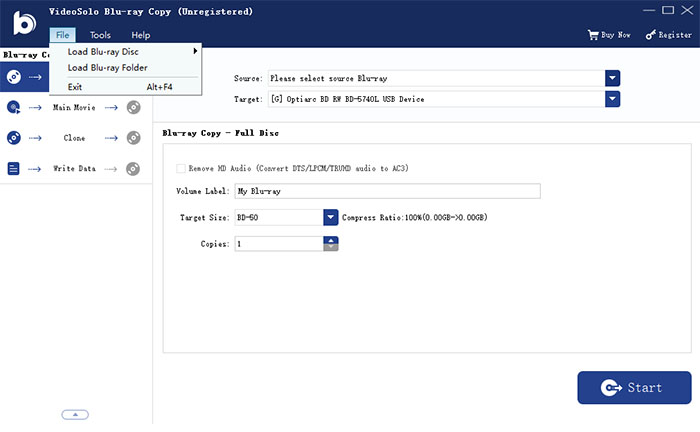
On the left side, you can choose “Full Disc” or “Main Movie”. For example, under the “Main Movie” mode, you can choose one of the Blu-ray titles to copy and select the subtitle/audio tracks at will.
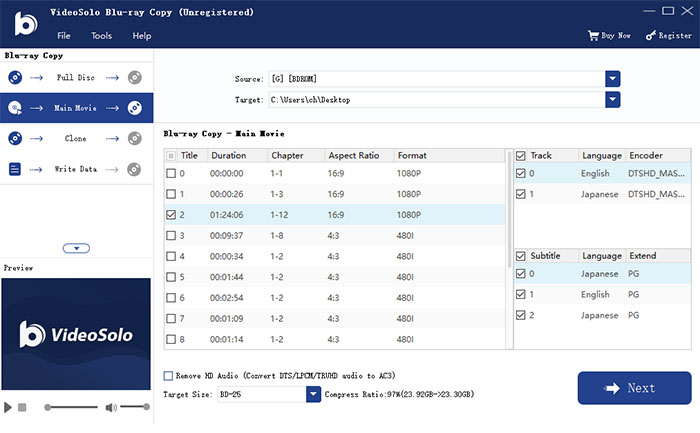
Click on “Next”. Select the BD folder or ISO as the target and click on the “Start” button to copy Blu-ray disc to Blu-ray folder or Blu-ray ISO file. After done, the folder or ISO will be stored on your local hard drive.
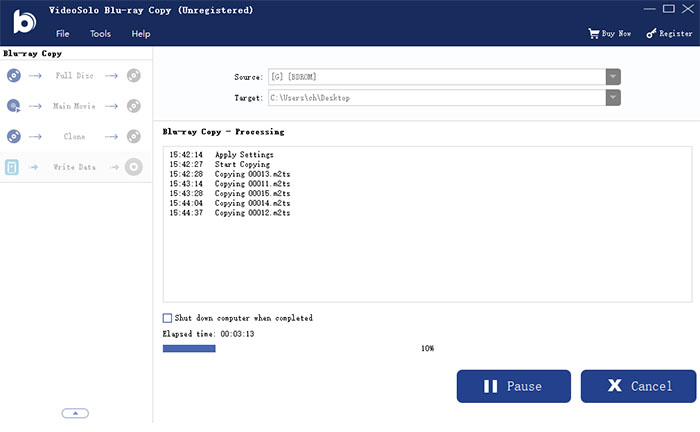
If you want to copy Blu-ray ISO file to Blu-ray disc, you will need to mount the ISO file first. On Windows 8 and 10, Windows provided a built-in method to mount ISO image files. If you are using Windows 7, you will need to get help from a third-party tool.
Place a blank Blu-ray disc into the Blu-ray drive that has connected with the computer.
Select the “Full Disc” mode. In the “Source” tab, click on “Open Blu-ray folder” to import the Blu-ray folder, or import the ISO virtual drive that you have mounted.
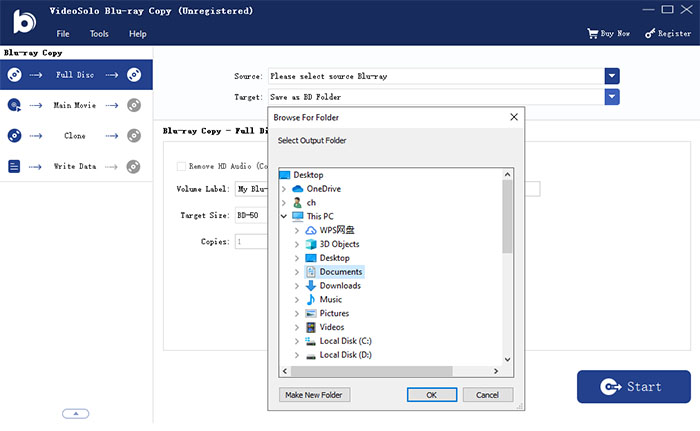
In the “Target” tab, select the Blu-ray drive with the blank Blu-ray disc.
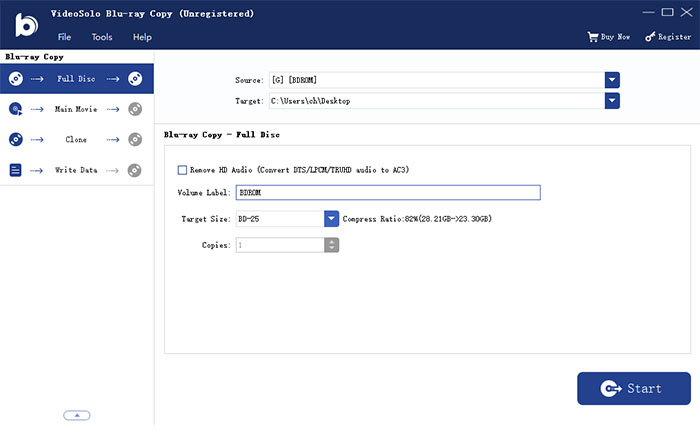
Click the “Start” button to start copying Blu-ray folder/Blu-ray ISO to the blank Blu-ray disc.