Para reproducir películas Blu-ray de manera más flexible o copiar películas Blu-ray para hacer una copia de seguridad sin dañar el material físico, probablemente necesite convertir Blu-ray a digital y mantener los medios fuera de los discos. Esta no es una tarea difícil cuando puedes acceder al conversor de Blu-ray a digital más profesional para ayudarte.
Cuando hay tantas opciones en el mercado, probamos la mayoría de ellas y seleccionamos la mejor recomendación para ayudarlo a convertir Blu-ray a digital sin pérdidas y con un rendimiento rápido. ¡Ahora sigue leyendo y descubre la mejor manera de copiar Blu-rays sin problemas!
Resumen
El mejor convertidor de Blu-ray a digital recomendado con la clasificación más alta se refiere a Extractor de BD-DVD VideoByte. Si desea comenzar con el software de inmediato para convertir Blu-ray a digital, instálelo libremente y disfrute del rendimiento súper rápido y sin pérdidas que ofrece VideoByte BD-DVD Ripper para copiar Blu-rays o convertir DVD a MP4 o más de 300 formatos más durante el período de prueba proporcionado. ¡El software ahora está disponible tanto en Windows como en Mac en todos los sistemas!
1. Herramientas necesarias antes de convertir Blu-ray a digital
Generalmente, para convertir Blu-ray a formatos digitales, debe preparar lo siguiente con anticipación (compatible con Windows y Mac):
Una unidad óptica Blu-ray (para leer el disco Blu-ray en su computadora)
El confiable software de extracción de Blu-ray (una herramienta principal como Extractor de BD-DVD VideoByte para ayudar a convertir Blu-ray a formatos digitales)
Posiblemente, una conexión de red estable.
Para convertir Blu-ray a digital con éxito, el rendimiento de este convertidor de Blu-ray a digital, VideoByte BD-DVD Ripper definitivamente juega el papel más importante en todo el proceso. Comprenda por qué este software ha derrotado a todos los demás competidores y ha ganado una gran reputación en todo el mundo.
El mejor conversor de Blu-ray a digital: VideoByte BD-DVD Ripper
Extractor de BD-DVD VideoByte potencia una poderosa compatibilidad con rasgar tanto casero como comercial discos Blu-ray a MP4 y otros Más de 300 formatos digitales para usuarios de Windows y Mac. Va a mantener la proporción 1:1, con audios completos y subtítulos preservados mientras se decodifica incluso Discos Blu-ray 4K, disponible para conservar la misma experiencia de reproducción de películas Blu-ray de alta calidad. Cuando crea una copia digital Blu-ray, puede deshacerse de las limitaciones que trae Códigos de región de Blu-ray para disfrutar de películas Blu-ray sin necesidad de un disco duro para leer los discos.
Para garantizar mejores efectos de reproducción, VideoByte BD-DVD Ripper también está equipado con un editor de vídeo incorporado, lo que le permite personalizar aún más las películas Blu-ray editando, agregando efectos o personalizando opciones de calidad antes de poder convertir Blu-ray a digital. Como conversor de Blu-ray a digital todo en uno, VideoByte BD-DVD Ripper le ofrece la experiencia más sencilla para copiar y editar copias de Blu-ray según sus necesidades.
Características del extractor de BD-DVD VideoByte
- Ofrece una interfaz de usuario fácil de usar para que todos puedan comenzar sin problemas.
- Compatible con todo tipo de discos Blu-ray de diversas protecciones Blu-ray
- Proporciona más de 300 formatos de salida para convertir discos Blu-ray y DVD, imágenes ISO y carpetas.
- Admite la conversión de Blu-ray/DVD en Relación de vídeo original y calidad de imagen 1:1
- Mantiene todas las pistas de audio y subtítulos junto con el contenido de Blu-ray/DVD.
- Ofrece funciones de edición básicas para cortar, recortar, rotar, fusionar, agregar efectos/filtros/marcas de agua antes de copiar.
- Velocidad 6 veces más rápida al convertir Blu-ray/DVD a formatos digitales
Además, VideoByte BD-DVD Ripper ofrece una versión de prueba gratuita para que las personas experimenten el uso del programa para convertir Blu-ray a formatos digitales. Puede descargarlo e instalarlo gratuitamente en Windows y Mac haciendo clic en el botón "Descargar" botón proporcionado ahora.
2. Cómo copiar Blu-ray con VideoByte BD-DVD Ripper (manera fácil)
Cuando haya instalado VideoByte BD-DVD Ripper en su computadora y se asegure de que el dispositivo se haya conectado a una red estable, puede comenzar a copiar Blu-ray a formatos digitales con este fácil de entender. descifrador de Blu-ray. Los pasos detallados son los que se muestran en la siguiente parte.
Paso 1. Cargue el disco de película Blu-ray
Primero, conecta tu unidad óptica Blu-ray a tu computadora e inserta el disco Blu-ray en la unidad. Luego inicia el VideoByte BD-DVD Ripper que acabas de instalar. En la parte superior izquierda de la interfaz principal, haz clic en “Cargar Blu-ray > Cargar disco Blu-ray" y detectará automáticamente la película principal del disco.
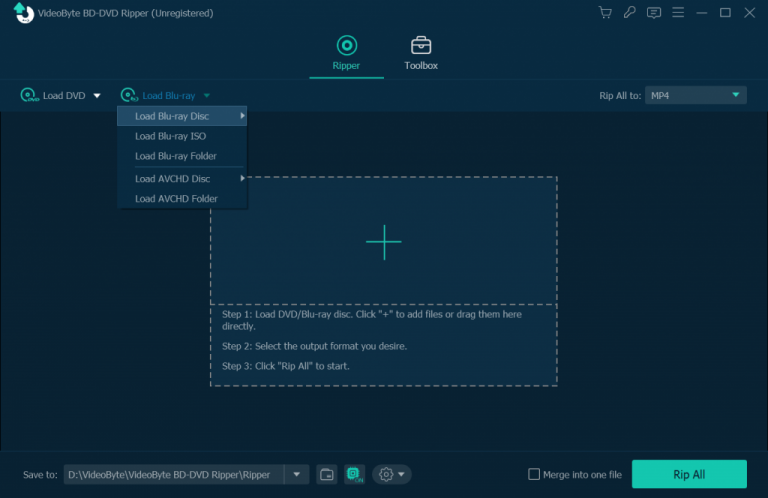
Paso 2. Elija video Blu-ray para copiar
Cuando VideoByte BD-DVD Ripper carga los videos en el disco Blu-ray, seleccionará automáticamente la película principal para copiar. Solo necesita hacer clic en "Lista completa de películas” para seleccionar los vídeos que quieres convertir a formatos digitales con la pista de audio y subtítulos que necesitas.
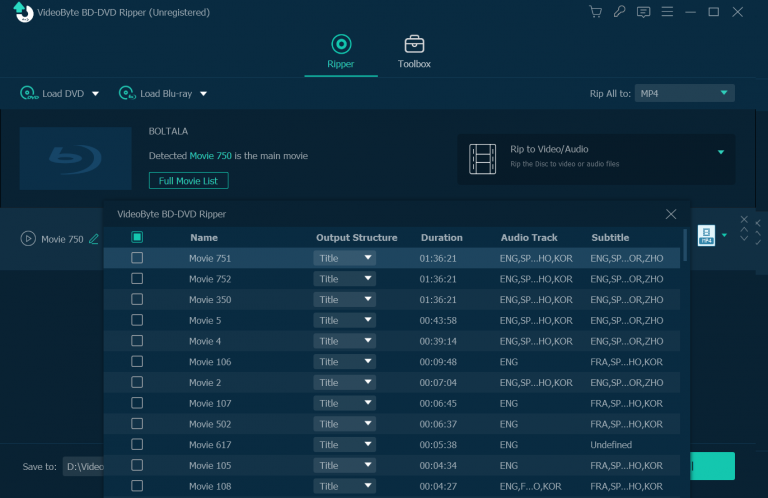
NOTA: También está disponible para definir sus audios y subtítulos preferidos para convertirlos con películas Blu-ray según sus requisitos.
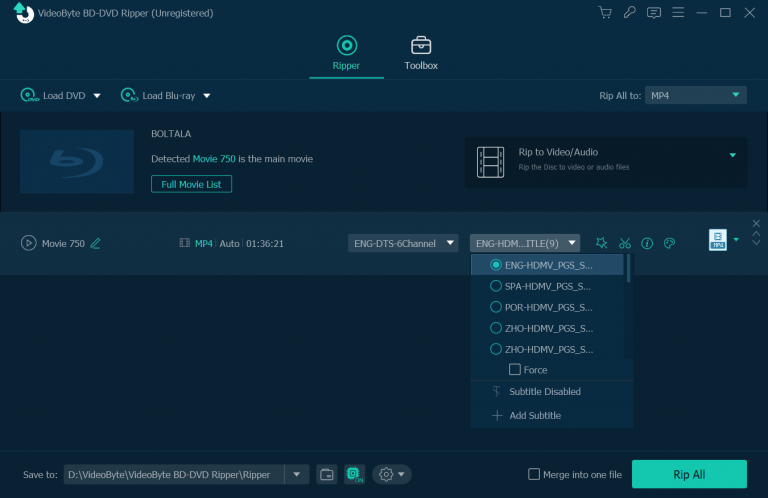
Paso 3. Seleccione el formato digital para copiar Blu-rays
Después de elegir los videos Blu-ray, ahora ve a “Rasgar todo a” y elija un formato digital para imprimirlos. Puede seleccionar copiar Blu-ray a MKV, MP4, AVI y más, y seleccione la calidad que desee de la lista de formatos para convertir Blu-ray a digital según sus necesidades.
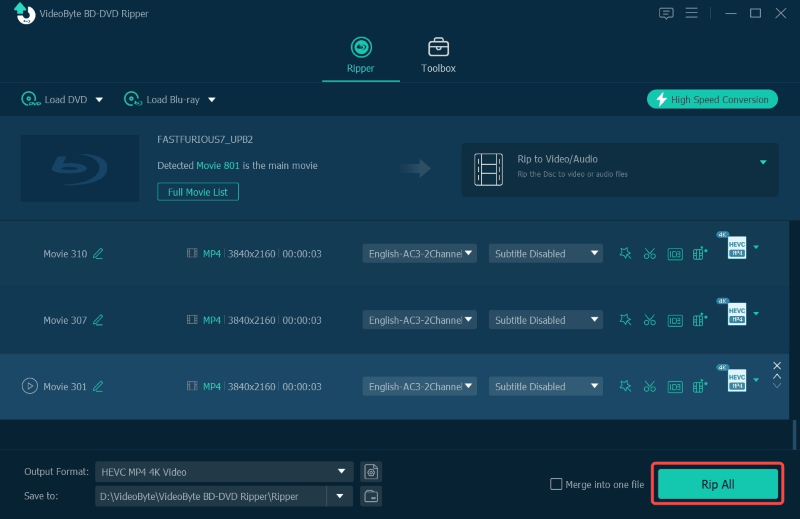
Si no está satisfecho con las especificaciones de video/audio predeterminadas, haga clic en “Configuración” para ajustar la resolución de video, la tasa de bits, la velocidad de cuadros, así como la tasa de bits de audio, la frecuencia de muestreo, etc. Por cierto, recuerde que una tasa de bits más alta da como resultado un tamaño de archivo mayor con una menor pérdida de calidad visible, y viceversa.
Paso 4. Edite Blu-rays antes de la conversión
Regresa a la pantalla principal, puedes aplicar algunos tipos de efectos a tus películas haciendo clic en el botón “varita mágica”. Aquí, puede cortar un video Blu-ray y seleccionar los segmentos que desee, recortar, rotar, agregar una marca de agua al video Blu-ray o ajustar otros efectos como brillo, contraste, saturación y tono del video. Además, esta utilidad le permite fusionar varios archivos en un solo archivo de salida.
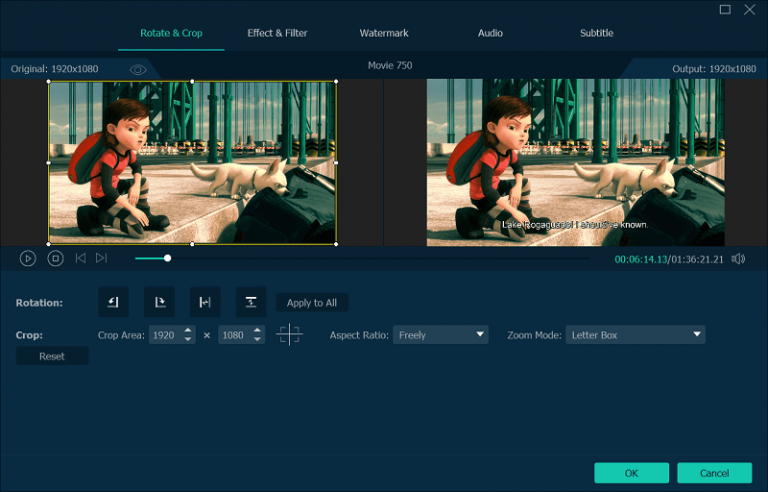
Paso 5. Convertir Blu-ray a Digital
Por último, haga clic en “rasgar todo” en la parte inferior derecha para comenzar la conversión del disco Blu-ray. Gracias a la velocidad de extracción 6X, este proceso no llevará tanto tiempo.
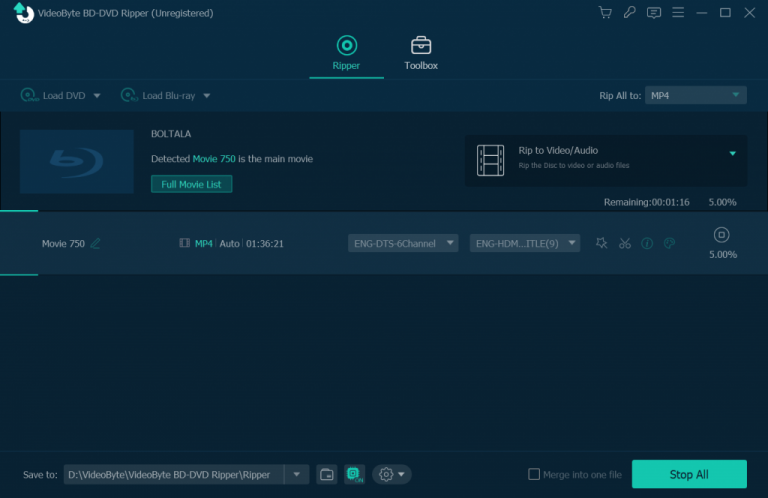
Puede consultar la guía detallada en este video y comprender mejor cómo convertir Blu-ray a digital a través de Extractor de BD-DVD VideoByte.
Preguntas frecuentes sobre Blu-ray a digital
Consulte más preguntas frecuentes para disfrutar de una mejor experiencia al convertir Blu-ray a digital también:
P1. ¿Puedo convertir un disco Blu-ray a digital con MakeMKV?
Extractor de BD-DVD VideoByte es el mejor conversor de Blu-ray a digital en el que puedes confiar y utilizar sin dudarlo. Pero si simplemente no quiere gastar un centavo en comprar un extractor de Blu-ray profesional y no le importa el formato de salida, MakeMKV puede ser una opción.
HacerMKV También es una herramienta útil para convertir discos Blu-ray a formato digital, y los archivos MKV extraídos conservarán todas las pistas de audio y subtítulos seleccionables. Sin embargo, como el software no está equipado con una función de compresión incorporada, es posible que obtenga un archivo de salida grande que ocupa mucho espacio. Además, no sabe con qué frecuencia el administrador generará una nueva clave beta para uso gratuito.
NOTA: Sin embargo, MKV es el único formato proporcionado por MakeMKV. Si deseas copiar Blu-ray a MP4 u otros formatos convencionales, el software no puede satisfacer sus demandas. Además, MakeMKV solo es compatible con dispositivos Windows, por lo que copiar Blu-ray a Mac, será mejor que recurras a un conversor profesional de Blu-ray a digital para Mac, como VideoByte BD-DVD Ripper, para que te ayude.
Cómo convertir Blu-ray a digital con MakeMKV
Pero aún así, para muchos usuarios que desean una salida sin pérdidas para convertir Blu-ray a digital, MakeMKV es absolutamente una de las mejores opciones. Ahora, comprenda también cómo copiar Blu-rays con este software de inmediato.
Paso 1. Necesitará copiar la clave de registro del foro MakeMKV y luego hacer clic en “Ayuda-Registrar” para registrar MakeMKV.
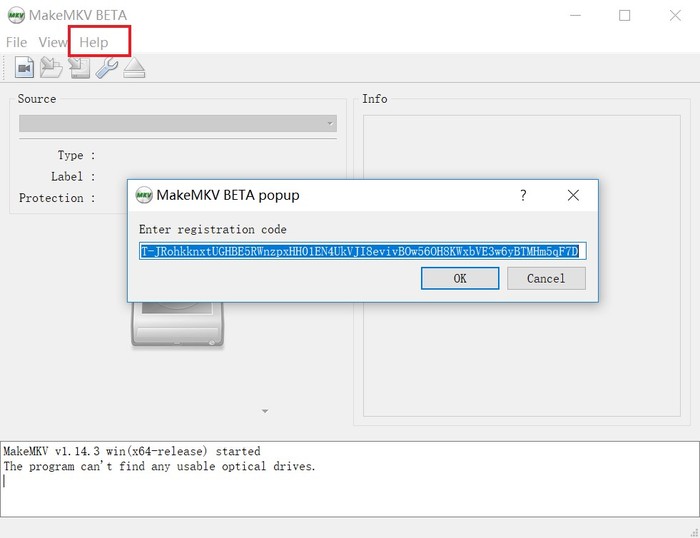
Paso 2. Inserte un disco DVD en su unidad de DVD, inicie MakeMKV nuevamente. MakeMKV puede detectar automáticamente su DVD.
Paso 3. Haga clic en el ícono grande del DVD para procesar títulos y abrir el DVD.
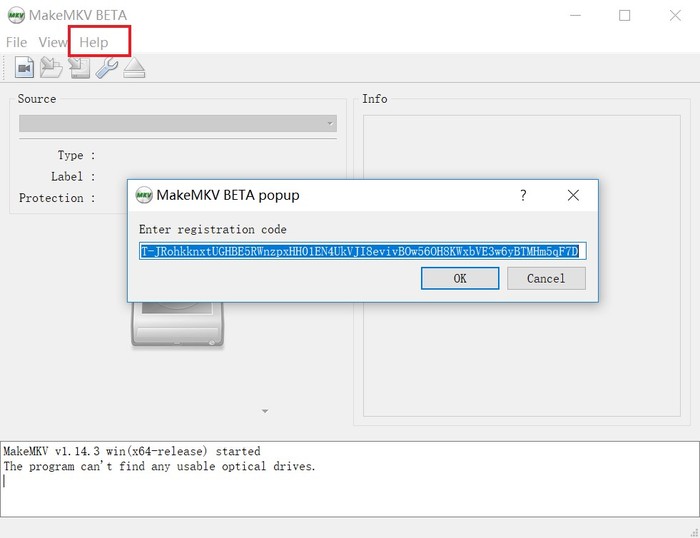
Etapa 4. Marque o desmarque las pistas de audio y las pistas de subtítulos. Luego puedes comenzar a copiar DVD a MKV con MakeMKV. En la mayoría de los casos, el proceso de extracción de DVD finaliza de forma rápida y sencilla. Tenga en cuenta que la velocidad de conversión también depende de la configuración de la computadora y del estado del disco.
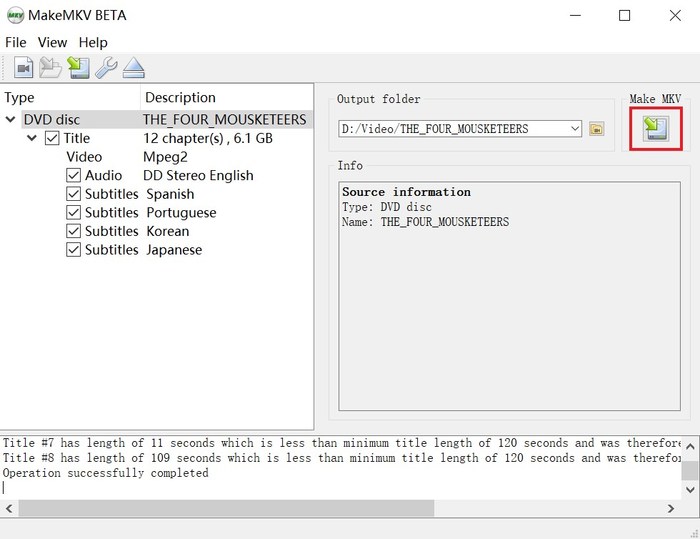
P2. ¿Puedo utilizar VideoByte BD-DVD Ripper para convertir DVD? ¿Cómo convertir DVD a digital con VideoByte BD-DVD Ripper?
Sí, puede utilizar VideoByte BD-DVD Ripper para convertir DVD a formatos digitales como MP4, MKV, etc., y los pasos son muy simples, similares a convertir Blu-ray a digital. Simplemente importando un disco DVD al software y editando y personalizando los parámetros de extracción, luego haga clic y Extractor de BD-DVD VideoByte convertirá DVD a formatos convencionales de inmediato.
P3. ¿Cómo copiar Blu-ray a otro disco Blu-ray para realizar una copia de seguridad?
Para copiar Blu-rays y realizar una copia de seguridad en otro disco, primero deberá descifrar las protecciones de Blu-ray agregadas. Por lo tanto, aquí recomienda Copia Blu-ray VideoByte, que funciona de manera profesional y sin pérdidas de calidad para copiar discos Blu-ray conservando la calidad original, los audios y los subtítulos.
El software ofrece varios modos de copia para permitirle copiar el título principal de la película Blu-ray, medios completos, contenido personalizado o solo con datos escritos de manera flexible. Con una interfaz intuitiva, VideoByte Blu-ray Copy es bastante fácil de usar y solo necesita sigue la guía fácil aquí para procesar. Si necesitas copiar Blu-rays sin pasar por pasos complicados, es la mejor opción que no te puedes perder.
Conclusión
Ahora creemos que ha encontrado la forma confiable de convertir Blu-ray a digital. Para resumir, Extractor de BD-DVD VideoByte es el mejor software de extracción de Blu-ray a digital que le ayuda a convertir fácilmente todo tipo de discos Blu-ray a formatos digitales sin pérdida de calidad. ¡Así que descárgalo y pruébalo ahora! Luego, podrás disfrutar de tus películas Blu-ray en cualquier dispositivo portátil que desees.



