



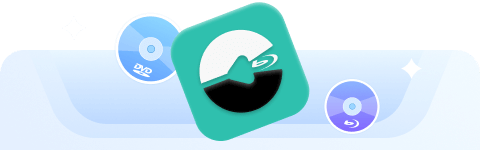
El único extractor compatible con DVD y Blu-ray
Aunque los servicios de streaming en vivo son comunes hoy en día, es posible que tengas una estantería llena de discos Blu-ray, ya que siempre ofrecen un disfrute visual fantástico. El disco Blu-ray ofrece imágenes de alta calidad excelentes, ofreciendo una experiencia de visualización agradable con dispositivos compatibles, eliminando la necesidad de ir al cine. Sin embargo, el problema es que los discos Blu-ray no son cómodos de llevar. Debes quedarte en casa o en otros lugares donde tengas acceso a una computadora con una unidad de Blu-ray y un reproductor de Blu-ray, lo que también puede ser problemático.
En este caso, puede copiar y digitalizar sus discos Blu-ray a un formato MP4 compatible, lo que le permite verlos en cualquier dispositivo y en cualquier lugar. Al ser uno de los formatos de video más populares, MP4 siempre ofrece compatibilidad con múltiples dispositivos. A continuación, le recomendaremos las cuatro mejores maneras (incluidas las gratuitas) para ayudarle. copiar Blu-ray a MP4 Sin perder calidad.
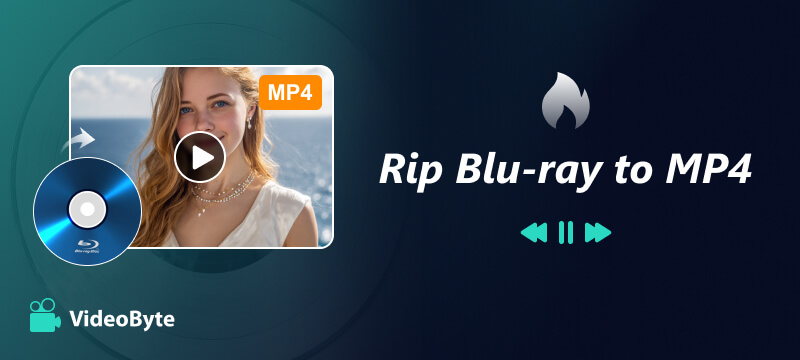
Extractor de BD-DVD VideoByte Ofrece un servicio profesional y de alta calidad que le permite copiar fácilmente Blu-ray a MP4 y otros formatos para una reproducción cómoda, sin necesidad de un disco duro. Los siguientes puntos clave sobre la copia de Blu-ray a MP4 le explicarán por qué VideoByte es la mejor opción:
Aquí también presentamos una guía para copiar Blu-ray a MP4 con VideoByte BD-DVD Ripper.
Paso 1. Inicie y cargue el disco Blu-ray
Después de instalar VideoByte BD-DVD Ripper en su computadora (Windows o Mac), debe insertar el disco Blu-ray y hacer clic en “Cargar Blu-ray”, luego en “Cargar disco Blu-ray” o “Cargar carpeta Blu-ray” en el software.
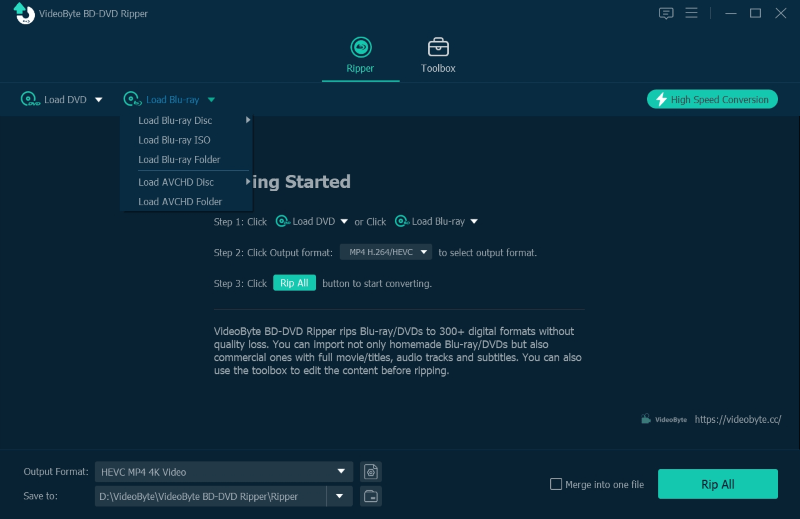
Paso 2. Seleccione Película Blu-ray
Una vez cargados los vídeos Blu-ray, VideoByte BD-DVD Ripper seleccionará automáticamente la película principal para convertirla. Puede convertir Blu-ray a MP4. Simplemente haga clic en "Lista completa de películas" para previsualizar la lista completa de vídeos Blu-ray.
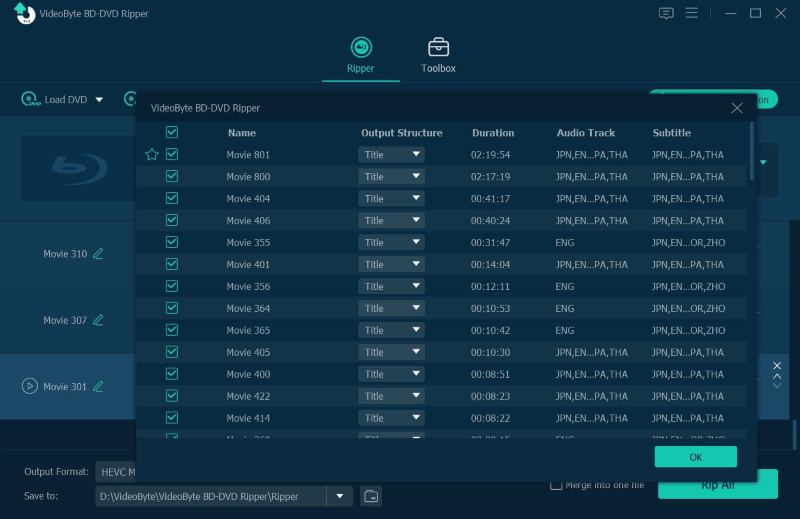
Paso 3. Seleccione el formato de salida
Ahora debe seleccionar MP4 como formato de salida para copiar videos Blu-ray a MP4. En la lista de formatos "Copiar todo a", encontrará fácilmente la opción "MP4". Puede editar el perfil y ajustar parámetros como el codificador, la velocidad de fotogramas, la tasa de bits, etc., para obtener el resultado exacto que desea.
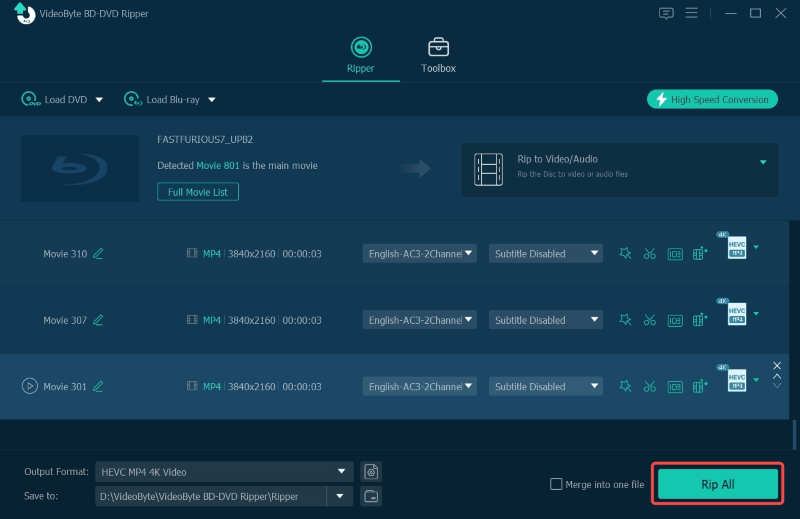
Si le preocupa la calidad del video y desea mantener una calidad sin pérdidas, considere copiar discos Blu-ray a MKV Lossless para conservar la calidad original. Tenga en cuenta que el tamaño del archivo de video será mayor que el de un MP4.
Paso 4. Seleccione el canal de audio y el subtítulo
Después de seleccionar MP4 como formato de salida de Blu-ray, puede elegir la pista de audio y los subtítulos. Pensado como VideoByte, también permite a los usuarios agregar pistas de audio y subtítulos externos.
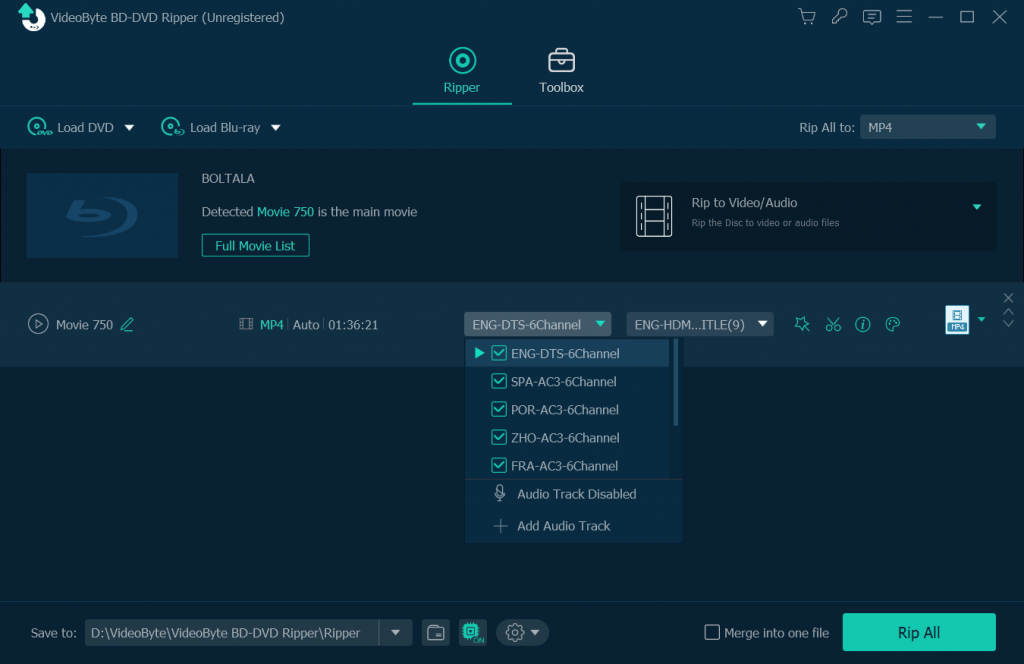
Paso 5. Copiar Blu-ray a MP4
Simplemente presione el botón “Copiar todo” y VideoByte BD-DVD Ripper comenzará a convertir Blu-ray a MP4 inmediatamente.
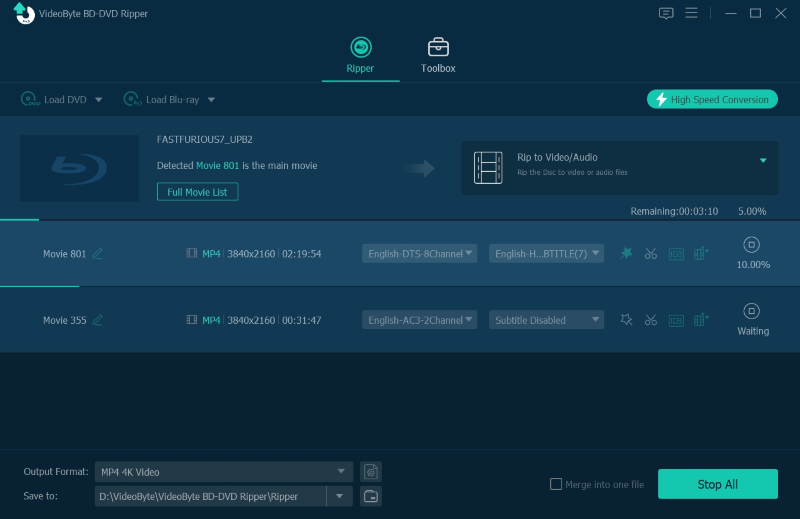
Espere copiar Blu-ray/DVD a archivos de video/audio comunes, VideoByte BD-DVD Ripper proporciona una caja de herramientas adicional con herramientas útiles para administrar videos convertidos sin conexión.
• Editar metadatos: Admite la edición de la información de metadatos de los videos MP4 convertidos.
• Compresor de vídeo: Comprima el archivo de salida a un tamaño satisfactorio.
• Mejorador de vídeo: Mejore la calidad de los vídeos MP4 copiados con solo unos pocos clics.
• Creador 3D: Si desea convertir video MP4 2D a efecto 3D, esta herramienta lo ayudará.
HandBrake, uno de los transcodificadores de vídeo gratuitos más populares, también incluye funciones de extracción de DVD y Blu-ray. Ofrece ajustes altamente personalizados, lo que permite ajustar parámetros como el codificador, RF y FPS, y utilizar sus preajustes integrados para convertir Blu-ray a MP4. DVD a MP4.
Sin embargo, HandBrake no permite descifrar ni copiar discos Blu-ray protegidos. Solo funciona correctamente al copiar discos Blu-ray caseros. Vea cómo copiar Blu-ray a MP4 en Windows con HandBrake a continuación (los pasos para copiar Blu-ray a MP4 en Mac son similares).
Paso 1. Actualice HandBrake a la última versión e inserte un disco Blu-ray sin DRM en su PC.
Paso 2. Espere un momento para que HandBrake escanee Blu-ray. Luego seleccione los títulos preferidos que le gustaría copiar a MP4. Generalmente, si sólo desea copiar la película principal del disco Blu-ray, elija directamente el título más largo.
Paso 3. Seleccione MP4 como formato de salida en el menú desplegable de Configuración de salida.
Etapa 4. Haga clic en el botón Examinar para elegir una carpeta de destino específica para guardar los archivos de video copiados. Luego presione el botón Iniciar codificación para iniciar el proceso de extracción.
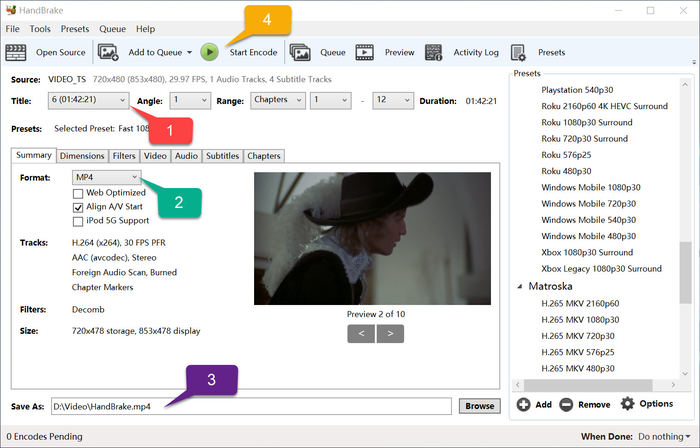
Si quieres copiar Blu-ray en Mac Al usar HandBrake, es posible que necesite ayuda de VLC porque HandBrake a veces no puede detectar la unidad externa de Mac y leer el disco Blu-ray.
Para copiar Blu-ray a MP4, le hemos ofrecido 2 opciones y aún así le recomendamos encarecidamente que utilice VideoByte BD-DVD Ripper. Pero si quieres encontrar otro formato que no pierda ningún dato del contenido Blu-ray, creemos que MKV es el que necesitas. Entonces, esta parte le indicará una manera confiable de convertir Blu-ray a MKV.
En comparación con otros programas de extracción de Blu-ray, MakeMKV está especialmente diseñado para la salida MKV y ofrece funciones más prácticas. Cabe destacar que puede eliminar la mayor parte de la protección DRM de los discos Blu-ray, lo que permite realizar copias de seguridad y copiar discos DVD o Blu-ray para su reproducción permanente. Puede convertirlos a archivos MKV con los subtítulos y canales que prefiera en una relación de aspecto 1:1.
Sin embargo, dado que MKV conserva todos los datos del Blu-ray y MakeMKV no ofrece una función de compresión, los archivos de salida siempre son grandes y pueden provocar incompatibilidad con ciertos dispositivos. Además, aunque su versión beta es gratuita, la clave beta se actualiza constantemente y es posible que no reciba la última clave a tiempo, lo que significa que no siempre es gratuita.
A continuación se detallan los pasos sobre cómo copiar Blu-ray a MKV en una PC:
Paso 1. Descargue MakeMKV del sitio oficial e instálelo.
Paso 2. Inicia MakeMKV y obtén las claves beta actualizadas desde https://www.makemkv.com/forum/viewtopic.php?f=5&t=1053 a través de Ayuda > Registrar en la barra de menú. Esto es imprescindible, ya que MakeMKV suele actualizar estas claves beta mensualmente para que puedas seguir usando esta herramienta de extracción gratuita.
Paso 3. Inserte el disco Blu-ray en su PC y espere el procesamiento.
Etapa 4. Verá que MakeMKV muestra la estructura de sus discos en el lado izquierdo, incluidos títulos, audio, video, subtítulos e información del archivo. Marque los elementos que desea guardar.
Paso 5. Seleccione la carpeta de destino donde desea guardar los archivos de salida y haga clic en el icono "MakeMKV". Normalmente, copiar una película tarda unos 20 minutos.
Ahora tienes el archivo MKV y el paso final es convertirlo a MP4 usando un convertidor de vídeo como HandBrake o VLC.
DVDFab Blu-ray Ripper es otra herramienta que ayuda a convertir Blu-ray a MP4 rápidamente. Elimina automáticamente cualquier protección, como AACS, manteniendo la calidad original. Ya sean discos Blu-ray 2D o 3D, caseros o comerciales, DVDFab puede ripearlos rápidamente a MP4 y otros formatos de vídeo populares. Sin embargo, tenga en cuenta que DVDFab Blu-ray Player es más caro que otras herramientas. Veamos ahora cómo ripear Blu-ray a MP4 en detalle.
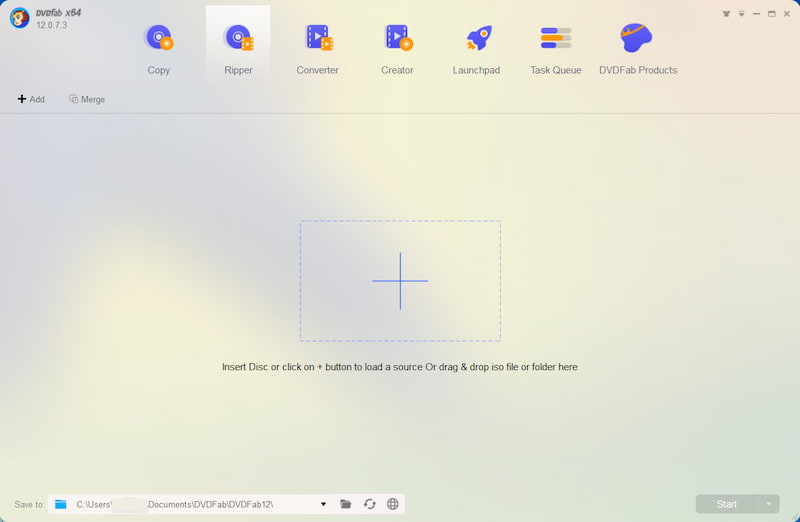
Paso 1. Descargue e instale DVDFab Blu-ray Ripper desde su sitio web oficial. Ejecútelo y elija Ripper primero.
Paso 2. Inserte su disco Blu-ray o haga clic en el botón Agregar para cargar sus videos Blu-ray.
Paso 3. DVDFab lo reconocerá y analizará automáticamente. Después, podrá elegir MP4 como formato de salida de vídeo.
Etapa 4. Después de eso, haga clic en el botón Iniciar en la esquina inferior derecha para comenzar la conversión.
Para ayudarlo a seleccionar una herramienta de extracción de Blu-ray a MP4 adecuada, consulte la comparación entre las 4 mejores formas según las funciones proporcionadas, la interfaz de usuario, la calidad de conversión, la velocidad de extracción y el precio.
| VideoByte | freno de mano | HacerMKV | Extractor de Blu-ray DVDFab | |
|---|---|---|---|---|
| Sistema | Windows, Mac OS | Windows, macOS, Linux | Windows, macOS, Linux | Windows, Mac OS |
| Descifrado de Blu-ray | √ | × | √ | √ |
| Formatos de salida | Más de 300 vídeos y audios | MKV, MP4 | MKV | Más de 1000 vídeos y audios |
| Calidad | Calidad original garantizada. Compatible con 1080p y 4K. | Hasta 1080p con posible pérdida de calidad | Sin pérdidas | Sin pérdidas |
| Editor de video | √ | Limitado | × | √ |
| Aceleración de GPU | √ | √ | × | √ |
¿Por qué MP4 puede ser el mejor formato para copiar películas Blu-ray?
Al copiar discos Blu-ray a MP4, las películas Blu-ray son más portátiles, lo que permite transferirlas fácilmente a cualquier dispositivo para una reproducción cómoda. Es compatible con casi todos los dispositivos, como computadoras, teléfonos móviles, tabletas y consolas de videojuegos. Pero si busca la calidad original de reproducción de películas Blu-ray, MKV es una mejor opción.
¿Cuál es el mejor software para copiar Blu-ray a MP4?
Comparamos VideoByte BD-DVD Ripper y HandBrake por sus funciones, interfaz de usuario, calidad de conversión, velocidad de extracción y precio. Puedes compararlos en la parte 4 y elegir tu favorito para convertir Blu-ray a MP4.
¿Puedo reproducir Blu-ray en VLC?
Reproducir discos Blu-ray en VLC es bastante complicado, ya que VLC no es compatible directamente con discos Blu-ray. Por lo tanto, es necesario obtener... base de datos de claves y el Biblioteca dinámica AACS Desde VLC. Para una guía paso a paso, puedes consultar el tutorial completo que escribimos anteriormente: Cómo reproducir Blu-ray con VLC en PC y Mac.
Copiar Blu-ray a MP4 Es una buena opción para guardar películas Blu-ray de forma permanente y reproducirlas cómodamente. Por lo tanto, es fundamental contar con un software de extracción de Blu-ray confiable. En definitiva, VideoByte BD-DVD Ripper es la opción perfecta gracias a su rápido rendimiento, alta calidad de extracción, numerosos formatos de salida opcionales e interfaz intuitiva. Puedes descargar el software gratis para probarlo ahora.
Artículos calientes
por en 30 de diciembre de 2024
por en 15 de septiembre de 2025
por en 20 de diciembre de 2024